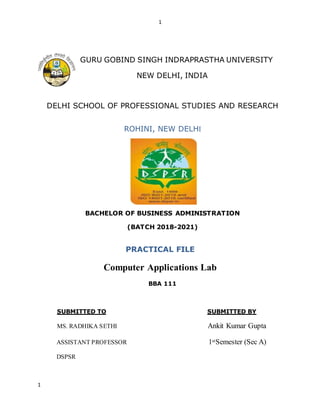
Basic Computer Works for BBA students
- 1. 1 1 GURU GOBIND SINGH INDRAPRASTHA UNIVERSITY NEW DELHI, INDIA DELHI SCHOOL OF PROFESSIONAL STUDIES AND RESEARCH ROHINI, NEW DELHI BACHELOR OF BUSINESS ADMINISTRATION (BATCH 2018-2021) PRACTICAL FILE Computer Applications Lab BBA 111 SUBMITTED TO SUBMITTED BY MS. RADHIKA SETHI Ankit Kumar Gupta ASSISTANT PROFESSOR 1stSemester (Sec A) DSPSR
- 2. 2 2 INDEX S.NO. CONTENT Pg No. T.SIGN 1. What is windows ?Explain any 30 windows shortcut 3 – 14 2. 1. Create a new folder ‘F’. Copy folder ‘F’ to a new directory. Move the folder from this new directory to another directory, name it ‘H’. Delete the original folder ‘F’. 2. Create shortcuts for any two programs. 15-19 3. What is MS Word? Describe the different features and components of MS Word 2007. 20-42 4. Write your resume 43-46 5. What is MS Excel? Describe the different features and components of MS Excel 2007. 47-64 6. The following table gives year-wise sale figures of five salesmen in Rs. Do the 7 questions given. 65-69 7. What is Ms Power point? Describe the different features and components of MS Power point 2007. 70-75 8. Explain any 20 Ms dos commands 76-85
- 3. 3 3 Question 1 What Is Windows? Explain Any 30 Windows Shortcuts. Windows is a collection of programs known as an operating system (OS) that controls a PC (personal computer). First produced by Microsoft in November 1985, it has been frequently updated since, as computer memory has got bigger, as processing chips have got faster and, of course, when the internet was invented. Prior to Windows, PCs were operated by a series of text commands. Windows' key benefits and features Allows the user to interact with the computer (through the keyboard, mouse, microphone, etc.). Controls the storage of data (images, files, music). Controls hardware attached to the computer such as webcams, scanners and printers. Helps to open and close programs (word processors, games, photo editors, etc.), and gives them part of the computer’s memory to allow them to work. Controls what access to a computer different users have and the computer's security. Deals with errors and user instructions, and issues simple error messages. Promotes multitasking by allowing the user to do several things on the computer at once – for example, watch a video while writing a letter. Why is Microsoft Windows called Windows? Before the release of Microsoft Windows, Microsoft users were used to the single- task command line operating system MS-DOS. Because Microsoft names most of its products with one word, it needed a word that best described its new GUI operating system. Microsoft chose "Windows" because of the multiple windows that allow different tasks and programs to be run at the same time. Because you cannot trademark a common name like "Windows" it is officially known as "Microsoft Windows". The first version of Microsoft Windows was version 1.0, released in 1985.
- 4. 4 4 30 WINDOWS SHORTCUTS WINDOWS SHORTCUTS designed to make routine computer functions quicker and easier. The only problem is that many of these have gone unnoticed by the average user. By using simple keyboard and computer shortcuts in the workplace, you can increase your productivity and cut back on the strain caused by repetitive motions. 1. Ctrl+A :- Highlight everything in the current folder, document, or page. 2. Ctrl+C :-Copy the selected text, image, or item to the clipboard. →
- 5. 5 5 3. Ctrl+X :- Cut (remove) the selected text, image, or item and moves it to the clipboard. 4. Ctrl+V :- Paste contents of the clip board into current program or window. 5. Ctrl+F :- In most programs, this command opens up a search window (includes all browsers and most Office applications). 6. Ctrl+S Save an open document, file, or webpage (most browsers and programs).
- 6. 6 6 7. Ctrl+Z :- Undo the last action performed (supported by most programs and browsers).
- 7. 7 7 8. Ctrl+Left arrow/Right arrow :- Move your cursor to the start of the previous word (left) or to the beginning of the next word (right). 9. Ctrl+Shift+Left arrow/Right arrow :- Highlight the previous word (left) or highlight the next word (right). 10. Ctrl+Backspace :- Delete the word to the left of your.
- 8. 8 8 11. Ctrl+Home :- Move your cursor to the beginning of a document or page. 12. Ctrl+End :- Move your cursor to the end of a document or page. 13. Esc :- Cancel current/opened task.
- 9. 9 9 14. Shift + Delete :- Delete a highlighted item (permanently) without first moving it to the Recycle Bin. 15. Ctrl+Tab :- Move through opened tabs. 16. Alt + Underlined letter :- Perform corresponding command/shortcut or select corresponding option.
- 10. 10 10 17. Ctrl+ Click / Shift+ Click :- Select more than one item or file 18. Shift+ Arrow :-Highlight text to the left or the right. 19. Ctrl+ P :- Print current document or page.
- 11. 11 11 20. Ctrl+ Shift +V :- Paste current clipboard as plain text. 21. Alt+F4 :- Close any opened/active windows app. 22. Shift+F7 :-Open thesaurus lookup in Microsoft Word.
- 12. 12 12 23. Ctrl+ Shift +T :- Reopen last closed browser tab. 24. Windows key+ M :- Minimize all opened windows. 25. Windows key +L :- Lock your PC.
- 13. 13 13 26. Ctrl +D :- Bookmark current webpage. 27. Ctrl+ Shift+ B/O :- Open your bookmarks menu (depends on browser). 28. Ctrl+ R (browser) :- Refresh current page
- 14. 14 14 29. Ctrl+ R (Microsoft Outlook) :- Start a reply to currently selected/opened email. 30. F2 :- Rename highlighted file(s).
- 15. 15 15 Question 2 Write Steps to do the following : 1. Create a new Folder ‘F’ . Copy Folder to a new Directory. Move the Folder from this new directory to another directory, name it ‘H’ . Delete the Original folder ‘F’. 2. Create Shortcuts For any two Programs. Question 2 (i) Step1 :- To Create a new Folder ‘F’. we need to Right Click the Mouse, select New , Select Folder . A new Folder will be created. The Folder Is Created
- 16. 16 16 Step2 :- Then Rename it As ‘F’. The folder will be named as ‘F’. Step3 :- Copying The folder ‘F’ to a new Directory . The folder is Copied to a new Directory F drive.
- 17. 17 17 Step4 :- Moving the newly Created Folder ‘F’ to another Directory. Now the Folder is copied to A new Directory D drive. Step5 :- Renaming the folder ‘F’ in driveD with ‘H’.
- 18. 18 18 Step6 :- Now Deleting the OriginalFolder ‘F’ fromDesktop. The Original Folder Gets Deleted. The Folders at their Directory Remain Same as it is. Question2 (ii) Shortcuts for any two Programs. To Create A Shortcutof Any Folder : Step1 :- FirstRight Click On Desktop, Select NEW. Step2 :- Select Shortcut The Folder Shortcut1 is created on the Desktop.
- 19. 19 19 To Create a ImageOr Document As A Shortcut. Step1 :- JustGo through the AboveSimilar Steps And Shortcut will be Created. Step2 :- The Shortcutof the Documentor image is created.
- 20. 20 20 Question 3 What is MS Word? Describe the different features and components of MS Word 2007. (Including: Introduction, Opening a document, Saving a document, Printing a document, Modifying a text (font change, change colour of text, bold, Italic and underline), Applying paragraph Spacing, Applying line spacing, indenting text, create bullets, Inserting headers and footers, Inserting Charts, Creating Tables, Applying Border & Shading, Finding & Replacing Text, Mail Merge, Macros) Microsoft Word is a word processor created by Microsoft on October 25, 1983. It is one of the applications of Microsoft suite. Word is used to create documents, either you can start with blank or with template similar to all other Microsoft Applications. Using word you can create professional resume, cover letters, flyers, and much more. You can also create certificates and letter of appreciation. To do list can also be created. As name suggests, you can type normal words in the document. You can store information and get back to that by opening document stored on your computer or Onedrive. You can edit, add and delete information. All you need to know is how to use commands on word ribbon. Open “Word” and explore every command for better understanding. You will find amazing features in Word. You can use Mail Merge.
- 21. 21 21 How to Open a Document Text file in Word 1. Click the Microsoft Office Button , and then click Open. 2. In the File of type list, click OpenDocument Text. 3. Click the file you want to open, and then click Open. How to Save a document in word 1. Click the Microsoft Office Button , and then click SaveAs, or press CTRL+S. Important: If you don't see the Microsoft Office Button , click Save As on the File menu. 2. In the File name box, enter a new name for the file. 3. Click Save.
- 22. 22 22 How to Print a document in word Step 1: Open an existing Word document or start a new document and type your text. Step 2: Once you’ve completed your document and are ready to print, click File in the top left-hand corner of your document. Alternatively, some versions of Word may have an Office button instead of a ‘File’ button – it’s a round Office icon in the top left-hand corner of the screen. Click on this if you have one.
- 23. 23 23 Step 3: Move down and click Print in the menu. This will bring up the ‘Print’ dialogue box. Step 4: Choose how many copies of your document you need.
- 24. 24 24 Step 5: Depending on your printer options, you can choose other printing features such as whether you want to print all pages or only certain pages. You can also change the orientation of the print from portrait to landscape and tell your computer and printer whether you’re printing on a certain size of paper. You’ll also see, on the right, a preview of your printed document will look like. Step 6: When you’re happy with your settings, click Print. The document will now start printing on your printer.
- 25. 25 25 Modifying a text (font change, change colour of text, bold, Italic and underline) In Microsoft Word, a user can change the properties of any text including font type, size, color, as well as making it bold, italic or underlined. The following picture is a graphic illustration of the Microsoft Format bar, as well as a description of each of the tools contained within it. Changing font type (Bold,Italic,Underline) To change the font type within a Microsoft Word document, follow the steps below. 1. Highlight the text you want to change.
- 26. 26 26 2. Click the down arrow next to the font field on the format bar. (If you want to change the font to bold, italic, or underlined, click on the B, I, or U on the format bar.) 3. After clicking the down arrow for the font, you should be able to select from each of the installed fonts on your computer. Click the font you want to use and the highlighted text will change. 4. Changing font size To change the font size within Microsoft Word, follow the steps below. 1. Highlight the text you want to change. 2. Click the down arrow next to the size box on the format bar. Often, the default size is 12, as shown in the above example. 3. After clicking the down arrow for the size, you should have a selection of different sizes to choose. Some fonts may not scale properly, so they may have limited size options. Changing font color To change the font color, follow the steps below. 1. Highlight the text you want to change. 2. Click the down arrow next to the color icon. It is usually displayed as the letter "A" with a red underline, as shown in the example above. 3. After clicking the down arrow for the color, select the color you want to make the text. Applying paragraph Spacing and Applying line spacing Change the spacing between paragraphs
- 27. 27 27 1. Select the paragraphs for which you want to change paragraph spacing. ... 2. On the Home tab, under Paragraph, click Line Spacing , and then click Line Spacing Options. 3. Under Spacing, in the Before or After boxes, enter the paragraph spacing that you want. Change the spacing between Lines 1. Select the text you want to change. 2. Click the Home tab. 3. Click the Line Spacing button arrow, and then click a spacing option. To apply a new setting, click the number you want. To apply the setting you last used, click the Line Spacing button. INDENTING TEXT First-line indent by default
- 28. 28 28 If you always want first-line indentation, modify the Normal style: 1. Put the cursor anywhere in the paragraph. 2. On the Home tab, right-click the Normal style, and choose Modify. 3. Select Format, and then choose Paragraph. 4. On the Indents and Spacing tab, under Indentation, select First line.
- 29. 29 29 5. Select OK. 6. Select OK again. Creating Bullets 1. Place your cursor where you want a bulleted or numbered list. 2. On the Home tab, click the arrow next to Bullets or Numbering. 3. Choose a style and start typing. 4. Press Enter every time you want a new bullet or number, or press Enter twice to end the list.
- 30. 30 30 Restart numbering at 1 1. Click the item that you want to be the first item in the new list. 2. Ctrl+click or right-click the item, and then click Restart numbering. Indent items within a list 1. Select the lines in the list that you want to indent. 2. On the Home tab, in the Paragraph group, click Increase Indent . Delete items from a list 1. Select the items that you want to delete. 2. Press DELETE. INSERT A HEADER OR A FOOTER 1.With your cursor on the first page of your document, go to Insert , select Header or Footer, and then pick a built-in layout and design , or select Edit Header or Edit Footer to create your own. 2. Whatever you want repeated on the pages of your document: add it in the header or footer area on the page.
- 31. 31 31 If you don't want the header or footer on the first page, select Different First Page. 3. When you're done, select Close Header and Footer. Inserting Charts 1. On the Insert tab, in the illustrations group, click Chart. 2. In the Insert Chart dialog box, click the arrows to scroll through the chart types
- 32. 32 32 Creating Tables To create a basic structured table in Word, click the “Insert” tab in the Ribbon. Then click the “Table” button in the “Tables” button group to display a drop-down menu. Then roll your mouse pointer out and over the grid in the drop-down menu by the number of columns and rows to insert into the table. When you roll your mouse pointer over the grid, the table’s dimensions appear above the grid as the number of columns by the number of rows. Click your mouse when you have the desired number of columns and rows highlighted. Doing this then inserts a table of the displayed dimensions into your document. For a basic table, click Insert > Table and move the cursor over the grid until you highlight the number of columns and rows you want. For a larger table, or to customize a table, select Insert > Table > Insert Table.
- 33. 33 33 Applying Borders and Shading To enhance the appearance of the text in a paragraph, you can quickly add a border and shading to selected text. When you add a border, you can specify what sides you want to include or exclude. For example, you can add a border on just the top and the bottom and leave the sides open. Shading colors the background behind the selected text or paragraph. If you want to customize borders andshading by changing line style, color, and width preferences, you can make changes in the Borders and Shading dialog box. Apply a Border Step 1- Select the paragraph text you want to format.
- 34. 34 34 Step 2- Click the Home tab. Step 3-Click the Borders and Shading button arrow, and then click to select the border commands to add or remove a border. Apply Paragraph Shading Step 1- Select the paragraph text you want to format. Step 2- Click the Home tab. Step 3 - Click the Shading button arrow, and then click to select the shading color you want to apply to the selected text. Apply Paragraph Shading and Borders
- 35. 35 35 Step 1- Select the paragraph text you want to format. Step 2- Click the Home tab. Step 3- Click the Borders and Shading button arrow, and then click Borders and Shading. Step 4- Click the Borders tab. Step 5- Click to select the type of Setting you want for your border. Step 6- Click to select the type of Style. Step 7- Apply any other options you want. Step 8- Look in the preview box to see the new border. Step 9- Click the Shading tab. Step 10- Click to select the shading fill color you want to apply to your table. Step 11- Apply any other options you want. Step 12- Look in the preview box to see the new shading color. Step 13- Click OK. Finding & Replacing Text
- 36. 36 36 Rather than just find a word or phrase, you may want to find that text and replace it with something else. To use the Find and Replace command, follow these steps: 1. Click the Home tab and then click the Editing icon and then click the Replace command. (You can also press Ctrl+H.) The Find and Replace dialog box appears. 2. Click in the Find What text box and type a word or phrase to find 3. Click in the Replace With text box and type a word or phrase to replace the text you typed. 4. (Optional) Click the More button and choose any additional options. Click one of the following buttons: Replace All: Searches and replaces text throughout the entire document. Replace: Replaces the currently highlighted text. Find Next: Searches from the current cursor location to the end of the document. Click Find Next to search for additional occurrences of the text you typed. 5. Click Cancel to make the Find and Replace dialog box disappear.
- 37. 37 37 Mail Merge Mail merge is a process to create personalized letters and pre- addressed envelopes or mailing labels for mass mailings from a form letter.[1] It can be used to make any type of document which merge data field into a common document. The feature is usually employed in a word processing document which contains fixed text (which is the same in each output document) and variables (which act as placeholders that are replaced by text from the data source). The feature dates back to early word processors on personal computers, circa 1980. WordStar was perhaps the earliest to provide this, originally via an ancillary program called Mail merge. WordPerfect also offered this capacity for CP/M and MS- DOS systems, and Microsoft Word added it later on.
- 38. 38 38 Use mail merge to personalize letters for bulk mailings When you have bulk mail to send to people on your mailing list, you can use mail merge to create a batch of personalized letters. Each letter that is produced has identical layout, formatting, text, and graphics. Only specific sections of the letter vary and are personalized. There are three files involved in creating and printing letters using the mail merge process: Your main document This document contains text and graphics (a logo or image, for example) that are identical for each version of the merged document. The body of the letter is an example of identical content. Your mailing list This is the data source that is used to populate information in the letter. Your mailing list has names, for example, and your main document is the letter that will be addressed to the names in your list. Your merged document This document is a combination of the main document and the mailing list. Mail merge pulls information from the mailing list and puts it in your main document, resulting in a personalized letter for each person.
- 39. 39 39 Macros Macro is an automated input sequence that imitates keystrokes or mouse actions. A macro is typically used to replace a repetitive series of keyboard and mouse actions and are common in spreadsheet and word processing applications like MS Excel and MS Word. The file extension of a macro is commonly .MAC. The concept of macros is also well-known among MMORPG gamers (Massively Multiplayer Online Role-Playing Games) and SEO (Search Engine Optimization) specialists. By running a macro, users are able to trim down time normally consumed by repetitive tasks. Some macros, like the ones in MS Excel, may also contain functions. An Excel macro is typically created by recording a sequence of keyboard and mouse actions using the Macro Recorder. It can also be created using Visual Basic (because even a recorded macro is made up of Visual Basic code). A stored macro can then be accessed from a menu list or from the toolbar and run by simply clicking. You can also assign a hotkey to the macro for even faster access. Since macros can be called automatically as soon as a digital document is loaded, they have been employed by malicious individuals for creating macro viruses. In the 1990s, unsuspecting users were often terrorized by screens that seemingly displayed characters on their own or mouse pointers that clicked on buttons or highlighted text. RECORD A MACRO 1. Click View > Macros > Record Macro.
- 40. 40 40 2. Type a name for the macro. 3. To use this macro in any new documents you make, be sure the Store macro in box says All Documents (Normal.dotm). 4. To run your macro when you click a button, click Button. 5. Click the new macro (it’s named something like Normal.NewMacros.<your macro name>), and click Add.
- 41. 41 41 6. Click Modify. 7. Choose a button image, type the name you want, and click OK twice. 8. Now it’s time to record the steps. Click the commands or press the keys for each step in the task. Word records your clicks and keystrokes. 9. To stop recording, click View > Macros > Stop Recording.
- 42. 42 42 Run a Macro To run a macro, click the button on the Quick Access Toolbar, press the keyboard shortcut, or you can run the macro from the Macros list. 1. Click View > Macros > View Macros. 2. In the list under Macro name, click the macro you want to run. 3. Click Run.
- 43. 43 43 Question 4 Write your Resume. You must Include the features mentioned below: 1. Tables 2. Alignment 3. Bullets 4. At least 3 font styles and 3 font Sizes And Submit your Resume to three Companies using Mail Merge. Resume ANKIT KUMAR GUPTA 123/9, D-12, Sector 7, Rohini Ph No. 9009900980 kmr.ankit1998@gmail.com ACADEMIC PROFILE B.B.A. (G) 2018-21 DSPSR, Rohini, Delhi - Class XII 2017 ST.JOSEPH’S SCHOOL,BHAGALPUR,BIHAR 85.80% Class X 2015 ST.JOSEPH’S SCHOOL,BHAGALPUR,BIHAR 88% AWARDS & ACHIEVEMENTS Academic Receivedthe Goldmedal atthe International ComputerOlympiadCompetition (2014). Securedthe State level MiddleSchool GovernmentScholarship(2008) of Rs5000. In Top 10 Candidatesof the school inClass10th examination(2015). Co-Curricular Certificate of Appreciationforextracurricularactivities,(2015-17) Participationfororganizationof EC( EntrepreneurshipCell) inDSPSR. E-Weekamong20 participatingcollegesacrossIndia(2018) Certificate of AppreciationasavolunteerforRotract Club,DSPSR(2018) 1st prize inQuizorganizedbySchool club,SJS BHAGALPUR(2016) 1st positioninZonal Quizcontest(2017) 1st prize inContentWritingof SafetyAwarenessWeek Conducted ByN.T.P.C. Bhagalpur, Bihar. (2016) Securedthe 2nd positioninthe essaywritingcompetitionorganizedbyJoseph’s Committee (2013) POSITIONSOF RESPONSIBILITY DSPSR Active Member Of Rotract Club Of DSPSR More To be filled later (when inducted into clubs)
- 44. 44 44 Saint Joseph’s School. (2004-2017) - Gave the Reviews and Opinions Regarding Digital Education Importance and Implementation at School Level and its Help in the Growth of Education. - Improved the feedback system by awaring the faculty the usage of google forms. Member of organizing committee, School Dramatics Society (2016) - Organized the first inter college Science Exhibition And Talent Display Program and Winner Awarded Rs15000 of 100 participants at Zonal Level. - Responsible for the social media and publicity in other Schools of the District. - Conceptualized, managed and compeered all the Inter School events. Event Management Volunteer, inter college cultural fest (2015,16) School Leader, School Cabinet Programs SJS. - Marketed the event in colleges and malls in Bhagalpur by setting up stalls - Responsible for the planning and execution of the No Plastic Day, raised funds worth Rs 10,000 by selling paper bags in one week. EXTRA-CURRICULAR Involved in awareness campaigns and fundraising activities . Participated in dramatics fest Shout out in college and selected amongst 200 students to perform a play “APNA BIHAR” at GANDHI MEMORIAL,PATNA(2016). Represented the college in inter-college football & Cricket Tournaments. Won the 2nd prize in inter-school Writing and Debate competition. Selected as part of the student platoon for the BIHAR State Republic day parade at PATNA. PROJECTS AND CERTIFICATIONS Certifications Awarded Excellence Certificate for GLOBAL TALENT SEARCH EXAMINATION (GTSE) Ranked 19th among in the College, And Awarded Book Bank Facility And Merit Certificate. Awarded Multiple Times At Zonal Writing Competitions And International Olympiads. Certifications In Help Age India Society And An Active Membership Certifications At various NGO’S.
- 45. 45 45 INTERESTS Hobbies Dramatics , Social Work, Browsing Pinterest and Quora Social work, was part of Art of Living’s social campaign “Volunteer for Better India” Acting, meditation , reciting mantras and exploring their meanings Trekking, cycling and adventure sports like white water rafting Writing, Reading Novels, Exploring New Places. Using Mail Merge ↑1. First Company Is Reliance Inc. Addressed to Mukesh Ambani, Andheri,Mumbai. 2. Second Company Is Apple India. Addressed to Steve Jobs, Rohini, Delhi.
- 46. 46 46 3. Third Company Is Microsoft Inc. Addressed to Bill Gates, Hyderabad.
- 47. 47 47 Question 5 What is MS Excel ? Describe the different and components of MS Excel 2007. (Including: Introduction, Creating, Opening and Saving File, EnteringData into a Cell, Deleting Data from cell, Editing Data, Cell Referencing, ranges Formulae, Functions, Auto Sum, Copying Formula, Formatting Data, Creating Tables, Graphs and charts, Creating Database, Sorting Data, Filtering etc.Mathematical functions, Statistical functions, date and time functions, Text functions, financial functions, Analyze data with Pivot tables, create and manage scenarios and summaries.) INTRODUCTION Microsoft Excel is a spreadsheet developed by Microsoft for Windows, macOS, Android and iOS. It features calculation, graphing tools, pivot tables, and a macro programming language called Visual Basic for Applications. It has been a very widely applied spreadsheet for these platforms, especially since version 5 in 1993, and it has replaced Lotus 1-2-3 as the industry standard for spreadsheets. Excel forms part of Microsoft Office. CREATING A FILE 1. Click the File tab. 2. Click New. 3. Under Templates, click New from existing.
- 48. 48 48 4. Click the workbook, and then click Create New. SAVING A FILE 1. Open the workbook you want to save. 2. Click File > Save As.
- 49. 49 49 3. Under Places, pick the place where you want to save the workbook. For example, pick OneDrive to save it to your Web location or Computer to save it in a local folder like your Documents. 4. In the Save As dialog box, navigate to the location you want.
- 50. 50 50 5. In the Save as type list, click the file format you want. Click the arrows to scroll to file formats that aren’t visible in the list. 6. In the File name box, accept the suggested name or type a new name for the workbook. DELETING A FILE Delete a file by using File Explorer 1. Open a File Explorer window. 2. Locate the file that you want to delete. 3. Select the file and press your Delete key, or click Delete onthe Home tab of the ribbon. ENTERING DATA INTO A CELL 1. On the worksheet, click a cell. 2. Type the numbers or text that you want to enter, and then press Enter or Tab. To enter data on a new line within a cell, enter a line break by pressing Alt+Enter. DELETING DATA FROM A CELL 1. Select the cells, rows, or columns you want to delete.
- 51. 51 51 2. Click the drop-down button attached to the Deletebutton in the Cells group of the Home tab. 3. Click Delete Cells on the drop-down menu. Editing Data 1.To wrap text in a cell, select the cells that you want to format, and then on the home tab, in the Alignment group, click Wrap Text. 2.To adjust column width and row height to automatically fit the contents of a cell, select the columns or rows that you want to change, and then on the Home tab, in the cells group, click Format.
- 52. 52 52 Under cell size, click Autofit Column Width or Autofit Row Height Cell Referencing There are two types of cell references: relative and absolute. Relative and absolute references behave differently when copied and filled to other cells. Relative references change when a formula is copied to another cell. Absolute references, on the other hand, remain constant, no matter where they are copied. By default, Excel uses relative references. See the formula in cell D2 below. Cell D2 references (points to) cell B2 and cell C2. Both references are relative. 1. Select cell D2, click on the lower right corner of cell D2 and drag it down to cell D5. Cell D3 references cell B3 and cell C3. Cell D4 references cell B4 and cell C4. Cell D5 references cell B5 and cell C5. In other words: each cell references its two neighbors on the left. RANGES FORMULAE Value exists in a range
- 53. 53 53 GENERIC FORMULA =COUNTIF (range,value) >0 EXPLANATION To determine if a value exists in a range of cells, you can use a simple formula based on the COUNTIF function. In the example shown, the formula in D5 is =COUNTIF (rng,B5) Where range is the named range F4:F10 How this formula works The COUNTIF function counts cells that meet supplied criteria, returning the number of occurrences found. If no cells meet criteria, COUNTIF returns zero. Any positive number means the value was found. This means you can use the greater than operator (>) to run a simple test on the result of COUNTIF to force a TRUE or FALSE result: =COUNTIF(range,value)>0 You can also wrap the formula inside an IF statement to force a specific result. For example, to return "Yes" or "No", use: =IF(COUNTIF(range,value),"Yes","No") This works because IF considers any number > 0 to as TRUE when it appears as the logical test argument. FUNCTIONS
- 54. 54 54 1 Count and Sum: The most used functions in Excel are the functions that count and sum. You can count and sum based on one criteria or multiple criteria. 2 Logical: Learn how to use Excel's logical functions such as the IF, AND, OR and NOT function. 3 Cell References: Cell references in Excel are very important. Understand the difference between relative, absolute and mixed reference, and you are on your way to success. 4 Date & Time: To enter a date in Excel, use the "/" or "-" characters. To enter a time, use the ":" (colon). You can also enter a date and a time in one cell. 5 Text: Excel has many functions to offer when it comes to manipulating text strings. 6 Lookup & Reference: Learn all about Excel's lookup & reference functions such as the VLOOKUP, HLOOKUP, MATCH, INDEX and CHOOSE function. 7 Financial: This chapter illustrates Excel's most popular financial functions. 8 Statistical: An overview of some very useful statistical functions in Excel. 9 Round: This chapter illustrates three functions to round numbers in Excel. The ROUND, ROUNDUP and ROUNDDOWN function. 10 Formula Errors: This chapter teaches you how to deal with some common formula errors in Excel. 11 Array Formulas: This chapter helps you understand array formulas in Excel. Single cell array formulas perform multiple calculations in one cell. AUTOSUM If you need to sum a column or row of numbers, let Excel do the math for you. Select a cell next to the numbers you want to sum, click AutoSum on the Home tab, press Enter, and you’re done. When you click AutoSum, Excel automatically enters a formula (that uses the SUM function) to sum the numbers.
- 55. 55 55 Here’s an example. To add the January numbers in this Entertainment budget, select cell B7, the cell immediately below the column of numbers. Then click AutoSum. A formula appears in cell B7, and Excel highlights the cells you’retotaling. Press Enter to display the result (95.94) in cell B7. You can also see the formula in the formula bar at the top of the Excel window. Copying Formula 1. Select the cell containing the formula that you want to copy. 2. In the Clipboard group of the Home tab, click Copy. 3. Do one of the following: o To paste the formula and any formatting, in the Clipboard group of the Home tab, click Paste. o To paste the formula only, iIn the Clipboard group of the Home tab, click Paste, click Paste Special, and then click Formulas. 4. Verify that the cell references in the formula produce the result that you want. If necessary, switch the type of reference by doing the following:
- 56. 56 56 5. a. Select the cell that contains the formula. b. In the formula bar , select the reference that you want to change. c. Press F4 to switch between the combinations. The table summarizes how a reference type will updates if a formula containing the reference is copied two cells down and two cells to the right. Formatting Data 1. To apply number formatting, click the cell that contains the numbers that you want to format, and then on the Home tab, in the Number group, click the arrow next to General, and then click the format that you want. 2. To change the font, select the cells that contain the data that you want to format, and then on the Home tab, in the Font group, click the format that you want. Creating Tables,Graphs and Charts Tables 1. Select a cell in the list of data that you prepared. 2. On the Ribbon, click the Insert tab.
- 57. 57 57 3. In the Tables group, click the Table command. 4. In the Create Table dialog box, the range for your data should automatically appear, and the My table has headers option is checked. If necessary, you can adjust the range, and check box. 5. Click OK to accept these settings. Charts Step 1:Select Chart Type Fromthe InsertMenu Once your data is highlighted in the Workbook, click the Insert tab on the top banner. About halfway across the toolbar is a section with several chart options. Excel provides Recommended Charts based on popularity, but you can click any of the dropdown menus to select a different template. Step 2: Create Your Chart 1. From the Insert tab, click the column chart icon and select Clustered Column.
- 58. 58 58 1. Excel will automatically create a clustered chart column from your selected data. The chartwill appear in the center of your workbook. 2. To name your chart, double click the ChartTitle text in the chart and type a title. We’ll call this chart “Product Profit2013 - 2017.” GRAPHS 1. Enter your data into Excel. 2. Choose one of nine graph and chart options to make. 3. Highlight your data and 'Insert' your desired graph. 4. Switch the data on each axis, if necessary. 5. Adjust your data's layout and colors. 6. Change the size of your chart's legend and axis labels. 7. Change the Y axis measurement options, if desired. 8. Reorder your data, if desired. 9. Title your graph.
- 59. 59 59 Creating Database Step1- Entering the Data The basic format for storing data in an Excel database is a table.Once a table has been created, Excel's data tools can be used to search, sort, and filter records in the database to find specific information. Step 2- Entering Data Correctly When entering the data, it is important to ensure that it is entered correctly. Other than row 2 between the spreadsheet title and the column headings, do not leave any other blank rows when entering your data. Also, make sure that you don't leave any empty cells. Data errors, caused by incorrect data entry, are the source of many problems related to data management. If the data is entered correctly in the beginning, the program is more likely to give you back the results you want. Step 3- Rows are Records Each individual row of data, in a database is known as a record. When entering records keep these guidelines in mind:
- 60. 60 60 Leave no blank rows in the table being created. This includes NOT leaving a blank row between the column headings and the first row of data. A record can contain data about only one specific item. A record must also contain ALL the data in the database about that item. There can't be information about an item in more than one row. Step 4- Columns are Fields While rows in an Excel database are referred to as records, the columns are known as fields. Each column needs a heading to identify the data it contains. These headings are called field names. Field names are used to ensure that the data for each record is entered in the same sequence. Make sure that all the data in a column is entered using the same format. If you start entering numbers as digits (such as 10 or 20) keep it up. Don't change part way through and begin entering numbers as words (such as ten or twenty). Be consistent. Do not leave blank columns in the table. Step 5- Creating the Table Once the data has been entered, it can be converted into a table. To do so: 1. Highlight the cells A3 to E13 in the worksheet. 2. Click on the Home tab. 3. Click on the Format as Table option on the ribbon to open the drop-down menu. 4. Choose the blue Table Style Medium 9 option to open the Format as Tabledialog box. 5. While the dialog box is open, cells A3 to E13 on the worksheet should be surrounded by the marching ants. 6. If the marching ants surround the correct range of cells, click Ok in the Format as Table dialog box.
- 61. 61 61 7. If the marching ants do not surround the correct range of cells, highlight the correct range in the worksheet and then click Ok in the Format as Tabledialog box. 8. The table should have the drop down arrows added beside each field name and the table rows should be formatted in alternating light and dark blue. Step 6- Using the Database Tools Once you have created the database, you can use the tools located under the drop down arrows beside each field name to sort or filter your data. SORTING DATA 1. Click on the drop-down arrow next to the Last Name field name. 2. Click the Sort A to Z option to sort the database alphabetically. 3. Once sorted, Graham J. should be the first record in the table and Wilson Rshould be the last. Filtering data 1. Click on the drop-down arrow next to the Program field name. 2. Click the checkbox next to the Select All option to clear all checkboxes. 3. Click on the checkbox next to the Business option to add a checkmark to the box. 4. Click OK. 5. Only two students - G. Thompson and F. Smith should be visible since they are the only two enrolled in the business program. 6. To show all records, click on the drop down arrow next to the Program field name. 7. Click on the Clear Filter from "Program" option. Filtering Text Values
- 62. 62 62 The rules for applying the advanced filter to text values are listed in the following table: ="=text’ Select cells whose contents are exactly equal to the string "text" <>text Select cells whose contents are not equal to the string "text" text Select cells whose contents begin with the string "text" >text Select cells whose contents are ordered (alphabetically) after the string "text" *text* Select cells whose contents contain the string "text" text*text Select cells whose contents begin with the string "text" AND contain a second occurrence of the string "text" ="=text*text" Select cells whose contents begin with the string "text" AND end with the string "text" ?text Select cells whose contents begin with any single character, followed by the string "text"
- 63. 63 63 ="=text?text" Select cells whose contents begin with the string "text" AND end with the string "text" AND contain exactly one character between these two strings ="=???" Select cells whose contents contain exactly 3 characters Create and manage scenarios and summaries To create a Scenario Summary: 1. On the Ribbon's Data tab, click What-If Analysis 2. Click the drop down arrow, and click Scenario Manager 3. Click the Summary button 4. In the Scenario Summary dialog box, for Report type, select Scenario Summary 5. Press the Tab key, to move to the Result cells box 6. On the worksheet, click on cell B6. This is the Profit cell, and it changes, based on the sales and expense amounts.
- 64. 64 64 7. Click the OK button. 8. A Scenario Summary sheet is added to the workbook
- 65. 65 65 Question 6 The Following table Gives year-wise sale figures in Rs. Salesman 2004 2005 2006 2007 Sa1 10000 12000 20000 50000 Sa2 15000 18000 50000 60000 Sa3 20000 22000 70000 70000 Sa4 30000 30000 100000 80000 Sa5 40000 45000 125000 90000 i) Calculate total sale year-wise. ii) Calculate the net sale made by each salesman iii) Calculate the commission for each Salesman- If total sales is Greater than Rs 1,00,000/- the commission is 5%of total sale made by the salesman, else it is 2% of total sale. iv) Calculate the Maximum Sale Made in each year. v) Draw a bar Graph representing the sale made by each salesman. vi) Draw a pie graph representing the sales made by salesman in year 2004. Solution :- Answers From Question i) to v) is Shown in Graph :-
- 66. 66 66 vi) Bar Graph of Sale made by Sa1
- 67. 67 67 Bar Graph of Sale made by Sa2 Bar Graph of Sale made by Sa3
- 68. 68 68 Bar Graph of Sale made by Sa4 Bar Graph of Sale made by Sa5 vii) Pie Graph representing Sales in year 2004 by salesman.
- 69. 69 69
- 70. 70 70 Question 7 What is Ms Power point? Describe the different features and components of MS Power point 2007. (Including: Introduction, Showing different types of views, Inserting charts and Graphs, Inserting Shapes, Applying Design to slides, Inserting Tables, Applying transition, duration, sounds &animation.) Microsoft PowerPoint (or simply PowerPoint) is a presentation program,created by Robert Gaskins and Dennis Austin at a software company named Forethought, Inc. It was released on April 20, 1987, initially for Macintosh computers only. Microsoft acquired PowerPoint for $14 million three months after it appeared. This was Microsoft's first significant acquisition,and Microsoft set up a new business unit for PowerPoint in Silicon Valley where Forethought had been located.Microsoft PowerPoint is one of many programs run by the company Microsoft and can be identified by its trademark orange, and P initial on the logo. It offers users many ways to display information from simple presentations to complex multimedia presentations. PowerPoint became a component of the Microsoft Office suite, first offered in 1989 for Macintoshand in 1990 for Windows, which bundled several Microsoft apps. Beginning with PowerPoint 4.0 (1994), PowerPoint was integrated into Microsoft Office development, and adopted shared common components and a converged user interface. PowerPoint's market share was very small at first, prior to introducing a version for Microsoft Windows, but grew rapidly with the growth of Windows and of Office.Since the late 1990s, PowerPoint's worldwide market share of presentation software has been estimated at 95 percent. Viewing presentations There are three ways to view your presentations in PowerPoint. The views are accessed from the View menu, or from the buttons in the lower-left corner of the PowerPoint 2000 screen.
- 71. 71 71 Normal view is the view to use when you are designing a presentation slide by slide. In Normal view, you see the Outline in the left pane, the slide in the upper-right pane, and the notes in the lower-right pane. The Normal view makes it easy to organize a presentation in outline format and add notes to each slide. Slide Sorter view shows the entire set of slides on the screen, so that you can check the order and consistency of the slides. Slide Show view puts the presentation together as a slide show, so you can view the finished presentation, complete with sound and animation NORMAL VIEW OUTLINE VIEW
- 72. 72 72 SLIDE SORTER VIEW Adding graphics to your presentation Adding graphical elements can help you create eye-catching slides for a presentation. PowerPoint 2000 gives you the option of adding AutoShapes, WordArt, flowchart symbols, and ClipArt. You can also import text, graphics, and charts from other Office 2000 programs. Using AutoShapes to add standard objects PowerPoint 2000 has many standard objects that can be added to presentations, including objects with and without text. With some AutoShapes you can add text and with others you can create a flowchart. Flowcharts are handy for such topics as how a bill becomes a law or how photosynthesis occurs. The AutoShapes toolbar stays on the screen until you close it by clicking the X in the upper-right corner of the toolbar. To add an AutoShape to a presentation 1. On the Insert menu, click Picture and then click AutoShapes. 2. Click Stars and Banners and then click the 5-Point Star. 3. Click in the upper-right corner of the slide and then drag the object down diagonally about one inch. 4. To delete an AutoShape, right-click the AutoShape you want to delete and then click Cut.
- 73. 73 73 To add an AutoShape with text to a presentation 1. On the AutoShapes toolbar, click Callouts. 2. Click the Rounded Rectangular Callout. 3. Click in the slide and drag the object down diagonally about one inch. 4. Type the text of your choice. 5. Select the text you have just typed. 6. Right-click the Callout box, click Font, change the font size to 24, and then click OK. 1. Click and drag the upper-right corner of the Callout box until all the text fits within it. 2. Close the AutoShapes toolbar. Using WordArt to add creative text PowerPoint 2000’s WordArt lets you take plain text and add some pizzazz to a presentations. With 30 styles of WordArt to select from, it’s simple to make text stand out. WordArt is easy to use and, unlike graphics, WordArt allows you to use the Formatting toolbar to change the appearance of the text. WordArt has many uses, especially when combined with other graphics. You can add banners, seals, and logos that contain dynamic WordArt effects. To use WordArt 1. On the Insert menu, click Picture and then click WordArt. 2. Double-click the WordArt in the first column, third row. 3. Type the text you want in the WordArt. 4. In the Font box, click a font. 5. In the Size box, click 72.
- 74. 74 74 6. Click OK. The WordArt appears on the slide. 7. Drag the WordArt to the location on the slide that you prefer. 8. Close the WordArt toolbar by clicking the X in the upper-right corner of the toolbar. INSERTING CHARTS AND GRAPHS To create a simple chart from scratch in PowerPoint, click Insert > Chart and pick the chart you want. 1. Go to the Insert tab and click on Chart 2. Click the chart type and then double-click the chart you want. 3. In the worksheet that appears, replace the placeholder data with your own information. 4. When you’ve finished, close the worksheet.
- 75. 75 75 Apply a design template 1. Open your presentation. 2. Click the Design tab on the ribbon. 3. Click the design you want - the design is applied to the presentation. Add slide transitions to bring your presentation to life 1. Select the slide you want to add a transition to. 2. Select the Transitions tab and choose a transition. Select a transition to see a preview. 3. Select Effect Options to choose the direction and nature of the transition. 4. Select Preview to see what the transition looks like. To remove a transition, select Transitions > None. Applying Duration And Sounds On the Transitions tab, under Transition to This Slide, in the Duration box, type the number of seconds or minutes that you want the transition to last.To adda sound from your computer or a network share, clickSound from File, locate the folder that contains the file, and then double-click the file that you want toadd.
- 76. 76 76 Question 8 Explain Any 20 DOS commands :- 1. HELP Command:- The help command provides more detailed information on any of the other Command Prompt or MS-DOS commands. 2. EXIT Command :- The exit command is used to end the command.com session that you're currently working in. It will Terminate MS- DOS .
- 77. 77 77 3. CHCP Command :- The chcp command displays or configures the active code page number. The Active Code Page Number is “417”. 4. CHDIR Command :- The chdir command is used to display the drive letter and folder that you are currently in. Chdir can also be used to change the drive and/or directory that you want to work in. The Drive’s Directory is ‘C’ DRIVE.
- 78. 78 78 5. CLS Command :- The cls command clears the screen of all previously entered commands and other text 6. DATE Command :- The date command is used to show or change the current date.
- 79. 79 79 7. DIR Command :- The dir command is used to display a list of files and folders contained inside the folder that you are currently working in. The dir command also displays other important information like the hard drive's serial number, the total number of files listed, their combined size, the total amount of free space left on the drive, and more. 8. ECHO Command :- The echo command is used to show messages, most commonly from within script or batch files. The echo command can also be used to turn the echoing feature on or off. Here, The ECHO is ON.
- 80. 80 80 9. LABEL Command :- The label command is used to manage the volume label of a disk. 10.MODE Command :- The mode command is used to configure system devices, most often COM and LPT ports. 11. PATH Command :- The path command is used to display or set a specific path available to executable files.
- 81. 81 81 12.PRINT Command :- The print command is used to print a specified text file to a specified printing device. 13.REPLACE Command :- The replace command is used to replace one or more files with one or more other files.
- 82. 82 82 14.SET Command :- The set command is used to display, enable, or disable environment variables in MS-DOS or from the Command Prompt. 15. TIME Command :- The time command is used to show or change the current time. 16. TREE Command :- The tree command is used to graphically display the folder structure of a specified drive or path.
- 83. 83 83 17.VER Command :- The ver command is used to display the current MS-DOS version number. 18.VERIFY Command :- The verify command is used to enable or disable the ability of Command Prompt, or MS-DOS, to verify that files are written correctly to a disk.
- 84. 84 84 19. VOL Command :- The vol command shows the volume label and a serial number of a specified disk, assuming this information exists. 20.XCOPY Command :- The xcopy command can copy one or more files or directory trees from one location to another. The xcopy command is generally considered a more "powerful" version of the copy command though the robocopy command trumps even xcopy.
- 85. 85 85