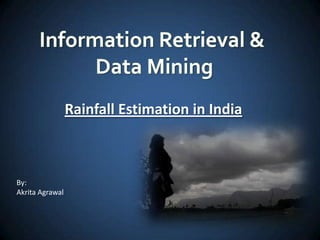
Rainfall estimation in India
- 1. Rainfall Estimation in India By: Akrita Agrawal
Hinweis der Redaktion
- Animated dotted line with fade-in text(Basic)To reproduce the text effects on this slide, do the following:On the Home tab, in the Slides group, click Layout, and then click Blank.On the Insert tab, in the Text group, click Text Box, and then on the slide, drag to draw a text box that spans the entire width of the slide.On the Insert tab, in the Symbols group, click Symbol. In the Symbol dialog box, do the following:In the Font list, select (normal text).In the Subset list, select General Punctuation.In the Character Code box, enter 2022 to select BULLET, and then click Insert.Click Insert 33 more times until there is a row of 34 bullets in the text box. In the text box, select the text, and then on the Home tab, in the Font group do the following:In the Font list select ArialBlack.In the FontSize box select 44 pt.In the FontColor list, under ThemeColors select White, Background 1 (first row, the first option from the left).On the Home tab, in the Drawing group, click the arrow below Arrange, under PositionObjects, point to Align, and then do the following:Select Align to Slide.Select AlignCenter.Select AlignMiddle.On the Insert tab, in the Text group, click TextBox.Drag to draw a text box on the slide.Enter and select the text.On the Home tab, in the Font group do the following:In the Font list select Corbel.In the FontSize box enter 50 pt.In the FontColor list, under ThemeColors select White, Background 1 (first row, the first option from the left).Click Bold.On the Home tab, in the Paragraph group click Center.Select the second text box.On the Home tab, in the Drawing group, click the arrow below Arrange, under PositionObjects, point to Align, and then do the following:Select Align to Slide.Select AlignCenter.Select AlignMiddle.To reproduce the background effects on this slide, do the following:Right-click the slide background area, and then click Format Background. In the Format Background dialog box, click Fill in the left pane, select Gradient fill in the Fill pane, and then do the following:In the Type list, select Radial.Click the button next to Direction, and then click From Center (third option from the left). Under Gradient stops, click Add or Remove until two stops appear on the slider, and customize the gradient stops as follows:Select Stop 1 on the slider, and then do the following:In the Position box, enter 0%.Click the button next to Color, and then under ThemeColors select Blue, Accent 1, Darker 25% (fifth row, fifth option from the left). Select Stop 2 from the list, and then do the following: In the Position box, enter 100%.Click the button next to Color, and then under ThemeColors select Black, Text 1 (first row, second option from the left).To reproduce the animation effects on this slide, do the following:On the slide, select the first text box (containing the bullets) and do the following:On the Animations tab, in the Animation group, click the More arrow to expand the effects gallery, and then under Entrance, click Fly In.In the Animation group, click Effect Options. Under Direction, click From Left. In the Timing group, do the following:In the Start list, select WithPrevious.In the Speed list, select 00.50.In the Delay box enter 10.In the Advanced Animation group, click Animation Pane. In the Animation Pane, do the following:Click the arrow at the first animation effect (bullet entrance effect) and click Effect Options.In the Fade dialog box, on the Effect tab, click the arrow at the Animate text list and click By Letter.In the % delay between letters box enter 10.In the Advanced Animation group, click AddAnimation, and under Exit, click Fade. In the Animation group, click Effect Options. Under Direction, click From Left.In the Timing group, do the following:In the Start list, select WithPrevious.In the Speed list, select 00.50.In the Delay box enter 00.10.Click the arrow to the right of the fade exit effect (second effect) and select EffectOptions. In the Fade dialog box, do the following:On the Timing tab, and then under Enhancements do the following:In the Start list ,select WithPrevious.In the Speed list, select 00.50.In the Delay box, enter 01.50.In the Animation Pane, do the following:Click the arrow at the second animation effect (bullet exit effect) and click Effect Options.In the Fade dialog box, on the Effect tab, click the arrow at the Animate text list and click By Letter.In the % delay between letters box enter 10.On the slide, select the second text box (containing text), and do the following.On the Animations tab, in the Animation group, click the More arrow to expand the effects gallery, and then under Entrance, click Fade.In the Timing group, do the following:In the Start list, select WithPrevious.In the Speed list, select 00.50.In the Delay box enter 02.00.In the Animation Pane, do the following:Click the arrow at the third animation effect (text entrance effect) and click Effect Options.In the Fade dialog box, on the Effect tab, click the arrow at the Animate text list and click By Letter.In the % delay between letters box enter 6.
- Animated dotted line with fade-in text(Basic)To reproduce the text effects on this slide, do the following:On the Home tab, in the Slides group, click Layout, and then click Blank.On the Insert tab, in the Text group, click Text Box, and then on the slide, drag to draw a text box that spans the entire width of the slide.On the Insert tab, in the Symbols group, click Symbol. In the Symbol dialog box, do the following:In the Font list, select (normal text).In the Subset list, select General Punctuation.In the Character Code box, enter 2022 to select BULLET, and then click Insert.Click Insert 33 more times until there is a row of 34 bullets in the text box. In the text box, select the text, and then on the Home tab, in the Font group do the following:In the Font list select ArialBlack.In the FontSize box select 44 pt.In the FontColor list, under ThemeColors select White, Background 1 (first row, the first option from the left).On the Home tab, in the Drawing group, click the arrow below Arrange, under PositionObjects, point to Align, and then do the following:Select Align to Slide.Select AlignCenter.Select AlignMiddle.On the Insert tab, in the Text group, click TextBox.Drag to draw a text box on the slide.Enter and select the text.On the Home tab, in the Font group do the following:In the Font list select Corbel.In the FontSize box enter 50 pt.In the FontColor list, under ThemeColors select White, Background 1 (first row, the first option from the left).Click Bold.On the Home tab, in the Paragraph group click Center.Select the second text box.On the Home tab, in the Drawing group, click the arrow below Arrange, under PositionObjects, point to Align, and then do the following:Select Align to Slide.Select AlignCenter.Select AlignMiddle.To reproduce the background effects on this slide, do the following:Right-click the slide background area, and then click Format Background. In the Format Background dialog box, click Fill in the left pane, select Gradient fill in the Fill pane, and then do the following:In the Type list, select Radial.Click the button next to Direction, and then click From Center (third option from the left). Under Gradient stops, click Add or Remove until two stops appear on the slider, and customize the gradient stops as follows:Select Stop 1 on the slider, and then do the following:In the Position box, enter 0%.Click the button next to Color, and then under ThemeColors select Blue, Accent 1, Darker 25% (fifth row, fifth option from the left). Select Stop 2 from the list, and then do the following: In the Position box, enter 100%.Click the button next to Color, and then under ThemeColors select Black, Text 1 (first row, second option from the left).To reproduce the animation effects on this slide, do the following:On the slide, select the first text box (containing the bullets) and do the following:On the Animations tab, in the Animation group, click the More arrow to expand the effects gallery, and then under Entrance, click Fly In.In the Animation group, click Effect Options. Under Direction, click From Left. In the Timing group, do the following:In the Start list, select WithPrevious.In the Speed list, select 00.50.In the Delay box enter 10.In the Advanced Animation group, click Animation Pane. In the Animation Pane, do the following:Click the arrow at the first animation effect (bullet entrance effect) and click Effect Options.In the Fade dialog box, on the Effect tab, click the arrow at the Animate text list and click By Letter.In the % delay between letters box enter 10.In the Advanced Animation group, click AddAnimation, and under Exit, click Fade. In the Animation group, click Effect Options. Under Direction, click From Left.In the Timing group, do the following:In the Start list, select WithPrevious.In the Speed list, select 00.50.In the Delay box enter 00.10.Click the arrow to the right of the fade exit effect (second effect) and select EffectOptions. In the Fade dialog box, do the following:On the Timing tab, and then under Enhancements do the following:In the Start list ,select WithPrevious.In the Speed list, select 00.50.In the Delay box, enter 01.50.In the Animation Pane, do the following:Click the arrow at the second animation effect (bullet exit effect) and click Effect Options.In the Fade dialog box, on the Effect tab, click the arrow at the Animate text list and click By Letter.In the % delay between letters box enter 10.On the slide, select the second text box (containing text), and do the following.On the Animations tab, in the Animation group, click the More arrow to expand the effects gallery, and then under Entrance, click Fade.In the Timing group, do the following:In the Start list, select WithPrevious.In the Speed list, select 00.50.In the Delay box enter 02.00.In the Animation Pane, do the following:Click the arrow at the third animation effect (text entrance effect) and click Effect Options.In the Fade dialog box, on the Effect tab, click the arrow at the Animate text list and click By Letter.In the % delay between letters box enter 6.
- Animated dotted line with fade-in text(Basic)To reproduce the text effects on this slide, do the following:On the Home tab, in the Slides group, click Layout, and then click Blank.On the Insert tab, in the Text group, click Text Box, and then on the slide, drag to draw a text box that spans the entire width of the slide.On the Insert tab, in the Symbols group, click Symbol. In the Symbol dialog box, do the following:In the Font list, select (normal text).In the Subset list, select General Punctuation.In the Character Code box, enter 2022 to select BULLET, and then click Insert.Click Insert 33 more times until there is a row of 34 bullets in the text box. In the text box, select the text, and then on the Home tab, in the Font group do the following:In the Font list select ArialBlack.In the FontSize box select 44 pt.In the FontColor list, under ThemeColors select White, Background 1 (first row, the first option from the left).On the Home tab, in the Drawing group, click the arrow below Arrange, under PositionObjects, point to Align, and then do the following:Select Align to Slide.Select AlignCenter.Select AlignMiddle.On the Insert tab, in the Text group, click TextBox.Drag to draw a text box on the slide.Enter and select the text.On the Home tab, in the Font group do the following:In the Font list select Corbel.In the FontSize box enter 50 pt.In the FontColor list, under ThemeColors select White, Background 1 (first row, the first option from the left).Click Bold.On the Home tab, in the Paragraph group click Center.Select the second text box.On the Home tab, in the Drawing group, click the arrow below Arrange, under PositionObjects, point to Align, and then do the following:Select Align to Slide.Select AlignCenter.Select AlignMiddle.To reproduce the background effects on this slide, do the following:Right-click the slide background area, and then click Format Background. In the Format Background dialog box, click Fill in the left pane, select Gradient fill in the Fill pane, and then do the following:In the Type list, select Radial.Click the button next to Direction, and then click From Center (third option from the left). Under Gradient stops, click Add or Remove until two stops appear on the slider, and customize the gradient stops as follows:Select Stop 1 on the slider, and then do the following:In the Position box, enter 0%.Click the button next to Color, and then under ThemeColors select Blue, Accent 1, Darker 25% (fifth row, fifth option from the left). Select Stop 2 from the list, and then do the following: In the Position box, enter 100%.Click the button next to Color, and then under ThemeColors select Black, Text 1 (first row, second option from the left).To reproduce the animation effects on this slide, do the following:On the slide, select the first text box (containing the bullets) and do the following:On the Animations tab, in the Animation group, click the More arrow to expand the effects gallery, and then under Entrance, click Fly In.In the Animation group, click Effect Options. Under Direction, click From Left. In the Timing group, do the following:In the Start list, select WithPrevious.In the Speed list, select 00.50.In the Delay box enter 10.In the Advanced Animation group, click Animation Pane. In the Animation Pane, do the following:Click the arrow at the first animation effect (bullet entrance effect) and click Effect Options.In the Fade dialog box, on the Effect tab, click the arrow at the Animate text list and click By Letter.In the % delay between letters box enter 10.In the Advanced Animation group, click AddAnimation, and under Exit, click Fade. In the Animation group, click Effect Options. Under Direction, click From Left.In the Timing group, do the following:In the Start list, select WithPrevious.In the Speed list, select 00.50.In the Delay box enter 00.10.Click the arrow to the right of the fade exit effect (second effect) and select EffectOptions. In the Fade dialog box, do the following:On the Timing tab, and then under Enhancements do the following:In the Start list ,select WithPrevious.In the Speed list, select 00.50.In the Delay box, enter 01.50.In the Animation Pane, do the following:Click the arrow at the second animation effect (bullet exit effect) and click Effect Options.In the Fade dialog box, on the Effect tab, click the arrow at the Animate text list and click By Letter.In the % delay between letters box enter 10.On the slide, select the second text box (containing text), and do the following.On the Animations tab, in the Animation group, click the More arrow to expand the effects gallery, and then under Entrance, click Fade.In the Timing group, do the following:In the Start list, select WithPrevious.In the Speed list, select 00.50.In the Delay box enter 02.00.In the Animation Pane, do the following:Click the arrow at the third animation effect (text entrance effect) and click Effect Options.In the Fade dialog box, on the Effect tab, click the arrow at the Animate text list and click By Letter.In the % delay between letters box enter 6.
- Animated dotted line with fade-in text(Basic)To reproduce the text effects on this slide, do the following:On the Home tab, in the Slides group, click Layout, and then click Blank.On the Insert tab, in the Text group, click Text Box, and then on the slide, drag to draw a text box that spans the entire width of the slide.On the Insert tab, in the Symbols group, click Symbol. In the Symbol dialog box, do the following:In the Font list, select (normal text).In the Subset list, select General Punctuation.In the Character Code box, enter 2022 to select BULLET, and then click Insert.Click Insert 33 more times until there is a row of 34 bullets in the text box. In the text box, select the text, and then on the Home tab, in the Font group do the following:In the Font list select ArialBlack.In the FontSize box select 44 pt.In the FontColor list, under ThemeColors select White, Background 1 (first row, the first option from the left).On the Home tab, in the Drawing group, click the arrow below Arrange, under PositionObjects, point to Align, and then do the following:Select Align to Slide.Select AlignCenter.Select AlignMiddle.On the Insert tab, in the Text group, click TextBox.Drag to draw a text box on the slide.Enter and select the text.On the Home tab, in the Font group do the following:In the Font list select Corbel.In the FontSize box enter 50 pt.In the FontColor list, under ThemeColors select White, Background 1 (first row, the first option from the left).Click Bold.On the Home tab, in the Paragraph group click Center.Select the second text box.On the Home tab, in the Drawing group, click the arrow below Arrange, under PositionObjects, point to Align, and then do the following:Select Align to Slide.Select AlignCenter.Select AlignMiddle.To reproduce the background effects on this slide, do the following:Right-click the slide background area, and then click Format Background. In the Format Background dialog box, click Fill in the left pane, select Gradient fill in the Fill pane, and then do the following:In the Type list, select Radial.Click the button next to Direction, and then click From Center (third option from the left). Under Gradient stops, click Add or Remove until two stops appear on the slider, and customize the gradient stops as follows:Select Stop 1 on the slider, and then do the following:In the Position box, enter 0%.Click the button next to Color, and then under ThemeColors select Blue, Accent 1, Darker 25% (fifth row, fifth option from the left). Select Stop 2 from the list, and then do the following: In the Position box, enter 100%.Click the button next to Color, and then under ThemeColors select Black, Text 1 (first row, second option from the left).To reproduce the animation effects on this slide, do the following:On the slide, select the first text box (containing the bullets) and do the following:On the Animations tab, in the Animation group, click the More arrow to expand the effects gallery, and then under Entrance, click Fly In.In the Animation group, click Effect Options. Under Direction, click From Left. In the Timing group, do the following:In the Start list, select WithPrevious.In the Speed list, select 00.50.In the Delay box enter 10.In the Advanced Animation group, click Animation Pane. In the Animation Pane, do the following:Click the arrow at the first animation effect (bullet entrance effect) and click Effect Options.In the Fade dialog box, on the Effect tab, click the arrow at the Animate text list and click By Letter.In the % delay between letters box enter 10.In the Advanced Animation group, click AddAnimation, and under Exit, click Fade. In the Animation group, click Effect Options. Under Direction, click From Left.In the Timing group, do the following:In the Start list, select WithPrevious.In the Speed list, select 00.50.In the Delay box enter 00.10.Click the arrow to the right of the fade exit effect (second effect) and select EffectOptions. In the Fade dialog box, do the following:On the Timing tab, and then under Enhancements do the following:In the Start list ,select WithPrevious.In the Speed list, select 00.50.In the Delay box, enter 01.50.In the Animation Pane, do the following:Click the arrow at the second animation effect (bullet exit effect) and click Effect Options.In the Fade dialog box, on the Effect tab, click the arrow at the Animate text list and click By Letter.In the % delay between letters box enter 10.On the slide, select the second text box (containing text), and do the following.On the Animations tab, in the Animation group, click the More arrow to expand the effects gallery, and then under Entrance, click Fade.In the Timing group, do the following:In the Start list, select WithPrevious.In the Speed list, select 00.50.In the Delay box enter 02.00.In the Animation Pane, do the following:Click the arrow at the third animation effect (text entrance effect) and click Effect Options.In the Fade dialog box, on the Effect tab, click the arrow at the Animate text list and click By Letter.In the % delay between letters box enter 6.
- Animated dotted line with fade-in text(Basic)To reproduce the text effects on this slide, do the following:On the Home tab, in the Slides group, click Layout, and then click Blank.On the Insert tab, in the Text group, click Text Box, and then on the slide, drag to draw a text box that spans the entire width of the slide.On the Insert tab, in the Symbols group, click Symbol. In the Symbol dialog box, do the following:In the Font list, select (normal text).In the Subset list, select General Punctuation.In the Character Code box, enter 2022 to select BULLET, and then click Insert.Click Insert 33 more times until there is a row of 34 bullets in the text box. In the text box, select the text, and then on the Home tab, in the Font group do the following:In the Font list select ArialBlack.In the FontSize box select 44 pt.In the FontColor list, under ThemeColors select White, Background 1 (first row, the first option from the left).On the Home tab, in the Drawing group, click the arrow below Arrange, under PositionObjects, point to Align, and then do the following:Select Align to Slide.Select AlignCenter.Select AlignMiddle.On the Insert tab, in the Text group, click TextBox.Drag to draw a text box on the slide.Enter and select the text.On the Home tab, in the Font group do the following:In the Font list select Corbel.In the FontSize box enter 50 pt.In the FontColor list, under ThemeColors select White, Background 1 (first row, the first option from the left).Click Bold.On the Home tab, in the Paragraph group click Center.Select the second text box.On the Home tab, in the Drawing group, click the arrow below Arrange, under PositionObjects, point to Align, and then do the following:Select Align to Slide.Select AlignCenter.Select AlignMiddle.To reproduce the background effects on this slide, do the following:Right-click the slide background area, and then click Format Background. In the Format Background dialog box, click Fill in the left pane, select Gradient fill in the Fill pane, and then do the following:In the Type list, select Radial.Click the button next to Direction, and then click From Center (third option from the left). Under Gradient stops, click Add or Remove until two stops appear on the slider, and customize the gradient stops as follows:Select Stop 1 on the slider, and then do the following:In the Position box, enter 0%.Click the button next to Color, and then under ThemeColors select Blue, Accent 1, Darker 25% (fifth row, fifth option from the left). Select Stop 2 from the list, and then do the following: In the Position box, enter 100%.Click the button next to Color, and then under ThemeColors select Black, Text 1 (first row, second option from the left).To reproduce the animation effects on this slide, do the following:On the slide, select the first text box (containing the bullets) and do the following:On the Animations tab, in the Animation group, click the More arrow to expand the effects gallery, and then under Entrance, click Fly In.In the Animation group, click Effect Options. Under Direction, click From Left. In the Timing group, do the following:In the Start list, select WithPrevious.In the Speed list, select 00.50.In the Delay box enter 10.In the Advanced Animation group, click Animation Pane. In the Animation Pane, do the following:Click the arrow at the first animation effect (bullet entrance effect) and click Effect Options.In the Fade dialog box, on the Effect tab, click the arrow at the Animate text list and click By Letter.In the % delay between letters box enter 10.In the Advanced Animation group, click AddAnimation, and under Exit, click Fade. In the Animation group, click Effect Options. Under Direction, click From Left.In the Timing group, do the following:In the Start list, select WithPrevious.In the Speed list, select 00.50.In the Delay box enter 00.10.Click the arrow to the right of the fade exit effect (second effect) and select EffectOptions. In the Fade dialog box, do the following:On the Timing tab, and then under Enhancements do the following:In the Start list ,select WithPrevious.In the Speed list, select 00.50.In the Delay box, enter 01.50.In the Animation Pane, do the following:Click the arrow at the second animation effect (bullet exit effect) and click Effect Options.In the Fade dialog box, on the Effect tab, click the arrow at the Animate text list and click By Letter.In the % delay between letters box enter 10.On the slide, select the second text box (containing text), and do the following.On the Animations tab, in the Animation group, click the More arrow to expand the effects gallery, and then under Entrance, click Fade.In the Timing group, do the following:In the Start list, select WithPrevious.In the Speed list, select 00.50.In the Delay box enter 02.00.In the Animation Pane, do the following:Click the arrow at the third animation effect (text entrance effect) and click Effect Options.In the Fade dialog box, on the Effect tab, click the arrow at the Animate text list and click By Letter.In the % delay between letters box enter 6.
- Animated dotted line with fade-in text(Basic)To reproduce the text effects on this slide, do the following:On the Home tab, in the Slides group, click Layout, and then click Blank.On the Insert tab, in the Text group, click Text Box, and then on the slide, drag to draw a text box that spans the entire width of the slide.On the Insert tab, in the Symbols group, click Symbol. In the Symbol dialog box, do the following:In the Font list, select (normal text).In the Subset list, select General Punctuation.In the Character Code box, enter 2022 to select BULLET, and then click Insert.Click Insert 33 more times until there is a row of 34 bullets in the text box. In the text box, select the text, and then on the Home tab, in the Font group do the following:In the Font list select ArialBlack.In the FontSize box select 44 pt.In the FontColor list, under ThemeColors select White, Background 1 (first row, the first option from the left).On the Home tab, in the Drawing group, click the arrow below Arrange, under PositionObjects, point to Align, and then do the following:Select Align to Slide.Select AlignCenter.Select AlignMiddle.On the Insert tab, in the Text group, click TextBox.Drag to draw a text box on the slide.Enter and select the text.On the Home tab, in the Font group do the following:In the Font list select Corbel.In the FontSize box enter 50 pt.In the FontColor list, under ThemeColors select White, Background 1 (first row, the first option from the left).Click Bold.On the Home tab, in the Paragraph group click Center.Select the second text box.On the Home tab, in the Drawing group, click the arrow below Arrange, under PositionObjects, point to Align, and then do the following:Select Align to Slide.Select AlignCenter.Select AlignMiddle.To reproduce the background effects on this slide, do the following:Right-click the slide background area, and then click Format Background. In the Format Background dialog box, click Fill in the left pane, select Gradient fill in the Fill pane, and then do the following:In the Type list, select Radial.Click the button next to Direction, and then click From Center (third option from the left). Under Gradient stops, click Add or Remove until two stops appear on the slider, and customize the gradient stops as follows:Select Stop 1 on the slider, and then do the following:In the Position box, enter 0%.Click the button next to Color, and then under ThemeColors select Blue, Accent 1, Darker 25% (fifth row, fifth option from the left). Select Stop 2 from the list, and then do the following: In the Position box, enter 100%.Click the button next to Color, and then under ThemeColors select Black, Text 1 (first row, second option from the left).To reproduce the animation effects on this slide, do the following:On the slide, select the first text box (containing the bullets) and do the following:On the Animations tab, in the Animation group, click the More arrow to expand the effects gallery, and then under Entrance, click Fly In.In the Animation group, click Effect Options. Under Direction, click From Left. In the Timing group, do the following:In the Start list, select WithPrevious.In the Speed list, select 00.50.In the Delay box enter 10.In the Advanced Animation group, click Animation Pane. In the Animation Pane, do the following:Click the arrow at the first animation effect (bullet entrance effect) and click Effect Options.In the Fade dialog box, on the Effect tab, click the arrow at the Animate text list and click By Letter.In the % delay between letters box enter 10.In the Advanced Animation group, click AddAnimation, and under Exit, click Fade. In the Animation group, click Effect Options. Under Direction, click From Left.In the Timing group, do the following:In the Start list, select WithPrevious.In the Speed list, select 00.50.In the Delay box enter 00.10.Click the arrow to the right of the fade exit effect (second effect) and select EffectOptions. In the Fade dialog box, do the following:On the Timing tab, and then under Enhancements do the following:In the Start list ,select WithPrevious.In the Speed list, select 00.50.In the Delay box, enter 01.50.In the Animation Pane, do the following:Click the arrow at the second animation effect (bullet exit effect) and click Effect Options.In the Fade dialog box, on the Effect tab, click the arrow at the Animate text list and click By Letter.In the % delay between letters box enter 10.On the slide, select the second text box (containing text), and do the following.On the Animations tab, in the Animation group, click the More arrow to expand the effects gallery, and then under Entrance, click Fade.In the Timing group, do the following:In the Start list, select WithPrevious.In the Speed list, select 00.50.In the Delay box enter 02.00.In the Animation Pane, do the following:Click the arrow at the third animation effect (text entrance effect) and click Effect Options.In the Fade dialog box, on the Effect tab, click the arrow at the Animate text list and click By Letter.In the % delay between letters box enter 6.
- Animated dotted line with fade-in text(Basic)To reproduce the text effects on this slide, do the following:On the Home tab, in the Slides group, click Layout, and then click Blank.On the Insert tab, in the Text group, click Text Box, and then on the slide, drag to draw a text box that spans the entire width of the slide.On the Insert tab, in the Symbols group, click Symbol. In the Symbol dialog box, do the following:In the Font list, select (normal text).In the Subset list, select General Punctuation.In the Character Code box, enter 2022 to select BULLET, and then click Insert.Click Insert 33 more times until there is a row of 34 bullets in the text box. In the text box, select the text, and then on the Home tab, in the Font group do the following:In the Font list select ArialBlack.In the FontSize box select 44 pt.In the FontColor list, under ThemeColors select White, Background 1 (first row, the first option from the left).On the Home tab, in the Drawing group, click the arrow below Arrange, under PositionObjects, point to Align, and then do the following:Select Align to Slide.Select AlignCenter.Select AlignMiddle.On the Insert tab, in the Text group, click TextBox.Drag to draw a text box on the slide.Enter and select the text.On the Home tab, in the Font group do the following:In the Font list select Corbel.In the FontSize box enter 50 pt.In the FontColor list, under ThemeColors select White, Background 1 (first row, the first option from the left).Click Bold.On the Home tab, in the Paragraph group click Center.Select the second text box.On the Home tab, in the Drawing group, click the arrow below Arrange, under PositionObjects, point to Align, and then do the following:Select Align to Slide.Select AlignCenter.Select AlignMiddle.To reproduce the background effects on this slide, do the following:Right-click the slide background area, and then click Format Background. In the Format Background dialog box, click Fill in the left pane, select Gradient fill in the Fill pane, and then do the following:In the Type list, select Radial.Click the button next to Direction, and then click From Center (third option from the left). Under Gradient stops, click Add or Remove until two stops appear on the slider, and customize the gradient stops as follows:Select Stop 1 on the slider, and then do the following:In the Position box, enter 0%.Click the button next to Color, and then under ThemeColors select Blue, Accent 1, Darker 25% (fifth row, fifth option from the left). Select Stop 2 from the list, and then do the following: In the Position box, enter 100%.Click the button next to Color, and then under ThemeColors select Black, Text 1 (first row, second option from the left).To reproduce the animation effects on this slide, do the following:On the slide, select the first text box (containing the bullets) and do the following:On the Animations tab, in the Animation group, click the More arrow to expand the effects gallery, and then under Entrance, click Fly In.In the Animation group, click Effect Options. Under Direction, click From Left. In the Timing group, do the following:In the Start list, select WithPrevious.In the Speed list, select 00.50.In the Delay box enter 10.In the Advanced Animation group, click Animation Pane. In the Animation Pane, do the following:Click the arrow at the first animation effect (bullet entrance effect) and click Effect Options.In the Fade dialog box, on the Effect tab, click the arrow at the Animate text list and click By Letter.In the % delay between letters box enter 10.In the Advanced Animation group, click AddAnimation, and under Exit, click Fade. In the Animation group, click Effect Options. Under Direction, click From Left.In the Timing group, do the following:In the Start list, select WithPrevious.In the Speed list, select 00.50.In the Delay box enter 00.10.Click the arrow to the right of the fade exit effect (second effect) and select EffectOptions. In the Fade dialog box, do the following:On the Timing tab, and then under Enhancements do the following:In the Start list ,select WithPrevious.In the Speed list, select 00.50.In the Delay box, enter 01.50.In the Animation Pane, do the following:Click the arrow at the second animation effect (bullet exit effect) and click Effect Options.In the Fade dialog box, on the Effect tab, click the arrow at the Animate text list and click By Letter.In the % delay between letters box enter 10.On the slide, select the second text box (containing text), and do the following.On the Animations tab, in the Animation group, click the More arrow to expand the effects gallery, and then under Entrance, click Fade.In the Timing group, do the following:In the Start list, select WithPrevious.In the Speed list, select 00.50.In the Delay box enter 02.00.In the Animation Pane, do the following:Click the arrow at the third animation effect (text entrance effect) and click Effect Options.In the Fade dialog box, on the Effect tab, click the arrow at the Animate text list and click By Letter.In the % delay between letters box enter 6.
- Animated dotted line with fade-in text(Basic)To reproduce the text effects on this slide, do the following:On the Home tab, in the Slides group, click Layout, and then click Blank.On the Insert tab, in the Text group, click Text Box, and then on the slide, drag to draw a text box that spans the entire width of the slide.On the Insert tab, in the Symbols group, click Symbol. In the Symbol dialog box, do the following:In the Font list, select (normal text).In the Subset list, select General Punctuation.In the Character Code box, enter 2022 to select BULLET, and then click Insert.Click Insert 33 more times until there is a row of 34 bullets in the text box. In the text box, select the text, and then on the Home tab, in the Font group do the following:In the Font list select ArialBlack.In the FontSize box select 44 pt.In the FontColor list, under ThemeColors select White, Background 1 (first row, the first option from the left).On the Home tab, in the Drawing group, click the arrow below Arrange, under PositionObjects, point to Align, and then do the following:Select Align to Slide.Select AlignCenter.Select AlignMiddle.On the Insert tab, in the Text group, click TextBox.Drag to draw a text box on the slide.Enter and select the text.On the Home tab, in the Font group do the following:In the Font list select Corbel.In the FontSize box enter 50 pt.In the FontColor list, under ThemeColors select White, Background 1 (first row, the first option from the left).Click Bold.On the Home tab, in the Paragraph group click Center.Select the second text box.On the Home tab, in the Drawing group, click the arrow below Arrange, under PositionObjects, point to Align, and then do the following:Select Align to Slide.Select AlignCenter.Select AlignMiddle.To reproduce the background effects on this slide, do the following:Right-click the slide background area, and then click Format Background. In the Format Background dialog box, click Fill in the left pane, select Gradient fill in the Fill pane, and then do the following:In the Type list, select Radial.Click the button next to Direction, and then click From Center (third option from the left). Under Gradient stops, click Add or Remove until two stops appear on the slider, and customize the gradient stops as follows:Select Stop 1 on the slider, and then do the following:In the Position box, enter 0%.Click the button next to Color, and then under ThemeColors select Blue, Accent 1, Darker 25% (fifth row, fifth option from the left). Select Stop 2 from the list, and then do the following: In the Position box, enter 100%.Click the button next to Color, and then under ThemeColors select Black, Text 1 (first row, second option from the left).To reproduce the animation effects on this slide, do the following:On the slide, select the first text box (containing the bullets) and do the following:On the Animations tab, in the Animation group, click the More arrow to expand the effects gallery, and then under Entrance, click Fly In.In the Animation group, click Effect Options. Under Direction, click From Left. In the Timing group, do the following:In the Start list, select WithPrevious.In the Speed list, select 00.50.In the Delay box enter 10.In the Advanced Animation group, click Animation Pane. In the Animation Pane, do the following:Click the arrow at the first animation effect (bullet entrance effect) and click Effect Options.In the Fade dialog box, on the Effect tab, click the arrow at the Animate text list and click By Letter.In the % delay between letters box enter 10.In the Advanced Animation group, click AddAnimation, and under Exit, click Fade. In the Animation group, click Effect Options. Under Direction, click From Left.In the Timing group, do the following:In the Start list, select WithPrevious.In the Speed list, select 00.50.In the Delay box enter 00.10.Click the arrow to the right of the fade exit effect (second effect) and select EffectOptions. In the Fade dialog box, do the following:On the Timing tab, and then under Enhancements do the following:In the Start list ,select WithPrevious.In the Speed list, select 00.50.In the Delay box, enter 01.50.In the Animation Pane, do the following:Click the arrow at the second animation effect (bullet exit effect) and click Effect Options.In the Fade dialog box, on the Effect tab, click the arrow at the Animate text list and click By Letter.In the % delay between letters box enter 10.On the slide, select the second text box (containing text), and do the following.On the Animations tab, in the Animation group, click the More arrow to expand the effects gallery, and then under Entrance, click Fade.In the Timing group, do the following:In the Start list, select WithPrevious.In the Speed list, select 00.50.In the Delay box enter 02.00.In the Animation Pane, do the following:Click the arrow at the third animation effect (text entrance effect) and click Effect Options.In the Fade dialog box, on the Effect tab, click the arrow at the Animate text list and click By Letter.In the % delay between letters box enter 6.
- Animated dotted line with fade-in text(Basic)To reproduce the text effects on this slide, do the following:On the Home tab, in the Slides group, click Layout, and then click Blank.On the Insert tab, in the Text group, click Text Box, and then on the slide, drag to draw a text box that spans the entire width of the slide.On the Insert tab, in the Symbols group, click Symbol. In the Symbol dialog box, do the following:In the Font list, select (normal text).In the Subset list, select General Punctuation.In the Character Code box, enter 2022 to select BULLET, and then click Insert.Click Insert 33 more times until there is a row of 34 bullets in the text box. In the text box, select the text, and then on the Home tab, in the Font group do the following:In the Font list select ArialBlack.In the FontSize box select 44 pt.In the FontColor list, under ThemeColors select White, Background 1 (first row, the first option from the left).On the Home tab, in the Drawing group, click the arrow below Arrange, under PositionObjects, point to Align, and then do the following:Select Align to Slide.Select AlignCenter.Select AlignMiddle.On the Insert tab, in the Text group, click TextBox.Drag to draw a text box on the slide.Enter and select the text.On the Home tab, in the Font group do the following:In the Font list select Corbel.In the FontSize box enter 50 pt.In the FontColor list, under ThemeColors select White, Background 1 (first row, the first option from the left).Click Bold.On the Home tab, in the Paragraph group click Center.Select the second text box.On the Home tab, in the Drawing group, click the arrow below Arrange, under PositionObjects, point to Align, and then do the following:Select Align to Slide.Select AlignCenter.Select AlignMiddle.To reproduce the background effects on this slide, do the following:Right-click the slide background area, and then click Format Background. In the Format Background dialog box, click Fill in the left pane, select Gradient fill in the Fill pane, and then do the following:In the Type list, select Radial.Click the button next to Direction, and then click From Center (third option from the left). Under Gradient stops, click Add or Remove until two stops appear on the slider, and customize the gradient stops as follows:Select Stop 1 on the slider, and then do the following:In the Position box, enter 0%.Click the button next to Color, and then under ThemeColors select Blue, Accent 1, Darker 25% (fifth row, fifth option from the left). Select Stop 2 from the list, and then do the following: In the Position box, enter 100%.Click the button next to Color, and then under ThemeColors select Black, Text 1 (first row, second option from the left).To reproduce the animation effects on this slide, do the following:On the slide, select the first text box (containing the bullets) and do the following:On the Animations tab, in the Animation group, click the More arrow to expand the effects gallery, and then under Entrance, click Fly In.In the Animation group, click Effect Options. Under Direction, click From Left. In the Timing group, do the following:In the Start list, select WithPrevious.In the Speed list, select 00.50.In the Delay box enter 10.In the Advanced Animation group, click Animation Pane. In the Animation Pane, do the following:Click the arrow at the first animation effect (bullet entrance effect) and click Effect Options.In the Fade dialog box, on the Effect tab, click the arrow at the Animate text list and click By Letter.In the % delay between letters box enter 10.In the Advanced Animation group, click AddAnimation, and under Exit, click Fade. In the Animation group, click Effect Options. Under Direction, click From Left.In the Timing group, do the following:In the Start list, select WithPrevious.In the Speed list, select 00.50.In the Delay box enter 00.10.Click the arrow to the right of the fade exit effect (second effect) and select EffectOptions. In the Fade dialog box, do the following:On the Timing tab, and then under Enhancements do the following:In the Start list ,select WithPrevious.In the Speed list, select 00.50.In the Delay box, enter 01.50.In the Animation Pane, do the following:Click the arrow at the second animation effect (bullet exit effect) and click Effect Options.In the Fade dialog box, on the Effect tab, click the arrow at the Animate text list and click By Letter.In the % delay between letters box enter 10.On the slide, select the second text box (containing text), and do the following.On the Animations tab, in the Animation group, click the More arrow to expand the effects gallery, and then under Entrance, click Fade.In the Timing group, do the following:In the Start list, select WithPrevious.In the Speed list, select 00.50.In the Delay box enter 02.00.In the Animation Pane, do the following:Click the arrow at the third animation effect (text entrance effect) and click Effect Options.In the Fade dialog box, on the Effect tab, click the arrow at the Animate text list and click By Letter.In the % delay between letters box enter 6.
- Animated dotted line with fade-in text(Basic)To reproduce the text effects on this slide, do the following:On the Home tab, in the Slides group, click Layout, and then click Blank.On the Insert tab, in the Text group, click Text Box, and then on the slide, drag to draw a text box that spans the entire width of the slide.On the Insert tab, in the Symbols group, click Symbol. In the Symbol dialog box, do the following:In the Font list, select (normal text).In the Subset list, select General Punctuation.In the Character Code box, enter 2022 to select BULLET, and then click Insert.Click Insert 33 more times until there is a row of 34 bullets in the text box. In the text box, select the text, and then on the Home tab, in the Font group do the following:In the Font list select ArialBlack.In the FontSize box select 44 pt.In the FontColor list, under ThemeColors select White, Background 1 (first row, the first option from the left).On the Home tab, in the Drawing group, click the arrow below Arrange, under PositionObjects, point to Align, and then do the following:Select Align to Slide.Select AlignCenter.Select AlignMiddle.On the Insert tab, in the Text group, click TextBox.Drag to draw a text box on the slide.Enter and select the text.On the Home tab, in the Font group do the following:In the Font list select Corbel.In the FontSize box enter 50 pt.In the FontColor list, under ThemeColors select White, Background 1 (first row, the first option from the left).Click Bold.On the Home tab, in the Paragraph group click Center.Select the second text box.On the Home tab, in the Drawing group, click the arrow below Arrange, under PositionObjects, point to Align, and then do the following:Select Align to Slide.Select AlignCenter.Select AlignMiddle.To reproduce the background effects on this slide, do the following:Right-click the slide background area, and then click Format Background. In the Format Background dialog box, click Fill in the left pane, select Gradient fill in the Fill pane, and then do the following:In the Type list, select Radial.Click the button next to Direction, and then click From Center (third option from the left). Under Gradient stops, click Add or Remove until two stops appear on the slider, and customize the gradient stops as follows:Select Stop 1 on the slider, and then do the following:In the Position box, enter 0%.Click the button next to Color, and then under ThemeColors select Blue, Accent 1, Darker 25% (fifth row, fifth option from the left). Select Stop 2 from the list, and then do the following: In the Position box, enter 100%.Click the button next to Color, and then under ThemeColors select Black, Text 1 (first row, second option from the left).To reproduce the animation effects on this slide, do the following:On the slide, select the first text box (containing the bullets) and do the following:On the Animations tab, in the Animation group, click the More arrow to expand the effects gallery, and then under Entrance, click Fly In.In the Animation group, click Effect Options. Under Direction, click From Left. In the Timing group, do the following:In the Start list, select WithPrevious.In the Speed list, select 00.50.In the Delay box enter 10.In the Advanced Animation group, click Animation Pane. In the Animation Pane, do the following:Click the arrow at the first animation effect (bullet entrance effect) and click Effect Options.In the Fade dialog box, on the Effect tab, click the arrow at the Animate text list and click By Letter.In the % delay between letters box enter 10.In the Advanced Animation group, click AddAnimation, and under Exit, click Fade. In the Animation group, click Effect Options. Under Direction, click From Left.In the Timing group, do the following:In the Start list, select WithPrevious.In the Speed list, select 00.50.In the Delay box enter 00.10.Click the arrow to the right of the fade exit effect (second effect) and select EffectOptions. In the Fade dialog box, do the following:On the Timing tab, and then under Enhancements do the following:In the Start list ,select WithPrevious.In the Speed list, select 00.50.In the Delay box, enter 01.50.In the Animation Pane, do the following:Click the arrow at the second animation effect (bullet exit effect) and click Effect Options.In the Fade dialog box, on the Effect tab, click the arrow at the Animate text list and click By Letter.In the % delay between letters box enter 10.On the slide, select the second text box (containing text), and do the following.On the Animations tab, in the Animation group, click the More arrow to expand the effects gallery, and then under Entrance, click Fade.In the Timing group, do the following:In the Start list, select WithPrevious.In the Speed list, select 00.50.In the Delay box enter 02.00.In the Animation Pane, do the following:Click the arrow at the third animation effect (text entrance effect) and click Effect Options.In the Fade dialog box, on the Effect tab, click the arrow at the Animate text list and click By Letter.In the % delay between letters box enter 6.
- Animated dotted line with fade-in text(Basic)To reproduce the text effects on this slide, do the following:On the Home tab, in the Slides group, click Layout, and then click Blank.On the Insert tab, in the Text group, click Text Box, and then on the slide, drag to draw a text box that spans the entire width of the slide.On the Insert tab, in the Symbols group, click Symbol. In the Symbol dialog box, do the following:In the Font list, select (normal text).In the Subset list, select General Punctuation.In the Character Code box, enter 2022 to select BULLET, and then click Insert.Click Insert 33 more times until there is a row of 34 bullets in the text box. In the text box, select the text, and then on the Home tab, in the Font group do the following:In the Font list select ArialBlack.In the FontSize box select 44 pt.In the FontColor list, under ThemeColors select White, Background 1 (first row, the first option from the left).On the Home tab, in the Drawing group, click the arrow below Arrange, under PositionObjects, point to Align, and then do the following:Select Align to Slide.Select AlignCenter.Select AlignMiddle.On the Insert tab, in the Text group, click TextBox.Drag to draw a text box on the slide.Enter and select the text.On the Home tab, in the Font group do the following:In the Font list select Corbel.In the FontSize box enter 50 pt.In the FontColor list, under ThemeColors select White, Background 1 (first row, the first option from the left).Click Bold.On the Home tab, in the Paragraph group click Center.Select the second text box.On the Home tab, in the Drawing group, click the arrow below Arrange, under PositionObjects, point to Align, and then do the following:Select Align to Slide.Select AlignCenter.Select AlignMiddle.To reproduce the background effects on this slide, do the following:Right-click the slide background area, and then click Format Background. In the Format Background dialog box, click Fill in the left pane, select Gradient fill in the Fill pane, and then do the following:In the Type list, select Radial.Click the button next to Direction, and then click From Center (third option from the left). Under Gradient stops, click Add or Remove until two stops appear on the slider, and customize the gradient stops as follows:Select Stop 1 on the slider, and then do the following:In the Position box, enter 0%.Click the button next to Color, and then under ThemeColors select Blue, Accent 1, Darker 25% (fifth row, fifth option from the left). Select Stop 2 from the list, and then do the following: In the Position box, enter 100%.Click the button next to Color, and then under ThemeColors select Black, Text 1 (first row, second option from the left).To reproduce the animation effects on this slide, do the following:On the slide, select the first text box (containing the bullets) and do the following:On the Animations tab, in the Animation group, click the More arrow to expand the effects gallery, and then under Entrance, click Fly In.In the Animation group, click Effect Options. Under Direction, click From Left. In the Timing group, do the following:In the Start list, select WithPrevious.In the Speed list, select 00.50.In the Delay box enter 10.In the Advanced Animation group, click Animation Pane. In the Animation Pane, do the following:Click the arrow at the first animation effect (bullet entrance effect) and click Effect Options.In the Fade dialog box, on the Effect tab, click the arrow at the Animate text list and click By Letter.In the % delay between letters box enter 10.In the Advanced Animation group, click AddAnimation, and under Exit, click Fade. In the Animation group, click Effect Options. Under Direction, click From Left.In the Timing group, do the following:In the Start list, select WithPrevious.In the Speed list, select 00.50.In the Delay box enter 00.10.Click the arrow to the right of the fade exit effect (second effect) and select EffectOptions. In the Fade dialog box, do the following:On the Timing tab, and then under Enhancements do the following:In the Start list ,select WithPrevious.In the Speed list, select 00.50.In the Delay box, enter 01.50.In the Animation Pane, do the following:Click the arrow at the second animation effect (bullet exit effect) and click Effect Options.In the Fade dialog box, on the Effect tab, click the arrow at the Animate text list and click By Letter.In the % delay between letters box enter 10.On the slide, select the second text box (containing text), and do the following.On the Animations tab, in the Animation group, click the More arrow to expand the effects gallery, and then under Entrance, click Fade.In the Timing group, do the following:In the Start list, select WithPrevious.In the Speed list, select 00.50.In the Delay box enter 02.00.In the Animation Pane, do the following:Click the arrow at the third animation effect (text entrance effect) and click Effect Options.In the Fade dialog box, on the Effect tab, click the arrow at the Animate text list and click By Letter.In the % delay between letters box enter 6.
- Animated dotted line with fade-in text(Basic)To reproduce the text effects on this slide, do the following:On the Home tab, in the Slides group, click Layout, and then click Blank.On the Insert tab, in the Text group, click Text Box, and then on the slide, drag to draw a text box that spans the entire width of the slide.On the Insert tab, in the Symbols group, click Symbol. In the Symbol dialog box, do the following:In the Font list, select (normal text).In the Subset list, select General Punctuation.In the Character Code box, enter 2022 to select BULLET, and then click Insert.Click Insert 33 more times until there is a row of 34 bullets in the text box. In the text box, select the text, and then on the Home tab, in the Font group do the following:In the Font list select ArialBlack.In the FontSize box select 44 pt.In the FontColor list, under ThemeColors select White, Background 1 (first row, the first option from the left).On the Home tab, in the Drawing group, click the arrow below Arrange, under PositionObjects, point to Align, and then do the following:Select Align to Slide.Select AlignCenter.Select AlignMiddle.On the Insert tab, in the Text group, click TextBox.Drag to draw a text box on the slide.Enter and select the text.On the Home tab, in the Font group do the following:In the Font list select Corbel.In the FontSize box enter 50 pt.In the FontColor list, under ThemeColors select White, Background 1 (first row, the first option from the left).Click Bold.On the Home tab, in the Paragraph group click Center.Select the second text box.On the Home tab, in the Drawing group, click the arrow below Arrange, under PositionObjects, point to Align, and then do the following:Select Align to Slide.Select AlignCenter.Select AlignMiddle.To reproduce the background effects on this slide, do the following:Right-click the slide background area, and then click Format Background. In the Format Background dialog box, click Fill in the left pane, select Gradient fill in the Fill pane, and then do the following:In the Type list, select Radial.Click the button next to Direction, and then click From Center (third option from the left). Under Gradient stops, click Add or Remove until two stops appear on the slider, and customize the gradient stops as follows:Select Stop 1 on the slider, and then do the following:In the Position box, enter 0%.Click the button next to Color, and then under ThemeColors select Blue, Accent 1, Darker 25% (fifth row, fifth option from the left). Select Stop 2 from the list, and then do the following: In the Position box, enter 100%.Click the button next to Color, and then under ThemeColors select Black, Text 1 (first row, second option from the left).To reproduce the animation effects on this slide, do the following:On the slide, select the first text box (containing the bullets) and do the following:On the Animations tab, in the Animation group, click the More arrow to expand the effects gallery, and then under Entrance, click Fly In.In the Animation group, click Effect Options. Under Direction, click From Left. In the Timing group, do the following:In the Start list, select WithPrevious.In the Speed list, select 00.50.In the Delay box enter 10.In the Advanced Animation group, click Animation Pane. In the Animation Pane, do the following:Click the arrow at the first animation effect (bullet entrance effect) and click Effect Options.In the Fade dialog box, on the Effect tab, click the arrow at the Animate text list and click By Letter.In the % delay between letters box enter 10.In the Advanced Animation group, click AddAnimation, and under Exit, click Fade. In the Animation group, click Effect Options. Under Direction, click From Left.In the Timing group, do the following:In the Start list, select WithPrevious.In the Speed list, select 00.50.In the Delay box enter 00.10.Click the arrow to the right of the fade exit effect (second effect) and select EffectOptions. In the Fade dialog box, do the following:On the Timing tab, and then under Enhancements do the following:In the Start list ,select WithPrevious.In the Speed list, select 00.50.In the Delay box, enter 01.50.In the Animation Pane, do the following:Click the arrow at the second animation effect (bullet exit effect) and click Effect Options.In the Fade dialog box, on the Effect tab, click the arrow at the Animate text list and click By Letter.In the % delay between letters box enter 10.On the slide, select the second text box (containing text), and do the following.On the Animations tab, in the Animation group, click the More arrow to expand the effects gallery, and then under Entrance, click Fade.In the Timing group, do the following:In the Start list, select WithPrevious.In the Speed list, select 00.50.In the Delay box enter 02.00.In the Animation Pane, do the following:Click the arrow at the third animation effect (text entrance effect) and click Effect Options.In the Fade dialog box, on the Effect tab, click the arrow at the Animate text list and click By Letter.In the % delay between letters box enter 6.
- Animated dotted line with fade-in text(Basic)To reproduce the text effects on this slide, do the following:On the Home tab, in the Slides group, click Layout, and then click Blank.On the Insert tab, in the Text group, click Text Box, and then on the slide, drag to draw a text box that spans the entire width of the slide.On the Insert tab, in the Symbols group, click Symbol. In the Symbol dialog box, do the following:In the Font list, select (normal text).In the Subset list, select General Punctuation.In the Character Code box, enter 2022 to select BULLET, and then click Insert.Click Insert 33 more times until there is a row of 34 bullets in the text box. In the text box, select the text, and then on the Home tab, in the Font group do the following:In the Font list select ArialBlack.In the FontSize box select 44 pt.In the FontColor list, under ThemeColors select White, Background 1 (first row, the first option from the left).On the Home tab, in the Drawing group, click the arrow below Arrange, under PositionObjects, point to Align, and then do the following:Select Align to Slide.Select AlignCenter.Select AlignMiddle.On the Insert tab, in the Text group, click TextBox.Drag to draw a text box on the slide.Enter and select the text.On the Home tab, in the Font group do the following:In the Font list select Corbel.In the FontSize box enter 50 pt.In the FontColor list, under ThemeColors select White, Background 1 (first row, the first option from the left).Click Bold.On the Home tab, in the Paragraph group click Center.Select the second text box.On the Home tab, in the Drawing group, click the arrow below Arrange, under PositionObjects, point to Align, and then do the following:Select Align to Slide.Select AlignCenter.Select AlignMiddle.To reproduce the background effects on this slide, do the following:Right-click the slide background area, and then click Format Background. In the Format Background dialog box, click Fill in the left pane, select Gradient fill in the Fill pane, and then do the following:In the Type list, select Radial.Click the button next to Direction, and then click From Center (third option from the left). Under Gradient stops, click Add or Remove until two stops appear on the slider, and customize the gradient stops as follows:Select Stop 1 on the slider, and then do the following:In the Position box, enter 0%.Click the button next to Color, and then under ThemeColors select Blue, Accent 1, Darker 25% (fifth row, fifth option from the left). Select Stop 2 from the list, and then do the following: In the Position box, enter 100%.Click the button next to Color, and then under ThemeColors select Black, Text 1 (first row, second option from the left).To reproduce the animation effects on this slide, do the following:On the slide, select the first text box (containing the bullets) and do the following:On the Animations tab, in the Animation group, click the More arrow to expand the effects gallery, and then under Entrance, click Fly In.In the Animation group, click Effect Options. Under Direction, click From Left. In the Timing group, do the following:In the Start list, select WithPrevious.In the Speed list, select 00.50.In the Delay box enter 10.In the Advanced Animation group, click Animation Pane. In the Animation Pane, do the following:Click the arrow at the first animation effect (bullet entrance effect) and click Effect Options.In the Fade dialog box, on the Effect tab, click the arrow at the Animate text list and click By Letter.In the % delay between letters box enter 10.In the Advanced Animation group, click AddAnimation, and under Exit, click Fade. In the Animation group, click Effect Options. Under Direction, click From Left.In the Timing group, do the following:In the Start list, select WithPrevious.In the Speed list, select 00.50.In the Delay box enter 00.10.Click the arrow to the right of the fade exit effect (second effect) and select EffectOptions. In the Fade dialog box, do the following:On the Timing tab, and then under Enhancements do the following:In the Start list ,select WithPrevious.In the Speed list, select 00.50.In the Delay box, enter 01.50.In the Animation Pane, do the following:Click the arrow at the second animation effect (bullet exit effect) and click Effect Options.In the Fade dialog box, on the Effect tab, click the arrow at the Animate text list and click By Letter.In the % delay between letters box enter 10.On the slide, select the second text box (containing text), and do the following.On the Animations tab, in the Animation group, click the More arrow to expand the effects gallery, and then under Entrance, click Fade.In the Timing group, do the following:In the Start list, select WithPrevious.In the Speed list, select 00.50.In the Delay box enter 02.00.In the Animation Pane, do the following:Click the arrow at the third animation effect (text entrance effect) and click Effect Options.In the Fade dialog box, on the Effect tab, click the arrow at the Animate text list and click By Letter.In the % delay between letters box enter 6.
