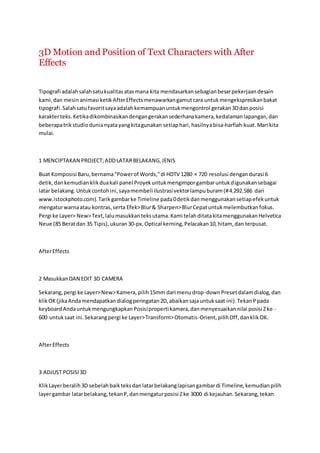
Tipografi adalah salah satu kualitas atas mana kita mendasarkan sebagian besar pekerjaan desain kami
- 1. 3D Motion and Position of Text Characters with After Effects Tipografi adalah salah satu kualitas atas mana kita mendasarkan sebagian besar pekerjaan desain kami, dan mesin animasi ketik After Effects menawarkan gamut cara untuk mengekspresikan bakat tipografi. Salah satu favorit saya adalah kemampuan untuk mengontrol gerakan 3D dan posisi karakter teks. Ketika dikombinasikan dengan gerakan sederhana kamera, kedalaman lapangan, dan beberapa trik studio dunia nyata yang kita gunakan setiap hari, hasilnya bisa-harfiah-kuat. Mari kita mulai. 1 MENCIPTAKAN PROJECT; ADD LATAR BELAKANG, JENIS Buat Komposisi Baru, bernama "Power of Words," di HDTV 1280 × 720 resolusi dengan durasi 6 detik, dan kemudian klik dua kali panel Proyek untuk mengimpor gambar untuk digunakan sebagai latar belakang. Untuk contoh ini, saya membeli ilustrasi vektor lampu buram (# 4.292.586 dari www.istockphoto.com). Tarik gambar ke Timeline pada 0 detik dan menggunakan setiap efek untuk mengatur warna atau kontras, serta Efek> Blur & Sharpen> Blur Cepat untuk melembutkan fokus. Pergi ke Layer> New> Text, lalu masukkan teks utama. Kami telah ditata kita menggunakan Helvetica Neue (85 Berat dan 35 Tipis), ukuran 30-px, Optical kerning, Pelacakan 10, hitam, dan terpusat. After Effects 2 Masukkan DAN EDIT 3D CAMERA Sekarang, pergi ke Layer> New> Kamera, pilih 15mm dari menu drop-down Preset dalam dialog, dan klik OK (jika Anda mendapatkan dialog peringatan 2D, abaikan saja untuk saat ini). Tekan P pada keyboard Anda untuk mengungkapkan Posisi properti kamera, dan menyesuaikan nilai posisi Z ke - 600 untuk saat ini. Sekarang pergi ke Layer> Transform> Otomatis-Orient, pilih Off, dan klik OK. After Effects 3 ADJUST POSISI 3D Klik Layer beralih 3D sebelah baik teks dan latar belakang lapisan gambar di Timeline, kemudian pilih layer gambar latar belakang, tekan P, dan mengatur posisi Z ke 3000 di kejauhan. Sekarang, tekan
- 2. Shift-S untuk menunjukkan properti Skala juga, dan skala gambar latar belakang sampai menyentuh tepi komposisi penuh. After Effects 4 DUPLICATE DAN MENYESUAIKAN TEKS Berputar up sifat gambar layer background ini, pilih layer teks, lalu tekan Command-D (PC: Ctrl-D) untuk menduplikasinya. Klik kotak Solo di sebelah kiri Timeline untuk lapisan itu dan pada panel Karakter, berubah warna menjadi putih. (Catatan: Pergi ke Komposisi> Background Color dan mengubah warna menjadi hitam sehingga Anda dapat melihat teks putih Anda.) Sekarang, mengubah keluarga Font harus sama di seluruh-dalam hal ini Helvetica Neue 45 Cahaya, Ukuran untuk 24 px, dan Pelacakan 100. After Effects TEKS 5 EDIT; RENAME LAYER Sekarang, klik dua kali ikon T di sebelah nama layer, kemudian ketik dalam serangkaian kata-kata atau kalimat pilihan Anda. Semakin lama garis, semakin baik string 3D selesai teks akan, sehingga merasa bebas untuk mengetik dan copy-and-paste untuk memperpanjang garis. Anda akan melihat bahwa nama layer menjadi agak canggung untuk bekerja dengan, jadi ketika selesai, klik pada nama layer, tekan Kembali (PC: Masukkan), dan mengganti nama ke "garis panjang tipe" atau sesuatu yang pendek itu efek. After Effects 6 ADD PERTAMA TEKS ANIMATOR Sekarang untuk animator! Berputar ke bawah garis panjang dari jenis lapisan, putaran bawah Text, lalu klik tanda panah di sebelah kanan kata "Animate" dan pilih Anchor Point untuk menambahkan Animator pertama Anda. Klik pada nama Animator, tekan Kembali (PC: Masukkan), dan nama itu "Animator 1 - Anchor Point" untuk pengakuan mudah. Kembali ke Animate dan pilih Enable Per- Character 3D dari menu, kemudian menyesuaikan nilai Y yang Anchor Point Animator untuk duduk di tengah-tengah vertikal dari jenis-dalam contoh kita, sekitar -9. Hal ini memungkinkan kita menambahkan Rotator kemudian berputar dari pusat huruf, bukan dasar mereka.
- 3. After Effects 7 ADD KEDUA TEKS ANIMATOR Berputar dan hapus Animator 1, kemudian kembali ke menu Animate dan pilih Posisi, yang menambahkan animator kedua. Nama itu "Animator 2 - Posisi Menggoyangkan," maka di samping nama baru, klik Add dan pilih Pemilih> Wiggly. Di sinilah menyenangkan dan kreativitas benar-benar dimulai! After Effects 8 ADJUST POSISI dan menggoyangkan NILAI Dalam nilai Posisi dalam animator, menyesuaikan nilai XYZ untuk 400, 600, 400, masing-masing. Seperti yang Anda lihat, ini pukulan karakter berjauhan dengan mudah. Dan jika Anda menggosok Timeline, terlihat gila juga-tapi ini mudah untuk mengontrol. Berputar ke bawah Wiggly Pemilih 1, mengatur Wiggles / Kedua 0,05 (ia akan menampilkan 0,1 ketika Anda menekan Kembali [PC: Enter]), dan yang paling penting, mengatur korelasi menjadi 96%. Hal ini menyebabkan surat untuk tetap lebih sesuai dengan satu sama lain, membentuk garis lembut beriak tipe. After Effects 9 ADD KETIGA TEKS ANIMATOR Hapus pilihan semua, kembali ke menu Animate, pilih Rotasi, dan di samping animator baru, klik Add dan pilih Pemilih> Wiggly. Ubah nama animator ini "Animator 3 - Rotasi Menggoyangkan," kemudian menyesuaikan X, Y, dan Z penyeleksi Rotasi untuk 1x, 2x, 1x, masing-masing. Sekarang berputar ke bawah Wiggly Pemilih 1 dan menyesuaikan Wiggles / Kedua 0,35 dan Korelasi dengan 0%, dan menggosok Timeline. Nilai korelasi ini memungkinkan rotasi acak untuk diterapkan pada karakter individual, yang terlihat sangat keren. After Effects 10 ADD ANIMATOR FINAL Hapus pilihan semua, kembali ke menu Animate, pilih Karakter Offset, dan kemudian menambahkan Wiggly Pemilih ke dalam animator baru. Ubah nama animator ini "Animator 4 - Karakter Offset,"
- 4. kemudian pergi ke nilai Karakter Offset baru ditambahkan dan set ke 10, dan Alignment Karakter ke Pusat. Sekarang menyesuaikan Wiggles perusahaan / Kedua 2 dan Korelasi untuk 0%, kemudian melihat hasilnya. Tampak cukup keren! After Effects 11 ADD RANDOM LAPIS ORIENTASI Sekarang untuk menyesuaikan rotasi seluruh lapisan dalam mengantisipasi langkah berikutnya, berputar atas seluruh layer teks, lalu tekan R untuk mengungkapkan properti Rotasi nya. Tahan Option (PC: Alt), klik pada Stopwatch untuk X Rotasi untuk menambahkan medan ekspresi, dan ketik menggoyangkan (0180), lalu tekan Enter untuk konfirmasi. Ini secara acak akan memutar lapisan hingga 180 ° pada sumbu x, tetapi dengan tidak ada gerakan. Sekarang ulangi proses ini untuk menambahkan ekspresi untuk kedua y dan z-sumbu, menggunakan gerak (0360) dan menggoyangkan (0180), masing-masing. After Effects 12 SALINAN, SALINAN, SALINAN Segala sesuatu yang kita buat sejauh ini adalah referensi nilai Menggoyangkan, yang dibuat secara acak di After Effects pada lapisan demi lapisan dasar, jadi jika kita duplikat layer ini, kita akan mendapatkan hasil yang sangat berbeda. Berputar sampai lapisan teks, pilih, lalu tekan Command-D (PC: Ctrl-D) untuk menduplikasinya. Tidak hanya Anda melihat penyebaran baru dari karakter teks dalam posisi yang sama sekali berbeda, tapi nama layer telah menambahkan "2" sampai akhir, itulah sebabnya kami menamainya. Sekarang, duplikat sebanyak yang Anda inginkan sesuai dengan desain Anda. After Effects 13 MENYESUAIKAN dan menghidupkan CAMERA Matikan ikon Solo untuk semua lapisan Jenis, lalu pilih Kamera 1 layer dan mengubah ni lai Z Posisi ke -900. Pada pukul 00:00 detik, klik Posisi Stopwatch untuk menambahkan keyframe, lalu gosok ke 04:00 detik dan mengubah nilai Z posisi untuk -300. Pilih yang keyframe kedua dan pergi ke Animasi> Keyframe Asisten> Kemudahan Mudah Dalam (PC: Shift-F9), atau menyesuaikan kecepatan sesuai desain sendiri.
- 5. After Effects 14 ADD KEDALAMAN BIDANG; MOTION bLUR Akhirnya, tekan AA untuk mengungkapkan Pilihan Kamera, kemudian hidupkan Depth of Field ke On. Ubah Fokus Jarak dari 300 dan Aperture sampai 80 piksel-ini memberikan kita fokus yang sempurna pada baris kata-kata akhir pada pukul 04:00. Jangan ragu untuk menghidupkan saklar Motion Blur untuk semua lapisan teks, kemudian membuat film akhir Anda. Benar-benar kuat, dan bahkan sedikit mengganggu, sepotong gerak dibuat dengan mudah dan cepat berkat beberapa perencanaan yang matang, animator, wigglers, dan ekspresi, dan tentu saja beberapa baik "Energi." Enjoy! After Effects
- 6. Hi, semua orang. Ini Stefan lagi untuk aetuts.com, dan dalam tutorial hari ini kita akan membuat menarik [Logo Review] proyek. Jadi mari kita lihat preview. Oke. Mari kita membuat komposisi baru dengan 150 x 150 ukuran dan menyebutnya "Custom Partikel". Itu komposisi di mana pada dasarnya kita akan mengetik semua huruf dari A sampai Z dengan huruf kapital dan ukuran center 130. Mari surat itu di sini, membuatnya juga berani, dan setiap huruf akan menjadi satu frame panjang. Jadi mari kita memangkas surat ini menjadi hanya satu frame yang panjang. Pada dasarnya hanya duplikat surat ini [menulis di atas], dan mengubahnya ke B. Ulangi bagian ini sampai Anda mendapatkan semua huruf dalam alfabet. Aku akan menghentikan sementara video untuk melakukan ini untuk Anda dan kemudian aku akan kembali. Oke, aku siap. Sekarang memangkas comp ini menjadi [tak terdengar 01:48] hanya 26 frame. Jadi mari kita memukul End pada keyboard untuk mengatur akhir area kerja dan klik kanan dan Potong Comp Kerja daerah. Anda dapat melihat ... Mari kita membuat preview, surat-surat. Oke, jadi sekarang mari kita mengubah surat-surat ini sedikit. Buat baru "Adjustment Layer" di atas lapisan lama dan menerapkan efek jalan. Menghasilkan, "Ramp" dan mengatur titik puncak hanya di atas huruf dan titik bawah hanya untuk bagian bawah dari "A". Mengubah warna ini menjadi warna kelabu terang atau sesuatu seperti itu. Sekarang mari kita menambahkan efek lain. Datanglah ke "Efek, Koreksi Warna", dan memilih "Colorama". Pada dasarnya kita akan membuat semua huruf terlihat seperti mereka terbuat dari logam atau sesuatu seperti itu. Jadi memukul pada "Modify" dan hapus centang pada "Modify Alpha" kotak centang. Anda dapat melihat ketika kita menambahkan Colorama bagaimana kita mendapatkan tepi ini tajam pada surat itu. Jadi centang Modify Alpha memecahkan masalah ini. Datanglah ke "Output Cycle" dan menggunakan Emas 1 yang telah ditetapkan.
- 7. Setelah itu, kita akan menambahkan efek lain. Datanglah ke Perspektif dan menggunakan Bevel Alpha. Efek ini membuat huruf terlihat lebih seperti huruf 3D. Hanya meningkatkan ketebalan tepi sedikit dan biarkan seperti itu. Sekarang tambahkan efek lain. Datanglah ke "Efek, Color Correction, Tint" untuk membuatnya hitam dan putih. Menutup ini dan datang ke "Koreksi Efek, Warna" lagi, dan memilih "Curves". Sekarang kita akan menggunakan teknik yang sangat menarik untuk membuat surat ini terlihat benar-benar mengkilap krom logam 3D cari. Tarik titik ini di sini. Membuat titik di sini dan tarik ke bawah seperti begitu. Klik di sini untuk membuat titik lain dan seret ke atas seperti begitu. Sekali lagi, membuat jalur lain, tarik ke bawah mungkin di sini dan lagi membuat titik lain di sini dan tarik titik ini ke bawah. Anda dapat melihat betapa mudah kita mendapatkan ini bagus metalik surat mengkilap yang tampak. Tutup ini turun. Anda dapat mewarnai huruf jika Anda ingin dengan menambahkan filter mewarnai, tetapi dalam hal ini saya akan meninggalkannya begitu saja. Sudah waktunya untuk membuat komposisi utama kami. Datanglah ke "Komposisi, Komposisi Baru", dan memilih "HDTV" yang telah ditetapkan di sini di bagian bawah dan membuatnya 20 detik panjang dan mari kita beri nama "Karakter Animasi" dan tekan "Oke". Datanglah ke panel proyek dan menyeret kami "Custom Partikel" komposisi sini dan mematikannya. Sekarang membuat layer baru yang solid, hitam, dan menyebutnya "Kebisingan Fractal" dan tekan "Oke". Datanglah ke "Pengaruh, Kebisingan & Grain, Kebisingan Fractal". Mari kita mengubah beberapa parameter di sini. Fractal Kebisingan Type, kita akan mengubah Jenis Kebisingan dari lembut Linear untuk spline dan meningkatkan Kontras dan mengurangi Brightness mungkin, atau lebih. Aku membuatnya [tak terdengar 07:30] baik-baik saja. Mari kita menjatuhkan resolusi turun setengah untuk bekerja lebih cepat dan meningkatkan Kompleksitas Kebisingan ke maksimum yang 20. Datang ke "Transform". Hapus tanda centang pada kotak centang untuk "Scaling Uniform" dan skala seperti itu. Ya, saya pikir ini terlihat bagus.
- 8. Satu-satunya hal yang kita akan lakukan untuk Kebisingan Fractal adalah untuk membuatnya berkembang. Jadi [tak terdengar 08:18] dan klik "Evolution Stopwatch" dan ketik ekspresi yang sangat sederhana. Saya pikir semua orang tahu ungkapan ini. Mari kita ketik cepat hanya nyata. "Waktu * 150" dan klik pergi. Hal ini membuat Kebisingan Fractal kami berkembang. Satu-satunya hal yang kita akan lakukan untuk lapisan Kebisingan Fractal adalah untuk menghidupkan opacity. Datanglah ke 2 detik menandai di sini. Hit "T" untuk meninjau properti opacity. Klik stopwatch dan mengatur opacity menjadi 0. Datanglah ke 4 tanda kedua dan membuat opacity 100%. Itu saja. Kami siap dengan lapisan Kebisingan Fractal kami. Sekarang mari kita runtuh ini dan membuat Padat lain. Layer, New, Solid, dan menyebutnya "Lens Flare". Sekarang mari kita menambahkan efek Lens Flare. Datanglah ke "Efek, Hasilkan, Lens Flare". Anda dapat menggunakan [tidak ada pabrik lebar] Lens Suar, tapi untuk tutorial ini saya akan menggunakan [bangunan] Lens Flares di After Effects dan mengubah kecerahan Flare hanya sedikit seperti itu. Mewarnai Lens Flare. Datanglah ke "Koreksi Efek, Warna, Tint", dan menambahkan penyesuaian lain. Datanglah ke "Koreksi Efek, Warna, Curves" hanya untuk meningkatkan kontras ini Lens Flare seperti begitu. [tak terdengar 10:24] daerah putih dan akhirnya menambahkan "Efek, Blur & Sharpen, Blur Cepat" dan mengatur kabur ke 100. Klik Pixel Ulangi Ujung kotak centang dan runtuh semua parameter tersebut. Mengatur Lens Flare hanya sedikit di bawah pusat komposisi seperti itu. Tutup ini dan menggunakan lapisan ini dengan Lens Flare sebagai Luma Matte untuk lapisan Kebisingan Fractal. Jadi pada dasarnya di mana Anda melihat Lens Flare itu mengungkapkan Kebisingan Fractal. Kami melakukan ini hanya untuk membuat cahaya di awal lebih acak. Sekali lagi, membuat New, Solid, warna hitam dan menyebutnya Lens Flare 1, dan tekan Oke. Menambahkan efek kami. Datanglah ke "Efek, Hasilkan, Lens Flare". Namun sebelum kita melanjutkan dengan lapisan ini di sini, kembali ke sebelumnya lapisan Lens Flare, tekan "T" untuk meninjau Opacity. Datanglah ke 4 tanda kedua, mengatur keyframe untuk Opacity. Datanglah ke 6 tanda kedua, dan mengatur keyframe lain untuk Opacity kali ini di 45%. Datanglah ke 8 tanda kedua dan mengatur
- 9. keyframe lain untuk 45% Opacity. Kemudian datang ke tanda 10 detik. Set Opacity menjadi 65%. Kemudian datang ke 11 tanda kedua dan set Opacity ke 0. Pada dasarnya ini akan membuat lapisan Kebisingan Fractal lebih terlihat di awal di mana kita memiliki cahaya yang kuat di sini dan kemudian akan lenyap sangat lancar. Sekali lagi, kita ingin Kebisingan Fractal agar lebih terlihat pada saat ini pada tanda 10 detik. Mari kita kembali ke Karakter Animasi komposisi kami. Nyalakan Lens Flare 1 layer dan mari kita mulai membuat beberapa perubahan di sini. Pertama-tama, mari kita letakkan tepat di bawah pusat comp yang ada di sini dan kemudian menambahkan efek Tint, membuatnya hitam dan putih. Kemudian tambahkan penyesuaian lain, Curves penyesuaian dan meningkatkan kontras hanya sedikit. Kita akan mewarnai ini Lens Flare dalam warna biru seperti itu. Terakhir tambahkan efek Blur Cepat dan mengatur Blur untuk 200. Yang terlihat baik-baik saja. Sekarang mari kita mengubah modus Blend Menambah dan runtuh bagian ini dengan [tak terdengar 14:40] Mode dan tekan F4 untuk beralih antara Switch dan Mode. Mengatur Lens Flare 1 lapisan Menambah dan mari kita menghidupkan Flare Brightness dan Flare Opacity. Datanglah ke tanda 1 detik. Ini pada timeline. Datanglah ke tanda 1 detik dan mengatur keyframe untuk Brightness Flare dan mengatur Flare Brightness ke 0. Datanglah ke 1 detik dan 7 frame dan mengatur Flare Brightness untuk 90. Kemudian datang ke 1 detik dan 17 frame, 10 frame ke depan, dan mengatur Flare Brightness ke 0. Kemudian datang ke 2 detik dan 10 frame dan mengatur Flare Brightness 100. Pada dasarnya kita ingin putih yang kuat di awal seperti berkedip putih dan kemudian menghilang untuk kedua dan lagi Anda dapat melihat putih dari pusat. Jadi saya akan meninggalkan Flare Brightness seperti itu. Mari kita menghidupkan Opacity dari lapisan. Datanglah ke tanda 8 detik, tekan "T" untuk meninjau opacity dari Lens Flare, mengatur keyframe dan set ke 30%. Datanglah ke 10s mark dan mengatur Opacity menjadi 55%. Datanglah ke 11 tanda kedua dan set ke 0. Itulah animasi dasar dari Lens Flare.
- 10. Mari kita membuat lapisan lain Lens Flare. Hanya duplikat layer ini. Datang ke Edit, Duplikat, dan meletakkannya di bawah lapisan Lens Flare kami. Sebut saja Lens Flare 2. Set Transfer Mode ke Screen. Mari kita menghidupkan beberapa parameter di sini. Hanya meninggalkan animasi Flare Brightness seperti begitu, tapi meningkatkan Flare Brightness pada 2 detik dan 10 bingkai mark to 125 dan menghidupkan efek Blur Cepat. Mengatur keyframe untuk Blur Cepat di 1 detik dan 7 bingkai tanda. Mengatur keyframe mengatakan 100. Datanglah ke 2 detik dan 10 bingkai mark dan mengatur Blur Cepat [tak terdengar 17:55]. Datanglah ke 4 tanda kedua dan mengatur keyframe untuk Opacity. Klik pada stopwatch untuk menghapus semua keyframes. Mengatur keyframe untuk Opacity dan set ke 50%. Datanglah ke 6 tanda kedua, set Opacity ke 45%. Datanglah ke 8 detik dan hanya mengatur keyframe lagi untuk 45% Opacity. Datanglah ke tanda 10 detik dan set Opacity ke 70%. Datanglah ke 11 tanda kedua dan set Opacity ke 0%. Itu sedikit membosankan tentang menciptakan semua Suar Lens ini, Kebisingan Fractal, Custom Partikel, dll Kami sudah selesai dengan animasi ini. Jadi sekarang kita bisa mulai dengan bagian akhir dari tutorial, membuat beberapa partikel terbang di sekitar. Mari kita membuat lain yang solid, dan menyebutnya "Big Partikel" dan tekan "Oke". Mari kita tambahkan Effect [Jatuhkan Coat] khusus dan [lambat] lapisan ini. Anda dapat melihat hanya partikel lingkup dasar memancarkan dari pusat. Buka bagian emitor dan mari kita mengubah beberapa nilai di sini. Pertama-tama, mengubah arah dari Uniform untuk arah. Mengubah Y Rotasi 180 derajat, sehingga partikel datang ke arah kamera. Kemudian ubah posisi Z ke 5000 untuk membuat partikel benar-benar jauh dari kamera. Mari kita menghidupkan beberapa parameter di sini. Mari kita datang ke tanda 3 detik dan mengatur keyframe tentang kecepatan partikel. Mengatur Kecepatan untuk 3500 yang merupakan kecepatan yang sangat kuat seperti yang Anda lihat. Hit U untuk mengungkapkan keyframes. Datanglah ke 4 tanda kedua dan mengubah Velocity ke 0. Datanglah ke 6 tanda kedua, mengatur keyframe dari semua partikel / detik dan 10 frame maju mengatur Partikel ke 0. Jadi kita berhenti memancarkan partikel pada 6 detik.
- 11. Mari kita mengubah parameter lain seperti datang ke partikel [bagian] dan di sini kita akan mengubah Jenis Partikel dari Sphere ke bertekstur Polygon. Kami menggunakan bertekstur Polygon karena jika kita menggunakan partikel Sprite dan memilih Tekstur untuk partikel Sprite dan memilih Bingkai Acak-Masih dan meningkatkan ukuran partikel Anda dapat melihat partikel bagaimana mereka terlihat dan berperilaku. Ketika kita mengubah ini bertekstur Polygon, kita dapat menyesuaikan rotasi partikel. Jadi mereka terlihat berbeda seperti yang Anda l ihat di sini. Itulah yang akan kita untuk. Mari kita ulang semua pengaturan di sini. Mengatur Kehidupan partikel sampai 15 detik dan Waktu Sampling, Random Masih-Frame yang pada dasarnya mengambil acak masih frame dari komposisi ini dan itu membuat semua partikel menjadi berbeda. Sekarang mari kita mengubah beberapa nilai rotasi sini. Rotasi X set ke 30 mungkin, Rotasi Y mengatakan sampai 60, Rotasi Z mengatakan sampai 25 mungkin dan Random Rotasi 100. Saya pikir ini terlihat baik-baik saja. Hanya mengatur Kecepatan Acak, set ke 0,5 hanya untuk memberikan kecepatan acak sedikit. Mengatur Ukuran untuk 100 untuk melihat huruf sedikit lebih baik. Ukuran Acak 20. Ukuran lebih [Hidup], kita akan menggunakan preset di sini dan hanya bersantai. Opacity lebih hidup, sekali lagi, sama. Cukup copy dan paste. Saya pikir itu saja untuk bagian Partikel. Sekarang mari kita datang ke bagian Fisika. Mengatur resistensi pesawat ke 1 dan periksa kotak centang Air Resistance Rotasi. Air Resistance mempengaruhi rotasi huruf. Mari kita ubah Spin Frekuensi ke 0 dan Fade-In spin 0. Meningkatkan Angin Z ke -3500. Jadi mendorong partikel dari pusat ke arah kamera. Datanglah ke 4 tanda kedua dan mengatur keyframe tentang Angin Z. Datang ke 6 tanda kedua dan mengatur keyframe untuk Wind Z ke 0, sehingga berhenti mendorong huruf. Hit U untuk mengungkapkan semua keyframes dan membuat keyframe kedua Angin [tak terdengar 25:34] klik kanan keyframe asisten [mudah] atau tekan F9. Pada dasarnya yang akan melakukan trik karena semua Velocity dan Angin Z berhenti di 6 titik kedua dan partikel hanya mengalir dan lancar berhenti dan membeku di udara. Kemudian kita sampai 7 detik dan 10 frame dan mengatur keyframe untuk Wind Z dan set ke 0. Datanglah ke 8 detik dan 10 frame dan mengirim Angin Z 10.000. Pada dasarnya yang akan
- 12. mendorong partikel kembali dan mereka akan runtuh ke dalam terang dan membentuk [dinding]. Pada dasarnya itulah kunci untuk mendapatkan animasi ini dilakukan. Hal lain yang kita akan berubah di sini adalah Turbulensi Field. Datanglah ke Turbulensi Field. Mengatur keyframe di 6 detik untuk Turbulensi Lapangan Mempengaruhi Posisi. Datanglah ke tanda 8 detik dan mengatur Mempengaruhi Posisi sampai 800. Jadi kita mendapatkan sedikit gerakan acak ketika partikel mulai runtuh. Hanya mengubah beberapa pengaturan di sini. Skala dengan 0,5 untuk mendapatkan gerakan yang sangat halus dan kecil huruf. Mengubah Complex untuk 1, meningkatkan Octave Multiplier ke 10, mengatur Skala Oktaf ke 0, dan Evolution Kecepatan diatur ke 0,1 karena kita akan untuk gerakan sangat lambat dan halus dari surat-surat. Saya pikir itu saja untuk tab Turbulensi Field. Jadi mari kita menutup tablet Fisika dan mari kita menghidupkan Opacity dari lapisan ini. Datanglah ke 1 detik dan 14 frame persis dan [tak terdengar 28:30] lapisan sehingga partikel mulai memancarkan pada saat ini. Mengatur keyframe untuk Opacity ... Tahan Shift dan tekan "T" untuk mengungkapkan Opacity Properties. Set ke 0. Datanglah ke 1 detik dan 24 frame, 10 frame maju dan set Opacity ke 100%. Kemudian datang ke 9 detik dan 20 frame dan mengatur keyframe untuk Opacity. Datanglah ke 10 detik dan 10 frame dan mengatur Opacity ke 0. Saya pikir hanya saya kacau Opacity di sini. Hanya membuat ke 11 detik [mungkin hilang] seperti begitu. Ya, saya pikir, bahwa mereka harus menghilang ketika mereka hampir runtuh. Anda tidak dapat melihat memudar karena kita memiliki putih yang sangat kuat di sini di akhir seperti yang Anda lihat. Mari kita kembali ke komposisi Karakter Animasi kami, dan runtuh lapisan ini. Kita akan menduplikasi untuk membuat partikel lainnya. Tapi sebelum kita melakukan itu, mari kita membuat Putih baru. Datanglah ke "Layer, New, Putih", dan tekan "Oke". Kami menciptakan putih ini karena kita akan menggunakan opsi shading dari Particular [versi 2]. Jadi pilih Putih, memukul AA atau Shift bawah dan tekan B untuk mengungkapkan posisi dan Putih Pilihan. Bayangan Difusi, 25 piksel tidak apa-apa. Pemain Bayangan On, Intensitas 100, mungkin hanya mencerahkan warna sedikit kecil. Cahaya Pilihan Point White tidak apa-apa. Mengubah Posisi Putih ini sampai 1500, 500, dan -500 untuk mendorong kembali. Hanya duplikat Putih ini. Hit "B" untuk mengungkapkan posisi dan memindahkannya di atas
- 13. [ke sisi ini] dan mungkin seperti itu. Tinggalkan bahwa pada 500 dan ini pada -500. Gandakan Putih ini, tekan "P" untuk mengungkapkan posisi dan mengatur ini berada di pusat comp seperti itu dan memindahkannya ke bagian bawah komposisi. Biarkan seperti itu. Duplikat lagi. Hit "P" untuk mengungkapkan posisi dan kali ini bergerak ke atas seperti itu. Duplikat lagi untuk terakhir kalinya dan tekan "P" untuk mengungkapkan posisi. Hanya membuatnya tepat di pusat dari komposisi dan jauh dari kita. Pada dasarnya kita memiliki satu Putih. Mari kita datang ke Custom View. Kami memiliki satu putih di sini yang ada di depan partikel, bukan di belakang mereka dan jauh dari kamera dan empat Whites yang mengelilingi semua partikel dan cahaya mereka. Jadi mari kita runtuh semua Whites. Datang ke lapisan Partikel. Untuk White ini, hanya tekan "T" untuk mengungkapkan Intensitas dan meningkatkan itu hanya sedikit. Datanglah ke lapisan partikel ini. Datanglah ke Shading dan menyalakannya. Mengubah Putih Falloff dari Natural [Lux] untuk AE Putih. Mengatur Ambient Putih untuk 100, mengatur Diffuse ke 50. [specular] Jumlah 25 mungkin dan specular Ketajaman 50. Saya pikir itulah yang akan kita untuk. Seperti yang Anda lihat, beberapa huruf berwarna putih lebih banyak. Beberapa dari mereka yang memudar dalam gelap. Pada dasarnya itu efek kita akan untuk. Mari kita membuat ini Putih Pemalu dan menyembunyikan mereka. Pilih lapisan ini dan datang ke Edit, Duplikat untuk menduplikasi itu, dan nama itu "Sedang Partikel". Kita akan mengubah beberapa pengaturan di sini. Hal pertama yang kita akan berubah adalah jumlah partikel. Hit U untuk mengungkapkan keyframes dan meningkatkan jumlah Partikel 100-300, Arah Penyebaran berkata kepada 25, dan meninggalkan sisanya seperti itu. Datang ke bagian Partikel. Mengubah Rotasi partikel untuk membuat mereka terlihat berbeda dan acak. Putar X 50, Rotate Y 20, Rotate Z, katakanlah 80, Random Rotasi 100. Mari kita mengubah ukuran partikel. Mari kita membuatnya 35. Ukuran sembarang membuat 40. Turunlah ke bawah, Dunia Transform. Putar Z Rotasi ke -45 derajat. Pada dasarnya ini berputar seluruh [dunia khusus] dan kami memutar partikel sehingga mereka terlihat seperti mereka berada di posisi yang berbeda, tidak dalam posisi yang sama seperti partikel utama seperti yang Anda lihat di sini. Sehingga membuatnya -45. Itu saja untuk lapisan ini.
- 14. Datang saja ke 1 detik dan 7 frame dan menggeser lapisan ini di sini. Partikel-partikel kecil mereka datang pertama, hanya tujuh frame awal dan kemudian kita memiliki partikel besar. Matikan lapisan ini dan duplikat layer Partikel Medium. Datang ke Edit, Duplicate. Matikan lapisan ini dan mengubah nama Partikel Kecil ini. Apa yang kita akan berubah di sini lagi jumlah partikel. Hit "U" untuk mengungkapkan semua keyframes. Meningkatkan jumlah partikel sampai 1500 yang banyak partikel. Datanglah ke Partikel dan lagi mengubah rotasi partikel. Putar X katakanlah 120, Putar Y katakanlah 45 dan Putar Z 50. Datanglah ke Size dan mengatur ukuran partikel 10 dan Ukuran Acak untuk 20. Datang ke Dunia Transform dan Z Rotasi mengubahnya ke 90 derajat. Jadi kita memiliki posisi yang berbeda untuk masing-masing lapisan partikel. Seperti yang Anda lihat, dibutuhkan sedikit untuk membuat karena kami memiliki banyak partikel dalam komposisi ini. Ubah Transform Mode tiga lapisan untuk partikel Tambah. Nyalakan Motion Blur untuk komposisi dan menghidupkan Motion Blur untuk partikel. Saya akan pra-render partikel-partikel ini karena akan mengambil selamanya untuk membuat semua partikel -partikel ini dengan Motion Blur. Aku akan pra-render partikel dan mudah-mudahan melihat Anda di bagian depan, bagian kedua dari tutorial ini karena bagian ini keluar lebih lama dari yang saya harapkan. Jadi melihat Anda di bagian 2.
- 15. Animated Swirls di Adobe After Effects Berputar animasi adalah semua kemarahan di dunia grafis gerak, dan ada beberapa hal keren yang dapat dilakukan dengan mereka. Tetapi menciptakan dan menghidupkan elemen seperti ini benar-benar tidak sesulit dan memakan waktu karena akan tampak, bahkan jika bentuk yang rinci dan rumit. Membawa pada pusaran! [Untuk men-download versi preview ini berputar-putar setelah teknik efek, ikuti link ini. Semua file adalah untuk penggunaan pribadi saja.] 1 MENCIPTAKAN ILLUSTRATOR Swirl Mari kita mulai di Adobe Illustrator CS3, sejauh alat terbaik untuk menciptakan desain seperti elemen-dan seperti yang Anda akan melihat, sangat penting dalam memberikan jalur animasi sebenarnya bagi kita juga (ya, Anda membaca itu benar!). Buat dokumen baru yang disebut "Swirls" pada 720 × 540 piksel, dan mengatur Mode Color ke RGB. Klik OK, kemudian menggunakan alat Pen, membuat batang utama untuk sisi kiri desain Anda. Kemudian beralih ke alat Spiral untuk menarik pusaran di sebelah kanan. Dengan Direct Selection tool, pilih titik akhir kanan jalan Pen tool dan titik ujung kiri jalan swirl dan pergi ke Object> lintasan> Bergabunglah untuk membuat jalur tunggal. 2 ADJUST MENGISI; ADD LAPIS & STROKE Dengan jalan yang dipilih, pergi ke salah Toolbox atau panel Color, klik ikon Isi maka ada icon untuk menghapus default mengisi putih, hanya menyisakan hitam 1-point stroke (akan Lihat> Tampilkan Transparansi Grid dapat membantu mengkonfirmasi ini dilakukan). Pada panel Layers, klik dua kali Layer 1, nama itu "Stem," dan klik OK. Kemudian klik Create New Layer icon, mengubah nama layer baru "Cabang 1," dan menggunakan alat Spiral untuk menarik pusaran lain yang keluar dari batang, seperti yang ditunjukkan di atas.
- 16. 3 ADD LAPISAN & stroke Lanjutkan langkah yang sama (layer baru, menggambar cabang swirl baru, periksa isi adalah None) untuk sebanyak cabang yang Anda ingin memiliki datang dari batang utama. Pastikan cabang mulai dari batang seakurat mungkin. (Catatan: Untuk menggambar pusaran dalam arah yang berlawanan, klik sekali pada artboard dengan alat Spiral dan pilih Style lainnya dalam dialog Spiral.) Dalam hal ini, saya telah membuat total empat cabang tambahan. Simpan dokumen Anda sebagai Swirls.ai pada saat ini, kemudian pergi ke Window> Brush Perpustakaan> Brushes default, dan memilih Basic RGB. 4 ADD SIKAT STROKE; ADJUST WIDTH Dengan alat Seleksi, pilih semua elemen batang dan cabang, dan klik pada grafik sikat kedua di panel Basic RGB untuk menerapkan gaya itu. Jangan ragu untuk menggunakan salah satu Brush Perpustakaan lain, atau memang membuat sendiri, sesuai selera Anda. Pada panel Stroke, menyesuaikan Stroke Berat sesuai untuk mencapai efek yang diinginkan (1,5 pt dalam contoh ini). Simpan file sekali lagi, kemudian beralih ke After Effects. 5 MENCIPTAKAN MASTER COMP; pusaran IMPOR Klik Buat ikon Komposisi Baru di bagian bawah panel Project, beri nama "Sedikit Swirls," dan set ke NTSC D1 persegi Pixel (720 × 540) untuk konsistensi. Atur panjang sampai 8 detik atau lebih, dan klik OK. Sekarang, klik-ganda di panel Proyek untuk membuka dialog Import File, cari Swirls.ai, pilih Impor Sebagai Komposisi - Cropped Layers, dan klik Open. Klik dua kali Swirls comp baru di panel Proyek untuk membukanya. Pergi ke Komposisi> Background Color dan pilih putih sehingga Anda dapat melihat unsur-unsur swirl. 6 EDIT ORIGINAL DI ILLUSTRATOR
- 17. Percaya atau tidak, Anda telah melakukan bagian tersulit dari proyek, dan juga tanpa sadar menciptakan jalur animasi yang akan "mengungkapkan" stroke sempurna. Pilih layer Stem utama di Timeline, kemudian tekan Command-E (PC: Ctrl-E) untuk Mengedit Asli kembali Illustrator. Setelah di program ini, pergi ke View> Outline-ini adalah bagaimana kita ingin After Effects untuk melihat bentuk jalan kita, seperti yang kita akan copy dan paste. Karena kenyataan kita memiliki sikat kustom diterapkan, namun, ini akan kemungkinan besar tidak bekerja. Jadi ... 7 HAPUS Stroke; COPY & PASTE Tekan Command-A (PC: Ctrl-A) untuk Pilih Semua garis, pergi ke panel Color, klik ikon Stroke, dan klik None ikon untuk menghapus sikat stroke. Selama kita tidak menyimpan dokumen ini, sapuan kuas kita tidak akan terpengaruh. Sekarang menargetkan hanya lapisan Stem, dan tekan Command-C (PC: Ctrl-C) untuk Salin jalan ke dalam memori. Beralih kembali ke AE, dan dengan lapisan Stem masih dipilih, tekan Command-V (PC: Ctrl-V) ke Paste jalan sebagai bentuk masker ke lapisan. Double-klik pada sisi kanan jalan di panel Komposisi dan tarik untuk menyelaraskan dengan sikat stroke. Tekan Enter ketika Anda sudah selesai. 8 REPEAT PROSES (ES) Sekarang beralih kembali ke Illustrator dan melakukan proses yang sama untuk stroke yang tersisa: Targetkan salah satu jalan di panel Layers, copy itu, beralih ke After Effects, pilih layer yang sesuai, paste path sebagai masker, kemudian menyenggol ke posisi jika perlu. Ketika semua jalan telah disalin dan disisipkan, beralih kembali ke Illustrator, menutup file, dan tidak menyimpan perubahan. 9 ADD STROKE PENGARUH; ADJUST Dimulai dengan batang sekarang, kita dapat membuat satu teknik animasi yang dapat digunakan kembali pada semua lapisan lainnya. Pilih layer Stem dan pergi ke Efek> Menghasilkan> Stroke; stroke putih akan muncul di layer. Di Efek Kontrol panel (ECP), Anda akan melihat bahwa Masker 1 dipilih sebagai jalan yang membelai. Sesuaikan Brush Size dan Brush Hardness sampai garis hitam asli tersembunyi; dalam kasus saya, stroke 6-pixel dan 100% kekerasan menutupinya saja.
- 18. 10 ANIMATE STROKE Sekarang tarik pada nilai akhir dan Anda akan melihat batang Anda menggambar dengan sempurna bolak-balik. Lihat, saya katakan itu mudah, bukan? Yang perlu Anda lakukan sekarang adalah menghidupkan nilai End sepanjang waktu. Pada 0 detik, klik Stopwatch untuk mengatur keyframe untuk nilai akhir pada 0%, bergerak sepanjang Timeline untuk 2 detik, dan menetapkan nilai Akhir untuk 100%. Kemudian Control-klik (PC: Klik kanan) keyframe kedua dan pilih Keyframe Asisten> Kemudahan Mudah Dalam. Anda akan melihat garis sebenarnya menghapus dirinya sendiri pada saat ini, tapi itu akan berubah pada langkah berikutnya. Catatan: Tergantung pada bagaimana Anda membuat bentuk, Anda mungkin perlu untuk menghidupkan titik Mulai sebaliknya. 11 SET MASK Memang sangat dingin! Ada satu langkah lagi, namun. Jika Anda pergi ke Komposisi> Background Color dan mengatur warna ke biru, Anda dapat melihat semua yang kita lakukan adalah menggunakan stroke putih untuk menyembunyikan / mengungkapkan stroke-yang hitam tidak baik jika Anda berniat untuk komposit berputar ini pada berbeda latar belakang. Kembali di ECP, hanya mengatur Style Paint untuk Mengungkapkan Gambar Asli-sempurna! Anda animasi sekarang harus menggambar garis bukan menghapusnya, juga. 12 COPY & PASTE PENGARUH; ADJUST WAKTU Sekarang efek Stroke yang sama, termasuk keyframes, dapat digunakan kembali untuk cabang. Di ECP, pilih nama efek Stroke di bagian atas dan Salin. Pada 0 detik dalam Timeline, pilih lapisan cabang dan Paste. Sekarang, cukup klik-dan-tarik keyframes dalam Timeline untuk menyesuaikan waktu untuk setiap cabang sehingga mereka mulai untuk mengungkapkan hanya setelah batang telah lewat, dan animasi swirl Anda selesai!
- 19. 13 LATAR BELAKANG COMPOSITE; GANTI WARNA Sekarang beralih ke Komposisi awal Anda buat pada Langkah 5. Impor gambar latar belakang bertekstur, seperti yang satu ini dari iStockphoto.com (# 3855804), drag ke Timeline pada 0 detik, dan skala yang sesuai. Kemudian tarik animasi Swirls komposisi di atas, dan duplikat, skala, posisi dan memutar sesuai. Sekarang, pergi ke Efek> Menghasilkan> Isi, berubah warna menjadi putih, dan mengatur Mode lapisan Blend dalam Timeline untuk Overlay. Ulangi langkah ini untuk setiap lapisan comp Swirls dalam Timeline. PHOTO KREDIT: © ISTOCKPHOTO / Bulent Ince LAPIS PENYESUAIAN 14; GLOW Pada 0 detik, pergi ke Layer> New> Adjustment Layer, lalu Effect> Color Correction> Tritone. Di ECP, mengubah Highlights swatch untuk sedikit off-putih, dan swatch Midtones ke oranye. Sekarang pilih Effect> Stylize> Cahaya, dan mengatur Threshold Glow 100% (eksperimen dengan pengaturan berdasarkan latar belakang yang Anda gunakan). Hit 0 pada keypad untuk RAM Preview akhir, dan sederhana, vektor single-line Anda berputar dari Illustrator terlihat sama sekali berbeda sekarang, bukan untuk menyebutkan bahwa jalan mereka sendiri pada dasarnya self -animasi! Gunakan mereka kreatif. Nikmati!
- 20. tutorial Langkah 1 Aku sedang membuat tutorial ini menganggap bahwa pembaca telah setidaknya beberapa pengetahuan dasar tentang Cinema 4D jadi saya tidak akan menampilkan rincian. Pada dasarnya, Anda harus mengatur adegan seperti ini. Saya menggunakan MoGraph Text Object dengan Awal dan Akhir Fillet Cap memungkinkannya. Langkah 2 Berikutnya, kita akan mengatur pencahayaan. Buat Sky bawah Objek> Tema. Ini akan berfungsi sebagai cahaya HDR. Buat dua bahan baru di panel Bahan oleh File> Bahan Baru. Simpan pekerjaan Anda. Langkah 3 Materi pertama akan untuk teks objek dan yang kedua untuk skylight.
- 21. Buka pertama dan centang Refleksi. Set tekstur untuk Fresnel sehingga akan lebih mencerminkan sekitar tepi dan kurang di tengah. Panggil TEXT material. "" Langkah 4 Sekarang yang kedua. Sebut saja SKY. Untick kotak centang Color dan mengaktifkan Luminance. Mengatur gambar HDR Anda sebagai Tekstur. "" Langkah 5 Sekarang, pasang bahan-bahan untuk lapisan yang sesuai. Anda akan melihat bahwa cahaya Sky membuat tekstur jelek di latar belakang yang tidak kita butuhkan di sana. Untuk mengatasinya, klik kanan pada Sky lapisan dan memilih Cinema 4D Tags> Compositing. Setelah itu, klik pada tag itu dan di bawah Tag Properti untick Dilihat oleh Kamera. Simpan. "" Langkah 6 Berikutnya, Anda harus membuat kamera baru dan bernyawa itu. Ketika membuat Sasaran Kamera, jangan lupa untuk masuk ke pilihan Kedalaman dan untick Gunakan Sasaran Obyek dan jika perlu, mengubah Sasaran Jarak. Untuk mendapatkan kontrol lebih besar atas Kedalaman kamera dari Lapangan centang di Front Blur dan Rear Blur di panel Kedalaman. Mengubah tampilan sehingga Anda dapat melihat kamera di viewport Anda. Kemudian mulai mengubah nilai End untuk kedua Depan dan Belakang Blur. Keti ka Anda mengubah nilai-nilai, Anda akan melihat perubahan di Field kamera dari Lihat baik di depan
- 22. dan belakang. Garis hijau tua menunjukkan yang mana blur akan mulai dan di mana ia berakhir. Pada dasarnya, segala sesuatu yang di antara mereka akan kabur dan sebaliknya. Lihat screenshot. Simpan. "" Langkah 7 Setelah Anda membuat sebuah frame, Anda akan melihat bahwa segala sesuatu tidak terlihat sangat baik. Pergi ke Render> Render Settings. Pertama, pilih Pilihan dan menonaktifkan Auto Cahaya, kemudian pergi ke Global Illum. dan mengaktifkannya. Menetapkan jenis untuk Stochastic. Simpan. "" Langkah 8 Sekarang saya akan menunjukkan cara untuk membuat saluran alpha terpisah untuk kedua objek teks dan peta kedalaman. Pertama, Anda harus menerapkan Tag Pengomposisian untuk kedua lapisan teks (seperti dalam Langkah 5). Pilih salah satu dari mereka dan membuka Obyek Buffer tab nya, centang Aktifkan. Lakukan hal yang sama dengan yang lain kecuali, setelah mencentang Enable, mengubah nilai Buffer ke 2. "" Langkah 9 Buka Render Settings.
- 23. Pertama, sorot Antialiasing dan pilih kualitas terbaik. Juga mengubah Filter untuk Animasi. Kedua, sorot Multi-Pass. Dalam Channels pull-down, pilih Kedalaman, Obyek Buffer dengan ID 1 dan Object Buffer dengan ID 2. Ubah Jalur yang Anda butuhkan. Ketiga, pergi ke Output dan mengubah segalanya pilihan Anda. Akhirnya, sorot Simpan dan memilih jalur untuk utama render. Aktifkan Alpha Saluran serta compositing Berkas Proyek dan Data 3D yang paling penting bagi integrasi antara Cinema 4D dan After Effects. Ini akan aslso lampu ekspor dari Cinema ke After Effects jika Anda memerlukannya. Simpan. Sekarang Anda dapat membuat film Anda dengan pergi ke Render> Render ke Picture Viewer. Catatan: Jika Anda memutuskan bahwa Anda ingin membuat gambar dengan Depth of Field dalam Cinema4D, Efek terbuka dan menambahkan Depth of Field dari Pos Efek pull -down. "" Langkah 10 Sebelum Anda membuka After Effects, ada satu lagi masalah untuk menghapus. Cinema 4D telah menghasilkan file AEC yang essentialy adalah After Effects komposisi tetapi Anda tidak dapat mengimpor dalam After Effects dulu. Anda harus membuka directory Cinema 4D, kemudian menemukan Efek Plugins folder dan efek samping terbuka folder di dalamnya. Setelah itu, mendasarkan pada OS dan versi AE, copy folder yang tepat untuk Anda Setelah direktori Effects plug-in. Bagi saya itu pc 6,5 karena saya memiliki PC dan After Effects CS4. Jalankan After Effects.
- 24. "" Langkah 11 Setelah di After Effects, buka File> Impor> File ... dan impor file AEC dari membuat direktori utama Anda. Terbuka Komposisi Cinema 4D. Ini adalah bagaimana seharusnya terlihat. "" Langkah 12 Pertama, saya akan menambahkan latar belakang dan sketsa. Setelah itu, aku akan membawa kedalaman peta diekspor ke komposisi dan membuat Adjustment Layer baru di bawahnya. Panggilan kedua lapisan peta Kedalaman dan Depth Control sesuai dan mengatur Depth Control TrackMatte ke Luma Matte. Simpan. "" Langkah 13 Terapkan Blur Cepat Depth Control dan mengubah kabur ke 15. Tick Ulangi Ujung Pixel. Simpan. "" Langkah 14
- 25. Selanjutnya, Anda dapat mulai menambahkan partikel ke TKP. Buat padat baru dan menyebutnya Particles_front. Terapkan khusus untuk itu. Untuk mendapatkan emitor di tengah, terbuka Kamera mengubah pilihan dan melihat nilai-nilai untuk Point of Interest. Kemudian buka khusus ini Emitter pull-down dan mengubah Posisi XY dengan nilai -nilai Point of Interest. Dalam kasus saya, mereka 189 untuk X dan 0 untuk Y. Jika perlu, Anda dapat melakukannya dengan Z nilai juga, tapi di momoent kami tidak akan melakukannya. Ubah Emitter Type ke Box. Simpan. "" Langkah 15 Pada dasarnya, idenya adalah untuk membuat tiga lapisan partikel - satu di depan, satu lagi di tengah dan satu di belakang. Seperti nama layer mengatakan, ini akan menjadi yang pertama. Offset lapisan Particles_front dalam timeline sehingga pada frame 0, partikel akan dihasilkan sepenuhnya. Ubah Emitter Ukuran X untuk 4000 dan Y sampai 2000. Rendah semua nilai Velocity ke 0. Juga, mengubah Partikel / detik menjadi 200. Simpan. "" Langkah 16 Masuk ke menu pull-down partikel dan mengubah hidup sampai 10 dan Ukuran ke 3. Ubah Warna untuk # 887B58.
- 26. Terakhir, Fisika terbuka> Air> Turbulensi Lapangan dan perubahan Mempengaruhi Posisi 100. Sekarang, untuk menghentikan mereka dari memancarkan, sorot Partikel / detik dan posisi waktu penanda untuk Fram 0. Tambahkan keyframe baru dan offset lapisan Particles_front 1 frame sehingga keyframe dibuat akan pada frame -1 dalam timeline. Selanjutnya, pergi ke frame 0 dan menambahkan keyframe dengan Partikel / sec set ke 0. "" Langkah 17 Duplikat Particles_front dan nama ke Particles_middle. Perubahan khusus ini Posisi Z ke 600. Juga mengubah Emitter Z ke 320 untuk lebih mendalam. Anda dapat melihat partikel melalui jenis Cinema 4D. Itu sebabnya saya diberikan kedua saluran alpha seperatly. Bawa alpha peta untuk Cinema 4D dalam komposisi. Ciptakan hitam solid di bawah lapisan ini dan mengatur TrackMatte padat untuk Luma Matte sehingga akan "memotong" alpha. Simpan. "" Langkah 18 Precompose kedua lapisan dan memanggil komposisi Cinema4d_Alpha. Tempatkan Cinema4d_Alpha atas Particles_middle. TrackMatte Set lapisan partikel ke Alpha Inverted Matte. Sekarang partikel akan terlihat mana-mana tapi di atas tipe Cinema 4D. Simpan.
- 27. "" Langkah 19 Duplikat Particles_middle dan menyebutnya Particles_back. Matikan TrackMatte nya. Set partikel emitor ini Posisi Z ke 1100. Sekali lagi, Anda memerlukan matte alpha. Duplikat layer dengan animasi utama, karena mengandung alpha channels dari kedua jenis bersama-sama, dan tempat itu di atas Particles_back. Set Particles_back TrackMatte ke Alpha Inverted. Simpan. "" iklan Langkah 20 Sekarang Anda harus mengatur Depth of Field untuk partikel. Pertama, pergi melalui semua lapisan partikel dan mengubah Render mode ke Full Render + DOF Square (AE). Juga, sementara akan melalui, terbuka Visibilitas pull -down untuk semua tiga lapisan partikel dan mengubah Jauh Vanish ke 2200 dan Far Mulai Fade to 1900 sehingga tidak akan begitu banyak partikel dalam adegan. Kemudian Kamera Pilihan terbuka Kamera. Di sana, mengubah Depth of Field ke On. Set Fokus Jarak dari 900 dan Aperture sampai 85. "" Langkah 21
- 28. Akhirnya, buat Adjustment Layer baru di atas setiap lapisan lain dan menyebutnya Warna. Terapkan Curves untuk kontras dan Kebisingan untuk itu. Lihat screenshot. tutorial Langkah 1 Buat komposisi baru dengan mengklik komposisi Composition-> New. Nama itu "garis", mengatur lebar sampai 600, tinggi sampai 30, aspek rasio pixel untuk "piksel persegi", frame rate sampai 25 dan membuat 15 detik. Langkah 2 Dalam langkah ini kita akan membuat sebuah bentuk dasar dari mana dinding 3D kami akan terdiri dari. Anda tentu saja dapat memilih bentuk yang Anda inginkan atau bahkan beberapa teks. Hal ini cukup banyak terserah Anda. Saya ingin dinding 3D saya terdiri dari empat persegi panjang dan untuk melakukan itu buat Padat baru dengan mengklik Layer-> New-> padat. Buatlah putih, Nama itu "lapangan" dan mengatur lebar 60, tinggi sampai 30. Langkah 3 Buat masker persegi panjang baru dengan mengklik dua kali pada Rectangular Masker Tool.
- 29. Langkah 4 Pilih layer Lapangan, tekan ganda M dan perubahan Masker Ekspansi ke -4 px. Langkah 5 Terapkan efek Bevel Aplha dengan mengklik Effects-> Perspective-> Bevel Alpha. Langkah 6 Mengubah properti Cahaya Angle untuk "-35 °" dan Intensitas Cahaya untuk "0,55". Langkah 7 Sekarang kita perlu mengisi seluruh komposisi oleh bentuk kami. Tentu saja kita bisa membuat 10 salinan dan mengubah posisi mereka secara manual, tapi bayangkan bagaimana membosankan yang akan jika kita memiliki 100 eksemplar. Untuk membuat ini lebih mudah hanya mengubah posisi Lapangan untuk [30,15] dengan memilih layer dan menekan huruf P jadi di bagian paling kiri komposisi kami. Sekarang Alt-klik pada stopwatch di samping "Posisi" untuk menambahkan ekspresi yang akan mengurus posisi setelah kami membuat salinan lain lapisan ini. Ketik berikut ke dalam wilayah ekspresi: x = transform.position [0] + (indeks 1) * 60; y = transform.position [1]; [x, y]
- 30. Sekarang apa ungkapan ini lakukan? Untuk menghitung posisi dari semua lapisan Lapangan kita perlu mengetahui posisi mereka saat ini dan berapa banyak lapisan yang ada dan itulah yang "Index" tidak. Ini indeks layer dan kita dapat menggunakannya untuk mengimbangi posisi lapisan oleh sejumlah piksel. Lapisan Bidang kami adalah 60 piksel lebar, sehingga offset 60px. Tapi karena kita tidak ingin lapisan pertama yang offset, kita perlu menurunkan indeks lapisan - "(index-1)" harus melakukan pekerjaan. Sekarang kita hanya perlu mengalikan indeks lapisan menurun kami offset (60px) dan menambahkannya ke posisi X. Karena hanya ada ruang untuk satu baris elemen kami, posisi Y akan tetap sama. Langkah 8 Kami juga ingin lapisan kita memudar dalam, tapi jangan lupa bahwa kita akan membuat yang lain 9 eksemplar, sehingga sederhana menghidupkan properti Opacity tidak akan cukup karena semua lapisan akan memudar dalam pada waktu yang sama dan kami tentu saja tidak menginginkan hal itu. Mari kita menggunakan ungkapan sederhana untuk membiarkan lapisan jenis acak memudar di. Klik pada layer Lapangan, tekan "T" untuk mengungkapkan properti Opacity dan set ke "0". Alt -Klik pada Stopwatch dan ketik berikut ke dalam kotak ekspresi: tm = timeToFrames (); rnd = menggoyangkan (0,50) + 20; (tm-rnd) * 10 TimeToFrames adalah cukup jelas - itu mengkonversi waktu untuk frame.
- 31. menggoyangkan (0,50) +20 akan menghasilkan hanya satu nomor (karena "0") dalam selang waktu 0-50. Tapi aku tidak suka fakta bahwa itu bisa menghasilkan "0" atau nomor rendah lainnya, jadi mari kita kenaikan jumlah secara acak (variabel rnd) oleh "20". Sekarang kita jenis set - lapisan perlahan-lahan memudar dan itu diimbangi sedikit sehingga tidak mulai immediatelly. Tapi aku tidak ingin menunggu 100 frame (1 bingkai = 1%) memudar lapisan di jadi mari kita kalikan semuanya dengan "10" - ini akan mempercepat animasi 10 kali. Langkah 9 Pilih layer Field dan tekan Ctrl-D 9 kali untuk menduplikasi layer. Semua lapisan harus berbaris sempurna berkat ekspresi kita diterapkan pada Langkah 7. Langkah 10 Buat komposisi baru dengan mengklik komposisi Composition-> New. Nama itu "ladang", mengatur lebar sampai 600, tinggi 300, rasio aspek pixel untuk "piksel persegi", frame rate sampai 25 dan membuat 15 detik. Langkah 11 Masukan komposisi Garis ke dalam komposisi Fields.
- 32. Langkah 12 Sekarang kita akan melakukan Langkah 7 lagi, kecuali kita akan menerapkan ekspresi yang akan mengurus posisi pada sumbu Y, tidak X. Saya tidak akan menjelaskan ide lagi, itu semua ditulis dalam Langkah 7. untuk memastikan bahwa lapisan akan berbaris sempurna setelah kami membuat beberapa salinan dari mereka hanya mengubah posisi lapisan Jalur kami untuk [300,15] dengan memilih layer dan menekan huruf P jadi di bagian atas komposisi kami. Sekarang Alt-klik pada stopwatch di samping "Posisi" untuk menambahkan ekspresi. Ketik berikut ke dalam wilayah ekspresi: x = transform.position [0]; y = transform.position [1] + (indeks 1) * 30; [x, y] Langkah 13 Membuat 9 salinan dari lapisan Jalur dengan memilih, kemudian menekan Ctrl -D 9 kali. Langkah 14 Acak mengimbangi lapisan sehingga mereka tidak mulai pada waktu yang sama. Langkah 15
- 33. Buat komposisi baru dengan mengklik komposisi Composition-> New. Nama itu "ladang besar", mengatur lebar ke 1920, tinggi untuk 1080, rasio aspek pixel untuk "piksel persegi", frame rate sampai 25 dan membuat 15 detik. Langkah 16 Masukan komposisi Fields ke Fields komposisi besar. Langkah 17 Pilih layer dan menerapkan efek CC RepeTile dengan mengklik efek-> Stylize-> CC RepeTile. Langkah 18 Set Perluas Hak untuk "660", Perluas Kiri untuk "660", Perluas Down to "400", Perluas Sampai "400" dan ubin untuk "Checker 180 °". Langkah 19 Buat komposisi baru dengan mengklik komposisi Composition-> New. Nama itu "Element", mengatur lebar ke 1920, tinggi untuk 1080, rasio aspek pixel untuk "piksel persegi", frame rate sampai 25 dan membuat 15 detik.
- 34. Langkah 20 Dalam langkah ini kita akan membuat elemen kami yang kami ingin diungkapkan oleh laser. Pastikan bahwa tidak ada latar belakang dan elemen adalah putih seperti komposisi ini akan digunakan sebagai alpha track matte. Ada tentu saja banyak cara untuk membuat elemen kita dan itu cukup banyak tergantung pada apa yang Anda inginkan / butuhkan. Karena elemen saya adalah teks biasa aku akan menggunakan Horizontal Type Tool. Langkah 21 Buat layer teks baru dan ketik "ae tuts". Saya menggunakan Verdana, ukuran huruf 310px dan membuatnya berani. Langkah 22 Mari kita membuat transisi yang akan perlahan-lahan mengungkapkan ayat kita. Jadi membuat komposisi baru dengan mengklik Composition-> komposisi Baru. Nama itu "transisi", mengatur lebar ke 1920, tinggi untuk 1080, rasio aspek pixel untuk "piksel persegi", frame rate sampai 25 dan membuat 15 detik. Langkah 23 Buat Padat baru dengan mengklik Layer-> New-> padat. Langkah 24
- 35. Pastikan itu ukuran putih dan comp. Langkah 25 Terapkan Linear menghapus efek dengan memilih layer dan klik efek-> Transition-> Linear menghapus. Langkah 26 Set Lap Angle sampai 90 ° dan Feather 300 Langkah 27 Sekarang mari kita menghidupkan Penyelesaian Transisi. Pukul 00:00 membuat keyframe dan set ke 0%. Pergi ke 04:00, membuat keyframe lain dan set ke 100%. Langkah 28 Dengan klik yang dipilih lapisan pada efek-> Color Correction-> Colorama untuk menerapkan efek. Langkah 29 Dalam Input Tahap bagian set Dapatkan Tahap Dari ke Aplha dan Di Modify bagian centang "Modify Alpha" dan "Mengubah Pixels Kosong".
- 36. Langkah 30 Dalam Output bagian Tahap pilih Ramp abu-abu yang telah ditetapkan. Langkah 31 Klik pada lingkaran dan menambahkan titik hitam lain. Langkah 32 Sesuaikan slider sehingga terlihat seperti pada gambar. Langkah 33 Buat Padat baru dengan mengklik Layer-> New-> padat. Langkah 34 Buatlah ukuran comp dan menyebutnya fraktal.
- 37. Langkah 35 Dengan lapisan yang dipilih klik fraktal pada efek-> Kebisingan & Butir> Kebisingan Fractal. Langkah 36 Set Fractal Ketik untuk "Swirly", Suara Jenis untuk "Soft Linear", Kontrak untuk "150" dan Brightness untuk "-40". Langkah 37 Pilih layer fraktal, klik kanan di atasnya dan mengatur Blending Mode menjadi Color Dodge. Langkah 38 Buat Adjustment Layer baru dengan mengklik Layer-> New-> Adjustment Layer. Langkah 39 Dengan klik yang dipilih lapisan Penyesuaian efek-> Color Correction-> Colorama untuk menerapkan efek.
- 38. Langkah 40 Dalam Output bagian Tahap pilih Ramp abu-abu yang telah ditetapkan. Langkah 41 Klik pada lingkaran untuk menambahkan satu hitam dan satu titik putih. Langkah 42 Sesuaikanlah dengan lingkaran hampir 100% hitam dan tampak seperti pada gambar. Langkah 43 Masukan komposisi Transisi ke dalam komposisi Elemen (di atas lapisan teks) dan membuatnya mulai 03:00. Langkah 44 Set track matte dari lapisan teks untuk "Luma Inverted Matte". Langkah 45
- 39. Buat komposisi baru dengan mengklik komposisi Composition-> New. Nama itu "dinding", mengatur lebar ke 1920, tinggi untuk 1080, rasio aspek pixel untuk "piksel persegi", frame rate sampai 25 dan membuat 15 detik. Langkah 46 Masukan "Element" dan "ladang besar" komposisi ke komposisi dinding. Langkah 47 Pilih layer Elemen, pergi ke 3:00 dan tekan Ctrl + Shift + D untuk membagi lapisan. Pilih lapisan tengah (lapisan Elemen yang aktif 0:00-03:00) dan menghapusnya. Langkah 48 Set track matte dari "ladang besar" layer untuk "Luma Inverted Matte". Langkah 49 Pilih "ladang besar" layer dan klik pada efek-> Kebisingan & Butir> noise Fractal. Langkah 50
- 40. Set Fractal Ketik untuk "Turbulent halus", Suara Jenis untuk "Soft Linear", Kontras untuk "120" dan Brightness untuk "-20". Langkah 51 Klik pada stopwatch Evolusi dan ketik "waktu * 200" ke dalam kotak ekspresi. Langkah 52 Pilih "ladang besar" layer dan klik pada efek-> Stylize-> Glow. Langkah 53 Set Cahaya Berbasis On untuk "channel Alpha", Cahaya Threshold sampai 70%, Cahaya Radius ke "3". Langkah 54 Pilih "ladang besar" layer dan klik pada efek-> Color Correction-> Curves. Langkah 55 Buat S-bentuk untuk memberikan kontras dinding kita bagus.
- 41. Langkah 56 Pilih "ladang besar" layer dan klik pada efek-> Stylize-> kasar permukaannya Edges. Langkah 57 Set Ujung Type untuk "kasar permukaannya", Border untuk "4", Alt + Klik pada Evolution stopwatch dan ketik "waktu * 200" ke dalam kotak ekspresi. Langkah 58 Buat Adjustment Layer baru dengan mengklik Layer-> New-> Adjustment Layer. Langkah 59 Pilih "ladang besar" layer dan klik pada efek-> Color Correction-> Hue / Saturation. Langkah 60 Pilih "ladang besar" layer dan klik pada efek-> Color Correction-> Tint. Langkah 61
- 42. Di Hue / Saturation bagian turn "Colorize" Aktif, mengatur Colorize Hue untuk 212 °. Pergi ke 03:00, mengatur keyframe untuk Colorize Saturation dan set ke 50, mengatur keyframe untuk Colorize Lightness dan set ke 0. Pergi ke Tint bagian, mengatur keyframe untuk Jumlah yang Tint dan set ke 0%. Langkah 62 Pergi ke 06:00 dan di Hue / Saturation bagian set Colorize Saturation 25 dan Lightness Colorize ke - 40. Dalam Tint bagian set Jumlah yang Tint sampai 20%. Langkah 63 Pilih Adjustment Layer dan menerapkan efek Curves dengan mengklik efek-> Color Correction-> Curves. Langkah 64 Menggelapkan Dinding dengan menetapkan efek Curves seperti pada gambar. Langkah 65 Buat komposisi baru dengan mengklik komposisi Composition-> New. Nama itu "Elemen 2", mengatur lebar ke 1920, tinggi untuk 1080, rasio aspek pixel untuk "piksel persegi", frame rate sampai 25 dan membuat 15 detik.
- 43. Langkah 66 Pergi ke komposisi Wall, pilih "Element" dan "ladang besar" dan menyalinnya dengan mengklik Edit> Copy. Langkah 67 Pergi ke Elemen 2 komposisi dan paste lapisan yang baru saja kita disalin oleh dengan mengklik Edit> Paste. Langkah 68 Set Track Matte dari "ladang besar" layer untuk "Luma Matte". Langkah 69 Pilih "Element" dan "ladang besar" dan klik pada Layer-> Pra-compose. Langkah 70 Nama komposisi baru "Elemen Pra-comp", centang "Pindahkan semua atribut ke dalam komposisi baru" dan tekan OK.
- 44. Langkah 71 Dengan "Elemen Pra-comp" lapisan dipilih pergi ke efek-> Color Correction-> Hue / Saturation dan menerapkan efek. Langkah 72 Dengan "Elemen Pra-comp" lapisan dipilih pergi ke efek-> Color Correction-> Curves dan menerapkan efek. Langkah 73 Dengan "Elemen Pra-comp" lapisan dipilih pergi ke efek-> Stylize-> Glow dan menerapkan efek. Langkah 74 Pergi ke 03:00 dan di bagian Hue / Saturation mengubah Colorize On, mengatur Colorize Hue untuk "212 °", mengatur keyframe untuk Colorize Saturation dan membuatnya "50". Mengatur keyframe untuk Curves tetapi tidak menyesuaikan mereka belum, meninggalkan mereka karena mereka. Pada bagian Cahaya mengatur Cahaya Ambang ke "10%", "radius Glow" ke 50. Mengatur keyframe untuk "Intensitas Glow" dan set ke "0". Langkah 75
- 45. Pergi ke 05:00, mengatur Colorize Saturation untuk "0" dan Cahaya Intensitas untuk "0,5". Langkah 76 Sementara masih berada di 5:00 menyesuaikan saluran Curves untuk memberikan teks bagus tampilan kekuningan kami. Langkah 77 Buat Padat baru dengan mengklik Layer-> New-> padat, membuatnya ukuran comp dan beri nama "Partikel". Langkah 78 Dengan "Partikel" lapisan klik dipilih pada efek-> simulasi-> Dunia CC Partikel untuk menerapkan efek. Langkah 79 Klik pada "Partikel" lapisan, tekan huruf P untuk mengungkapkan posisi dan mengubahnya ke [545600]. Langkah 80
- 46. Aktifkan Grid Off, mengatur Lahir Rate menjadi "1", Longetivity untuk "0,35", Kecepatan untuk "0,05", Gravity untuk "0.075", Particle Type untuk "Gerak Polygon", Lahir Ukuran untuk "0,1" dan Ukuran Matilah "0,2 ". Langkah 81 Pindahkan lapisan sehingga dimulai pada 04:02. Langkah 82 Dengan "Partikel" lapisan klik dipilih pada efek-> Blur & Sharpen-> CC Vector Blur. Langkah 83 Mengubah Jumlah untuk "10". Langkah 84 Membuat beberapa salinan, mengubah posisi mereka sehingga ada efek partikel untuk semua huruf dan tentu saja membuat mereka mulai sedikit kemudian sehingga mereka semacam disinkronisasikan dengan transisi. Langkah 85
- 47. Pergi ke 06:15 dan mengatur keyframes untuk Kelahiran Rate untuk semua lapisan partikel. Lalu pergi ke 06:20 dan mengatur keyframes untuk "0". Langkah 86 Buat komposisi baru dengan mengklik komposisi Composition-> New. Nama itu "2D comp", mengatur lebar ke 1920, tinggi untuk 1080, rasio aspek pixel untuk "piksel persegi", frame rate sampai 25 dan membuat 15 detik. Langkah 87 Masukan Wall dan Elemen 2 ke dalam komposisi ini dan membuat mereka berdua 3D. Pergi ke 03:05 dan mengatur keyframe untuk posisi "Elemen 2". Pergi ke 06:05 dan mengubah posisi untuk [940, 520, -100] sehingga lapisan akan dipisahkan dalam ruang 3D juga. Langkah 88 Buat Padat baru dengan mengklik Layer-> New-> padat. Langkah 89 Nama itu Flare, membuatnya hitam dan tekan OK.
- 48. Langkah 90 Dengan lapisan Flare dipilih pergi ke efek-> Generate-> Lens Flare dan menerapkan efek. Langkah 91 Mengubah modus transfer dari lapisan Flare untuk "Screen". Mengatur keyframe untuk Flare Center dan mengubahnya ke [925, 630]. Mengatur keyframe untuk Brightness Flare dan set ke 0%. Langkah 92 Pergi ke 06:05 dan mengubah Flare Center untuk [1500, 630]. Juga mengatur Flare Brightness 100% dan memindahkan keyframe ke 5:15. Langkah 93 Buat Padat baru dengan mengklik Layer-> New-> padat. Langkah 94 Nama itu Flare 2, membuatnya hitam dan tekan OK. Langkah 95
- 49. Dengan Flare 2 lapisan yang dipilih pergi ke efek-> Generate-> Lens Flare dan menerapkan efek. Langkah 96 Ubah Transfer Mode dari lapisan Flare 2 untuk "Screen". Pergi ke 03:20, mengatur keyframes untuk Flare Center dan Flare Brightness. Set Flare Center untuk [404, 430], Flare Brightness untuk "0%". Juga mengubah Jenis Lensa untuk "105mm Prime". Langkah 97 Pergi ke 04:20 dan mengatur Flare Center untuk [700440], Flare Brightness untuk "80%". Langkah 98 Potong lapisan Flare sehingga mereka mulai dengan yang pertama Flace Pusat keyframe. Langkah 99 Buat komposisi baru dengan mengklik Komposisi Composition-> New. Langkah 100 Nama itu "comp Akhir", membuatnya 1280x720, 25 frame per detik dan 15 detik.
- 50. Langkah 101 Buat Padat baru dengan mengklik Layer-> New-> padat. Langkah 102 Buatlah 1280x720 dan nama itu "bg". Langkah 103 Dengan "bg" lapisan klik dipilih pada efek-> Generate-> Ramp untuk menerapkan efek. Langkah 104 Set Ramp Shape untuk "Radial Ramp", Mulai Ramp ke [640360], Akhir Ramp ke [640,1095]. Kode warna dari Color Start # 070731 biru jadi pada dasarnya gelap. Akhir Warna hitam murni. Langkah 105 Masukan "2D comp" ke dalam komposisi ini dan membuatnya 3D.
- 51. Langkah 106 Buat Kamera baru dengan mengklik Layer-> New-> Kamera. Langkah 107 Pilih "35mm" yang telah ditetapkan dan klik OK. Langkah 108 Pergi ke awal, memunculkan Posisi dan Point of Interest dengan menekan P + Shift + A dan mengatur Posisi untuk [-270,7, -231,4, -155,2] dan Point of Interest untuk [-181.5,1009.2, -194,9]. Juga menggunakan Mudah Kemudahan Out dengan mengklik Animation-> Keyframe Assistant-> Mudah Kemudahan Out Langkah 109 Pergi ke 03:21 dan mengatur Posisi untuk [-467.6,386.1, -320,9] dan Point of Interest untuk [497.3,215.7,446.2]. Pilih dua keyframes baru Anda buat dan tekan F9 untuk menerapkan Kemudahan Mudah. Langkah 110 Pergi ke 06:16 dan mengatur Posisi untuk [1230.6,697.1, -891,1] dan Point of Interest untuk [691.8,322.9,166.4]. Pilih dua keyframes baru Anda buat dan tekan F9 untuk menerapkan Kemudahan Mudah.
- 52. Langkah 111 Buat Padat baru dengan mengklik Layer-> New-> padat. Langkah 112 Nama itu "sinar" dan membuatnya ukuran comp. Langkah 113 Buat Obyek Null baru dengan mengklik Layer-> New-> Obyek Null dan rename menjadi "slider". Langkah 114 Dengan "beam" lapisan klik dipilih pada efek-> Generate-> Beam untuk menerapkan efek Beam. Langkah 115 Sekarang pilih "slider" lapisan dan klik pada efek-> Ekspresi Controls-> Slider Control.
- 53. Langkah 116 Mengubah Panjang sampai 100%, Waktu untuk 50% dan Akhir Tebal 400. Mengubah Warna Di dalam ke # FFC000. Langkah 117 Di sini mendapat sedikit rumit. Jika kita mencoba untuk menyesuaikan beam kami untuk mengikuti teks mengungkapkan, hal itu akan berubah menjadi lapisan datar ketika akan menyeberang kamera. Caranya adalah dengan mengubah poin balok ke posisi 3D dinding kami. Info lebih lanjut tentang ungkapan ini dapat ditemukan di http://www.motionscript.com/mastering-expressions/lst-lens-flare. html. Jadi Alt + Klik pada Stopwatch sebelah Point Mulai dan ketik berikut ke dalam kotak ekspresi: balok = thisComp.layer ("2D"); beam.toComp ([960500, -700]); Tentu saja itu kita perlu mengubah titik Ending aswell kami, tapi kali ini kita akan menggunakan efek Slider kami, yang akan mengontrol posisi Ending Point di sumbu X sehingga dapat dengan mudah animasi sesudahnya. balok = thisComp.layer ("2D");
- 54. beam.toComp ([thisComp.layer ("slider") efek ("Sliderder"), 500,0.]); Langkah 118 Pada 03:21 mengatur keyframe untuk Slider dan membuatnya "500". Pergi ke 06:06 dan set ke "1450". Langkah 119 Ubah Transfer Mode dari lapisan Beam ke "Linear Light". Langkah 120 Pergi ke 03:17, mengatur keyframe untuk Panjang dan membuatnya 98,9%. Pergi 4 frame ke depan untuk 03:21 dan set ke 100%. Pada 06:06 membuat keyframe lain dan set ke 100%, pergi 4 frame ke depan untuk 06:10 dan set ke 93%. Anda juga dapat memotong lapisan sehingga "slider" dimulai pada 03:21 dan "balok" di 03:17. Langkah 121 Buat Obyek Null baru dengan mengklik Layer-> New-> Null Object. Langkah 122
- 55. Nama itu "goyang" dan memotongnya sehingga dimulai pada 03:21. Langkah 123 Terapkan preset AfterShake ke "goyang" lapisan. Jika Anda tidak memilikinya Anda bisa mendapatkannya dari http://www.videocopilot.net/presets/after_shake/ 124 Langkah Pergi ke 03:21, membagi "2D comp" lapisan dan orangtua lapisan 2D atas Shake. Langkah 125 Sementara masih di 03:21, mengatur keyframe for Speed, Jumlah dan Rotasi dan membuat mereka 10, 70, 25. Langkah 126 Pergi ke 06:06 dan mengatur Speed, Jumlah dan Rotasi ke 0. Pilih 6 keyframes baru Anda buat dan tekan F9 untuk menerapkan Kemudahan Mudah. Langkah 127
- 56. Pergi ke 03:21, pilih layer Kamera, tekan AA untuk membuka Camera Options, Aktifkan Depth of Field, mengatur keyframe untuk Fokus Jarak dan membuatnya 600. Set keyframe lain tapi kali ini untuk Aperture dan membuatnya 100. iklan Langkah 128 Pergi ke 06:06, mengatur Fokus Jarak 1100 dan Aperture ke 200. Pilih 4 keyframes dan tekan F9 untuk mendapatkan Easy Ease lagi. Langkah 129 Putar saklar Motion Blur dan mengaktifkannya untuk Beam dan 2D lapisan comp.
- 57. utorial Langkah 1 Buat komposisi baru dengan mengklik komposisi Composition-> New. Nama itu "garis", mengatur lebar sampai 600, tinggi sampai 30, aspek rasio pixel untuk "piksel persegi", frame rate sampai 25 dan membuat 15 detik. Langkah 2 Dalam langkah ini kita akan membuat sebuah bentuk dasar dari mana dinding 3D kami akan terdiri dari. Anda tentu saja dapat memilih bentuk yang Anda inginkan atau bahkan beberapa teks. Hal ini cukup banyak terserah Anda. Saya ingin dinding 3D saya terdiri dari empat persegi panjang dan untuk melakukan itu buat Padat baru dengan mengklik Layer-> New-> padat. Buatlah putih, Nama itu "lapangan" dan mengatur lebar 60, tinggi sampai 30. Langkah 3 Buat masker persegi panjang baru dengan mengklik dua kali pada Rectangular Masker Tool. Langkah 4 Pilih layer Lapangan, tekan ganda M dan perubahan Masker Ekspansi ke -4 px. Langkah 5 Terapkan efek Bevel Aplha dengan mengklik Effects-> Perspective-> Bevel Alpha.
- 58. Langkah 6 Mengubah properti Cahaya Angle untuk "-35 °" dan Intensitas Cahaya untuk "0,55". Langkah 7 Sekarang kita perlu mengisi seluruh komposisi oleh bentuk kami. Tentu saja kita bisa membuat 10 salinan dan mengubah posisi mereka secara manual, tapi bayangkan bagaimana membosankan yang akan jika kita memiliki 100 eksemplar. Untuk membuat ini lebih mudah hanya mengubah posisi Lapangan untuk [30,15] dengan memilih layer dan menekan huruf P jadi di bagian paling kiri komposisi kami. Sekarang Alt-klik pada stopwatch di samping "Posisi" untuk menambahkan ekspresi yang akan mengurus posisi setelah kami membuat salinan lain lapisan ini. Ketik berikut ke dalam wilayah ekspresi: x = transform.position [0] + (indeks 1) * 60; y = transform.position [1]; [x, y] Sekarang apa ungkapan ini lakukan? Untuk menghitung posisi dari semua lapisan Lapangan kita perlu mengetahui posisi mereka saat ini dan berapa banyak lapisan yang ada dan itulah yang "Index" tidak. Ini indeks layer dan kita dapat menggunakannya untuk mengimbangi posisi lapisan oleh sejumlah piksel. Lapisan Bidang kami adalah 60 piksel lebar, sehingga offset 60px. Tapi karena kita tidak ingin lapisan pertama yang offset, kita perlu menurunkan indeks lapisan - "(index-1)" harus melakukan pekerjaan. Sekarang kita hanya perlu mengalikan indeks lapisan menurun kami offset (60px) dan menambahkannya ke posisi X.
- 59. Karena hanya ada ruang untuk satu baris elemen kami, posisi Y akan tetap sama. Langkah 8 Kami juga ingin lapisan kita memudar dalam, tapi jangan lupa bahwa kita akan membuat yang lain 9 eksemplar, sehingga sederhana menghidupkan properti Opacity tidak akan cukup karena semua lapisan akan memudar dalam pada waktu yang sama dan kami tentu saja tidak menginginkan hal itu. Mari kita menggunakan ungkapan sederhana untuk membiarkan lapisan jenis acak memudar di. Klik pada layer Lapangan, tekan "T" untuk mengungkapkan properti Opacity dan set ke "0". Alt -Klik pada Stopwatch dan ketik berikut ke dalam kotak ekspresi: tm = timeToFrames (); rnd = menggoyangkan (0,50) + 20; (tm-rnd) * 10 TimeToFrames adalah cukup jelas - itu mengkonversi waktu untuk frame. menggoyangkan (0,50) +20 akan menghasilkan hanya satu nomor (karena "0") dalam selang waktu 0-50. Tapi aku tidak suka fakta bahwa itu bisa menghasilkan "0" atau nomor rendah lainnya, jadi mari kita kenaikan jumlah secara acak (variabel rnd) oleh "20".
- 60. Sekarang kita jenis set - lapisan perlahan-lahan memudar dan itu diimbangi sedikit sehingga tidak mulai immediatelly. Tapi aku tidak ingin menunggu 100 frame (1 bingkai = 1%) memudar lapisan di jadi mari kita kalikan semuanya dengan "10" - ini akan mempercepat animasi 10 kali. Langkah 9 Pilih layer Field dan tekan Ctrl-D 9 kali untuk menduplikasi layer. Semua lapisan harus berbaris sempurna berkat ekspresi kita diterapkan pada Langkah 7. Langkah 10 Buat komposisi baru dengan mengklik komposisi Composition-> New. Nama itu "ladang", mengatur lebar sampai 600, tinggi 300, rasio aspek pixel untuk "piksel persegi", frame rate sampai 25 dan membuat 15 detik. Langkah 11 Masukan komposisi Garis ke dalam komposisi Fields. Langkah 12 Sekarang kita akan melakukan Langkah 7 lagi, kecuali kita akan menerapkan ekspresi yang akan mengurus posisi pada sumbu Y, tidak X. Saya tidak akan menjelaskan ide lagi, itu semua ditulis dalam Langkah 7. untuk memastikan bahwa lapisan akan berbaris sempurna setelah kami membuat beberapa salinan dari mereka hanya mengubah posisi lapisan Jalur kami untuk [300,15] dengan memilih layer dan menekan huruf P jadi di bagian atas komposisi kami. Sekarang Alt-klik pada
- 61. stopwatch di samping "Posisi" untuk menambahkan ekspresi. Ketik berikut ke dalam wilayah ekspresi: x = transform.position [0]; y = transform.position [1] + (indeks 1) * 30; [x, y] Langkah 13 Membuat 9 salinan dari lapisan Jalur dengan memilih, kemudian menekan Ctrl -D 9 kali. Langkah 14 Acak mengimbangi lapisan sehingga mereka tidak mulai pada waktu yang sama. Langkah 15 Buat komposisi baru dengan mengklik komposisi Composition-> New. Nama itu "ladang besar", mengatur lebar ke 1920, tinggi untuk 1080, rasio aspek pixel untuk "piksel persegi", frame rate sampai 25 dan membuat 15 detik.
- 62. Langkah 16 Masukan komposisi Fields ke Fields komposisi besar. Langkah 17 Pilih layer dan menerapkan efek CC RepeTile dengan mengklik efek-> Stylize-> CC RepeTile. Langkah 18 Set Perluas Hak untuk "660", Perluas Kiri untuk "660", Perluas Down to "400", Perluas Sampai "400" dan ubin untuk "Checker 180 °". Langkah 19 Buat komposisi baru dengan mengklik komposisi Composition-> New. Nama itu "Element", mengatur lebar ke 1920, tinggi untuk 1080, rasio aspek pixel untuk "piksel persegi", frame rate sampai 25 dan membuat 15 detik. Langkah 20 Dalam langkah ini kita akan membuat elemen kami yang kami ingin diungkapkan oleh laser. Pastikan bahwa tidak ada latar belakang dan elemen adalah putih seperti komposisi ini akan digunakan sebagai alpha track matte. Ada tentu saja banyak cara untuk membuat elemen kita dan itu cukup banyak tergantung pada apa yang Anda inginkan / butuhkan. Karena elemen saya adalah teks biasa aku akan menggunakan Horizontal Type Tool.
- 63. Langkah 21 Buat layer teks baru dan ketik "ae tuts". Saya menggunakan Verdana, ukuran huruf 310px dan membuatnya berani. Langkah 22 Mari kita membuat transisi yang akan perlahan-lahan mengungkapkan ayat kita. Jadi membuat komposisi baru dengan mengklik Composition-> komposisi Baru. Nama itu "transisi", mengatur lebar ke 1920, tinggi untuk 1080, rasio aspek pixel untuk "piksel persegi", frame rate sampai 25 dan membuat 15 detik. Langkah 23 Buat Padat baru dengan mengklik Layer-> New-> padat. Langkah 24 Pastikan itu ukuran putih dan comp. Langkah 25
- 64. Terapkan Linear menghapus efek dengan memilih layer dan klik efek-> Transition-> Linear menghapus. Langkah 26 Set Lap Angle sampai 90 ° dan Feather 300 Langkah 27 Sekarang mari kita menghidupkan Penyelesaian Transisi. Pukul 00:00 membuat keyframe dan set ke 0%. Pergi ke 04:00, membuat keyframe lain dan set ke 100%. Langkah 28 Dengan klik yang dipilih lapisan pada efek-> Color Correction-> Colorama untuk menerapkan efek. Langkah 29 Dalam Input Tahap bagian set Dapatkan Tahap Dari ke Aplha dan Di Modify bagian centang "Modify Alpha" dan "Mengubah Pixels Kosong". Langkah 30 Dalam Output bagian Tahap pilih Ramp abu-abu yang telah ditetapkan.
- 65. Langkah 31 Klik pada lingkaran dan menambahkan titik hitam lain. Langkah 32 Sesuaikan slider sehingga terlihat seperti pada gambar. Langkah 33 Buat Padat baru dengan mengklik Layer-> New-> padat. Langkah 34 Buatlah ukuran comp dan menyebutnya fraktal. Langkah 35 Dengan lapisan yang dipilih klik fraktal pada efek-> Kebisingan & Butir> Kebisingan Fractal.
- 66. Langkah 36 Set Fractal Ketik untuk "Swirly", Suara Jenis untuk "Soft Linear", Kontrak untuk "150" dan Brightness untuk "-40". Langkah 37 Pilih layer fraktal, klik kanan di atasnya dan mengatur Blending Mode menjadi Color Dodge. Langkah 38 Buat Adjustment Layer baru dengan mengklik Layer-> New-> Adjustment Layer. Langkah 39 Dengan klik yang dipilih lapisan Penyesuaian efek-> Color Correction-> Colorama untuk menerapkan efek. Langkah 40 Dalam Output bagian Tahap pilih Ramp abu-abu yang telah ditetapkan.
- 67. Langkah 41 Klik pada lingkaran untuk menambahkan satu hitam dan satu titik putih. Langkah 42 Sesuaikanlah dengan lingkaran hampir 100% hitam dan tampak seperti pada gambar. Langkah 43 Masukan komposisi Transisi ke dalam komposisi Elemen (di atas lapisan teks) dan membuatnya mulai 03:00. Langkah 44 Set track matte dari lapisan teks untuk "Luma Inverted Matte". Langkah 45 Buat komposisi baru dengan mengklik komposisi Composition-> New. Nama itu "dinding", mengatur lebar ke 1920, tinggi untuk 1080, rasio aspek pixel untuk "piksel persegi", frame rate sampai 25 dan membuat 15 detik. Langkah 46
- 68. Masukan "Element" dan "ladang besar" komposisi ke komposisi dinding. Langkah 47 Pilih layer Elemen, pergi ke 3:00 dan tekan Ctrl + Shift + D untuk membagi lapisan. Pilih lapisan tengah (lapisan Elemen yang aktif 0:00-03:00) dan menghapusnya. Langkah 48 Set track matte dari "ladang besar" layer untuk "Luma Inverted Matte". Langkah 49 Pilih "ladang besar" layer dan klik pada efek-> Kebisingan & Butir> noise Fractal. Langkah 50 Set Fractal Ketik untuk "Turbulent halus", Suara Jenis untuk "Soft Linear", Kontras untuk "120" dan Brightness untuk "-20". Langkah 51 Klik pada stopwatch Evolusi dan ketik "waktu * 200" ke dalam kotak ekspresi.
- 69. Langkah 52 Pilih "ladang besar" layer dan klik pada efek-> Stylize-> Glow. Langkah 53 Set Cahaya Berbasis On untuk "channel Alpha", Cahaya Threshold sampai 70%, Cahaya Radius ke "3". Langkah 54 Pilih "ladang besar" layer dan klik pada efek-> Color Correction-> Curves. Langkah 55 Buat S-bentuk untuk memberikan kontras dinding kita bagus. Langkah 56 Pilih "ladang besar" layer dan klik pada efek-> Stylize-> kasar permukaannya Edges.
- 70. Langkah 57 Set Ujung Type untuk "kasar permukaannya", Border untuk "4", Alt + Klik pada Evolution stopwatch dan ketik "waktu * 200" ke dalam kotak ekspresi. Langkah 58 Buat Adjustment Layer baru dengan mengklik Layer-> New-> Adjustment Layer. Langkah 59 Pilih "ladang besar" layer dan klik pada efek-> Color Correction-> Hue / Saturation. Langkah 60 Pilih "ladang besar" layer dan klik pada efek-> Color Correction-> Tint. Langkah 61 Di Hue / Saturation bagian turn "Colorize" Aktif, mengatur Colorize Hue untuk 212 °. Pergi ke 03:00, mengatur keyframe untuk Colorize Saturation dan set ke 50, mengatur keyframe untuk Colorize Lightness dan set ke 0. Pergi ke Tint bagian, mengatur keyframe untuk Jumlah yang Tint dan set ke 0%.
- 71. Langkah 62 Pergi ke 06:00 dan di Hue / Saturation bagian set Colorize Saturation 25 dan Lightness Colorize ke - 40. Dalam Tint bagian set Jumlah yang Tint sampai 20%. Langkah 63 Pilih Adjustment Layer dan menerapkan efek Curves dengan mengklik efek-> Color Correction-> Curves. Langkah 64 Menggelapkan Dinding dengan menetapkan efek Curves seperti pada gambar. Langkah 65 Buat komposisi baru dengan mengklik komposisi Composition-> New. Nama itu "Elemen 2", mengatur lebar ke 1920, tinggi untuk 1080, rasio aspek pixel untuk "piksel persegi", frame rate sampai 25 dan membuat 15 detik. Langkah 66 Pergi ke komposisi Wall, pilih "Element" dan "ladang besar" dan menyalinnya dengan mengklik Edit> Copy.
- 72. Langkah 67 Pergi ke Elemen 2 komposisi dan paste lapisan yang baru saja kita disalin oleh dengan mengklik Edit> Paste. Langkah 68 Set Track Matte dari "ladang besar" layer untuk "Luma Matte". Langkah 69 Pilih "Element" dan "ladang besar" dan klik pada Layer-> Pra-compose. Langkah 70 Nama komposisi baru "Elemen Pra-comp", centang "Pindahkan semua atribut ke dalam komposisi baru" dan tekan OK. Langkah 71 Dengan "Elemen Pra-comp" lapisan dipilih pergi ke efek-> Color Correction-> Hue / Saturation dan menerapkan efek.
- 73. Langkah 72 Dengan "Elemen Pra-comp" lapisan dipilih pergi ke efek-> Color Correction-> Curves dan menerapkan efek. Langkah 73 Dengan "Elemen Pra-comp" lapisan dipilih pergi ke efek-> Stylize-> Glow dan menerapkan efek. Langkah 74 Pergi ke 03:00 dan di bagian Hue / Saturation mengubah Colorize On, mengatur Colorize Hue untuk "212 °", mengatur keyframe untuk Colorize Saturation dan membuatnya "50". Mengatur keyframe untuk Curves tetapi tidak menyesuaikan mereka belum, meninggalkan mereka karena mereka. Pada bagian Cahaya mengatur Cahaya Ambang ke "10%", "radius Glow" ke 50. Mengatur keyframe untuk "Intensitas Glow" dan set ke "0". Langkah 75 Pergi ke 05:00, mengatur Colorize Saturation untuk "0" dan Cahaya Intensitas untuk "0,5". Langkah 76
- 74. Sementara masih berada di 5:00 menyesuaikan saluran Curves untuk memberikan teks bagus tampilan kekuningan kami. Langkah 77 Buat Padat baru dengan mengklik Layer-> New-> padat, membuatnya ukuran comp dan beri nama "Partikel". Langkah 78 Dengan "Partikel" lapisan klik dipilih pada efek-> simulasi-> Dunia CC Partikel untuk menerapkan efek. Langkah 79 Klik pada "Partikel" lapisan, tekan huruf P untuk mengungkapkan posisi dan mengubahnya ke [545600]. Langkah 80 Aktifkan Grid Off, mengatur Lahir Rate menjadi "1", Longetivity untuk "0,35", Kecepatan untuk "0,05", Gravity untuk "0.075", Particle Type untuk "Gerak Polygon", Lahir Ukuran untuk "0,1" dan Ukuran Matilah "0,2 ".
- 75. Langkah 81 Pindahkan lapisan sehingga dimulai pada 04:02. Langkah 82 Dengan "Partikel" lapisan klik dipilih pada efek-> Blur & Sharpen-> CC Vector Blur. Langkah 83 Mengubah Jumlah untuk "10". Langkah 84 Membuat beberapa salinan, mengubah posisi mereka sehingga ada efek partikel untuk semua huruf dan tentu saja membuat mereka mulai sedikit kemudian sehingga mereka semacam disinkronisasikan dengan transisi. Langkah 85 Pergi ke 06:15 dan mengatur keyframes untuk Kelahiran Rate untuk semua lapisan partikel. Lalu pergi ke 06:20 dan mengatur keyframes untuk "0". Langkah 86
- 76. Buat komposisi baru dengan mengklik komposisi Composition-> New. Nama itu "2D comp", mengatur lebar ke 1920, tinggi untuk 1080, rasio aspek pixel untuk "piksel persegi", frame rate sampai 25 dan membuat 15 detik. Langkah 87 Masukan Wall dan Elemen 2 ke dalam komposisi ini dan membuat mereka berdua 3D. Pergi ke 03:05 dan mengatur keyframe untuk posisi "Elemen 2". Pergi ke 06:05 dan mengubah posisi untuk [940, 520, -100] sehingga lapisan akan dipisahkan dalam ruang 3D juga. Langkah 88 Buat Padat baru dengan mengklik Layer-> New-> padat. Langkah 89 Nama itu Flare, membuatnya hitam dan tekan OK. Langkah 90 Dengan lapisan Flare dipilih pergi ke efek-> Generate-> Lens Flare dan menerapkan efek. Langkah 91
- 77. Mengubah modus transfer dari lapisan Flare untuk "Screen". Mengatur keyframe untuk Flare Center dan mengubahnya ke [925, 630]. Mengatur keyframe untuk Brightness Flare dan set ke 0%. Langkah 92 Pergi ke 06:05 dan mengubah Flare Center untuk [1500, 630]. Juga mengatur Flare Brightness 100% dan memindahkan keyframe ke 5:15. Langkah 93 Buat Padat baru dengan mengklik Layer-> New-> padat. Langkah 94 Nama itu Flare 2, membuatnya hitam dan tekan OK. Langkah 95 Dengan Flare 2 lapisan yang dipilih pergi ke efek-> Generate-> Lens Flare dan menerapkan efek. Langkah 96
- 78. Ubah Transfer Mode dari lapisan Flare 2 untuk "Screen". Pergi ke 03:20, mengatur keyframes untuk Flare Center dan Flare Brightness. Set Flare Center untuk [404, 430], Flare Brightness untuk "0%". Juga mengubah Jenis Lensa untuk "105mm Prime". Langkah 97 Pergi ke 04:20 dan mengatur Flare Center untuk [700440], Flare Brightness untuk "80%". Langkah 98 Potong lapisan Flare sehingga mereka mulai dengan yang pertama Flace Pusat keyframe. Langkah 99 Buat komposisi baru dengan mengklik Komposisi Composition-> New. Langkah 100 Nama itu "comp Akhir", membuatnya 1280x720, 25 frame per detik dan 15 detik. Langkah 101 Buat Padat baru dengan mengklik Layer-> New-> padat.
- 79. Langkah 102 Buatlah 1280x720 dan nama itu "bg". Langkah 103 Dengan "bg" lapisan klik dipilih pada efek-> Generate-> Ramp untuk menerapkan efek. Langkah 104 Set Ramp Shape untuk "Radial Ramp", Mulai Ramp ke [640360], Akhir Ramp ke [640,1095]. Kode warna dari Color Start # 070731 biru jadi pada dasarnya gelap. Akhir Warna hitam murni. Langkah 105 Masukan "2D comp" ke dalam komposisi ini dan membuatnya 3D. Langkah 106 Buat Kamera baru dengan mengklik Layer-> New-> Kamera.
- 80. Langkah 107 Pilih "35mm" yang telah ditetapkan dan klik OK. Langkah 108 Pergi ke awal, memunculkan Posisi dan Point of Interest dengan menekan P + Shift + A dan mengatur Posisi untuk [-270,7, -231,4, -155,2] dan Point of Interest untuk [-181.5,1009.2, -194,9]. Juga menggunakan Mudah Kemudahan Out dengan mengklik Animation-> Keyframe Assistant-> Mudah Kemudahan Out Langkah 109 Pergi ke 03:21 dan mengatur Posisi untuk [-467.6,386.1, -320,9] dan Point of Interest untuk [497.3,215.7,446.2]. Pilih dua keyframes baru Anda buat dan tekan F9 untuk menerapkan Kemudahan Mudah. Langkah 110 Pergi ke 06:16 dan mengatur Posisi untuk [1230.6,697.1, -891,1] dan Point of Interest untuk [691.8,322.9,166.4]. Pilih dua keyframes baru Anda buat dan tekan F9 untuk menerapkan Kemudahan Mudah. Langkah 111 Buat Padat baru dengan mengklik Layer-> New-> padat.
- 81. Langkah 112 Nama itu "sinar" dan membuatnya ukuran comp. Langkah 113 Buat Obyek Null baru dengan mengklik Layer-> New-> Obyek Null dan rename menjadi "slider". Langkah 114 Dengan "beam" lapisan klik dipilih pada efek-> Generate-> Beam untuk menerapkan efek Beam. Langkah 115 Sekarang pilih "slider" lapisan dan klik pada efek-> Ekspresi Controls-> Slider Control. Langkah 116 Mengubah Panjang sampai 100%, Waktu untuk 50% dan Akhir Tebal 400. Mengubah Warna Di dalam ke # FFC000.
- 82. Langkah 117 Di sini mendapat sedikit rumit. Jika kita mencoba untuk menyesuaikan beam kami untuk mengikuti teks mengungkapkan, hal itu akan berubah menjadi lapisan datar ketika akan menyeberang kamera. Caranya adalah dengan mengubah poin balok ke posisi 3D dinding kami. Info lebih lanjut tentang ungkapan ini dapat ditemukan di http://www.motionscript.com/mastering-expressions/lst-lens-flare. html. Jadi Alt + Klik pada Stopwatch sebelah Point Mulai dan ketik berikut ke dalam kotak ekspresi: balok = thisComp.layer ("2D"); beam.toComp ([960500, -700]); Tentu saja itu kita perlu mengubah titik Ending aswell kami, tapi kali ini kita akan menggunakan efek Slider kami, yang akan mengontrol posisi Ending Point di sumbu X sehingga dapat dengan mudah animasi sesudahnya. balok = thisComp.layer ("2D"); beam.toComp ([thisComp.layer ("slider") efek ("Sliderder"), 500,0.]); Langkah 118
- 83. Pada 03:21 mengatur keyframe untuk Slider dan membuatnya "500". Pergi ke 06:06 dan set ke "1450". Langkah 119 Ubah Transfer Mode dari lapisan Beam ke "Linear Light". Langkah 120 Pergi ke 03:17, mengatur keyframe untuk Panjang dan membuatnya 98,9%. Pergi 4 frame ke depan untuk 03:21 dan set ke 100%. Pada 06:06 membuat keyframe lain dan set ke 100%, pergi 4 frame ke depan untuk 06:10 dan set ke 93%. Anda juga dapat memotong lapisan sehingga "slider" dimulai pada 03:21 dan "balok" di 03:17. Langkah 121 Buat Obyek Null baru dengan mengklik Layer-> New-> Null Object. Langkah 122 Nama itu "goyang" dan memotongnya sehingga dimulai pada 03:21. Langkah 123
- 84. Terapkan preset AfterShake ke "goyang" lapisan. Jika Anda tidak memilikinya Anda bisa mendapatkannya dari http://www.videocopilot.net/presets/after_shake/ 124 Langkah Pergi ke 03:21, membagi "2D comp" lapisan dan orangtua lapisan 2D atas Shake. Langkah 125 Sementara masih di 03:21, mengatur keyframe for Speed, Jumlah dan Rotasi dan membuat mereka 10, 70, 25. Langkah 126 Pergi ke 06:06 dan mengatur Speed, Jumlah dan Rotasi ke 0. Pilih 6 keyframes baru Anda buat dan tekan F9 untuk menerapkan Kemudahan Mudah. Langkah 127 Pergi ke 03:21, pilih layer Kamera, tekan AA untuk membuka Camera Options, Aktifkan Depth of Field, mengatur keyframe untuk Fokus Jarak dan membuatnya 600. Set keyframe lain tapi kali ini untuk Aperture dan membuatnya 100.
- 85. iklan Langkah 128 Pergi ke 06:06, mengatur Fokus Jarak 1100 dan Aperture ke 200. Pilih 4 keyframes dan tekan F9 untuk mendapatkan Easy Ease lagi. Langkah 129 Putar saklar Motion Blur dan mengaktifkannya untuk Beam dan 2D lapisan comp....
