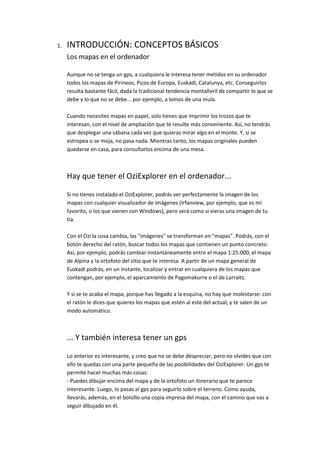
Introducción al uso de oziexplorer
- 1. 1. INTRODUCCIÓN: CONCEPTOS BÁSICOS Los mapas en el ordenador Aunque no se tenga un gps, a cualquiera le interesa tener metidos en su ordenador todos los mapas de Pirineos, Picos de Europa, Euskadi, Catalunya, etc. Conseguirlos resulta bastante fácil, dada la tradicional tendencia montañeril de compartir lo que se debe y lo que no se debe... por ejemplo, a lomos de una mula. Cuando necesites mapas en papel, solo tienes que imprimir los trozos que te interesan, con el nivel de ampliación que te resulte más conveniente. Así, no tendrás que desplegar una sábana cada vez que quieras mirar algo en el monte. Y, si se estropea o se moja, no pasa nada. Mientras tanto, los mapas originales pueden quedarse en casa, para consultarlos encima de una mesa. Hay que tener el OziExplorer en el ordenador... Si no tienes instalado el OziExplorer, podrás ver perfectamente la imagen de los mapas con cualquier visualizador de imágenes (Irfanview, por ejemplo, que es mi favorito, o los que vienen con Windows), pero será como si vieras una imagen de tu tía. Con el Ozi la cosa cambia, las "imágenes" se transforman en "mapas". Podrás, con el botón derecho del ratón, buscar todos los mapas que contienen un punto concreto. Así, por ejemplo, podrás cambiar instantáneamente entre el mapa 1:25.000, el mapa de Alpina y la ortofoto del sitio que te interesa. A partir de un mapa general de Euskadi podrás, en un instante, localizar y entrar en cualquiera de los mapas que contengan, por ejemplo, el aparcamiento de Pagomakurre o el de Larraitz. Y si se te acaba el mapa, porque has llegado a la esquina, no hay que molestarse: con el ratón le dices que quieres los mapas que estén al este del actual, y te salen de un modo automático. ... Y también interesa tener un gps Lo anterior es interesante, y creo que no se debe despreciar, pero no olvides que con ello te quedas con una parte pequeña de las posibilidades del OziExplorer. Un gps te permite hacer muchas más cosas: - Puedes dibujar encima del mapa y de la ortofoto un itinerario que te parece interesante. Luego, lo pasas al gps para seguirlo sobre el terreno. Como ayuda, llevarás, además, en el bolsillo una copia impresa del mapa, con el camino que vas a seguir dibujado en él.
- 2. - Puedes grabar en el monte el camino por el que estás subiendo al Gorbea para, luego, verlo dibujado en el ordenador encima del mapa y de la ortofoto (sale casi-casi perfecto). Luego, lo guardas en el ordenador, o se lo das a un amigo para que lo cargue en su gps y repita la excursión (no va a equivocarse, puedes estar seguro), o lo pones en internet para que cualquiera que lo desee pueda hacer lo mismo. - Si no quieres trabajar demasiado, te bajas de internet una excursión que te parece interesante, la pasas a tu gps, y luego la realizas sin más preocupación que la de seguir la rayita que aparece dibujada en la pantalla (es una forma de preparar las excursiones un poco lamentable pero, desde luego, funciona). En fin, si eres montañero, comprar un gps es una buena idea, no lo dudes. En los siguientes apartados te voy a explicar como utilizar un modelo de gps bastante extendido, el Garmin Etrex Legend, y la última versión disponible del programa OziExplorer. 2. Comentarios finales Con esto queda dicho todo lo esencial, las demás cosas que tiene el gps son menos importantes y, si las usas, creo que será para “jugar con él”, lo que tampoco está nada mal. Por ejemplo, dando un nombre a cada waypoint, o poniendo un dibujo que indique si es un pueblo, una cima o un collado. No olvides, por último, que conviene llevar el gps en una posición plana para que reciba la mejor señal posible. Un buen sitio es la tapa de la mochila. De todas formas, yo lo llevo muchas veces en el bolsillo y también se apaña, peor pero se apaña.. El siguiente paso es conectar el gps al ordenador (yo uso el programa OziExplorer), y recibir de él los recorridos que otros montañeros nos ofrecen, marcar sobre un mapa el camino que quieres hacer, ver en el mapa el camino que acabas de recorrer... es también muy fácil, como comprobarás a continuación. 3. 3. EL OZIEXPLORER 3.95: ASPECTOS GENERALES Descargar el programa El programa OziExplorer puede descargarse desde www.oziexplorer.com . Para activarlo de un modo legal necesitas una clave que te dan por e-mail cuando registras el programa. Al instalarlo, es mejor leer lo que pone en las pantallas sucesivas, así conseguirás colocarlo en la carpeta de Archivos de programa (es una carpeta que hay en el disco duro C), en vez de directamente en C, que es un poco más chapuza. Creando las carpetas Maps y Data OziExplorer necesita usar dos carpetas para los ficheros que utiliza: - una para los mapas: Maps. - y otra para los recorridos: Data. Si lo prefieres, puedes dar cualquier otro nombre a estas carpetas.
- 3. Donde mejor están estas carpetas es en la carpeta de Mis documentos, y no donde se instalan por defecto, que es en la misma carpeta de programa de OziExplorer. Así que abre C > Archivos de programa > OziExplorer y selecciona las carpetas Maps y Data, y haces Edición > Cortar. A continuación, abres Mis documentos y haces Edición > Pegar. Configurando OziExplorer 4. El siguiente paso es configurar los parámetros de OziExplorer. Entra en Archivo > Configuración, y vamos a ver una a una cada pestaña: - Sistema: a tu gusto, pero en Datum datos archivos deja el WGS 84. En la ruta de archivos de mapas selecciona la carpeta c:Mis documentosmaps y en la de archivos de datos selecciona c:mis documentosdata. - Mapas: pon las medidas normales (o sea, en metros y kilómetros), pon como país o región España Oeste o España Este (esto serían los catalanes, pero no pasa nada, es solo una opción que toma el OziExplorer como primera propuesta), mantén WGS 84 como datum del mapa en blanco, y en Otras cuadrículas pon UTM. Imágenes: no hace falta que pongas nada. Gps: escoge el Garmin Legend, y como Datum de intercambio de datos y como datum de salida NMEA deja WGS 84. Com: es donde hay que tocar cuando no consigas conectar el gps con el ordenador. En Puerto com yo tengo puesto el 2, ten cuidado porque el ordenador puede tener por detrás dos sitios en los que engancha el cable y solo uno es el puerto com (o sea, si no funciona la conexión del gps al ordenador, lo primero que tienes que hacer es mirar si hay otro sitio donde encaja). Paridad en Ninguna, y Stop bits en 1. Los Baudios de intercambio de datos en 9600, y los baudios NMEA en 4800. Objetos: la raya, según te guste de gorda, luego puedes cambiarla. Lo de los waypoints reservados, poner en cero. Track: a tu gusto estético. Mapa móvil, navegación y gps simulado: ni idea, pero no lo toques mucho por si acaso. Conectando el ordenador y el gps El Garmin Legend viene con un cable que debes conectar entre el gps y el ordenador, hazlo siempre cuando el ordenador esté apagado. Lo digo en serio, no es una conexión usb, si lo conectas y desconectas en caliente puedes estropear algo. No siempre ocurrirá, pero puede ocurrir. Para saber si el gps y el ordenador se han encontrado, enciende el gps –debe tener un track o algún waypoint guardado, si no es así sal a la calle y graba unos cuantos-, y arranca el menú Garmin > Obtener tracks del gps o Garmin > Obtener waypoints del gps. Consiguiendo los mapas Para usar el OziExplorer necesitas disponer de una biblioteca de mapas en tu
- 4. ordenador, que poco a poco irás mejorando con los que escanees, adquieras o compartas. Para conseguir un fondo inicial ponte en contacto con algún amigo o club de montaña, o consulta en algún foro como puede ser http://www.mendiak.org/ . Consiguiendo los elementos básicos La continuación de esta lección exige tener un track guardado en el ordenador, y algunos waypoints, así como el mapa correspondiente. Si tienes algo así, pues de maravilla. Si no, entra en www.carloscoi.com/bilbao.htm y descárgate el mapa_para_gps de 1. Ganekogorta y Pagasarri (lo he hecho yo) y, en la primera viñeta -el título es “Arnotegi: la vertiente este”-, el contenido del botón Gps, que tiene un track y unos waypoints. Si tienes práctica de utilizar el winzip, lo que te explico a continuación será innecesario pero, en caso contrario, léelo con atención. Los ficheros que se descargan desde internet suelen ser ficheros comprimidos, que deben descomprimirse antes de ser útiles. Si tienes Windows XP ya tienes el programa para hacerlo, lo mismo que si los ficheros que recibes son autoextraíbles, como son los de mi página web. Si no, te tendrás que bajar de internet el programa Winzip, que es gratuito en su versión de evaluación, y preguntar a cualquier amigo que entienda de estas cosas cómo se utiliza. Al descomprimir los ficheros de mapas y de tracks debes primero dar la instrucción de Abrir y, después, seleccionar una carpeta para almacenarlos y pulsar Unzip. Guarda el mapa en la carpetas Maps y los ficheros de tracks y waypoints en la carpeta Data (antes hemos creado estas carpetas, como recordarás, en Mis documentos). Las carpetas Maps y Data - Maps: es la carpeta que contiene los mapas, normalmente agrupados en varias subcarpetas (Euskadi, Pirineos, etc.). Es fundamental tener claro que cada mapa se compone de dos ficheros. Uno gráfico, con la imagen del mapa, en los formatos típicos png, jpg, gif,... El segundo es un pequeño fichero con la extensión map, que tiene los datos de la calibración del mapa. - Data: contiene los tracks y los waypoints, con las extensiones, respectivamente, plt y wpt. También otras cosas como rutas, eventos, etc. que, en principio, no nos van a interesar demasiado. Vuelve a leer y asegúrate de que entiendes los dos párrafos anteriores, son esenciales. Antes de continuar, confirma que tienes documentos en la carpeta Maps, gráficos (si has tomado el mapa de mi web, un documento con la extensión gif) y otros de calibración (con la extensión map). En Data tendrás también documentos, si has hecho la descarga desde mi web uno con los puntos del track (con la extensión plt) y otro con los waypoints (con la extensión wpt). Estos no forman necesariamente parejas, puedes tener tracks o waypoints de un modo independiente. Viendo los mapas, los tracks y los waypoints
- 5. Comenzamos por cargar el mapa en el OziExplorer, mediante el menú Archivo > Cargar archivos > Cargar archivos de mapa (te doy la referencia del menú principal, ya irás descubriendo que muchas cosas se pueden hacer de un modo más directo desde los iconos de la segunda línea de pantalla, en este caso utilizarías el icono Cargar). Si has hecho la descarga desde mi web, el mapa que estás abriendo se llama bilbao1coi.map (la extensión tal vez no la veas, depende de cómo tengas configuradas las opciones de carpetas). Para cargar el track, hazlo desde Archivo > Cargar archivos > Cargar archivos de track. Para cargar los waypoints, Archivo > Cargar archivos > Cargar archivos de waypoints. Si el mapa, el track y los waypoints que has cargado están en una misma zona geográfica, verás como estos dos últimos ficheros aparecen dibujados en el mapa (nada te impide cargar, por ejemplo, un mapa de Nueva Zelanda y un track de Bilbao pero, como te puedes imaginar, si los puntos de track no están en el mapa no los verás dibujados sobre el mismo). Dibujando tracks y waypoints sobre el mapa Ya conocemos dos formas de obtener el track y los waypoints de un recorrido: - grabarlos sobre el terreno, y luego pasarlos al ordenador, y - descargarlos de internet. Otra posibilidad es dibujarlos directamente sobre el mapa. Ya que tienes un mapa a la vista, comenzamos por borrar el track que teníamos y los waypoints con el menú Mapa > Eliminar todos los tracks y Mapa > Eliminar todos los waypoints. Selecciona en la línea de iconos (la segunda línea, por debajo de la de Menú) el 7º icono empezando por la izquierda, que pone Track. Una vez resaltado, marca varios puntos en el mapa pinchando con el ratón siguiendo un camino que te parezca interesante. Verás que estás creando un track, que después puedes pasar al gps para seguirlo sobre el terreno. Cuando finalices de grabar el track, desactiva el icono Track antes de seguir. Si no, seguirá guardando puntos cada vez que pinches con el ratón dentro del mapa. Para guardar el track creado puedes pinchar en el botón Track que aparece justo encima del mapa a la derecha, o utilizar el menú Archivo > Guardar archivo > Guardar archivos de track. Tres iconos más a la izquierda está un icono para la grabación de waypoints, que es un rectángulo amarillo con un número 1, y debajo pone Wpt. Si lo resaltas, te permite ir marcando waypoints, que también puedes pasar al gps. Los waypoints pueden ser puntos especiales del recorrido, o cualquier otro punto fuera de él que te interesa que se vea en la pantalla del gps: pueblos, cimas cercanas,... Si pinchas dos veces encima del waypoint que acabas de crear, te sale un cuadro de diálogo donde puedes darle nombre, describirlo, asignarle un dibujo representativo, y cosas así. Acuérdate, también de desactivar este botón cuando hayas finalizado con la grabación de waypoints. Para guardar los waypoints creado puedes pinchar en el botón Waypoints que aparece justo encima del mapa a la derecha, o utilizar el menú Archivo > Guardar
- 6. archivo > Guardar archivos de waypoints. Introducción a la calibración Termino esta lección de técnicas básicas con el OziExplorer, hablando del proceso de calibración del mapa que, como ya habrás entendido, consiste en completar la imagen del mapa (que es un fichero gráfico) con un pequeño fichero que indica en qué sitio del mundo está esa imagen (un fichero map). La calibración consiste en marcar entre 2 y 9 puntos del mapa con la ayuda del ratón y escribir las coordenadas de los mismos. 4 puntos suele ser más que suficiente, pero usarás más en mapas que has escaneado en varios trozos y que luego has juntado, o que estaban algo doblados, etc. Como en este momento no tenemos un mapa que calibrar, vamos a comprobar la calibración del mapa que estamos utilizando. Usa para ello el menú Archivo > Comprobar o cambiar calibración del mapa. Se abre una pantalla con varias solapas. La primera Ajustes nos da el nombre del mapa, nos dice que éste utiliza el datum European 50 (España y Portugal), que es, con mucho, el más extendido en los mapas actuales de nuestra zona. Luego, nos indica que la proyección es la cuadrícula UTM Universal Transverse Mercator . Fíjate en un mapa cualquiera que sea moderno (por ejemplo, los mapas 1:50.000 o 1:25.000 del IGN) y verás como la superficie del mapa está dividida en cuadrados de 1 km de lado por la intersección de las líneas de coordenadas. Cada punto de intersección se identifica por una coordenada Este de 6 cifras (algo así como 472000, el número varía) y una Norte de 7 cifras (algo como 4765000). Cada punto concreto dentro del cuadro tendrá una coordenada donde las 3 últimas cifras ya no son ceros, por ejemplo 472003 / 4765214. Es un sistema muy sencillo, y tiene la ventaja de que al ver un mapa con estas coordenadas se tiene una idea aproximada de las distancias, ya que cada cuadrado tiene 1 km de lado. Luego, hay una pestaña para cada uno de los 9 puntos que pueden tomar como referencia. Selecciona el punto 1, y el mapa marcará con el cursor ese punto, cuyas coordenadas figuran a la derecha. Comprueba, sucesivamente, donde están todos los puntos de calibración. Normalmente, los mapas se calibran tomando como referencias las líneas de coordenadas que tienen dibujadas. Si no las hay, tendremos que escoger unos cuantos puntos del mapa que nos sean conocidos (pueblos, cimas, etc) y buscar sus coordenadas en otro mapa que tengamos ya calibrado, para luego utilizarlos como referencias del nuevo mapa. 4. EL OZIEXPLORER 3.95: LOS MAPAS Introducción Recordando lo esencial, los mapas de OziExplorer se componen de 2 ficheros: - Un fichero gráfico, que suele ser bastante grande, con la imagen del mapa: las extensiones de este fichero son las normales de los ficheros gráficos, siendo la más recomendable la extensión .png, y, para enviar por e-mail, la jpg.
- 7. - Un fichero de calibración con extensión map, muy pequeño, que asigna las coordenadas a algunos puntos de la imagen anterior. Puedes conseguir mapas calibrados en los clubs de montaña, grupos de usuarios,... otros, como los “digitales” de Alpina, son comerciales y se venden en los comercios, aunque también se pueden conseguir por los sistemas anteriores. Cargar, guardar y cerrar un mapa Estas opciones están en el menú Archivo, y funcionan como cabría esperar. Para practicar, carga un mapa, ciérralo, y vuelve a abrirlo utilizando la opción de Archivo > Cargar archivos > Abrir mapas recientes. Zoom, lupa y miniatura Debajo de la línea de menús hay una segunda línea con iconos de acceso rápido a muchas de las funciones de OziExplorer, fíjate en los iconos 13, 14 y 15 empezando por la izquierda: - Lupa: abre un pequeño cuadrado donde se ve ampliado el sitio en que estás colocando el cursor, es interesante para calibrar los mapas con exactitud. - Mapa miniatura: abre una viñeta con la imagen del mapa, puedes ir a cualquier punto de él desplazando el rectángulo que hay en su interior. También puedes des plazarte en el mapa con las barras de desplazamiento estándares que tienen las ventanas, o desplazando el mapa con el ratón mientras tienes pulsada la tecla Ctrl. Acostúmbrate a usar los tres sistemas. - Zoom: esto funciona como en todos los programas Búsqueda de mapas Con mucha frecuencia desearás buscar otro mapa en tu posición actual. Para ello señala con el cursor el punto que te interese en un mapa y con el botón derecho elige Buscar mapas con la posición del cursor (también desde Mapas Búsqueda de mapas, o con el menú de acceso rápido). Para que te desaparezca un dibujo con una especie de diana en el mapa, pulsa con el botón dcho del ratón y selecciona Actualizar la pantalla. Otras veces lo que necesitas es buscar un mapa más al norte, sur, este u oeste que el actual. Para ello puedes ir al menú Mapas o, mejor, seleccionar en el menú de acceso rápido la flecha en la dirección que te interesa. UN AVISO SEGURAMENTE INÚTIL: en la barra de acceso rápido, en el extremo inferior derecho de las flechas que estamos comentando (las que indican el desplazamiento hacia el norte, sur, este u oeste) hay una marca con forma de X que, en caso de marcarla, hace que el programa solo busque automáticamente los mapas que están en la misma carpeta que el actual. Si algún día la orden Buscar mapas con la posición del cursor te deja de funcionar, lo primero que tienes que hacer es mirar a ver si has marcado esa casilla por descuido. Te pasará algún día, ya lo verás. Y pensarás en cientos de cosas, pero no en ésta. Así que repite tres veces en voz alta: “Si un día con el cursor – mapas no puedo encontrar – el aspa bajo las flechas – deberé desactivar”.
- 8. Mapas índice Un mapa índice es un mapa general (conviene que sea un fichero pequeño) que se puede consultar en todo momento para ver un esquema de la situación de todos los mapas que tenemos a nuestra disposición en un momento dado, en nuestras carpetas. Cada mapa aparece dibujado como un pequeño cuadrado sobre el mapa índice, y se puede abrir solo con pinchar encima de él. Por otra parte, es algo muy útil cuando estamos calibrando mapas, porque si nos equivocamos el cuadrado tendrá una forma distinta, o un tamaño anormal, o estará en un sitio distinto de aquél en que debía estar. Puedes conseguir un mapa índice de la Península en http://personales.ya.com/carlosotaduy/Espana_indice.zip Para utilizarlo, descomprime este archivo en la carpeta Maps, en cualquier sitio que te parezca lógico dentro de ella. Desde Ozi escoge el menú Mapas > Mapa índice, y selecciona como tal el mapa Espana_indice.map. Luego, en la ventana del cuadro de diálogo escoge la carpeta cuyos mapas quieres ver dibujados en el índice, puede ser la carpeta Maps entera, o una subcarpeta que esté dentro de ella (en realidad, también una carpeta que esté en otro sitio, si quieres). En un momento verás dibujada la silueta de los mapas. Si pinchas en cualquiera de ellos, el mapa se abrirá detrás de la ventana del índice. Puedes cerrar la ventana y abrirla cuando quieras (lo más cómodo es un botón que hay en la segunda línea de menús), o reducirla con el botón de control,... además de otras opciones que no son difíciles de entender. Calibrar un mapa Tendrás que calibrar un mapa cuando tú mismo hayas escaneado una imagen de un mapa que quieres utilizar en OziExplorer, o cuando la hayas obtenido de internet pero sin calibrar (por ejemplo, una ortofoto de la serie de Bizkaia que te has bajado). El primer problema, es decidir cuántos puntos seleccionar como referencia (entre 2 y 9) y cómo elegirlos. Algunas ideas son: - El número de puntos depende de las imperfecciones del mapa: lo mejor es usar primero 3 ó 4 y comprobar cómo queda la cuadrícula, añadiendo más puntos si es necesario. - Desde luego, si el mapa tiene una cuadrícula de coordenadas usa los puntos en que se cruzan las líneas para referenciarlo. - Si no, busca 4 puntos cerca de las esquinas, que luego puedas debes en un mapa ya calibrado. Anota sus coordenadas en el mapa conocido, y calibra el mapa nuevo. Para calibrar: - Pon el Datum del mapa en European 1950 (Spain and Portugal). - Pon la Proyección del Mapa en (UTM) Universal Transverse Mercator. - Marca la pestaña de Punto 1 y pincha en el mapa el primer punto que vas a usar de calibración. Verás que se rellenan los campos de identificación en píxeles del punto
- 9. que has marcado. - Escoge como zona la 29 al oeste de los Picos de Europa, la 30 desde allí hasta Ordesa, y la 31 desde Ordesa hasta Creus. Si estás en un punto de unión de zonas tendrás que tener especial cuidado, las rayas dibujadas en los mapas suelen estar mal en uno de los lados. - Pon en Easting un número de 6 cifras (algo así como 455000) y en Northing uno de 7 (algo así como 4744000). Si no usas como referencia el cruce de las líneas de coordenadas, las 3 últimas cifras no serán ceros. - Repite la operación con cada uno de los puntos que quieras usar de calibración, seleccionando las pestañas Punto 2, Punto 3, etc. - Guarda la calibración con el mismo nombre que la imagen del mapa (cambiarlo sería una idea pésima) y en la misma carpeta donde está ese archivo de imagen. Antes de dar el trabajo hecho por definitivo, deberías hacer dos comprobaciones: - Visualiza el mapa calibrado y en Mapa > Crear/Configurar cuadrícula de mapa elige la pestaña Otras cuadrículas. Selecciona Mostrar, una distancia entre las rectas (1 km., por ejemplo) y deshabilita la opción de Autoescala. Cuando cierras esta pantalla verás una nueva cuadrícula dibujada en el mapa, que coincidirá con la original si no has cometido ningún error en la calibración. - Pon etiquetas al mapa: al hacer lo anterior, asegúrate de que la cuadrícula se va a visualizar con las etiquetas que indican las coordenadas, seleccionando los valores que te interesen a la derecha del mismo cuadro de diálogo. Tener las etiquetas a la vista es fundamental, sobre todo, cuando realices impresiones del mapa sobre papel. - Superada esta comprobación, puedes seleccionar con el cursor un punto del mapa que te resulte conocido, presionar el botón derecho del ratón y escoger Seleccionar mapa con posición del cursor. OziExplorer te ofrece una llista de mapas que contienen ese punto, selecciona uno de ellos y comprueba que estás en el mismo sitio. Para corregir los errores: - Si en la comprobación anterior encuentras errores, lo que es muy frecuente, tendrás que seleccionar la opción Archivo > Comprobar o cambiar calibración del mapa, para reubicar los puntos de calibración o cambiar sus coordenadas. Imprimir un mapa Los mapas pueden imprimirse con los waypoints y tracks, lo que permite pasar la información de OziExplorer a formatos de soporte gráfico. Es muy útil para llevar al monte el camino que quieres realizar, no olvides imprimir también la cuadrícula de coordenadas con etiquetas en cada página. OziExplorer tiene una opción en Archivo > Imprimir > Imprimir imagen de mapa que no está mal, ya que permite imprimir el mapa entero, o lo que estás viendo en la ventana, o un área determinada. Guardar archivo En vez de imprimir el mapa directamente, otra posibilidad es crear un fichero con la
- 10. imagen del mapa, incluidos los tracks y waypoints, mediante el comando Archivo > Guardar imagen del mapa en un archivo. Luego, si lo necesitas, puedes unir varios de estos ficheros con una programa de fusión de imágenes como Panavue. Para algunas tareas específicas considera también las capturas de pantalla o “pantallazos” que te ofrecen muchas aplicaciones, por ejemplo el Irfanview. 5. EL OZIEXPLORER 3.95: LOS WAYPOINTS Introducción En la introducción a OziExplorer veíamos que los waypoints son unos puntos especiales que, normalmente, tienen un nombre y que representan puntos significativos del recorrido que vamos a hacer, que hemos hecho, o de su entorno. Los waypoints: - pueden grabarse durante el recorrido, manteniendo pulsado durante unos segundos el botón stick del Garmin Legend, - pueden señalarse en el ordenador a partir de un mapa, o - pueden traerse desde internet. Los waypoints se ven en la pantalla del gps, por lo que forman algo parecido a un plano esquemático del recorrido, y es fácil indicar al gps que nos señale la línea recta que conduce a cualquiera de ellos, operación que se conoce con el nombre de Goto. Un recorrido hecho enlazando waypoints se denomina Ruta, técnica en la que no nos vamos a extender, ya que la línea de track tiene una exactitud y posibilidades mucho mayores. Teclas del Menú de acceso rápido relacionadas con los waypoints Vamos a trabajar con dos botones del Menú de acceso rápido así que, antes de nada, vamos a identificarlos en la segunda línea de la pantalla: - Crear waypoints en la posición del cursor: un cuadrado amarillo con un 1 dentro, debajo pone Wpt. - Mostrar la lista de waypoints: está más a la derecha, es el mismo cuadrado amarillo con una hoja en blanco, se supone que es una lista, detrás. Cargar un fichero de waypoints Los waypoints se guardan en ficheros con la extensión wpt, que pueden ser abiertos desde el OziExplorer con Archivo > Cargar archivos > Cargar archivos de waypoints. También puedes añadir a un fichero de waypoints los puntos de otro archivo, esto se hace con el menú Archivo > Cargar archivos > Añadir waypoints desde archivo. Si solo quieres añadir los que sean visibles en el mapa actual, selecciona la opción siguiente Archivo > Cargar archivos > Añadir waypoints visibles desde archivo.
- 11. Creando waypoints Crear tus propios waypoints es muy sencillo, es suficiente abrir un mapa, activar el menú de Crear waypoints (antes he dicho cuál es) y pinchar los puntos que deseas. Cuando has terminado, acostúmbrate a, lo primero de todo, desactivar el menú de Crear waypoints. Al crear el waypoint, si lo pinchas dos veces con el ratón te sale un cuadro de diálogo que te permite darle nombre y, si eres un perfeccionista, ponerle también un dibujito que indique si es una cima, un cruce de caminos o, más allá de las cosas normales, una de esas cosas que solo se les ocurre a los norteamericanos: una bolera, una pizzería, en fin, un montón de cosas útiles para el montañero. El mismo cuadro de diálogo te aparece en cualquier momento si te posicionas encima del waypoint con el cursor y pulsas el botón derecho para, en el menú contextual, seleccionar Propiedades. El mismo menú contextual te ofrece la posiblidad de borra el waypoint. La lista de waypoints Si abres la lista de waypoints verás una relación de todos los waypoints disponibles, donde, entre otras cosas, te dice si son o no visibles en el mapa actual. Esta pantalla, a mi entender, tiene dos posibilidades interesantes. Selecciona un waypoint y: - Si marcas el icono donde se ven dos mapas, te dice en qué mapas puedes encontrarlo. - Si marcas el icono en forma de diana, te centra la ventana del mapa en el waypoint seleccionado. Otras cosas que se pueden hacer desde esa ventana resultan bastante lógicas, entre ellas la posibilidad de realizar borrados masivos de waypoints. La conexión con el gps No tiene ningún misterio, pero la comunicación de waypoints entre el ordenador y el gps se hace con los comandos Garmin > Obtener waypoints del gps y Garmin > Enviar waypoints al gps. Ya notarás que los nombres de waypoints que admite el gps suelen ser más cortos que los permitidos por OziExplorer. Al transmitir waypoints, ten cuidado de no poner nombres iguales a varios waypoints (o que se vuelvan iguales cuando se trunquen para pasar al gps) porque estoy casi seguro de que, si esto ocurre, cada nuevo waypoint borrará al anterior que tenga el mismo nombre. 6. EL OZIEXPLORER 3.95: LOS TRACKS Introducción El tercer elemento esencial de OziExplorer son los tracks que, además, es con diferencia la opción más difícil de utilizar correctamente. Las explicaciones que doy a continuación deberían ser seguidas con todo detalle ya que, con frecuencia, las
- 12. opciones más útiles relacionadas con los tracks se encuentran muy escondidas y no son fáciles de interpretar. De momento, ya sabemos que un track son unos cientos de puntos consecutivos y sin nombre (en esto se diferencian de los waypoints) que nos señalan el camino a seguir. Podemos obtener un track grabándolo sobre la marcha, marcando sus puntos sobre un mapa, o descargándolo de internet. Teclas del Menú de acceso rápido relacionadas con los tracks Vamos a trabajar con tres botones del Menú de acceso rápido así que, antes de nada, vamos a identificarlos en la segunda línea de la pantalla: - Crear manualmente puntos de track en la posición del cursor: el icono es un punto rojo y un texto de Track. - Acceder a la ventana de control de tracks: justo a la derecha del anterior, ya veremos después para qué se utiliza. Es muy importante y la usarás con mucha frecuencia, así que aprende perfectamente cuál es esta tecla que, por cierto, tiene un icono de lo más soso. - Mostrar / Ocultar todos los tracks del mapa: debajo de la anterior, no es que sea muy importante, pero fíjate en esta opción ya que es la primera que tendrás que revisar cuando te desaparezcan misteriosamente todos los tracks que veías hasta hace un momento. Cargar un track Los tracks se guardan en ficheros con la extensión plt, que pueden ser abiertos desde el OziExplorer con Archivo > Cargar archivos > Cargar archivos de track (múltiple). Una vez que has abierto un track, puedes “alargarlo” añadiendo a sus puntos los puntos de otro archivo, es decir, que así obtienes una excursión única pero más larga. Esto se hace con el menú Archivo > Cargar archivos > Añadir track desde archivo. Otra posibilidad distinta es trabajar simultáneamente con varios ficheros de tracks, que luego veremos. La conexión con el gps Antes de meternos en cosas nuevas, puedes comprobar que la comunicación de tracks entre el ordenador y el gps se hace con los comandos Garmin > Obtener tracks del gps y Garmin > Enviar tracks al gps, de un modo idéntico a como se hacía con los waypoints. Al enviar un track al gps, puedes elegir que este lo almacene como Tracklog (como si fuera un track que está grabando) o como Track Guardado. Normalmente, lo más lógico es tenerlo como referencia en la situación de Track Guardado, y luego grabar como Tracklog el recorrido real que realizas, pero ten cuidado, ya que hay un límite de puntos para estos tracks, así que fíltralos antes de enviarlos (luego te explico cómo se hace esto).
- 13. Creando tracks Si seleccionas Crear manualmente puntos de track y sigues un camino pinchando con el ratón, el track se va dibujando en la pantalla. Haz la prueba, y prepara así el camino de tu futura excursión. Antes de seguir, desactiva el icono de Crear manualmente puntos de track porque, si no lo haces, cada vez que pinches en un punto de la pantalla de añadirá un segmento de track. La Ventana de control de tracks Carga un track que tengas en algún archivo, o créalo pinchando en varios sitios de la pantalla. Con la tecla de acceso rápido que antes habías identificado, accede a la Ventana de control de tracks. Encontrarás el track en ella, con una descripción (hasta que tú digas otra cosa, ésta será la fecha de hoy), un número de puntos y una longitud expresada en kilómetros (si has configurado bien el OziExplorer, si la tienes en millas revisa la configuración). Selecciona esa línea y pulsa dos veces el botón del ratón. Se abre la ventana de Propiedades del track, donde puedes cambiar la descripción, el grosor y el color de la línea, y algunas otras cosas menos interesantes. Desde aquí puedes cargar un track, y guardarlo o borrarlo, aunque es importante que sepas que esta pantalla se usa para trabajar simultáneamente con varios tracks, como veremos después. Es importante entender que esta pantalla es una opción más potente que los menús generales de OziExplorer, que solo permiten trabajar con un único track, el track nº 1. La lista de puntos del track Muchas veces has cargado un track y deseas buscar rápidamente un mapa donde visualizarlo. Para ello, después de acceder a la Ventana de control de tracks debes seleccionar el botón de acceso rápido Muestra la lista de puntos del track, que es el cuarto por la izquierda en la segunda línea. A continuación, selecciona un punto y, tal y como ocurría con los waypoints: - El icono con dos mapas te presenta una relación de los mapas que contienen ese punto. - El icono en forma de diana te centra el mapa en el punto seleccionado, siempre que esté dentro de él, si no te da un mensaje de error. Usarás esto miles de veces, así que practica un poco con ello, hasta que te acostumbres. La manipulación de tracks 1: filtrar y revertir Seguimos en la ventana de control de tracks que, con cierto desorden, agrupa algunas posibilidades interesantes en su icono con el dibujo de un signo + y con un menú desplegable, que se denomina Más opciones. - Filtrado del track: consiste en eliminar los puntos innecesarios, dejando un track más
- 14. sencillo y, en la práctica, igual de preciso. El programa te exige que indiques en que número de track deseas colocar el nuevo track filtrado (no uses un número que ya esté ocupado, porque te borrará lo que haya en él), así como el nivel de filtrado. Sobre esto puedes entretenerte en hacer pruebas, ya que no es lo mismo un recorrido en coche que en la montaña, para lo que te bastará con comparar el track original y el filtrado, ya que ambos serán visibles en el mapa. - Reversión del track: es dar la vuelta al track seleccionado, de tal forma que el primer punto pase a ser el último y viceversa. También debes seleccionar dónde se almacenará el nuevo track, con las mismas precauciones anteriores. La manipulación de tracks 2: seleccionar, mover, borrar, e insertar puntos Estas instrucciones sobre la manipulación de puntos son muy importantes, ya que es muy frecuente tener que modificar el track grabado por el gps eliminando los puntos claramente erróneos, los tramos en que has perdido el camino, etc. - Selección de puntos: para seleccionar un punto, lo primero que hay que hacer es activarlo, lo que se consigue dibujando alrededor de él (o de varios puntos) un recuadro con el ratón después de haber marcado en la Ventana de control de tracks el 4º icono por la izquierda de la primera fila. Los puntos activados son de color rojo, en vez de tener un relleno blanco. La diferencia es que al pasar el puntero por encima de ellos se transforma en una mano. - Mover los puntos: mantén apretada la tecla de mayúsculas (flecha hacia arriba) y el botón izquierdo del ratón, llevando el punto a la posición que desees. - Borrar el punto: aprieta el botón derecho del ratón cuando el puntero está en forma de mano, y aparece un menú contextual que te da la opción de borrar el punto. También hay otra opción, en la que, además de borrar, dejas el track interrumplido en ese punto (no le encuentro mucho el interés a eso de los tracks interrumpidos pero, en todo caso, ten presente que si los pasas al gps se transforman en tracks continuos, con lo que te salen líneas por los sitios más insospechados). - Borra un grupo de puntos: si quieres borrar varios puntos en una zona, haz un recuadro alrededor de todos ellos para activarlos. A continuación, en la Ventana de control de tracks el 8º icono por la izquierda de la primera fila es Más opciones para los puntos de tracks activos, que te permite borrarlos en conjunto. Otra posibilidad, si son consecutivos, es abrir la lista de puntos en la Ventana de control de tracks, y seleccionar para borra los que no te interesen (puedes saber donde está un punto concreto buscando con el icono de Centrar en el mapa, y puedes avanzar o retroceder en la lista de puntos con las flechas de desplazamiento del teclado). - Insertar puntos: a ver, atento, que esto es difícil. En la Ventana de control de tracks el 9º icono por la izquierda de la primera fila es Inserta un nuevo punto de track activo, así que resáltalo. Ahora activa un punto existente en cuya proximidad deseas insertar un punto nuevo (si activas varios no pasa nada malo) y, luego, pincha en el punto con el ratón teniendo apretada la tecla Alt. Si, por un milagro, has acertado, te sale un nuevo punto al lado de otro, que puedes mover a donde quieras siguiendo las instrucciones que te he dado antes. Es difícil pero es habitual, así que practica la
- 15. rutina Insertar un punto + moverlo a una nueva posición. Perfil del track Al describir antes el filtrado y la reversión del track señalábamos la existencia del icono Más opciones que, además de lo allí señalado, nos permite obtener un perfil del track siempre que, como es lógico, los datos de altura hayan sido grabados por el gps (algunos modelos antiguos no graban esta información). La recreación del track El mismo botón nos permite acceder a la Recreación del track, que se lanza de una forma más rápida desde el menú general de OziExplorer Ver > Tracks > Recreación de tracks. En esencia, consiste en una especie de película en la que vemos como el track va avanzando de punto en punto, cambiando de mapa cuando esto es necesario. No deja de ser una tontería, pero lo indico aquí porque suelo usar un modelo en Excel de preparación de excursiones que me exige saber los kilómetros acumulados que llevo recorridos en cada punto del track. Para ello, activo la recreación del track y la detengo en los puntos que me interesa. Tomo nota de la altura del punto (tengo la información del mapa, más fiable que la del track) y de los kilómetros acumulados, que se ve en esta pantalla. Luego, continúo la recreación hasta el siguiente punto que me interesa. Al que le interese este modelo, que eche una vista a la página www.carloscoi.com, en la sección de Varios. Estaré encantado de tu visita. Mover el track seleccionado al track 1 Refresca un segundo tu cerebro, porque ahora voy a decir algo que es sencillo pero muy importante: es completamente distinto trabajar en OziExplorer con un solo track en pantalla o con varios. La ventana de control de tracks te permite trabajar con 1 o con varios tracks, es suficiente seleccionar la línea que te interesa o, en la ventana de propiedades, seleccionar el número del track que deseas modificar. Por el contrario, los menús generales de Ozi se refieren, casi siempre, solo al track número 1. En general, lo más prudente si trabajas con varios tracks es tener la prudencia de poner como track nº 1 aquél con el que estás trabajando en un momento dado, esto te ahorrará problemas. Para eso usa la orden Mover el track seleccionado al track 1 que aparece en Otras opciones de la ventana de control de tracks (junto a Recrear, Perfil, Filtrar y Revertir). Si seleccionas una línea que no tiene ningún track cargado, te queda un primer track en blanco para, por ejemplo, grabar uno nuevo. Los demás tracks se desplazan una posición para dejar sitio al que acabas de poner como primero de la lista. Otra posibilidad es mover el track con las flechas de desplazamiento, hacia arriba o hacia abajo, que aparecen en la misma ventana de control de tracks.
- 16. Estrategia para la fusión de varios tracks Todo lo anterior se irá haciendo sencillo a base de practicar. Voy a terminar este tema haciendo una consideración general de cómo puede abordarse un problema que se plantea con cierta frecuencia: he subido un monte por la cara A, y he bajado por la misma, grabando el recorrido en el gps. Luego he subido por la vertiente opuesta B, y he bajado también por ahí. Ahora quiero hacer un track de subida por A y bajada por B. La primera forma de hacerlo es abrir el track A y el track B en la pantalla, y dejar libre el track 1. Luego, ir pinchando desde el inicio hasta el final creando un nuevo track. La pena es que así perdemos la información de la altitud en cada punto, que sí tenían los tracks grabados. Podemos evitarlo si seguimos este sistema: - Cargamos el track A y decidimos si queremos conservar los puntos del ascenso o los del descenso. Es muy probable que los del descenso estén mejor, ya que el gps tiene más horizonte a la vista. Corregimos los puntos que estén desviados, comparándolos con los del ascenso y, una vez hecho esto, eliminaremos en la Ventana de control de Track > Lista de puntos todos los puntos que correspondan al ascenso (para eso hay que activar en la pantalla el punto que corresponde a la cumbre y ver a qué nº tiene, y luego seleccionar desde el punto 1 hasta ese número, teniendo pulsada la tecla mayúsculas). - Revertimos el track 1 y lo guardamos, como “Parte1”. - Hacemos lo mismo con el track B, quedándonos solo con la mitad del descenso. Lo guardamos como “Parte2”. - Para terminar, abrimos “Parte1” en el track 1, y con Archivo > Cargar archivos > Añadir tracks desde archivo le añadimos, como prolongación, el track “Parte2”.
