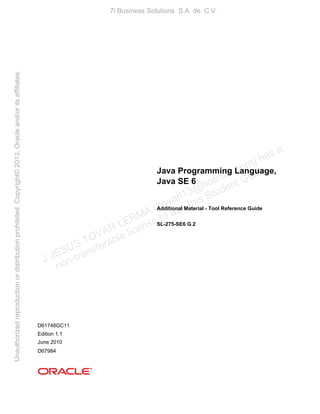Weitere ähnliche Inhalte
Ähnlich wie Desarrollo de java [CURSO JAVA]
Ähnlich wie Desarrollo de java [CURSO JAVA] (20)
Kürzlich hochgeladen (20)
Desarrollo de java [CURSO JAVA]
- 1. Java Programming Language,
Java SE 6
Additional Material - Tool Reference Guide
SL-275-SE6 G.2
D61748GC11
Edition 1.1
June 2010
D67984
J JESUS TOVAR LERMA (jtovarl13@hotmailฺcom) has a
non-transferable license to use this Student Guideฺ
UnauthorizedreproductionordistributionprohibitedฺCopyright©2013,Oracleand/oritsaffiliatesฺ
7i Business Solutions SฺAฺ de CฺVฺ
- 2. Copyright © 2009, 2010, Oracle and/or its affiliates. All rights reserved.
Disclaimer
This document contains proprietary information, is provided under a license agreement containing restrictions on use and
disclosure, and is protected by copyright and other intellectual property laws. You may copy and print this document solely for
your own use in an Oracle training course. The document may not be modified or altered in any way. Except as expressly
permitted in your license agreement or allowed by law, you may not use, share, download, upload, copy, print, display,
perform, reproduce, publish, license, post, transmit, or distribute this document in whole or in part without the express
authorization of Oracle.
The information contained in this document is subject to change without notice. If you find any problems in the document,
please report them in writing to: Oracle University, 500 Oracle Parkway, Redwood Shores, California 94065 USA. This
document is not warranted to be error-free.
Sun Microsystems, Inc. Disclaimer
This training manual may include references to materials, offerings, or products that were previously offered by Sun
Microsystems, Inc. Certain materials, offerings, services, or products may no longer be offered or provided.Oracle and its
affiliates cannot be held responsible for any such references should they appear in the text provided.
Restricted Rights Notice
If this documentation is delivered to the U.S. Government or anyone using the documentation on behalf of the U.S.
Government, the following notice is applicable:
U.S. GOVERNMENT RIGHTS
The U.S. Government’s rights to use, modify, reproduce, release, perform, display, or disclose these training materials are
restricted by the terms of the applicable Oracle license agreement and/or the applicable U.S. Government contract.
Trademark Notice
Oracle and Java are registered trademarks of Oracle and/or its affiliates. Other names may be trademarks of their respective
owners.
AMD, Opteron, the AMD logo, and the AMD Opteron logo are trademarks or registered trademarks of Advanced Micro
Devices. Intel and Intel Xeon are trademarks or registered trademarks of Intel Corporation. All SPARC trademarks are used
under license and are trademarks or registered trademarks of SPARC International, Inc. UNIX is a registered trademark
licensed through X/Open Company, Ltd.
J JESUS TOVAR LERMA (jtovarl13@hotmailฺcom) has a
non-transferable license to use this Student Guideฺ
UnauthorizedreproductionordistributionprohibitedฺCopyright©2013,Oracleand/oritsaffiliatesฺ
7i Business Solutions SฺAฺ de CฺVฺ
- 3. This page intentionally left blank.
J JESUS TOVAR LERMA (jtovarl13@hotmailฺcom) has a
non-transferable license to use this Student Guideฺ
UnauthorizedreproductionordistributionprohibitedฺCopyright©2013,Oracleand/oritsaffiliatesฺ
7i Business Solutions SฺAฺ de CฺVฺ
- 4. This page intentionally left blank.
J JESUS TOVAR LERMA (jtovarl13@hotmailฺcom) has a
non-transferable license to use this Student Guideฺ
UnauthorizedreproductionordistributionprohibitedฺCopyright©2013,Oracleand/oritsaffiliatesฺ
7i Business Solutions SฺAฺ de CฺVฺ
- 5. v
Copyright 2008 Sun Microsystems, Inc. All Rights Reserved. Sun Services, Revision C
Table of Contents
About This Book...................................................................Preface-xi
Goals ....................................................................................... Preface-xi
Book Map ...............................................................................Preface-xii
Typographical Conventions......................................Preface-xiii
Additional Conventions.............................................Preface-xiv
The NetBeans IDE 6.0.......................................................................1-1
Objectives ........................................................................................... 1-1
The NetBeans IDE 6.0 Release.......................................................... 1-2
Downloading the NetBeans IDE............................................. 1-2
NetBeans IDE Resources.......................................................... 1-2
Help System............................................................................... 1-3
Launching the NetBeans IDE ........................................................... 1-4
Shutting Down the NetBeans IDE................................................... 1-5
Increasing the Font Size of the IDE ................................................ 1-5
Using the Plugins Manager of the IDE ........................................... 1-6
Java Development............................................................................2-1
Objectives ........................................................................................... 2-1
Java Application Projects.................................................................. 2-2
Project Types.............................................................................. 2-2
Creating Projects ....................................................................... 2-2
Opening Projects ....................................................................... 2-3
Building Projects ....................................................................... 2-4
Cleaning Projects....................................................................... 2-4
Running Projects ....................................................................... 2-4
Main Project ............................................................................... 2-5
Project Source Folders .............................................................. 2-5
Modifying Project Libraries..................................................... 2-6
Closing a Project........................................................................ 2-7
Deleting a Project ...................................................................... 2-7
Adding Ant Targets to a Project ............................................. 2-7
Executing Customized Ant Targets ....................................... 2-8
Setting the Main Class.............................................................. 2-9
J JESUS TOVAR LERMA (jtovarl13@hotmailฺcom) has a
non-transferable license to use this Student Guideฺ
UnauthorizedreproductionordistributionprohibitedฺCopyright©2013,Oracleand/oritsaffiliatesฺ
7i Business Solutions SฺAฺ de CฺVฺ
- 6. vi The Netbeans™ IDE Tool Reference
Copyright 2008 Sun Microsystems, Inc. All Rights Reserved. Sun Services, Revision C
Setting Arguments.................................................................. 2-10
Setting the Virtual Machine Options.................................... 2-10
Java Packages.................................................................................... 2-11
Creating Java Packages .......................................................... 2-11
Modifying Java Packages....................................................... 2-11
Renaming Packages.......................................................... 2-12
Deleting Packages ............................................................. 2-12
Compiling Java Packages....................................................... 2-12
Java Classes....................................................................................... 2-13
Java Class Types...................................................................... 2-13
JUnit Test Classes.................................................................... 2-14
Empty Test ......................................................................... 2-14
Creating Java Classes.............................................................. 2-14
Opening Java Classes ............................................................. 2-15
Modifying Java Classes.......................................................... 2-15
Renaming Fields................................................................ 2-15
Encapsulating Fields......................................................... 2-16
Removing Fields................................................................ 2-17
Refactoring Methods ........................................................ 2-18
Removing Methods........................................................... 2-18
Overriding Methods......................................................... 2-19
Adding Constructors........................................................ 2-19
Calling an Enterprise Bean .............................................. 2-20
Adding Database Lookup Code to a Java Class File ... 2-20
Sending a JMS Message to a Message-Driven Bean .... 2-20
Compiling Java Classes.......................................................... 2-21
Executing Java Programs....................................................... 2-21
Main Classes ...................................................................... 2-21
JUnit Test Classes.............................................................. 2-22
Copying Java Classes.............................................................. 2-22
Moving Java Classes............................................................... 2-23
Copying Existing Resources........................................................... 2-24
Terminating a Running Process..................................................... 2-25
XML Files .......................................................................................... 2-26
Creating XML Files................................................................. 2-26
Opening XML Files................................................................. 2-26
Checking and Validating XML Files .................................... 2-27
Other Files......................................................................................... 2-28
File Types ................................................................................. 2-28
Creating New Files ................................................................. 2-28
Opening Files........................................................................... 2-28
Creating Folders...................................................................... 2-29
Deleting Files ........................................................................... 2-29
Copying Files and Folders..................................................... 2-29
Moving Files and Folders ...................................................... 2-29
J JESUS TOVAR LERMA (jtovarl13@hotmailฺcom) has a
non-transferable license to use this Student Guideฺ
UnauthorizedreproductionordistributionprohibitedฺCopyright©2013,Oracleand/oritsaffiliatesฺ
7i Business Solutions SฺAฺ de CฺVฺ
- 7. vii
Copyright 2008 Sun Microsystems, Inc. All Rights Reserved. Sun Services, Revision C
Java EE Development ......................................................................3-1
Objectives ........................................................................................... 3-1
Enterprise Application Projects ....................................................... 3-2
Creating Enterprise Application Projects.............................. 3-2
Creating Deployment Descriptors.......................................... 3-3
Creating the Standard Application Deployment
Descriptor................................................................................ 3-3
Creating the GlassFish™ Server-Specific Application
Deployment Descriptor......................................................... 3-4
Configuring Deployment Descriptors ................................... 3-4
Editing the Standard Application Deployment
Descriptor................................................................................ 3-4
Editing the GlassFish Server Application Deployment
Descriptor................................................................................ 3-5
Adding Build Packages............................................................ 3-5
Building Java EE Applications................................................ 3-6
Verifying Java EE Applications............................................... 3-7
Deploying Java EE Applications............................................. 3-7
Undeploying Java EE Applications........................................ 3-8
Configuring Java EE Resources ....................................................... 3-9
Configuring Connection Pools................................................ 3-9
Creating a Connection Pool Resource.............................. 3-9
Configuring JDBC™ Resources ............................................ 3-10
Creating a JDBC Resource ............................................... 3-10
Configuring JMS Resources................................................... 3-11
Creating a JMS Resource.................................................. 3-11
Deleting a JMS Resource from the EJB Module............ 3-12
Removing a JMS Resource From the GlassFish Server3-12
Web Modules.................................................................................... 3-13
Web Application Projects....................................................... 3-13
Creating a Web Application Project............................... 3-13
Servlets...................................................................................... 3-14
Creating Servlets ............................................................... 3-14
Deleting Servlets ............................................................... 3-15
Creating JavaServer™ Pages................................................. 3-16
Editing JSP Pages .............................................................. 3-17
HTML Files .............................................................................. 3-17
Web Application Listeners .................................................... 3-18
Creating Listener Classes................................................. 3-18
Deleting Listener Classes................................................. 3-19
Filter Classes ............................................................................ 3-19
Creating Filters.................................................................. 3-19
Deleting Filters .................................................................. 3-20
Web Application Frameworks.............................................. 3-20
Adding Frameworks......................................................... 3-21
Struts Action Classes .............................................................. 3-22
J JESUS TOVAR LERMA (jtovarl13@hotmailฺcom) has a
non-transferable license to use this Student Guideฺ
UnauthorizedreproductionordistributionprohibitedฺCopyright©2013,Oracleand/oritsaffiliatesฺ
7i Business Solutions SฺAฺ de CฺVฺ
- 8. viii The Netbeans™ IDE Tool Reference
Copyright 2008 Sun Microsystems, Inc. All Rights Reserved. Sun Services, Revision C
Creating Struts Action Classes........................................ 3-22
Deleting Struts Action Classes ........................................ 3-24
Struts ActionForm Beans....................................................... 3-24
Creating Struts ActionForm Beans ................................ 3-24
Deleting Struts ActionForm Beans................................. 3-25
Web Deployment Descriptors............................................... 3-26
Opening the Standard Deployment Descriptor ........... 3-26
General Configuration...................................................... 3-26
Servlet Configuration ....................................................... 3-28
Filter Configuration .......................................................... 3-31
Page Configuration........................................................... 3-33
Reference Configuration .................................................. 3-34
Security Configuration..................................................... 3-35
XML Editor ........................................................................ 3-37
GlassFish Server Web Deployment Descriptor .................. 3-37
Opening the GlassFish Server Web Deployment
Descriptor.............................................................................. 3-37
EJB Modules...................................................................................... 3-39
Creating EJB Modules ............................................................ 3-39
Session Beans........................................................................... 3-40
Creating Session Beans..................................................... 3-40
Adding Business Methods............................................... 3-40
Removing Methods........................................................... 3-42
Entity Classes........................................................................... 3-42
Creating Persistence Units............................................... 3-42
Creating Entity Classes .................................................... 3-43
Creating Entity Classes From a Database...................... 3-44
Message-Driven Beans ........................................................... 3-45
Configuring EJB Deployment Descriptors.......................... 3-46
Creating the Standard EJB Deployment Descriptor .... 3-46
Opening the Standard EJB Deployment Descriptor .... 3-46
The XML Editor................................................................. 3-47
The GlassFish Server EJB Deployment Descriptor ...... 3-47
Web Services..................................................................................... 3-48
Creating an Empty Web Service........................................... 3-48
Creating a Web Service From a WSDL File................... 3-49
Adding Operations to a Web Service............................. 3-50
Refreshing Web Services.................................................. 3-50
Editing Web Service Attributes....................................... 3-50
Testing Web Services........................................................ 3-51
Creating WSDL Files .............................................................. 3-51
Creating Web Service Clients................................................ 3-52
Calling a Web Service Operation.................................... 3-53
Refreshing Web Services and Clients............................. 3-53
Message Handlers................................................................... 3-53
Creating Message Handlers ............................................ 3-53
J JESUS TOVAR LERMA (jtovarl13@hotmailฺcom) has a
non-transferable license to use this Student Guideฺ
UnauthorizedreproductionordistributionprohibitedฺCopyright©2013,Oracleand/oritsaffiliatesฺ
7i Business Solutions SฺAฺ de CฺVฺ
- 9. ix
Copyright 2008 Sun Microsystems, Inc. All Rights Reserved. Sun Services, Revision C
Configuring Message Handlers...................................... 3-54
Deployment Descriptor Settings........................................... 3-54
Server Resources.............................................................................4-1
Objectives ........................................................................................... 4-1
Java EE Application Servers............................................................. 4-2
Registering Application Servers ............................................. 4-2
Starting the Application Servers............................................. 4-3
Examining Application Servers .............................................. 4-3
Configuring Application Servers............................................ 4-4
ORB Settings ........................................................................ 4-4
Stopping Application Servers ................................................. 4-5
Examining Server Log Files..................................................... 4-5
Classpath Settings..................................................................... 4-5
Adding JVM™ Machine Options ........................................... 4-6
Modifying SOAP Message Security Settings ........................ 4-6
Administering Security............................................................ 4-7
Adding a File Realm User.................................................. 4-7
Administering the Java Message Service .............................. 4-7
Creating Physical Destinations ......................................... 4-7
Deploying to a Server............................................................... 4-7
Deploying WAR Files......................................................... 4-8
Deploying EJB JAR Files .................................................... 4-8
Deploying EAR Files .......................................................... 4-8
Databases............................................................................................. 4-9
Starting the Java DB Database................................................. 4-9
Creating a Java DB Database................................................... 4-9
Modifying the Java DB Database Location ......................... 4-10
Stopping the Java DB Database ............................................ 4-10
Adding JDBC Drivers............................................................. 4-10
Connecting to Databases........................................................ 4-11
Interacting with Databases .................................................... 4-11
Executing SQL Queries .......................................................... 4-12
Capturing Database Schemas................................................ 4-12
NetBeans 6.0 Keyboard Shortcuts.................................................A-1
Keyboard Shortcuts ..........................................................................A-2
Java EE Annotation Reference ......................................................B-1
Resource Annotations .......................................................................B-2
EJB Annotations .................................................................................B-3
Bean-Type Annotations............................................................B-3
Transaction and Security Annotations...................................B-3
Callback Annotations ...............................................................B-4
J JESUS TOVAR LERMA (jtovarl13@hotmailฺcom) has a
non-transferable license to use this Student Guideฺ
UnauthorizedreproductionordistributionprohibitedฺCopyright©2013,Oracleand/oritsaffiliatesฺ
7i Business Solutions SฺAฺ de CฺVฺ
- 10. J JESUS TOVAR LERMA (jtovarl13@hotmailฺcom) has a
non-transferable license to use this Student Guideฺ
UnauthorizedreproductionordistributionprohibitedฺCopyright©2013,Oracleand/oritsaffiliatesฺ
7i Business Solutions SฺAฺ de CฺVฺ
- 11. Preface-xi
Copyright 2008 Sun Microsystems, Inc. All Rights Reserved. Sun Services, Revision C
Preface
AboutThisBook
Goals
Upon completion of this book, you should be able to:
● Describe the NetBeans™ Integrated Development Environment
(IDE)
● Use the NetBeans IDE for Java™ technology development
● Use the NetBeans IDE with the Java™ Platform, Enterprise Edition 5
(Java EE 5) technology
● View server resources using the NetBeans IDE
J JESUS TOVAR LERMA (jtovarl13@hotmailฺcom) has a
non-transferable license to use this Student Guideฺ
UnauthorizedreproductionordistributionprohibitedฺCopyright©2013,Oracleand/oritsaffiliatesฺ
7i Business Solutions SฺAฺ de CฺVฺ
- 12. Book Map
Preface-xii The NetBeans™ IDE Tool Reference
Copyright 2008 Sun Microsystems, Inc. All Rights Reserved. Sun Services, Revision C
Book Map
The following book map enables you to see what you have accomplished
and where you are going in reference to the book goals.
The NetBeans IDE 6.0 Java Development Java EE Development
Server Resources
J JESUS TOVAR LERMA (jtovarl13@hotmailฺcom) has a
non-transferable license to use this Student Guideฺ
UnauthorizedreproductionordistributionprohibitedฺCopyright©2013,Oracleand/oritsaffiliatesฺ
7i Business Solutions SฺAฺ de CฺVฺ
- 13. Book Map
About This Book Preface-xiii
Copyright 2008 Sun Microsystems, Inc. All Rights Reserved. Sun Services, Revision C
Typographical Conventions
Courier is used for the names of commands, files, directories,
programming code, and on-screen computer output; for example:
Use ls -al to list all files.
system% You have mail.
Courier is also used to indicate programming constructs, such as class
names, methods, and keywords; for example:
The getServletInfo method is used to get author information.
The java.awt.Dialog class contains Dialog constructor.
Courier bold is used for characters and numbers that you type; for
example:
To list the files in this directory, type:
# ls
Courier bold is also used for each line of programming code that is
referenced in a textual description; for example:
1 import java.io.*;
2 import javax.servlet.*;
3 import javax.servlet.http.*;
Notice the javax.servlet interface is imported to allow access to its
life cycle methods (Line 2).
Courier italics is used for variables and command-line placeholders
that are replaced with a real name or value; for example:
To delete a file, use the rm filename command.
Courier italic bold is used to represent variables whose values are to
be entered by the student as part of an activity; for example:
Type chmod a+rwx filename to grant read, write, and execute
rights for filename to world, group, and users.
Palatino italics is used for book titles, new words or terms, or words that
you want to emphasize; for example:
Read Chapter 6 in the User’s Guide.
These are called class options.
J JESUS TOVAR LERMA (jtovarl13@hotmailฺcom) has a
non-transferable license to use this Student Guideฺ
UnauthorizedreproductionordistributionprohibitedฺCopyright©2013,Oracleand/oritsaffiliatesฺ
7i Business Solutions SฺAฺ de CฺVฺ
- 14. Book Map
Preface-xiv The NetBeans™ IDE Tool Reference
Copyright 2008 Sun Microsystems, Inc. All Rights Reserved. Sun Services, Revision C
Additional Conventions
Java™ programming language examples use the following additional
conventions:
● Method names are not followed with parentheses unless a formal or
actual parameter list is shown; for example:
“The doIt method...” refers to any method called doIt.
“The doIt() method...” refers to a method called doIt that takes
no arguments.
● Line breaks occur only where there are separations (commas),
conjunctions (operators), or white space in the code. Broken code is
indented four spaces under the starting code.
● If a command used in the Solaris™ Operating System is different
from a command used in the Microsoft Windows platform, both
commands are shown; for example:
If working in the Solaris Operating System:
$CD SERVER_ROOT/BIN
If working in Microsoft Windows:
C:>CD SERVER_ROOTBIN
J JESUS TOVAR LERMA (jtovarl13@hotmailฺcom) has a
non-transferable license to use this Student Guideฺ
UnauthorizedreproductionordistributionprohibitedฺCopyright©2013,Oracleand/oritsaffiliatesฺ
7i Business Solutions SฺAฺ de CฺVฺ
- 15. 1-1
Copyright 2008 Sun Microsystems, Inc. All Rights Reserved. Sun Services, Revision C
Module 1
TheNetBeansIDE6.0
Objectives
Upon completion of this module, you should be able to:
● Understand the purpose of the NetBeans IDE 6.0 release
● Launch the NetBeans IDE
● Shut down the NetBeans IDE resources
● Set a larger font size for the IDE
● Add new or updated plugins to the IDE through the Plugins
manager
J JESUS TOVAR LERMA (jtovarl13@hotmailฺcom) has a
non-transferable license to use this Student Guideฺ
UnauthorizedreproductionordistributionprohibitedฺCopyright©2013,Oracleand/oritsaffiliatesฺ
7i Business Solutions SฺAฺ de CฺVฺ
- 16. The NetBeans IDE 6.0 Release
1-2 The Netbeans™ IDE Tool Reference
Copyright 2008 Sun Microsystems, Inc. All Rights Reserved. Sun Services, Revision C
The NetBeans IDE 6.0 Release
The NetBeans IDE is an integrated development environment for creating,
debugging, and deploying Java applications. The NetBeans IDE 6.0
release introduces comprehensive support for creating applications based
on the Java EE 5 platform.
Downloading the NetBeans IDE
You can download the NetBeans IDE from the following URL:
http://www.netbeans.org/downloads/index.html
On this site, you can find downloads for specific operating systems,
bundled downloads (Java Platform, Standard Edition or Java EE bundles),
plugin downloads, and downloads of the NetBeans platform.
NetBeans IDE Resources
You can find online information at the following URLs:
● http://www.netbeans.org – The NetBeans home page.
● http://www.netbeans.org/community/releases/60/relnotes.html
#system_requirements – Minimum and recommended system
requirements.
● http://www.netbeans.org/community/releases/60/install.html
– Installation instructions. Covers all platforms and bundles.
● http://wiki.netbeans.org/NetBeansUserFAQ – The FAQ page.
Answers many of the most frequent setup, configuration, and usage
questions. Also has information on performance tuning.
● http://www.netbeans.org/kb/60/java/quickstart.html – A
brief tutorial that covers the creation and running of a HelloWorld
project.
● http://www.netbeans.org/kb/index.html – The main
documents page, including a list of learning trails, each of which
contains multiple tutorials and other resources that guide you
through the development of different types of applications.
● http://www.netbeans.org/kb/kb.html – Additional articles and
tutorials, organized by topic.
J JESUS TOVAR LERMA (jtovarl13@hotmailฺcom) has a
non-transferable license to use this Student Guideฺ
UnauthorizedreproductionordistributionprohibitedฺCopyright©2013,Oracleand/oritsaffiliatesฺ
7i Business Solutions SฺAฺ de CฺVฺ
- 17. The NetBeans IDE 6.0 Release
The NetBeans IDE 6.0 1-3
Copyright 2008 Sun Microsystems, Inc. All Rights Reserved. Sun Services, Revision C
● http://www.netbeans.org/kb/articles/flash.html – Flash
demos of different IDE features.
● http://www.netbeans.org/about/press/reviews.html –
Reviews of the NetBeans IDE.
● http://planetnetbeans.org – Blogs about NetBeans.
● http://www.netbeans.org/community/lists/top.html –
Information about the NetBeans mailing lists.
Help System
The NetBeans IDE ships with an extensive help system. You can access
the help system by selecting Help Contents from the Help menu, or by
clicking the Help button in a wizard or dialog window.
J JESUS TOVAR LERMA (jtovarl13@hotmailฺcom) has a
non-transferable license to use this Student Guideฺ
UnauthorizedreproductionordistributionprohibitedฺCopyright©2013,Oracleand/oritsaffiliatesฺ
7i Business Solutions SฺAฺ de CฺVฺ
- 18. Launching the NetBeans IDE
1-4 The Netbeans™ IDE Tool Reference
Copyright 2008 Sun Microsystems, Inc. All Rights Reserved. Sun Services, Revision C
Launching the NetBeans IDE
The NetBeans IDE is a Java application that is shipped with scripts to
launch it on the UNIX® platform and Microsoft Windows.
To access the scripts:
● On the Solaris™ Operating System (Solaris OS), type:
$NETBEANS_HOME/bin/netbeans
● On the Microsoft Windows platform, type:
%NETBEANS_HOME%binnetbeans.exe
If you install the NetBeans IDE on Windows using the installer, the
installation process creates icons on the desktop and Start menu, making
it convenient for launching the IDE. On UNIX, you must ensure that the
$NETBEANS_HOME/bin directory is on your PATH environment variable to
launch the IDE from the command line by typing the netbeans
command.
The first time you launch the NetBeans IDE, it creates a .netbeans/6.0
directory in the user’s home directory (under Documents and
SettingsUsername on Microsoft Windows). This directory is known as
the user directory. It is under this directory that user-specific settings are
created. Subsequent launches of the NetBeans IDE read in these settings.
J JESUS TOVAR LERMA (jtovarl13@hotmailฺcom) has a
non-transferable license to use this Student Guideฺ
UnauthorizedreproductionordistributionprohibitedฺCopyright©2013,Oracleand/oritsaffiliatesฺ
7i Business Solutions SฺAฺ de CฺVฺ
- 19. Shutting Down the NetBeans IDE
The NetBeans IDE 6.0 1-5
Copyright 2008 Sun Microsystems, Inc. All Rights Reserved. Sun Services, Revision C
Shutting Down the NetBeans IDE
When you exit the NetBeans IDE, the current state of the IDE is saved and
is restored the next time you start the IDE. The current state includes any
projects that are open and the documents within those projects that are
open. The NetBeans IDE prompts you to save any unsaved files before it
shuts down.
Increasing the Font Size of the IDE
If the IDE’s font sizes do not suit you, you can modify the IDE’s
netbeans.conf file to have the IDE use a different size.
To change the font size of the IDE, perform the following steps:
1. On your system, navigate to the IDE’s
$NETBEANS_HOME/etc/netbeans.conf file and open that file in a
text editor.
2. On the line that begins netbeans_default_options= , insert the
--fontsize switch and specify the font size that you want to use.
For example, after you have finished, the first part of that line might
look like the following:
netbeans_default_options="--fontsize 18 -J-Xms32m
3. Restart the IDE to see the changes take effect.
J JESUS TOVAR LERMA (jtovarl13@hotmailฺcom) has a
non-transferable license to use this Student Guideฺ
UnauthorizedreproductionordistributionprohibitedฺCopyright©2013,Oracleand/oritsaffiliatesฺ
7i Business Solutions SฺAฺ de CฺVฺ
- 20. Using the Plugins Manager of the IDE
1-6 The Netbeans™ IDE Tool Reference
Copyright 2008 Sun Microsystems, Inc. All Rights Reserved. Sun Services, Revision C
Using the Plugins Manager of the IDE
The IDE's Plugins manager allows you to update your IDE dynamically.
When you use the Plugins manager to update the IDE, the IDE checks the
registered update centers to see if there are new plugins or new versions
of already installed plugins available. If new or updated plugins are
available, you can select, download, and install the plugins using the
Plugins manager.
To add plugins from the Update Center:
1. Choose Tools > Plugins from the main menu to open the Plugins
manager.
2. Click the Available Plugins tab to display plugins that are available
for installation.
3. In the left pane, select the plugins you want to add. When you select
a plugin, the version information and plugin description is displayed
for the selected plugin in the right pane.
4. Click the Install button to install the selected plugins.
5. Complete the pages of the NetBeans IDE Installer wizard, including
the accepting of licenses, to install the plugins.
Note – Some plugins might require you to restart the IDE to complete the
update process.
J JESUS TOVAR LERMA (jtovarl13@hotmailฺcom) has a
non-transferable license to use this Student Guideฺ
UnauthorizedreproductionordistributionprohibitedฺCopyright©2013,Oracleand/oritsaffiliatesฺ
7i Business Solutions SฺAฺ de CฺVฺ
- 21. 2-1
Copyright 2008 Sun Microsystems, Inc. All Rights Reserved. Sun Services, Revision C
Module 2
JavaDevelopment
Objectives
Upon completion of this module, you should be able to:
● Describe the Java application projects supported by the NetBeans
IDE
● Use Java packages to organize the Java sources
● Create Java classes
● Use XML files
● Use other files
J JESUS TOVAR LERMA (jtovarl13@hotmailฺcom) has a
non-transferable license to use this Student Guideฺ
UnauthorizedreproductionordistributionprohibitedฺCopyright©2013,Oracleand/oritsaffiliatesฺ
7i Business Solutions SฺAฺ de CฺVฺ
- 22. Java Application Projects
2-2 The NetBeans™ IDE Tool Reference
Copyright 2008 Sun Microsystems, Inc. All Rights Reserved. Sun Services, Revision C
Java Application Projects
The main purpose of the NetBeans IDE is to make your Java development
efforts easier and more efficient.
The NetBeans IDE organizes the source files for software development
into projects. A project is a group of source files and the settings with
which you build, run, and debug those source files. The IDE builds its
project infrastructure directly on top of Apache Ant, the leading build tool
for Java applications.
Project Types
The Java Platform, Standard Edition (Java SE) project types supported by
the NetBeans IDE include:
● Java Application – A basic Java SE project with a main class.
● Java Desktop Application – A standard Java SE project based on the
Swing Application Framework.
● Java Class Library – A Java SE project without a main class.
● Java Project with Existing Sources – A Java SE project based on a set
of existing source code files.
● Java Project with Existing Ant Script – A free-form Java SE project
based on your existing Ant script.
When creating a Java SE project, you usually choose Java Application or
Java Class Library templates.
Creating Projects
To create a new project, perform the following steps:
1. Select New Project from the File menu.
2. In the New Project wizard, choose the Java category and a project
type.
3. Then click the Next button. The next screen you see depends upon
the project type selected. Typically, you provide the project name and
location for the project.
4. Click the Finish button.
J JESUS TOVAR LERMA (jtovarl13@hotmailฺcom) has a
non-transferable license to use this Student Guideฺ
UnauthorizedreproductionordistributionprohibitedฺCopyright©2013,Oracleand/oritsaffiliatesฺ
7i Business Solutions SฺAฺ de CฺVฺ
- 23. Java Application Projects
Java Development 2-3
Copyright 2008 Sun Microsystems, Inc. All Rights Reserved. Sun Services, Revision C
Figure 2-1 illustrates the directory structure created with a Java
Application project. You can view this directory structure in the Files
window.
Figure 2-1 The Project Directory Structure
Opening Projects
To open an existing project, perform the following steps:
1. Select Open Project from the File menu.
2. Navigate to the location that contains the project folder. Figure 2-2
illustrates the icon that identifies a NetBeans IDE project folder.
3. Select the project in the file dialog.
4. Check the Open as Main Project checkbox if you want the IDE to
treat the project as a main project.
5. Check the Open Required Projects checkbox if you want to open
associated projects in the IDE.
6. Click the Open Project button to open the project in the IDE.
Figure 2-2 The Icon for a NetBeans Project
J JESUS TOVAR LERMA (jtovarl13@hotmailฺcom) has a
non-transferable license to use this Student Guideฺ
UnauthorizedreproductionordistributionprohibitedฺCopyright©2013,Oracleand/oritsaffiliatesฺ
7i Business Solutions SฺAฺ de CฺVฺ
- 24. Java Application Projects
2-4 The NetBeans™ IDE Tool Reference
Copyright 2008 Sun Microsystems, Inc. All Rights Reserved. Sun Services, Revision C
Building Projects
To build a project, perform the following steps:
1. Switch to the Projects window.
2. Right-click your project node and select Build from the contextual
menu.
Cleaning Projects
Cleaning a project removes any compiled class files from the project. To
clean a project, perform the following steps:
1. Switch to the Projects window.
2. Right-click the project node in the Projects window and select Clean.
The build and dist directories are deleted by the IDE.
Running Projects
You can execute Java Application projects by right-clicking the project
node in the Projects window and selecting Run from the menu. When you
do this, any unsaved files in the project are saved and any uncompiled
Java files are compiled. The class defined as the main class for the project
is executed. If a main class for the project has not been configured, the IDE
prompts the user to choose a main class for the project. Any classes that
contain a static main method can be used for the main class for a project:
public static void main(String [] args)
Figure 2-3 illustrates the dialog box presented to users attempting to run a
project that does not have a main class configured.
Figure 2-3 Choosing a Main Class to Run
J JESUS TOVAR LERMA (jtovarl13@hotmailฺcom) has a
non-transferable license to use this Student Guideฺ
UnauthorizedreproductionordistributionprohibitedฺCopyright©2013,Oracleand/oritsaffiliatesฺ
7i Business Solutions SฺAฺ de CฺVฺ
- 25. Java Application Projects
Java Development 2-5
Copyright 2008 Sun Microsystems, Inc. All Rights Reserved. Sun Services, Revision C
Main Project
The NetBeans IDE allows you to have a single main project specified in
the Projects window. The main project is the project that is operated on
when you select build main project or run main project. You can build,
compile, or execute other projects by right-clicking on the project and
selecting build or run from the contextual menu.
To switch to the main project within the IDE, perform the following steps:
1. Switch to the Projects window.
2. Right-click the desired project node in the Projects window and
select Set as Main Project from the contextual menu.
The selected project is now the main project.
Project Source Folders
Source files are organized into folders in a project. By default, every
project is created with a directory called src for source packages and a
directory called test for test packages. You can reconfigure these using
the project properties window. To do this, perform the following steps:
1. Switch to the Projects window.
2. Right-click the project node and select Properties from the contextual
menu.
3. Select Sources in the Categories pane.
4. In the Source Package Folders pane, you can use the following
buttons:
● Add Folder – Click this button to open a file dialog box that lets
you specify a folder to add. Select the folder from the file
system and click the Open button to add the folder.
● Remove – Click this button to remove the selected folder from
the list.
● Move Up/Move Down– Click these buttons to change the
positions of folders in the list.
5. Click the OK button to save your changes.
J JESUS TOVAR LERMA (jtovarl13@hotmailฺcom) has a
non-transferable license to use this Student Guideฺ
UnauthorizedreproductionordistributionprohibitedฺCopyright©2013,Oracleand/oritsaffiliatesฺ
7i Business Solutions SฺAฺ de CฺVฺ
- 26. Java Application Projects
2-6 The NetBeans™ IDE Tool Reference
Copyright 2008 Sun Microsystems, Inc. All Rights Reserved. Sun Services, Revision C
Modifying Project Libraries
In the Projects window, you can configure a project's classpath through
the project's Libraries node. A project’s libraries can include JAR files from
another project, preconfigured libraries, or standalone JAR files or folders
from the file system. To modify the libraries for a project, perform the
following steps:
1. In the Projects window, expand your project.
2. Right-click the Libraries node under the project and select one of the
menu items:
● Add Project – Adds the JAR file from another project’s dist
directory to the current project’s libraries. Navigate to the folder
that contains the project folder, select the project folder, and
click the Add Project JAR Files button.
● Add Library – Adds a library from the Library Manager to the
current project’s libraries. Select the library from the list in the
dialog box and click the Add Library button.
● Add JAR/Folder – Adds the JAR file or folder from the file
system to the current project’s libraries.
You can also right-click a project node (or a project’s Library node) and
select Properties. Select the Libraries node in the dialog box. Figure 2-4
illustrates the project properties dialog window
Figure 2-4 The Project Properties Dialog Window
J JESUS TOVAR LERMA (jtovarl13@hotmailฺcom) has a
non-transferable license to use this Student Guideฺ
UnauthorizedreproductionordistributionprohibitedฺCopyright©2013,Oracleand/oritsaffiliatesฺ
7i Business Solutions SฺAฺ de CฺVฺ
- 27. Java Application Projects
Java Development 2-7
Copyright 2008 Sun Microsystems, Inc. All Rights Reserved. Sun Services, Revision C
In this window, you can configure the libraries (projects, preconfigured
libraries, JAR files, and folders) that are used to compile, run, compile the
tests, and run the tests for a project. Any libraries configured for the
Compile tab are implicitly propagated to all other tabs.
Closing a Project
To close a project, select it in the Projects window and choose Close
ProjectName from the File menu. Alternatively, you can right-click a
project in the Projects window and select Close. Closing a project removes
the project from the IDE’s windows, but does not remove the project from
the file system.
Deleting a Project
To delete a project, right-click the project node in the Projects window and
select Delete from the menu. You are asked to confirm the deletion of the
project and whether the IDE should delete the sources under the project
directory. If you choose not to delete the sources, the project directory is
left intact, but the NetBeans IDE configuration files (nbproject directory,
build.xml Ant script) are removed.
Adding Ant Targets to a Project
You can edit the build.xml file to add Ant targets to a project. This file is
not visible in the Projects window. You must use the Files window to see
this file. Double-click the build.xml file to open it in the XML editor.
You can define new targets or override existing targets. The existing
targets are in the build-impl.xml file in the nbproject directory. You
should not edit the build-impl.xml file.
J JESUS TOVAR LERMA (jtovarl13@hotmailฺcom) has a
non-transferable license to use this Student Guideฺ
UnauthorizedreproductionordistributionprohibitedฺCopyright©2013,Oracleand/oritsaffiliatesฺ
7i Business Solutions SฺAฺ de CฺVฺ
- 28. Java Application Projects
2-8 The NetBeans™ IDE Tool Reference
Copyright 2008 Sun Microsystems, Inc. All Rights Reserved. Sun Services, Revision C
The build-impl.xml file defines several convenience targets that you can
override to provide custom functionality. Table 2-1 illustrates some of
these targets and when they are executed.
For example, to execute an operation at the end of the build operation for
a project, you create a target in the build.xml file called -post-jar. In
that target, define the operations you want to execute after the project is
built.
Executing Customized Ant Targets
To execute an Ant target, expand the build.xml node in the Files
window, find the target you want to execute, right-click the target node,
and select Run Target from the menu. The targets from both the
build.xml and build-impl.xml files are listed under the build.xml
node in alphabetical order, making it easy to find the target in question.
Table 2-1 Some Existing Ant Targets That You Can Override
Target When Executed
-pre-init Called before initialization of project properties
-post-init Called after initialization of project properties
-pre-compile Called before javac compilation
-post-compile Called after javac compilation
-pre-jar Called before building the JAR file
-post-jar Called after building the JAR file
-post-clean Called after cleaning the project
J JESUS TOVAR LERMA (jtovarl13@hotmailฺcom) has a
non-transferable license to use this Student Guideฺ
UnauthorizedreproductionordistributionprohibitedฺCopyright©2013,Oracleand/oritsaffiliatesฺ
7i Business Solutions SฺAฺ de CฺVฺ
- 29. Java Application Projects
Java Development 2-9
Copyright 2008 Sun Microsystems, Inc. All Rights Reserved. Sun Services, Revision C
Setting the Main Class
The main class for a Java Application project is executed when you right-
click the project node and select Run. The main class is specified in the
project.properties file as the value of the main.class property. If you
run a project but no main class is specified, the NetBeans IDE prompts
you to set the main class. To set the main class for a project, perform the
following steps:
1. In the Projects window, right-click the project node and select
Properties.
2. In the Project Properties window, select Run from the left pane.
3. In the right pane, type the fully qualified class in the Main Class text
field. You can also click the Browse button to display a list of classes
in the project that contain a main method. Choose the class from the
list and click the Select Main Class button.
4. Click the OK button to save your changes.
Figure 2-5 illustrates the Run settings in the properties window of a Java
Application project.
Figure 2-5 The Run Settings in the Project Properties Window
J JESUS TOVAR LERMA (jtovarl13@hotmailฺcom) has a
non-transferable license to use this Student Guideฺ
UnauthorizedreproductionordistributionprohibitedฺCopyright©2013,Oracleand/oritsaffiliatesฺ
7i Business Solutions SฺAฺ de CฺVฺ
- 30. Java Application Projects
2-10 The NetBeans™ IDE Tool Reference
Copyright 2008 Sun Microsystems, Inc. All Rights Reserved. Sun Services, Revision C
Setting Arguments
The arguments that are passed to the main class of a Java Application
project are specified by the application.args property in the
private.properties file. To set the arguments for a project, perform the
following steps:
1. In the Projects window, right-click the project node and select
Properties.
2. In the properties window, select Run from the left pane.
3. In the right pane, specify the arguments to be passed in the
Arguments text field.
4. Click the OK button to save your changes.
Note – Arguments are only passed when you run the project (right-click
the project node and select Run). If you right-click a class and select Run
File, the application is run without arguments, even if arguments are set
for the project.
Setting the Virtual Machine Options
The virtual machine (VM) options that are passed to all applications
within a Java Application project are specified by the run.jvmargs
property in the project.properties file. To set the VM options for a
project, perform the following steps:
1. In the Projects window, right-click the project node and select
Properties.
2. In the properties window, select Run from the left pane.
3. In the right pane, specify the options to be passed in the VM Options
text field.
4. Click the OK button to save your changes.
J JESUS TOVAR LERMA (jtovarl13@hotmailฺcom) has a
non-transferable license to use this Student Guideฺ
UnauthorizedreproductionordistributionprohibitedฺCopyright©2013,Oracleand/oritsaffiliatesฺ
7i Business Solutions SฺAฺ de CฺVฺ
- 31. Java Packages
Java Development 2-11
Copyright 2008 Sun Microsystems, Inc. All Rights Reserved. Sun Services, Revision C
Java Packages
Java packages are used to organize your Java sources. By default,
packages are represented using dot notation in the Project window. To
view packages in a tree structure, right-click the title of the Projects
window and from the contextual menu, select
View Java Packages as > Tree.
Creating Java Packages
To create a package, perform the following steps:
1. In the Projects window, right-click the project and select New > Java
Package.
Note – The New submenu contains shortcuts to commonly-used
templates and the Other command that you can use to open the New File
wizard and access all NetBeans templates.
2. In the New Java Package wizard, specify the following
characteristics:
● Package Name – The full package name (dot-separated package
name).
● Location – The location in the project for the package.
3. Click the Finish button.
The IDE creates the corresponding directory structure for you.
Modifying Java Packages
If you modify a Java package, this requires that any source code within
that package hierarchy needs modification as well. Specifically, the
package statement at the top of each file needs to change. The NetBeans
IDE supports this refactoring.
J JESUS TOVAR LERMA (jtovarl13@hotmailฺcom) has a
non-transferable license to use this Student Guideฺ
UnauthorizedreproductionordistributionprohibitedฺCopyright©2013,Oracleand/oritsaffiliatesฺ
7i Business Solutions SฺAฺ de CฺVฺ
- 32. Java Packages
2-12 The NetBeans™ IDE Tool Reference
Copyright 2008 Sun Microsystems, Inc. All Rights Reserved. Sun Services, Revision C
Renaming Packages
To rename a package, perform the following steps:
1. In the Projects window, expand your project.
2. Expand the Source Packages node.
3. Right-click the package and select Refactor > Rename from the
contextual menu.
4. In the Rename window, provide the following characteristics:
● New Name – The new package name in this field.
● Apply Rename on Comments – If you want the refactoring
process to rename content in the comments, select this
checkbox.
5. To complete the refactoring process without previewing changes,
Click the Refactor button.
Note – To preview changes before they are made, you can click the
Preview button. When you click the Preview button, the changes about to
be made appear in the Refactoring window in the IDE. You can select the
changes that you want to make and then click the Do Refactoring button
to complete the refactoring process.
Deleting Packages
To delete a package, perform the following steps:
1. In the Projects window, expand your project.
2. Expand the Source Packages node.
3. Right-click the package node in the Projects window and select
Delete.
4. You are prompted to confirm the deletion of the package. Click the
Yes button to confirm deletion of the package.
The IDE deletes the package and its contents.
Compiling Java Packages
To compile a package, right-click the package node in the Projects
window and select Compile Package. Alternatively, you can select the
package and press the F9 key.
J JESUS TOVAR LERMA (jtovarl13@hotmailฺcom) has a
non-transferable license to use this Student Guideฺ
UnauthorizedreproductionordistributionprohibitedฺCopyright©2013,Oracleand/oritsaffiliatesฺ
7i Business Solutions SฺAฺ de CฺVฺ
- 33. Java Classes
Java Development 2-13
Copyright 2008 Sun Microsystems, Inc. All Rights Reserved. Sun Services, Revision C
Java Classes
When creating a new Java class, you need a project in which to create the
class. If you do not already have a project open, you need to either create
or open a project.
Java Class Types
The NetBeans IDE has templates for creating the following Java class
types:
● Plain Java Class – A class template that provides the package name,
class definition, and a default constructor implementation.
● Empty Java File – No template is used for the file. The file created is
entirely blank.
● Java Interface – An interface template that provides the package
name and interface definition.
● Java Enum – An enum template that provides the package name and
enum definition.
● Java Annotation Type – A template that provides a package name
and @interface definition.
● Java Exception – A class template that provides a package name,
class definition that extends from java.lang.Exception, a default
constructor implementation, and a single-string constructor
implementation.
● Java Main Class – A class template that provides a package name,
class definition, default constructor implementation, and a static
main method implementation.
● JApplet – A class template that provides a package name, class
definition that extends from javax.swing.JApplet, and a default
constructor.
● Applet – A class template that provides a package name, class
definition that extends from java.applet.Applet, and an init
method implementation.
J JESUS TOVAR LERMA (jtovarl13@hotmailฺcom) has a
non-transferable license to use this Student Guideฺ
UnauthorizedreproductionordistributionprohibitedฺCopyright©2013,Oracleand/oritsaffiliatesฺ
7i Business Solutions SฺAฺ de CฺVฺ
- 34. Java Classes
2-14 The NetBeans™ IDE Tool Reference
Copyright 2008 Sun Microsystems, Inc. All Rights Reserved. Sun Services, Revision C
JUnit Test Classes
The NetBeans IDE ships with JUnit support for unit testing your Java
components. By default, JUnit test classes get created in the Test Packages
area of a project.
Empty Test
When you create an empty test, you are prompted for the class name,
location, package, and whether to implement setUp and tearDown
methods. The template creates a file that imports thejunit.framework.*
file, defines a class that extends from testCase, and implements a
constructor with a single string argument.
Creating Java Classes
To create a Java class, perform the following steps:
1. In the Projects window, right-click your project and select New >
Other.
Note – Alternatively, you can select the project node and then select New
File from the File menu.
2. In the New File dialog, choose Java from the Categories pane and the
appropriate template from the File Types pane.
3. Click the Next button.
4. In the New Java Class dialog box, provide the following
characteristics:
● Class Name – The class name for the new class. Do not add the
.java extension to the file name, because the IDE does this for
you.
● Location – Select the location within the project where the Java
file is to be created.
● Package – Select the package name, or type a new package
name in this field.
5. Click the Finish button.
The IDE creates the class based on the selected template and opens the file
in the editor.
J JESUS TOVAR LERMA (jtovarl13@hotmailฺcom) has a
non-transferable license to use this Student Guideฺ
UnauthorizedreproductionordistributionprohibitedฺCopyright©2013,Oracleand/oritsaffiliatesฺ
7i Business Solutions SฺAฺ de CฺVฺ
- 35. Java Classes
Java Development 2-15
Copyright 2008 Sun Microsystems, Inc. All Rights Reserved. Sun Services, Revision C
Opening Java Classes
To open a Java class, perform the following steps:
1. In the Projects window, expand your project.
2. Expand the Source Packages node.
3. Expand the package node to locate the class in question.
4. Double-click the file node.
The IDE opens the class in the editor.
Modifying Java Classes
You can modify Java classes in many ways. The IDE provides support for
modifying the structure (class name, methods, and fields) of all classes.
When editing a class, you can use the IDE’s source editor to add fields,
properties, methods, and static initializers.
Renaming Fields
The IDE enables you to easily rename a field and update references to that
field accordingly. To rename a field, perform the following steps:
1. In the Projects window, expand your project.
2. Expand the Source Packages node.
3. Expand the package that contains your class.
4. Open the class file that you want to modify.
5. In the source editor, locate the field that you want to rename.
Note – To quickly locate the required field, in the Navigator window,
right-click the field node and click Go to source.
6. In the source editor, right-click the field node and select Refactor >
Rename.
7. In the Rename Field window, provide the following characteristics:
● New Name – The new field name.
● Apply Rename on Comments – If you want the refactoring
process to rename content in the comments, select this
checkbox.
J JESUS TOVAR LERMA (jtovarl13@hotmailฺcom) has a
non-transferable license to use this Student Guideฺ
UnauthorizedreproductionordistributionprohibitedฺCopyright©2013,Oracleand/oritsaffiliatesฺ
7i Business Solutions SฺAฺ de CฺVฺ
- 36. Java Classes
2-16 The NetBeans™ IDE Tool Reference
Copyright 2008 Sun Microsystems, Inc. All Rights Reserved. Sun Services, Revision C
8. To complete the refactoring process without previewing changes,
Click the Refactor button.
Note – To preview changes before they are made, click the Preview
button. When you click the Preview button, the changes about to be made
appear in the Refactoring window in the IDE. You can select the changes
that you want to make and then click the Do Refactoring button to
complete the refactoring process.
Encapsulating Fields
The NetBeans IDE provides a refactoring mechanism to encapsulate
fields. To use this functionality, perform the following steps:
1. In the Projects window, expand your project.
2. Expand the Source Packages node.
3. Expand the package that contains your class.
4. Right-click the class node and select Refactor > Encapsulate Fields.
5. In the resulting dialog box (see Figure 2-6 on page 2-17), choose the
following characteristics:
● For each field, use the checkboxes to specify the presence of get
or set methods.
● Fields’ Visibility – Fields that have either get or set methods
checked are rewritten to have the visibility specified here.
● Accessor’s Visibility – Fields that have either get or set
methods checked have the accessor methods rewritten to have
the visibility specified here.
● Use Accessors Even When Field Is Accessible – If checked,
access to the field within the class is rewritten to use the get or
set methods.
6. To complete the refactoring process without previewing changes,
Click the Refactor button.
J JESUS TOVAR LERMA (jtovarl13@hotmailฺcom) has a
non-transferable license to use this Student Guideฺ
UnauthorizedreproductionordistributionprohibitedฺCopyright©2013,Oracleand/oritsaffiliatesฺ
7i Business Solutions SฺAฺ de CฺVฺ
- 37. Java Classes
Java Development 2-17
Copyright 2008 Sun Microsystems, Inc. All Rights Reserved. Sun Services, Revision C
Note – To preview changes before they are made, click the Preview
button. When you click the Preview button, the changes about to be made
appear in the Refactoring window in the IDE. You can select the changes
that you want to make and then click the Do Refactoring button to
complete the refactoring process.
Figure 2-6 The Encapsulate Fields Dialog Box
Removing Fields
To remove a field in the IDE, perform the following steps:
1. In the Projects window, expand your project.
2. Expand the Source Packages node.
3. Expand the package that contains your class.
4. Open the class file that you want to modify.
5. In the source editor, locate the field that you want to delete.
Note – To quickly locate the required field, in the Navigator window,
right-click the field node and click Go to source.
6. In the source editor, right-click the field name and select Refactor >
Safe Delete.
7. Click the Refactor button to proceed. If the IDE does not detect usage
of the field within the code, then it deletes the field. If the IDE does
detect that the field is used, it provides a second confirmation
window.
J JESUS TOVAR LERMA (jtovarl13@hotmailฺcom) has a
non-transferable license to use this Student Guideฺ
UnauthorizedreproductionordistributionprohibitedฺCopyright©2013,Oracleand/oritsaffiliatesฺ
7i Business Solutions SฺAฺ de CฺVฺ
- 38. Java Classes
2-18 The NetBeans™ IDE Tool Reference
Copyright 2008 Sun Microsystems, Inc. All Rights Reserved. Sun Services, Revision C
8. In the confirmation window, select from one of the following
options:
● To see where the field is used, click the Show Usages button.
● To abort deletion, click the Cancel button.
● To continue deletion, click the Refactor button.
Refactoring Methods
The NetBeans IDE supports refactoring of methods. When refactoring, the
IDE attempts to identify uses of that method and modify them.
To rename a method, open the class that contains the method in the
source editor and locate the method. Right-click the method name and
select Refactor > Rename. Provide the new method name and click the
Refactor button to complete the refactoring process without previewing
changes. To preview changes before refactoring, click the Preview button.
Next, preview the changes in the Refactoring window and click the Do
Refactoring button.
To modify a method’s parameters, open the class that contains the method
in the source editor and locate the method. Right-click the method name
and select Refactor > Change Method Parameters. Modify the parameters
as required and click the Preview button. Review the changes in the
Refactoring window, and then click the Do Refactoring button.
Removing Methods
To remove a method in the IDE, open the class that contains the method
in the source editor and locate the method. Right-click the method name
in the source editor and select Refactor > Safe Delete. Click the Refactor
button to proceed. If the IDE does not detect usage of the method within
the code, then it deletes the method. If the IDE does detect that the
method is used, it provides a second confirmation window. To see where
the method is used, click the Show Usages button. You can abort the
delete by clicking the Cancel button. To continue the deletion, click the
Refactor button.
J JESUS TOVAR LERMA (jtovarl13@hotmailฺcom) has a
non-transferable license to use this Student Guideฺ
UnauthorizedreproductionordistributionprohibitedฺCopyright©2013,Oracleand/oritsaffiliatesฺ
7i Business Solutions SฺAฺ de CฺVฺ
- 39. Java Classes
Java Development 2-19
Copyright 2008 Sun Microsystems, Inc. All Rights Reserved. Sun Services, Revision C
Overriding Methods
When editing a class in the NetBeans IDE text editor, press
Control-space to display a list of possible completions. You can then select
the method you want to override. To override multiple methods, press
Alt-Insert and then select Override Method from the pop-up menu to
display the Generate Override Methods dialog box. Alternatively, you can
select Insert Code from the Source menu, and then select Override
Method from the pop-up menu. Select the method or methods you want
to override. Click the Generate button to generate basic implementations
of the methods. Figure 2-7 illustrates the methods inherited from
java.lang.Object that are available for overriding.
Figure 2-7 Methods Available for Overriding in a Class
Adding Constructors
To add a constructor to a class, in the source editor, press Alt-Insert and
then select Constructor from the pop-up menu to display the Generate
Constructor dialog box. Alternatively, you can select Insert Code from the
Source menu, and then select Constructor from the pop-up menu. In the
Generate Constructor dialog box, specify the parameters the constructor
requires and the fields that you want to initialize. Click the Generate
button to add the constructor.
J JESUS TOVAR LERMA (jtovarl13@hotmailฺcom) has a
non-transferable license to use this Student Guideฺ
UnauthorizedreproductionordistributionprohibitedฺCopyright©2013,Oracleand/oritsaffiliatesฺ
7i Business Solutions SฺAฺ de CฺVฺ
- 40. Java Classes
2-20 The NetBeans™ IDE Tool Reference
Copyright 2008 Sun Microsystems, Inc. All Rights Reserved. Sun Services, Revision C
Calling an Enterprise Bean
To call an enterprise bean from a Java class file, perform the following
steps:
1. Open the file from which you want to call the enterprise bean.
2. In the source editor, right-click anywhere in the file in the source
editor from where you want to call the enterprise bean, and choose
Enterprise Resources > Call Enterprise Bean from the menu.
3. The Call Enterprise Bean dialog box appears. Expand the nodes and
select an enterprise bean and the type of referenced interface.
4. Click OK to close the dialog box.
The IDE adds the code required for calling the enterprise bean to the file.
Adding Database Lookup Code to a Java Class File
To add database lookup code to a Java class file, perform the following
steps:
1. Open the file to which you want to add the database lookup code.
2. In the source editor, right-click anywhere in the file in the source
editor, and choose Enterprise Resources > Use Database from the
menu.
3. The Choose Database dialog box appears. In the dialog box, select
the data source and the service locator strategy.
4. Click OK to close the dialog.
The IDE adds the code required to the file.
Sending a JMS Message to a Message-Driven Bean
In a Java class file, you can add code for sending a message to a message-
driven bean.
J JESUS TOVAR LERMA (jtovarl13@hotmailฺcom) has a
non-transferable license to use this Student Guideฺ
UnauthorizedreproductionordistributionprohibitedฺCopyright©2013,Oracleand/oritsaffiliatesฺ
7i Business Solutions SฺAฺ de CฺVฺ
- 41. Java Classes
Java Development 2-21
Copyright 2008 Sun Microsystems, Inc. All Rights Reserved. Sun Services, Revision C
You can use the IDE to generate this code by performing the following
steps:
1. Open the file from which you want to add the code for sending the
JMS message.
2. In the source editor, right-click anywhere in the file in the source
editor, and choose Enterprise Resources > Send JMS Message from
the menu.
3. The Send JMS Message dialog box appears. In the dialog box, choose
the project and the message destination.
4. Select a locator strategy, and if necessary specify a service locator
class.
5. Click OK to close the dialog box.
The IDE generates an empty method that creates the message and also
generates a method that handles the message that is created. The IDE also
registers the resource reference and message destination reference in your
module’s general deployment descriptor.
Compiling Java Classes
To compile a Java class, right-click the file node in the Projects window
and select Compile File. Alternatively, you can press F9 when you select
the file in the Projects window or have the file open in the IDE’s text
editor.
Executing Java Programs
The NetBeans IDE can execute Java programs. Output from programs is
directed to an output window specific to the executing program.
Main Classes
You can execute any Java class that has defined a public static main
method. To execute such a class, right-click the file in the Projects window
and select Run File. Alternatively, you can press Shift-F6 when you select
the file in the Projects window or have the file open in the IDE’s text
editor.
J JESUS TOVAR LERMA (jtovarl13@hotmailฺcom) has a
non-transferable license to use this Student Guideฺ
UnauthorizedreproductionordistributionprohibitedฺCopyright©2013,Oracleand/oritsaffiliatesฺ
7i Business Solutions SฺAฺ de CฺVฺ
- 42. Java Classes
2-22 The NetBeans™ IDE Tool Reference
Copyright 2008 Sun Microsystems, Inc. All Rights Reserved. Sun Services, Revision C
JUnit Test Classes
To execute a JUnit test class, right-click the test in the Projects window
and select Run File. Or, you can press Shift-F6 when you select the file in
the Projects window or have the file open in the IDE’s text editor. When
you run a test, the IDE displays output in two tabs. A summary of the
passed and failed tests and the description of failed tests are displayed in
the JUnit Test Results window. The Output window displays any
information that the test methods write to System.out. Figure 2-8
illustrates the JUnit Test Results window.
Figure 2-8 The JUnit Test Results Window
Copying Java Classes
Java classes can be copied from one project to another and even within a
project. To copy a Java class, right-click the class and select Copy, then
right-click the destination for the class and select Paste > Copy or Paste >
Refactor Copy. When you select Paste > Refactor Copy, the Copy Class
dialog box is displayed. Specify a new name for the class and click the
Preview button. Review the changes in the Refactoring window, and then
click the Do Refactoring button. When you use the IDE to copy a class, the
package statement at the top of the Java file is modified to reflect the
package into which the file was copied.
J JESUS TOVAR LERMA (jtovarl13@hotmailฺcom) has a
non-transferable license to use this Student Guideฺ
UnauthorizedreproductionordistributionprohibitedฺCopyright©2013,Oracleand/oritsaffiliatesฺ
7i Business Solutions SฺAฺ de CฺVฺ
- 43. Java Classes
Java Development 2-23
Copyright 2008 Sun Microsystems, Inc. All Rights Reserved. Sun Services, Revision C
Moving Java Classes
You can move Java classes from one package to another by simply
dragging and dropping the file. You can also use cut-and-paste: right-click
the file and select Cut, then right-click the destination for the class and
select Paste > Move or Paste > Refactor Move. When you select Paste >
Refactor Move, the IDE presents you with the Move Class dialog box that
allows you to specify whether the class should be moved without
refactoring. You can click the Preview button to preview the changes in
the Refactoring window, and then click the Do Refactoring button. When
you use the IDE to move a class, the package statement at the top of the
Java file is modified to reflect the new package name. Figure 2-9 illustrates
the Move Class dialog box.
Figure 2-9 The Move Class Dialog
J JESUS TOVAR LERMA (jtovarl13@hotmailฺcom) has a
non-transferable license to use this Student Guideฺ
UnauthorizedreproductionordistributionprohibitedฺCopyright©2013,Oracleand/oritsaffiliatesฺ
7i Business Solutions SฺAฺ de CฺVฺ
- 44. Copying Existing Resources
2-24 The NetBeans™ IDE Tool Reference
Copyright 2008 Sun Microsystems, Inc. All Rights Reserved. Sun Services, Revision C
Copying Existing Resources
You can use the Favorites window to copy files to a project. If the
Favorites window is not visible, choose Favorites from the Window menu.
In the Favorites window, navigate to the file you want to copy into the
project. Right-click the file and select Copy from the contextual menu.
Switch back to the Projects window and navigate to the package that
needs to contain the file. Right-click the package and select Paste from the
contextual menu. You can add directories to the Favorites window by
right-clicking in the Favorites window and selecting Add to Favorites.
Navigate to the directory you want to add, then click the Add button.
If you are copying resources to replace existing files in a project, you
should first delete those existing files. If you do not, the IDE appends an
underscore and number to the end of the file name (and automatically
refactor the class), which is probably not what you want.
J JESUS TOVAR LERMA (jtovarl13@hotmailฺcom) has a
non-transferable license to use this Student Guideฺ
UnauthorizedreproductionordistributionprohibitedฺCopyright©2013,Oracleand/oritsaffiliatesฺ
7i Business Solutions SฺAฺ de CฺVฺ
- 45. Terminating a Running Process
Java Development 2-25
Copyright 2008 Sun Microsystems, Inc. All Rights Reserved. Sun Services, Revision C
Terminating a Running Process
If you want to terminate a Java process running in the NetBeans IDE,
select Processes from the Window menu. The running processes are
displayed in the lower-right corner of the IDE. Right-click the process you
want to terminate and select Cancel Process. In the confirmation window,
click Yes to terminate the running process.
J JESUS TOVAR LERMA (jtovarl13@hotmailฺcom) has a
non-transferable license to use this Student Guideฺ
UnauthorizedreproductionordistributionprohibitedฺCopyright©2013,Oracleand/oritsaffiliatesฺ
7i Business Solutions SฺAฺ de CฺVฺ
- 46. XML Files
2-26 The NetBeans™ IDE Tool Reference
Copyright 2008 Sun Microsystems, Inc. All Rights Reserved. Sun Services, Revision C
XML Files
The NetBeans IDE provides an XML-aware editor that you can use to
create and validate XML files.
Creating XML Files
To create a new XML document, right-click the project node and select
New > Other. Choose XML from the Categories pane and XML Document
from the File Types pane. Click the Next button. On the first screen of the
New XML Document wizard, you provide the file name for the XML
document and the folder in the project where the XML document will be
placed. Then click the Next button. On the second screen of the wizard,
you can select whether you are creating a well-formed XML document, or
one that is constrained by a DTD file or XML schema.
If you choose a well-formed document, click the Finish button to create
the XML document. The document opens in the NetBeans IDE text editor.
If you choose a DTD-constrained document, click the Next button. On the
next screen of the wizard, supply the DTD public ID, DTD system ID, and
document root for the XML document. Click the Finish button to create
the XML document. The document opens in the NetBeans IDE text editor.
If you choose a schema-constrained document, click the Next button. On
the next screen of the wizard, supply the schema URI, document
namespace, and root element. Click the Finish button to create the XML
document. The document opens in the NetBeans IDE text editor.
Opening XML Files
Unless an XML document is stored under the src directory in a project, it
does not appear in the Projects window. You can navigate to an XML file
in the Files window. Double-click an XML file to open it.
J JESUS TOVAR LERMA (jtovarl13@hotmailฺcom) has a
non-transferable license to use this Student Guideฺ
UnauthorizedreproductionordistributionprohibitedฺCopyright©2013,Oracleand/oritsaffiliatesฺ
7i Business Solutions SฺAฺ de CฺVฺ
- 47. XML Files
Java Development 2-27
Copyright 2008 Sun Microsystems, Inc. All Rights Reserved. Sun Services, Revision C
Checking and Validating XML Files
The NetBeans IDE can check an XML document to see that it is well-
formed. XML documents are considered well-formed if they adhere to
XML grammatical rules. To check an XML document, right-click the XML
document node in the Files window and select Check XML. The results of
the XML check appear in the Output window.
The NetBeans IDE can validate an XML document that is constrained by a
DTD or schema. To validate an XML document, right-click the XML
document node in the Files window and select Validate XML. The results
of the XML validation appear in the Output window.
J JESUS TOVAR LERMA (jtovarl13@hotmailฺcom) has a
non-transferable license to use this Student Guideฺ
UnauthorizedreproductionordistributionprohibitedฺCopyright©2013,Oracleand/oritsaffiliatesฺ
7i Business Solutions SฺAฺ de CฺVฺ
- 48. Other Files
2-28 The NetBeans™ IDE Tool Reference
Copyright 2008 Sun Microsystems, Inc. All Rights Reserved. Sun Services, Revision C
Other Files
Some non-standard directories and rarely used directories do not appear
in the Projects window. If you want to see any of these directories, such as
your build script or files in the root directory of your project, use the Files
window.
File Types
In the New File wizard, the Other entry in the Categories pane groups
some file templates that do not fit into the other categories. You can use
this to create the following types of files:
● Properties Files – Name/value pairs in a file that ends with the
.properties extension
● Empty File – A text file with an arbitrary file extension
● Folder – A directory within the project
● HTML File – A basic file based on the HTML template, ending with
the .html extension
● XHTML File – An XHTML-strict file that can be validated against a
DTD, ending with the .html extension
Creating New Files
To create a new file, right-click on the project node and select New >
Other. Select Other from the Categories pane and the appropriate file type
from the File Types pane. Then click the Next button. In the window that
follows, provide the file name and location for the file. Do not include the
extension in the file name unless you are creating an empty file. Click the
Finish button to create the file. The new file opens in the NetBeans IDE
text editor.
Opening Files
To open a file, locate the file node in the Files window and double-click
the file node. The file opens in the NetBeans IDE text editor.
J JESUS TOVAR LERMA (jtovarl13@hotmailฺcom) has a
non-transferable license to use this Student Guideฺ
UnauthorizedreproductionordistributionprohibitedฺCopyright©2013,Oracleand/oritsaffiliatesฺ
7i Business Solutions SฺAฺ de CฺVฺ
- 49. Other Files
Java Development 2-29
Copyright 2008 Sun Microsystems, Inc. All Rights Reserved. Sun Services, Revision C
Creating Folders
To create a folder in a project, right-click the project node in the Files
window and select New > Other. Select Other in the Categories pane and
Folder in the File Types pane and click the Next button. In the next
window, provide the folder name and parent folder location. Click the
Finish button to complete the folder creation.
Deleting Files
To delete a file, right-click the file node in the Files window and select
Delete. The NetBeans IDE prompts you to confirm the deletion of the file.
When you confirm the deletion, the IDE deletes the file from the file
system.
Copying Files and Folders
To copy a file or folder, locate the file or folder node in the Files window.
Right-click the node and select Copy. Locate the destination for the copied
resource. Right-click the node for the destination and select Paste.
Moving Files and Folders
To move a file or folder, locate the file or folder node in the Files window.
Right-click the node and select Cut. Locate the destination for the moved
resource. Right-click the node for the destination and select Paste.J JESUS TOVAR LERMA (jtovarl13@hotmailฺcom) has a
non-transferable license to use this Student Guideฺ
UnauthorizedreproductionordistributionprohibitedฺCopyright©2013,Oracleand/oritsaffiliatesฺ
7i Business Solutions SฺAฺ de CฺVฺ
- 50. J JESUS TOVAR LERMA (jtovarl13@hotmailฺcom) has a
non-transferable license to use this Student Guideฺ
UnauthorizedreproductionordistributionprohibitedฺCopyright©2013,Oracleand/oritsaffiliatesฺ
7i Business Solutions SฺAฺ de CฺVฺ
- 51. 3-1
Copyright 2008 Sun Microsystems, Inc. All Rights Reserved. Sun Services, Revision C
Module 3
JavaEEDevelopment
Objectives
Upon completion of this module, you should be able to:
● Use enterprise application projects
● Create web modules
● Use the Netbeans IDE to create Enterprise JavaBeans™ components
● Use the Netbeans IDE to support web services
J JESUS TOVAR LERMA (jtovarl13@hotmailฺcom) has a
non-transferable license to use this Student Guideฺ
UnauthorizedreproductionordistributionprohibitedฺCopyright©2013,Oracleand/oritsaffiliatesฺ
7i Business Solutions SฺAฺ de CฺVฺ
- 52. Enterprise Application Projects
3-2 The NetBeans™ IDE Tool Reference
Copyright 2008 Sun Microsystems, Inc. All Rights Reserved. Sun Services, Revision C
Enterprise Application Projects
The NetBeans IDE provides full Java EE application support in the form
of enterprise application projects. The IDE organizes the files that make an
enterprise application
Creating Enterprise Application Projects
To create a new enterprise application:
1. Select New Project from the File menu.
2. Select Enterprise from the Categories pane.
3. Select Enterprise Application from the Projects pane and click the
Next button.
4. Provide the following information in the next window:
● Project Name – Used as the base name for the directory as well
as the base name for the sub projects (if selected)
● Project Location – Used to specify the location for the base
project directory
● Server – Specifies the server to be used for deployment
● J2EE Version – Allows you to select either Java EE 5 or J2EE 1.4.
If you select J2EE 1.4, an additional checkbox appears that
allows you to set the source level to J2SE 1.4
● Create EJB Module – If checked, you can supply the name for
the EJB module project. The project directory is created within
the Enterprise Application project directory.
● Create Web Application Module – if checked, you can supply
the name for the web application module project. The project
directory will be created within the Enterprise Application
project directory.
● Create Application Client Module – If checked, you can supply
the name for the Java EE client application module project. The
project directory is created within the Enterprise Application
project directory.
● Set as Main Project – If checked, the enterprise application
project is set as the main project within the IDE.
5. Click the Finish button to create the enterprise application.
J JESUS TOVAR LERMA (jtovarl13@hotmailฺcom) has a
non-transferable license to use this Student Guideฺ
UnauthorizedreproductionordistributionprohibitedฺCopyright©2013,Oracleand/oritsaffiliatesฺ
7i Business Solutions SฺAฺ de CฺVฺ
- 53. Enterprise Application Projects
Java EE Development 3-3
Copyright 2008 Sun Microsystems, Inc. All Rights Reserved. Sun Services, Revision C
The NetBeans IDE lists the enterprise application project in the Projects
window. Any sub-projects (the web application module or EJB module)
are also listed as projects in the Projects window.
Figure 3-1 illustrates the directory structure created for an enterprise
application that contains a web application module and EJB module. This
can be seen in the Files window. The project directories for the modules
are under the directory for the enterprise application project.
Figure 3-1 The Enterprise Application Project Structure
When you want to add a specific Java EE component, you need to do that
in the appropriate project. For example, you must create a servlet class
within a web application module project.
Creating Deployment Descriptors
Java EE application deployment descriptors are optional for Java EE
version 5 onwards. The following sections provide instructions for
creating application deployment descriptors using the NetBeans IDE.
Creating the Standard Application Deployment Descriptor
To create the standard Java EE application deployment descriptor
(application.xml file), perform the following steps:
1. Right-click your Enterprise Application project.
2. Select new > Standard Deployment Descriptor menu option.
J JESUS TOVAR LERMA (jtovarl13@hotmailฺcom) has a
non-transferable license to use this Student Guideฺ
UnauthorizedreproductionordistributionprohibitedฺCopyright©2013,Oracleand/oritsaffiliatesฺ
7i Business Solutions SฺAฺ de CฺVฺ
- 54. Enterprise Application Projects
3-4 The NetBeans™ IDE Tool Reference
Copyright 2008 Sun Microsystems, Inc. All Rights Reserved. Sun Services, Revision C
3. Click the Finish button to create the application.xml file.
4. The deployment descriptor opens in the NetBeans IDE XML editor.
You must type the raw XML for any entries you want in this
descriptor.
Creating the GlassFish™ Server-Specific Application
Deployment Descriptor
To create the GlassFish™ server-specific application deployment
descriptor (sun-application.xml file), perform the following steps:
1. Right-click your Enterprise Application project.
2. Select new > Other menu option.
3. Select GlassFish from the Categories pane.
4. Select GlassFish Deployment Descriptor from the File Types pane
and click the Next button.
5. Click the Finish button to create the sun-application.xml file.
6. The deployment descriptor opens in the NetBeans IDE XML editor.
7. The sun-application deployment descriptor opens in the visual
editor. This editor allows you to edit some of the GlassFish server-
specific settings for the Java EE application.
Note – If the sun-application.xml file is already open in the visual
editor, you can open the file in the XML editor by clicking the Edit as
XML button.
Configuring Deployment Descriptors
In the NetBeans IDE, you can find the deployment descriptors for an
enterprise application in the Projects window under the Configuration
Files node of the enterprise application project.
Editing the Standard Application Deployment Descriptor
To edit the standard Java EE application deployment descriptor, perform
the following steps:
1. Expand the Configuration Files node in your Enterprise Application
project.
J JESUS TOVAR LERMA (jtovarl13@hotmailฺcom) has a
non-transferable license to use this Student Guideฺ
UnauthorizedreproductionordistributionprohibitedฺCopyright©2013,Oracleand/oritsaffiliatesฺ
7i Business Solutions SฺAฺ de CฺVฺ
- 55. Enterprise Application Projects
Java EE Development 3-5
Copyright 2008 Sun Microsystems, Inc. All Rights Reserved. Sun Services, Revision C
2. Double-click the application.xml file node (or right-click the node
and select Edit).
3. The deployment descriptor opens in the NetBeans IDE XML editor.
You must type the raw XML for any entries you want in this
descriptor.
Editing the GlassFish Server Application Deployment Descriptor
To edit the GlassFish server application deployment descriptor, perform
the following steps:
1. Expand the Configuration Files node in your Enterprise Application
project.
2. Double-click the sun-application.xml file node (or right-click the
node and select Open).
3. The Sun-specific deployment descriptor opens in the visual editor.
This editor allows you to edit some of the GlassFish server-specific
settings for the Java EE application.
Note – If the sun-application.xml file is already open in the visual
editor, you can open the file in the XML editor by clicking the Edit as
XML button.
Adding Build Packages
You can add build packages to an enterprise application project. These
build packages will be packaged as part of the EAR file that is generated.
To add build packages, perform the following steps:
1. Right-click the enterprise application project node and select
Properties.
2. In the project properties window, select Build > Packaging in the left
pane.
3. In the right pane, use the Add buttons to add the appropriate
content.
J JESUS TOVAR LERMA (jtovarl13@hotmailฺcom) has a
non-transferable license to use this Student Guideฺ
UnauthorizedreproductionordistributionprohibitedฺCopyright©2013,Oracleand/oritsaffiliatesฺ
7i Business Solutions SฺAฺ de CฺVฺ
- 56. Enterprise Application Projects
3-6 The NetBeans™ IDE Tool Reference
Copyright 2008 Sun Microsystems, Inc. All Rights Reserved. Sun Services, Revision C
For example, to add a project, click the Add Project button. In the Select
Project window, navigate to the project you want to add, select it, and
click the Add Project JAR Files button. The project JAR is added to the
enterprise application project. The Location In Archive column
determines the directory in the EAR file where the JAR file will be placed.
The root directory (/) is the default location.
Building Java EE Applications
To build a Java EE application, right-click the enterprise application
project node and select Build. The IDE performs the following:
● For each web application module that is part of the enterprise
application:
● Compiles the Java source code into the build directory of the
web application project
● Creates a WAR file in the dist subdirectory of the web
application project
● For each EJB module that is part of the enterprise application:
● Compiles the Java source code into the build directory of the
EJB module
● Creates an EJB JAR file in the dist directory of the EJB module
project
● Copies each WAR and EJB JAR file to the build directory of the
enterprise application project
● Creates an EAR file in the dist directory of the enterprise
application project
When you build a Java EE application, any open files are first saved, then
the compilation and assembly process begins.
J JESUS TOVAR LERMA (jtovarl13@hotmailฺcom) has a
non-transferable license to use this Student Guideฺ
UnauthorizedreproductionordistributionprohibitedฺCopyright©2013,Oracleand/oritsaffiliatesฺ
7i Business Solutions SฺAฺ de CฺVฺ
- 57. Enterprise Application Projects
Java EE Development 3-7
Copyright 2008 Sun Microsystems, Inc. All Rights Reserved. Sun Services, Revision C
Verifying Java EE Applications
The verifier tool checks a Java EE application to ensure that it complies
with the Java EE specifications. It validates both Java EE and application-
specific deployment descriptors against their corresponding DTD files or
schemas. The tool also checks the rules and interdependencies that exist
between components. The tool provides warnings or errors if a module or
Java EE application is not compliant. To start the verifier:
1. Right-click your project node (enterprise application, EJB module or
Web module) and select Verify.
2. The verifier runs and the results are displayed in the output window.
By default, all results are displayed. If you select the Failures Only radio
button, the results are filtered to only display failed tests. If you select the
Failures and Warnings only radio button, the results are filtered to display
failed tests as well as warnings.
Deploying Java EE Applications
To deploy a Java EE application from the NetBeans IDE:
1. Right-click the enterprise application node and select Undeploy and
Deploy.
2. The IDE deploys the EAR file to the application server. If the
application has not been built, or if it has changed since the last time
it was built, the IDE re-builds the application before deploying the
EAR file.
The EAR file is deployed to the application server configured as the server
in the enterprise application project’s properties.
J JESUS TOVAR LERMA (jtovarl13@hotmailฺcom) has a
non-transferable license to use this Student Guideฺ
UnauthorizedreproductionordistributionprohibitedฺCopyright©2013,Oracleand/oritsaffiliatesฺ
7i Business Solutions SฺAฺ de CฺVฺ
- 58. Enterprise Application Projects
3-8 The NetBeans™ IDE Tool Reference
Copyright 2008 Sun Microsystems, Inc. All Rights Reserved. Sun Services, Revision C
Undeploying Java EE Applications
To undeploy a Java EE application from the application server:
1. Change to the Runtime window.
2. Expand the Servers node.
3. Expand the GlassFish Server node.
4. Expand the Applications node.
5. Expand the Enterprise Applications node.
6. Right-click the application you want to remove and select Undeploy.
The output window displays the undeployment progress.
J JESUS TOVAR LERMA (jtovarl13@hotmailฺcom) has a
non-transferable license to use this Student Guideฺ
UnauthorizedreproductionordistributionprohibitedฺCopyright©2013,Oracleand/oritsaffiliatesฺ
7i Business Solutions SฺAฺ de CฺVฺ
- 59. Configuring Java EE Resources
Java EE Development 3-9
Copyright 2008 Sun Microsystems, Inc. All Rights Reserved. Sun Services, Revision C
Configuring Java EE Resources
You can use the NetBeans IDE to configure Java EE resources in the
application server.
Configuring Connection Pools
Connection pools are supported by web application projects, EJB™
modules, and enterprise application projects.
Creating a Connection Pool Resource
To create a connection pool resource:
1. Expand your application project.
2. Right-click the Server Resources node and select New > Other.
3. Select GlassFish from the Categories pane and JDBC Connection
Pool from the File Types pane.
4. Click the Next button to continue.
5. Supply the name for the connection pool.
6. Choose the appropriate radio button to either:
a. Create the connection pool by extracting information from an
existing connection in the IDE. Choose the appropriate
connection from the drop-down list.
b. Create a new configuration by specifying the Database vendor.
Choose Java DB (Net) from the drop-down list for the Java DB
database.
7. Check the XA (Global Transaction) checkbox if you want the
connection pool to support global transactions.
8. Click the Next button to continue.
9. On the next screen, provide the data source class name. For the Java
DB database, it should be:
org.apache.derby.jdbc.ClientDataSource
The value for resource type should be:
java.sql.DataSource
J JESUS TOVAR LERMA (jtovarl13@hotmailฺcom) has a
non-transferable license to use this Student Guideฺ
UnauthorizedreproductionordistributionprohibitedฺCopyright©2013,Oracleand/oritsaffiliatesฺ
7i Business Solutions SฺAฺ de CฺVฺ
- 60. Configuring Java EE Resources
3-10 The NetBeans™ IDE Tool Reference
Copyright 2008 Sun Microsystems, Inc. All Rights Reserved. Sun Services, Revision C
10. In the properties section, provide the connection properties for the
database connection pool. For the Java DB database, you must
supply the following properties:
● serverName
● PortNumber
● DatabaseName
● User
● Password
11. Use the Add button to add property lines to the table. To delete a
property, click once on the property to select it and click the Remove
button.
12. You must provide values for any defined properties to continue.
13. Click the Finish button to create the resource within your project.
14. If you click the Next button, you are presented with a final screen
that can be used to configure additional connection pool properties.
When created, the connection pool resource appears under the Server
Resources node in your project.
Configuring JDBC™ Resources
JDBC™ JNDI resources are supported by web application projects, EJB
modules, and enterprise application projects.
Creating a JDBC Resource
To create a JDBC resource, perform the following steps:
1. Expand your application project.
2. Expand the Server Resources node.
3. Right-click the project node and select New > Other.
4. Select GlassFish from the Categories pane and JDBC Resource from
the File Types pane.
5. Click the Next button to continue.
6. In the next window of the wizard, you can choose to either:
a. Create the resource with an existing JDBC connection pool.
b. Create the resource with a new JDBC connection pool.
J JESUS TOVAR LERMA (jtovarl13@hotmailฺcom) has a
non-transferable license to use this Student Guideฺ
UnauthorizedreproductionordistributionprohibitedฺCopyright©2013,Oracleand/oritsaffiliatesฺ
7i Business Solutions SฺAฺ de CฺVฺ
- 61. Configuring Java EE Resources
Java EE Development 3-11
Copyright 2008 Sun Microsystems, Inc. All Rights Reserved. Sun Services, Revision C
7. Provide the JNDI name, object type, enabled status (true or false)
and optional description for the JDBC resource.
8. If you chose to create the resource using an existing JDBC connection
pool, click the Finish button.
9. If you chose to create a new JDBC connection pool:
a. Click the Next button.
b. On the next screen, provide any additional properties for the
JDBC resource.
c. Click the Next button to continue.
d. The wizard steps you through configuring the connection pool.
See ‘‘Configuring Connection Pools’’ on page 3-9 for more
information.
When created, the JDBC resource will appear under the Server Resources
node in your project.
Configuring JMS Resources
You can use the IDE to create JMS Administration Object Resources and
JMS Connector Resources in your EJB module project. JMS resources are
registered with the GlassFish Server when the project is deployed. You
can also manually register the resources with the server in the Projects
window.
Creating a JMS Resource
To create a JMS resource, perform the following steps:
1. In the Projects window of the IDE, right-click the EJB module project
node and select New > Other.
2. Select GlassFish from the Categories pane and JMS Resource from
the File Types pane.
3. Click the Next button to continue.
4. Provide the JNDI name, enabled status (true or false) and optional
description for the JMS resource.
5. Choose the resource type you want to create.
6. Click the Next button to add any additional properties.
7. Click the Finish button.
When created, the JMS resource appears under the Server Resources node
in your project.
J JESUS TOVAR LERMA (jtovarl13@hotmailฺcom) has a
non-transferable license to use this Student Guideฺ
UnauthorizedreproductionordistributionprohibitedฺCopyright©2013,Oracleand/oritsaffiliatesฺ
7i Business Solutions SฺAฺ de CฺVฺ