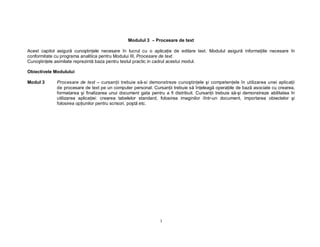
Modulul 3 word
- 1. Modulul 3 – Procesare de text Acest capitol asigură cunoştinţele necesare în lucrul cu o aplicaţie de editare text. Modulul asigură informaţiile necesare în conformitate cu programa analitica pentru Modului III, Procesare de text. Cunoştinţele asimilate reprezintă baza pentru testul practic in cadrul acestui modul. Obiectivele Modulului Modul 3 Procesare de text – cursanţii trebuie să-si demonstreze cunoştinţele şi competenţele în utilizarea unei aplicaţii de procesare de text pe un computer personal. Cursanţii trebuie să înţeleagă operaţiile de bază asociate cu crearea, formatarea şi finalizarea unui document gata pentru a fi distribuit. Cursanţii trebuie să-şi demonstreze abilitatea în utilizarea aplicaţiei: crearea tabelelor standard, folosirea imaginilor iîntr-un document, importarea obiectelor şi folosirea opţiunilor pentru scrisori, poştă etc. 1
- 2. 3.1. Introducere 3.1.1. Primii paşi în procesarea text 3.1.1.1. Cunoştinţe necesare: Deschiderea unei aplicaţii de procesare de text. Programul WORD este un produs software care face parte din pachetul de programe Microsoft Office, care reprezintă un procesor puternic de texte în mediul de operare Windows. Editorul de texte WORD este mai mult decât o „foaie de hârtie“ electronică. Acesta oferă posibilitatea de a schimba aspectul cuvintelor. Se pot modifica tipul fonturilor, culorile, dimensiunile acestora dar şi diferitele caracteristici ale paragrafelor. Se pot adăuga imagini, tabele şi diagrame. Programul poate verifica din punct de vedere ortografic şi gramatical corectitudinea şi în acelaşi timp furnizează multe alte instrumente care pot face ca scrierea să aibă un aspect deosebit. Lansarea în execuţie se face prin apelarea butonului Start à Programs à Microsoft WORD Programul se mai poate deschide şi prin executarea unui dublu clic pe pictograma Microsoft WORD aflată pe desktop. 2
- 3. Un ecran Word pentru Windows are următoarele componente: - Bara de titlu apare în partea cea mai de sus a ecranului şi conţine numele aplicaţiei (Microsoft Word) şi numele documentului pe care îl edităm (activ); - Bara de meniuri conţine numele meniurilor din programul WORD. Selectarea meniurilor de pe bară se poate face cu mouse-ul, sau cu tastatura (Alt + litera subliniată) din numele meniului respectiv. Când este selectat un meniu se derulează în jos pe ecran o listă de comenzi. Dacă o comandă este scrisă cu o culoare ştearsă înseamnă că acea comandă nu este disponibilă în acel moment. - Bara de instrumente standard conţine o serie de butoane care ajută la executarea rapidă a unor proceduri (deschidere, salvare document, etc.). Ea poate fi folosită numai cu ajutorul mouse-ului; - Bara de instrumente de formatare a textului este folosită pentru formatarea caracterelor selectate sau ale paragrafului curent. Poate fi folosită numai cu mouse-ul; - Rigla ne arată marginile documentului, alinierile, locul unde sare cursorul când se apasă tasta Tab; - Zona de lucru conţine documentul în lucru; - Barele de defilare (orizontală şi verticală), ajută la deplasarea mai rapidă în cadrul documentului, cu ajutorul mouse-ului; - Linia de stare conţine informaţii referitoare la document (numărul paginii, numărul secţiunii în care se lucrează, poziţia punctului de inserare în cadrul documentului, ora curentă etc.). 3
- 4. 3.1.1.2. Cunoştinţe necesare: Deschiderea unui document existent. Varianta I. Deschiderea unui document existent fără a avea aplicaţia Word în funcţiune: 1. prin apelarea butonului Start à Documentsà documentele recent create; 2. din fereastra Explorer prin executarea unui dublu clic pe documentul dorit. Varianta II. Deschiderea unui document existent cu ajutorul aplicaţiei Word: 1. se selectează Open din meniul File sau butonul Open de pe bara de instrumente standard. Apare o casetă de dialog Open. 2. în caseta text File Name, se tastează numele documentului dorit sau se selectează acel document din lista existentă în directorul curent. 3. apoi se selectează OK (se poate deschide rapid documentul executând dublu clic pe acesta în listă). OBSERVAŢII: a) dacă documentul care trebuie deschis se află pe altă unitate de disc decât cea afişată (C), atunci în fereastra de dialog Open, în lista derulantă Drives (sau Look in), se selectează unitatea de disc pe care se află acel document (A, B etc.) şi apoi, se execută dublu clic pe numele lui din lista File Name. b) dacă documentul nu se află în directorul curent, atunci în caseta de listare Directories din fereastra de dialog Open, se execută dublu clic pe directorul care conţine acel document iar în caseta de listare File Name, se execută dublu clic pe numele documentului respectiv. c) Word păstrează implicit evidenţa ultimelor patru documente care au fost deschise în partea de jos a meniului File. 4
- 5. 3.1.1.3. Cunoştinţe necesare Deschiderea mai multor documente Există posibilitatea de a avea mai multe documente deschise simultan. Procedeul de deschidere este acelaşi ca şi cel din secţiunea anterioară, ele fiind suprapuse pe ecran şi semnalate în Taskbar. Alegerea pentru lucru a unui alt document din cele deschise se poate face fie prin executarea unui clic pe numele fişierului de pe taskbar, fie prin alegerea fişierului respectiv din meniul Window. Se poate opta pentru lucrul simultan la două sau mai multe fişiere alegând opţiunea Arrange All a meniului Window. Tot pentru creşterea rapidităţii lucrului se poate opta pentru comanda Split a meniului Window care permite împărţirea cîmpului de lucru în două zone, uşurând astfel considerabil activitatea de editare. 5
- 6. 3.1.1.4. Cunoştinţe necesare Crearea unui nou document. Varianta I. Deschiderea unui document nou fără a avea aplicaţia Word în funcţiune: 1. prin apelarea butonului Start à New Office Documentà alegerea opţiunii Word Blank document. 2. dacă fereastra Explorer este deschisă: se selctează cu butonul funcţiilor speciale al mouse-ului directorul în care se doreşte salvarea documentului şi apoi se alege opţiunea New Word Document. Varianta II. Deschiderea unui document existent cu aplicaţia Word: 1. se selectează opţiunea New... a meniului File. 2. prin dublu clic pe simbolul corespunzător de pe bara de instrumente. În fereastra de dialog se poate alege între mai multe etichete care oferă diferite tipuri de documente: document vid, scrisori şi faxuri, publicaţii, broşuri, dicţionare şi alte tipuri. Pe modelul deschis urmează să se execute modificările de personalizare a documentului. 6
- 7. 3.1.1.5. Cunoştinţe necesare Salvarea unui document existent pe hard disk sau pe o dischetă. Salvarea pentru prima oară a unui document. Când se realizează un document cu aplicaţia Word, el este memorat, păstrat în memoria calculatorului sub numele „Document n“, unde n este un număr care creşte pe măsură ce se crează noi documente. Un document este păstrat temporar în memoria calculatorului, până când se închide aplicaţia Word. Pentru a putea păstra şi ulterior regăsi documentul acesta trebuie salvat pe disc. Salvarea unui document pentru prima dată presupune apelarea comenzii Save şi alocarea unui nume fişerului. Pentru aceasta se executată următorii paşi: a) se selectează din meniul File comanda Save. Pe ecran apare o casetă de dialog; b) în caseta de text File Name din fereastra de dialog, se introduce numele documentului. Word ataşează automat extensia .doc când documentul este salvat. Se selectează locaţia de salvare şi se apasă butonul OK.; c) dacă salvarea documentului se face pe dischetă, atunci în fereastra de dialog File Save As, în caseta derulantă Save in se selectează unitatea de disc pe care efectuăm salvarea (A, B), după care se apasă butonul Save OBSERVAŢIE: Opţiunea Save As se foloseşte pentru salvarea sau realizarea unei copii, unui fişier cu acelaşi nume în altă locaţie, sau cu nume diferit în aceeaşi locaţie. În aceeaşi locaţie nu pot exista doua fişiere sau directoare cu acelaşi nume. Folosirea opţiunii Save duce la salvarea modificărilor realizate în fişier. 7
- 8. Salvarea unui document denumit anterior. Pe măsură ce se lucrează într-un document, este necesar ca acesta să fie salvat, pentru a nu risca pierderea datelor (exemplu, o întrerupere de curent). Nu mai este nevoie să se renumească documentul (fişierul). Salvarea documentului se face cu ajutorul comenzii Save, din meniul File (nu se mai afişează nici o fereastră de dialog); prin apăsarea butonului Save de pe bara de instrumente standard sau cu ajutorul combinaţiei de taste Ctrl+S. Documentul respectiv se suprascrie peste versiunea anterioară a acelui document pe disc, astfel încât orice modificări efectuate după ultima salvare înlocuiesc versiunea precedentă a documentului stocat. Salvarea tuturor documentelor deschise. În cazul în care avem mai multe documente deschise le putem închide pe toate simultan selectând comanda File Save All. Documentele respective se presupune că au fost denumite anterior. OBSERVAŢIE: Dacă numele documentului mai există în subdirectorul respectiv, atunci programul Word întreabă dacă poate înlocui fişierului respectiv, sau dacă se optează pentru schimbarea denumirii fişierului. 8
- 9. 3.1.1.6. Cunoştinţe necesare: Folosirea funcţiei “Help”. Închiderea unui document. Închiderea aplicaţiei de procesare de text. Funcţia Help poate fi activată prin apelarea opţiunii Show the Office Assistant a meniului Help, prin apăsarea butonului corespunzător de pe bara de instrumente sau prin apăsarea tastei F1. Opţiunea Office on the Web a meniului Help permite updatarea aplicaţiei, descărcarea unor imagini, a unor şabloane şi chiar obţinerea asistenţei online. Închiderea asistentului se face prin executarea unui clic dreapta pe imagine şi alegerea apoi a comenzii Hide. Pentru a închide documentul curent se selectează File- Close. Dacă nu a fost salvat documentul, sau au mai fost modificări în el de la ultima salvare, Word afişează o casetă cu un mesaj prin care se cere salvarea modificărilor. Există la dispoziţie următoarele alternative: a) se selectează Yes pentru salvarea fişierului; b) se selectează No pentru a închide documentul fără salvarea acestuia; c) se selectează Cancel pentru a continua lucrul în documentul respectiv. După ce s-au închis toate documentele în care s-a lucrat (pe bara de titlu nu mai apare nici un nume de document, numai Microsoft Word), se selectează File-Exit şi astfel se părăseşte programul Word. 9
- 10. 3.1.2. Ajustarea setărilor de bază. 3.1.2.1. Cunoştinţe necesare: Schimbarea modului de afişare a paginii. Aspectul general al unui document depinde şi de modul în care se aranjează textul şi grafica în fiecare pagină, adică de configurarea paginilor. Această aşezare cuprinde: marginile, antetele, notele de subsol, notele de final, coloanele. Se pot alege dimensiunile şi orientarea paginii, se pot numerota paginile, se poate împărţi documentul în secţiuni. Moduri de vizualizare a unui document Word oferă patru moduri de vizualizare (afişare) a unui document pe ecran la editare: Normal, Outline (schiţă), Page Layout (pagină) (sau Print Layout în versiunile mai noi ale Microsoft Office), Master Document (document principal). Modul Normal Este modul implicit al programului Word, cel mai des folosit pentru o scriere mai rapidă, în prima formă, a unui document, când nu interesează cum va arăta pe hârtie. În acest mod de vizualizare se poate observa aranjarea în pagină a caracterelor şi paragrafelor, alinierea, întreruperile de linie, secţiune sau pagină. Unele elemente ale paginii nu se pot vedea pentru a mări viteza de editare. De exemplu, antetele, notele de subsol, coloanele alăturate, numărul de pagină nu sunt afişate. Pentru a putea lucra în modul Normal, în meniul View de pe bara de meniuri, se selectează opţiunea Normal. 10
- 11. Modul Outline (schiţă) Pentru a schiţa (a face un plan, a contura) un document mai mare, cu mai multe niveluri, Word-ul oferă un mod de prelucrare structurat, prin care se asigură opţiuni de atribuire şi schimbare a nivelurilor de titlu, putându-se trece apoi la un alt mod de vizualizare (Normal sau Page Layout). La început, când se crează documentul, se pot scrie toate titlurile la acelaşi nivel, apăsând Enter după fiecare titlu. Când se lucrează în acest mod de vizualizare mai apare o bară de instrumente de conturare. Acest mod este util şi în cazul în care se doreşte examinarea, în vederea modificării, a unui document, acesta trebuind să conţină titlurile editate cu stilul titlu (Heading 1,2,3). Un titlu care nu are titluri subordonate are marcajul minus, iar unul care are subtitluri, are marcajul plus. În modul de afişare Outline cursorul are forma de cruce cu săgeţi. În acest moment se poate „trage“ acel paragraf oriunde în document (în sus – promovare – deplasare la un nivel superior, sau în jos – retrogradare – deplasare la un nivel inferior). Modul Page Layout (pagină) Modul pagină afişează documentul aşa cum va arăta tipărit pe hârtie. Toate detaliile de aşezare pe pagină (antetele, notele de subsol, coloanele, numărul de pagină, etc.) se pot vedea pe ecran. Este recomandat să se facă editarea în acest mod când trebuie puse la punct detalii ale documentului, însă calculatorul este mai solicitat. Modul Master Document (document principal) Permite gestionarea proiectelor de dimensiuni foarte mari, care cuprind mai multe fişiere. Se afişează toate fişierele în documentul principal şi astfel acestea se pot explora. Nu este indicat pentru începatori să se lucreze în acest mod. 11
- 12. Modul Full screen (ecran întreg) Permite vizualizarea întregului ecran (zona de text), dar ascunde elementele ecranului Word (barele de meniuri, standard sau alte informaţii). Acest mod se selectează din meniul View - Full Screen şi se deselectează printr-un clic cu mouse-ul pe butoul care apare în partea dreapta-jos a ecranului pe care scrie Full Screen sau apăsând tasta Esc. Modul Draft Font (corp de literă unic) Acest mod de vizualizare se poate folosi în modul Normal şi Outline. Este un mod de editare şi afişare rapidă, când nu interesează aspectul documentului, ci conţinutul lui. Acesta se selectează din meniul Tools – Options – View - Draft Font. Nu este indicat pentru scrierea cu diacritice deoarece sub acest mod nu apar pe ecran. Modul Print Preview (vizualizare înainte de tipărire) Permite vizualizarea documentului aşa cum va fi tipărit pe hârtie. Acest mod se poate selecta din meniul File-Print Preview, sau de pe bara de instrumente standard, butonul Print Preview. Din acest mod se poate ieşi apăsând tasta Close de pe bara de instrumente a acestuia. 12
- 13. 3.1.2.2. Cunoştinţe necesare: Folosirea funcţiei de modificare a dimensiunilor vizualizării Se poate controla afişarea unui document pe ecran prin creşterea sau descreşterea gradului de mărire, în orice mod de vizualizare a documentului, prin comanda View-Zoom. Se poate selecta unul din procentele prestabilite din câmpul Zoom to: sau se introduce valoarea dorită în câmpul Percent:. Unele din opţiunile de mărire sunt inhibate (scrise mai şters), aceasta însemnând ca nu pot fi activate în modul de vizualizare respectiv. Pentru a putea fi selectate, se trece într-un alt mod de vizualizare a documentului (de exemplu în mod Page Layout). Acest lucru se poate face şi cu ajutorul butonului Zoom Control de pe bara de instrumente standard. Vizualizarea pe ecran a mai multor pagini se realizează prin selectarea cu mouse-ul a numărului de pagini dorit. Important de reţinut este faptul că modificările asupra dimensiunii de vizualizare nu au nici un efect asupra mărimii reale a paginii şi a caracterelor. 13
- 14. 3.1.2.3. Cunoştinţe necesare: Modificarea afişajului barei de instrumente. Barele de instrumente se pot controla din meniul View, Toolbars. Acestea se pot activa/dezactiva, în funcţie de ce este nevoie în document, prin selectarea/deselectarea lor (când sunt selectate au o bifă în stânga). Pictogramele din cadrul barelor de instrumente se pot adăuga sau şterge în funcţie de preferinţele fiecărui utilizator. Acest lucru se realizează apelând funcţia Customize a meniului Tools. Se pot schimba deasemenea anumite opţiuni predefinite ale aplicaţiei Word apelând funcţia Options a meniului Tools. Astfel se pot modifica anumite opţiuni legate de vizualizarea paginii din eticheta View, unitatea de masura preferată şi numărul de fişiere deschise recent din subsolul listei File a etichetei General, numele utilizatorului din eticheta User Information, directorul implicit în care vor fi salvate documentele din eticheta Save etc. 14
- 15. 3.1.3. Schimbarea documentului. 3.1.3.1. Cunoştinţe necesare: Salvarea unui document existent într-un fişier cu alt format: TXT, RTF, template, tip program sau numărul versiunii, etc. Pentru aceasta se apelează funcţia Save As a meniului File. Din caseta de dialog apărută, în lista derulantă Save as type, se alege noul format al documentului: Rich Text Format (*rtf), Document Template (*dot), Text Only (*txt). Se mai poate opta, deasemenea, pentru salvarea documentului într-o versiune mai veche a aplicaţiei sau pentru o aplicaţie specifică altor tipuri de PC. (MacIntosh). 15
- 16. 3.1.3.2. Cunoştinţe necesare: Salvarea unui document într- o formă adecvată publicării lui pe Website. Poate fi realizată prin apelarea comenzii Save As a meniului File. Din caseta de dialog apărută, în lista derulantă a opţiunii Save as type, se alege Web Page cu extensia *htm sau *html. Deasemenea se poate opta pentru modificarea titlului paginii prin executarea unui clic pe butonul Change Title... 16
- 17. 3.2. Operaţii de bază 3.2.1. Introducerea informaţiilor 3.2.1.1. Cunoştinţe necesare: Introducerea unui caracter, cuvânt, propoziţie sau unui mic grup de cuvinte La apariţia pe ecran a cursorului text (care indică punctul de inserare a textului) se poate trece la introducerea acestuia prin acţionarea tastaturii: în momentul în care se ajunge la capătul rândului, cursorul sare pe rândul următor (procesul se numeşte wrapping). Semnele de punctuaţie se leagă întodeauna de cuvântul anterior, după acestea lăsându-se spaţiu. 3.2.1.2. Cunoştinţe necesare: Folosirea comenzii “Undo” În momentul în care s-a greşit introducerea textului, se apelează funcţia Undo pentru a anula greşeala făcută Aceasta se realizează urmând calea: Edit – Undo Typing, printr-un clic pe pictograma specifică din bara de instrumente sau prin combinaţia de taste Ctrl+Z care anulează ultima comandă. 3.2.1.3. Cunoştinţe necesare: Introducerea unui paragraf nou Pentru introducerea unui paragraf nou se apasă tasta Enter. 17
- 18. 3.2.1.4. Cunoştinţe necesare: Introducerea unor caractere/ simboluri speciale Marea majoritate a caracterelor de care este nevoie într-un text sunt disponibile direct de la tastatură. Totuşi există şi simboluri speciale sau semne care nu se află pe tastatură. Pentru a putea insera astfel de caractere într-un document trebuie parcurse următoarele etape: 1. se pozitionează cursorul în punctul de inserare a caracterului respectiv; 2. se selectează comanda Symbol, din meniul Insert sau butonul Insert Symbol din bara de instrumente; 3. din lista derulantă Font, se selectează tipul de caractere dorit. Word afişează „harta“ setului de caractere ales; 4. se selectează simbolul necesar, care vă apărea mărit; 5. se apasă butonul Insert pentru a insera simbolul selectat sau se reţine, pentru tastarea în zona de inserare, combinaţia de taste care apare în zona inferioară a ferestrei; 6. în final se apasă, pentru încheierea sesiunii de inserare, butonul Close. 3.2.1.5. Cunoştinţe necesare: Introducerea unui “page break” într-un document Funcţia Page break se foloseşte în situaţia în care doriţi începerea textului de pe o pagină nouă. Aceasta se realizează apelând comanda Break… a meniului Insert, iar din caseta de dialog apărută se execută un clic pe butonul Page break. 18
- 19. 3.2.2. Selectarea informaţiilor 3.2.2.1. Cunoştinţe necesare: Selectarea unui caracter, cuvânt, propoziţie, paragraf sau a unui întreg document Unele operaţiuni ale programului WORD necesită o selectare a unui text înainte de a fi efectuate. De exemplu, pentru a schimba un text în litere cursive (italice) trebuie selectat şi apoi trebuie specificat stilul italic. Textul selectat este afişat pe ecran pe fond negru. Selectarea textului se poate face cu ajutorul mouse-ului sau tastaturii. Când se face selecţia cu mouse-ul, atunci se foloseşte adesea bara de selecţie (ea nefiind marcată pe ecran, dar aflându-se în partea stângă a ecranului, între marginea stângă a ecranului şi marginea stângă a textului, unde indicatorul mouse-ului se transformă în săgeată orientată astfel ö. Diferite operaţiuni de selectare sunt prezentate în tabelul alăturat. Selectarea Cu mouse-ul Cu tastatura Clic pe primul caracter din textul respectiv şi, Se poziţionează cursorul pe primul caracter din ţinând apăsat butonul din stânga al mouse- textul ce trebuie selectat, se apasă tasta Shift şi una ului, se trage până la ultimul caracter dorit din săgeţile ¬, ®, -, ¯, după cum se doreşte Unui fragment de text pentru a fi selectat (la stânga, dreapta, sus selecţia la stânga, dreapta, sus sau jos faţă de sau jos faţă de caracterul unde s-a executat poziţia curentă a cursorului. clic). Dublu clic oriunde pe cuvânt. La fel ca mai sus, considerând textul format dintr-un Unui cuvânt cuvânt. CTRL şi apoi clic oriunde în propoziţia Ca mai sus. Unei propoziţii respectivă. Clic pe bara de selecţie în dreptul acelei linii. Se pozitionează cursorul pe primul caracter de pe Unei linii linie, apoi se menţine tasta Shift apăsată şi ® până la sfârşitul liniei. Clic pe bara de selecţie în dreptul primei linii şi Ca mai sus, dar sunt mai multe linii. Unor linii se trage până la ultima linie ce se doreşte consecutive selectată. Dublu clic pe bara de selecţie în dreptul Ca mai sus. Unui paragraf paragrafului. Se apasă tasta CTRL şi clic oriunde pe bara Se apasă CTRL+5 (tasta 5 de pe tastatura nume- Întregului document de selecţie. rică), sau CRTL+A. 19
- 20. 3.2.3. Copierea, mutarea sau ştergerea 3.2.3.1. Cunoştinţe necesare: Folosirea comenzilor “ Copy” şi “Paste” pentru a duplica textul într-un document. Folosirea comenzilor “Cut” şi “Paste” pentru a muta textul într-un document. Copierea unui text prin memoria temporară (Clipboard) Memoria temporară (Clipboard), este o zonă de stocare utilizată temporar de Windows pentru păstrarea unui obiect selectat. Pentru copierea unui text folosind memoria temporară se procedează astfel: 1. Se selectează textul ce trebuie copiat; 2. Din meniul Edit, se selectează comanda Copy, (sau se tastează CRTL+C). Word copiază în memoria temporară (Clipboard), textul respectiv (textul selectat nu dispare de pe ecran); 3. Se pozitionează cursorul text în locul dorit pentru inserarea textului copiat (în acest moment textul copiat nu mai este selectat); 4. Se selectează comanda Paste (lipire), din meniul Edit, sau se tastează CTRL+V şi textul respectiv va fi inserat în noua poziţie. Mutarea unui text prin memoria temporară (Clipboard) Pentru a muta un text dintr-un loc în altul, într-un document, folosind memoria temporară se procedează astfel: 1. Se selectează textul respectiv; 2. Din meniul Edit se selectează comanda Cut, (sau se tastează CTRL+X) şi Word va decupa textul selectat şi-l va introduce în memoria temorară (Clipboard); 3. Se selectează Edit-Paste (sau CTRL+V) în zona de depunere a informaţiei şi Word va insera textul în noua poziţie. 20
- 21. 3.2.3.2. Cunoştinţe necesare: Copierea şi mutarea textului între documente active. Copierea şi mutarea textului între documente active se execută la fel ca la punctul anterior, fie având toate documentele afişate pe suprafaţa de lucru (vezi 3.1.1.3.), fie lucrând cu câte un singur document pe care le afişăm din meniul Windows sau de pe bara de stare. 3.2.3.3. Cunoştinţe necesare: Ştergerea textului Se pot şterge caractere unul câte unul, cuvinte sau fragmente dintr-un text. - pentru a şterge un caracter la dreapta cursorului se apasă tasta Del; - pentru a şterge un caracter la stânga cursorului se apasă tasta Backspace; - pentru a şterge un cuvânt la dreapta se apasă CTRL+Del; - pentru a şterge un cuvânt la stânga se apasă CTRL+Backspace; - - pentru a şterge un fragment dintr-un text, se selectează acel text şi apoi se apasă tasta Del sau Backspace. Dacă a fost şters din greşeală un text util şi este necesar să fie recuperat, din meniul Edit se alege comanda Undo, care poate să apară sub forma Undo Typing sau Undo Clear, în funcţie de modul cum s-a facut ştergerea textului respectiv (cu Backspace, sau Del). Recuperarea textului şters nu se poate face decât imediat după ce s-a facut ştergerea lui, înainte de a se executa altă acţiune. Acelaşi efect se poate obţine selectând cu mouse-ul butonul Undo de pe bara de instrumente standard, sau apăsând tastele CTRL+Z. Pentru a relua ultima acţiune anulată se selectează cu mouse-ul butonul Redo de pe bara de instrumente standard. 21
- 22. 3.2.4. Caută şi înlocuieşte 3.2.4.1. Cunoştinţe necesare: Folosirea comenzii de căutare într-un document a unui cuvânt sau a unei fraze. Cu Word-ul se pot căuta apariţiile unui text într-un document sau într-o porţiune din document care este selectată. Pentru aceasta se procedează astfel: 1. Se selectează comanda Find din meniul Edit; 2. În caseta de text Find What se tastează textul căutat; 3. Din lista derulantă Search se alege modul de căutare: Down (în jos faţă de punctul de inserare al cursorului de scriere), Up (în sus faţă de punctul de inserare al cursorului de scriere), All (în întreg documentul); 4. Prin apăsarea butonului Find Next, Word începe căutarea şi pune în evidenţă prima apariţie a textului specificat. Se selectează din nou Find Next pentru a găsi următoarea apariţie a textului specificat; 5. La terminarea căutării, Word afişează o casetă cu mesajul de finalizare a căutarii. Prin selectarea butonului OK, se revine în caseta de dialog Find; 6. Se selectează butonul Cancel (sau se apasa tasta Esc), pentru revenirea în document. Pentru a îngusta domeniul de căutare şi pentru a scurta implicit timpul de căutare, se procedează astfel: – pentru a găsi doar textul care apare exact cum este scris cu litere mici şi mari, se selectează caseta de validare Match Case. Dacă nu este activată aceasta casetă, Word găseşte mai multe cuvinte deoarece nu ţine cont de modul cum sunt scrise (cu litere mari sau cu litere mici); – pentru a căuta numai cuvinte întregi se selectează opţiunea Find Whole Words Only. OBSERVAŢIE: Din fereastra Find se pot căuta şi o serie de caractere şi semne speciale prin apelarea butoanelor Format sau Special. 22
- 23. 3.3. Formatare 3.3.1. Formatarea textului 3.3.1.1. Cunoştinţe necesare: Schimbarea caracterelor: dimensiune şi tip Ce este formatarea? Termenul se referă la schimbările care se fac în aspectul unui document: aspectul literelor, cifrelor, simbolurilor care formează corpul textului (aplicând stiluri de caractere şi efecte de caractere), aspectul marginilor paginii, aspectul paragrafelor, etc. Un document profesional atractiv este bine formatat. Cum se efectuează formatarea ? Există două metode de formatare, în funcţie de momentul când se efectuează: după sau înaintea introducerii textului: – Pentru a formata textul existent, se selectează acest text şi apoi se dau comenzile de formatare, care vor afecta numai textul selectat. – Pentru a formata un text care urmează a fi introdus, se mută cursorul text în locul unde vrem să-l introducem şi apoi se dau comenzile de formatare, care vor afecta tot ce se introduce de la tastatură până când se dezactivaeză sau se schimbă comanda de formatare. Formatarea caracterelor Termenul de formatare a caracterelor se referă la atributele pe care le au caracterele individuale într-un document. Folosirea corpurilor de literă (fonturi) Un corp de literă este un set de litere şi caractere cu un anumit stil şi o anumită mărime. Corpurile de literă True Type, care însoţesc programul Word arată la fel, atât pe ecran cât şi pe pagina tiparită, dar ele nu se pot tipări decât dacă imprimanta le acceptă. Stilul unui corp de literă este desemnat de numele său (Times New Roman, Courier, Symbol, etc.). Mărimea unui 23
- 24. corp de literă este specificată în puncte (1 punct =0.035 mm). Pe timpul introducerii unui text, bara de formatare afişează numele şi mărimea corpului de literă curent. Se poate schimba corpul de literă al textului care urmează a fi introdus astfel: – se mută cursorul text în locul unde se doreşte introducerea textului; – se selectează săgeata de derulare aflată în dreapta casetei de text Font, de pe bara de formatare; – se selectează tipul corpului de literă din lista Font. Pentru a schimba dimensiunea caracterelor dintr-un text care urmează să fie introdus utilizând bara de formatare: – se mută cursorul text în locul unde se doreşte introducerea textului; – se selectează săgeata de derulare aflată în dreapta casetei de text Font Size de pe bara de formatare; – se alege sau se tastează dimensiunea dorită din lista afişată de Word. 3.3.1.2. Cunoştinţe necesare: Folosirea opţiunilor: bold (caractere aldine), italice (caractere cursive) şi subliniere Pentru a aplica un atribut unui text care urmează să fie introdus se procedează astfel: – se mută cursorul text în locul unde se doreşte introducerea textului; – se apelează butonul (butoanele), de formatare de pe bara de formatare pentru activare/dezactivare sau se apasă CTRL+B (pentru bolduire), CTRL+I (pentru italice) şi CTRL+U (pentru subliniere); – se introduce textul; – pentru dezactivarea unui atribut se apelează butonul respectiv sau se apasă combinaţia de taste aplicată la activare. Pentru a schimba atributele unui text existent se selectează textul şi se procedează la fel ca la introducerea unui nou text. 24
- 25. 3.3.1.3. Cunoştinţe necesare: Folosirea diferitelor culori în text Folosirea culorii în textul unui document presupune: - colorarea literelor apelând funcţia Font.. a meniului Format (sau apăsând butonul Font color de pe bara de instrumente standard). În eticheta Font se deschide lista derulantă Font color din care se alege una din culorile de bază. Apăsând butonul More colors.., se optează pentru o altă culoare (din eticheta Standard) sau pentru una personalizată (din Hilight Font Color eticheta Customize); - marcarea cu o culoare a succesiunilor de caractere pe un rând sau dintr-un paragraf se face apăsând butonul Highlight de pe bara de instrumente standard sau apelând funcţia Borders and Shading.. a meniului Format, eticheta Shading. 25
- 26. 3.3.1.4. Cunoştinţe necesare: Folosirea opţiunilor de aliniere a textului în cadrul unui document Aranjarea textului Word oferă patru moduri de aliniere a paragrafelor: - Left – aliniază marginea din stânga a liniilor; - Right – aliniază marginea din dreapta a liniilor; - Justify – aliniază ambele margini (rând plin); - Center – centrează linia pe lăţimea paginii. Pentru a schimba aranjarea unui text deja introdus, trebuie mai întâi selectat acel text şi apoi i se aplică unul din modurile de aranjare, executând un clic pe butonul corespunzător de pe bara cu instrumente de formatare. Alinierea unui text se poate face şi din meniul Formatà Paragraphà Alignment, din care se selectează modul de aranjare dorit. 26
- 27. 3.3.1.5. Cunoştinţe necesare: Folosirea despărţirii în silabe (hyphenation) unde e necesar Este o facilitate care permite aranjarea în pagină a textului, în scopul înlăturării spaţierilor prea mari rezultate din alinierea justificată a textului. Aceasta se poate realiza: - automat - folosind dicţionarul de limba română, apelând funcţia Hyphenation, pe calea: Tools – Language – Hyphenation; - manual - prin introducerea semnului de cratimă în cadrul unui cuvânt pentru despărţirea în silabe a acestuia. 3.3.1.6. Cunoştinţe necesare: Alinierea textului Vezi 3.3.1.4. 27
- 28. 3.3.1.7. Cunoştinţe necesare: Schimbarea dimensiunii spaţiilor dintre rânduri Schimbarea distanţei dintre caracterele unui text se poate face din meniul Format, opţiunea Font. Se procedează în felul următor: 1. se selectează comanda Font din meniul Format; 2. se deschide eticheta Character Spacing plasată în partea de sus a casetei de dialog Font; 3. se selectează săgeata de derulare a casetei Spacing; 4. se selectează una din opţiunile: – Expanded, pentru a mări distanţa dintre caractere; – Condensed, pentru a micşora distanţa dintre caractere; – Normal, pentru a utiliza distanţa normală între caractere; 5. în caseta de text By, plasată în dreapta casetei de text Spacing, se introduce valoarea spaţiului dintre caractere. Se utilizează săgeţile îndreptate în sus sau în jos pentru a ajusta spaţierea în trepte de 1/10 puncte. 6. Se confirmă acţiunea prin apăsarea butonului OK. 3.3.1.8. Cunoştinţe necesare: Copierea formatului unui text selectat Copierea atributelor de formatare Se foloseşte în situaţia în care un bloc de text dintr-un document a fost deja formatat şi se doreşte aplicarea aceloraşi atribute de formatare altor blocuri de text. O metodă de copiere a atributelor de formatare constă în folosirea instrumentului Format Painter de pe bara de instrumente Standard, astfel: - pentru copierea atributelor de formatare aplicate caracterelor, se selectează unul sau mai multe caractere cu atributele de formatare dorite. Pentru copierea atributelor de formatare ale unui paragraf, se selectează fie întregul paragraf, fie se plasează cursorul de scriere undeva în paragraf; 28
- 29. - se selectează butonul Format Painter, de pe bara de instrumente Standard. În dreptul indicatorului standard de mouse va apărea o pensulă; - se deplasează indicatorul de mouse peste text sau se selectează paragraful asupra căruia se doreşte aplicarea atributelor. 29
- 30. 3.3.2. Formatare generală 3.3.2.1. Cunoştinţe necesare: Folosirea şi setarea tabulaturilor: stânga, dreapta, centru, zecimal. Varianta 1 Tabulatorul reprezintă o utilitate ce poate fi accesată prin apăsarea tastei tab. În majoritatea aplicaţiilor de editare de Setarea implicită a text acest lucru produce saltul cursorului de scriere de o tabulatorului anumită valoare care poate fi stabilită prin opţiunile aplicaţiei. Câmpul de stabilire a Tabulatorii pot fi: poziţiei tabulatorului - tabulatorul de aliniere la stânga – textul este introdus de la stânga la dreapta începând de la tabulator; Câmpul de stabilire a tipului - tabulatorul de aliniere la centru – textul este centrat ţinând tabulatorului – implicit a cont de poziţia tabulatorului; modului de aliniere a textului - tabulatorul de aliniere la dreapta – textul se aliniază la Câmpul de alegere a formei dreapta până la tabulator; cuprinsului unei lucrări - tabulatorul separatorul zecimal – textul se aliniază la stânga înainte de punctul zecimal şi la dreapta după acesta; tabulatorul bară – introduce o linie verticală pe toată inălţimea textului. Varianta 2 Pentru aplicaţia Word configurarea tabulatorului este posibilă în următoarele variante: Varianta 1- prin apelarea funcţiei Tabs a meniului Format. Varianta 2- prin apelarea funcţiei Ruler a meniului View. Ştergerea unui tabulator se realizează: prin selectarea acestuia din câmpul Tab stop position şi apăsarea butonului Tipul tabulatorului - în exemplul de Tabulatori Clear – în varianta 1 sau trăgând de acesta oriunde în afara faţă - tabulator de aliniere la stânga riglei - în varianta 2. OBSERVAŢIE Accesarea acestei utilităţi într-o coloană a unui tabel, se face prin apăsarea combinaţiei de taste Shift+Tab, întrucât în cadrul unui tabel, deplasarea dintr-o coloană în alta se face apăsând tasta Tab. 30
- 31. 3.3.2.2. Cunoştinţe necesare: Adăugarea chenarelor unui document Chenarele sunt linii plasate deasupra, dedesubt, lateral sau în jurul unui text. Dacă se doreşte ataşarea de chenare simple şi haşuri unui paragraf se poate utiliza bara de instrumente Borders. Pentru a afişa bara de instrumente Borders se parcurg următoarele etape: 1. se selectează meniul View, opţiunea Toolbars şi apoi se selectează caseta de validare a barei de instrumente Tables and Borders (apare semnul X în caseta de validare); 2. apoi se apasă butonul OK şi Word va afişa această bară de instrumente, sub bara de instrumente de formatare a paginii; 3. sau apelarea butonului Tables and Borders din bara de instrumente. Opţiunile acestui buton sunt mai mult folosite în lucrul cu tabele. OBSERVAŢIE: Pentru a şterge bara de instrumente Tables and Borders de pe ecran (dezactivare), se parcurge pasul 1 şi apoi se execută un clic pe Tables and Borders şi dispare semnul X din caseta de validare. O altă modalitate este cea de apăsare a butonului x din colţul din dreapta al barei. Pentru a utiliza bara de instrumente Tables and Borders se selectează oricare din opţiunile: - Lista derulantă Line Style, care afişează o listă cu lăţimi de linii şi stiluri de chenare; - Top Border, care aplică o linie deasupra paragrafului selectat; - Bottom Border, care aplică o linie sub paragraful selectat; - Left Border, care aplică o linie la stânga paragrafului selectat; - Right Border, care aplică o linie la dreapta paragrafului selectat; 31
- 32. - Inside Border, care aplică linii între paragrafele adiacente selectate; - Outside Border, aplică un chenar în jurul paragrafului selectat; - No Border, care şterge toate liniile şi chenarele existente; - Caseta cu lista derulantă Shading, afişează o listă de culori şi nuanţe de gri pentru haşuri. Se poate stabili sau modifica amplasarea chenarelor în jurul unui text şi cu ajutorul opţiunii Borders and Shading din meniul Format: 1. se poziţionează punctul de inserare în paragraful în care se doreşte introducerea unui chenar, sau pentru modificarea chenarului existent; 2. se selectează opţiunea Borders and Shading din meniul Format; 3. pentru selectarea opţiunii de chenare se apelează eticheta Borders din partea de sus a ferestrei Paragraph Borders and Shading; 4. din zona Setting se selectează una din opţiunile: - None, care şterge chenarele şi umbrele existente; - Box, adaugă numai un chenar; - Shadow, adaugă un chenar şi o umbră; 5. din lista Style se selectează grosimea sau stilul liniilor chenarului; 6. dacă se doreşte modificarea unui chenar, în zona Border se execută clic pe liniile din jurul paragrafului mostră pentru dispariţia liniei. Pentru a se restabili linia respectivă se mai execută un clic pe acea zonă (linie); 7. din lista derulantă Color se selectează culoarea chenarului; 8. În caseta From Text (sau din fereastra deschisă de butonul Options) se stabileşte distanţa chenarului faţă de text; 9. validarea opţiunilor se face prin apăsarea butonului OK. 32
- 33. 3.3.2.3. Cunoştinţe necesare: Folosirea listelor (numerotare, marcatori) Pentru crearea unei liste într-un text existent, se parcurg următoarele etape: 1. se selectează paragrafele care fac parte din listă; 2. se selectează meniul Format, opţiunea Bullets and Numbering pentru afişarea ferestrei de dialog de liste marcate sau numerotate; 3. în funcţie de tipul de listă dorit, se selectează Bulleted pentru liste marcate sau Numbered pentru cele numerotate; 4. se alege tipul de marcare sau numerotare dorit; 5. confirmarea operaţiunilor se face prin apelarea butonului OK. OBSERVAŢIE: Prin apelarea butonului Customize se poate opta şi pentru folosirea altor tipuri de numerotare sau altor tipuri de marcare, precum şi pentru stabilirea distanţelor faţă de marginea paragrafului şi numărului (marcatorului). 33
- 34. 3.3.3. Model 3.3.3.1. Cunoştinţe necesare: Alegerea unui model potrivit al documentului pentru anumite cerinţe Aplicaţia MS Office Word vine în sprijinul utilizatorului, în sensul creşterii eficienţei lucrului acestuia, printr-o colecţie de modele predefinite de documente, care permit realizarea mult mai rapidă a documentelor. Astfel, apelând funcţia New.. a meniului File, putem opta pentru realizarea unor modele de documente, cum ar fi: - documente albe, pagini Web sau E-mail-uri – din eticheta General; - documente de planificare – din eticheta Legal Pleadings; - scrisori sau faxuri – din eticheta Letters&Faxes; - cereri sau memorii – din eticheta Memos; - agende, calendare, autobiografii – din eticheta Others Documents; - broşuri, manuale, lucrări de diplomă – din eticheta Publications; - diferite rapoarte – din eticheta Reports; - pagini Web – din eticheta Web Pages. 34
- 35. 3.3.3.2. Cunoştinţe necesare: Lucrarea într-un model pe baza unei anumite cerinţe Din listă se alege tipul documentului dorit, se selectează şi se deschide prin dublu clic sau clic pe butonul OK. După deschiderea documentului, se completează câmpurile în care se află expresia [Click here and type name] şi, după caz, se continuă întocmirea documentului. De reţinut este faptul ca majoritatea tipurilor de modele au şi Wizards (vrăjitori), care permit utilizatorului să întocmească acel tip de document urmând nişte instrucţiuni ce se execută consecutiv. 35
- 36. 3.4. Finalizarea unui document 3.4.1. Stiluri şi Paginare 3.4.1.1. Cunoştinţe necesare: Aplicarea stilurilor existente unui document Documentele realizate în Word sunt caracterizate de unul sau mai multe stiluri ce conţin setări referitoare la dimensiunea şi tipul fontului, indentări, alinieri, spaţieri şi alte formatări speciale. Word dispune de o gamă întreagă de stiluri ce pot fi aplicate unui paragraf prin deschiderea listei derulante Style a barei de instrumente standard (fereastra afişează în permanenţă numele stilului aflat în uz) şi alegerea stilului dorit. Se poate opta pentru realizarea unor stiluri noi care să cuprindă elementele de formatare necesare realizării mai rapide a unor documente sau, dimpotrivă, pentru modificarea unui stil existent. Aceste facilităţi se aplică prin apăsarea butoanelor New.. sau Modify.. din fereastra de dialog Style a meniului Format. În fereastra New Style se alege numele noului stil - în câmpul Name, tipul noului stil - în câmpul Style Type, pe ce stil să se bazeze noul stil - în câmpul Based on precum şi scurtătura aferentă stilului prin apăsarea butonului Shortcut Key. 36
- 37. 3.4.1.2. Cunoştinţe necesare: Introducerea numerotarii paginilor intr-un document Numerotarea paginilor Word înregistrează automat numărul paginilor din documentul editat. Acesta se poate vedea pe linia de stare. Pentru a putea tipări şi pe hârtie acest număr este necesar să fie inserat în document. Numărul de pagină poate fi plasat în partea de sus sau jos a paginii, aliniat la stânga, centrat, sau dreapta. Sunt puse la dispoziţie un set de formate, inclusiv cifrele romane şi literele alfabetului. Pentru a insera numărul de pagină se procedează astfel: 1. se poziţionează cursorul în pagina de unde se doreşte începerea numerotării; 2. se apelează comanda Page Numbers din meniuri Insert; 3. din lista derulantă Position se selectează poziţia de plasare a numărului paginii: în partea de sus (Top), sau jos (Bottom); 4. din lista derulantă Alignment se selectează alinierea numărului de pagină: stânga (Left), centrat (Center), dreapta (Right); 5. se selecteaza apoi opţiunea Format; 6. din lista derulantă Number Format se selectează formatul dorit; 7. dacă se doreşte ca documentul să înceapă cu un anumit număr de pagină, atunci în caseta de text Start At se introduce numărul paginii; 8. se selectează butonul OK pentru a reveni în fereastra de dialog Page Numbers. 9. se confirmă opţiunile alese prin apăsarea butonului OK. OBSERVAŢIE: Numerele de pagină se pot vedea numai în modul de vizualizare Page Layout sau Print Preview. 37
- 38. 3.4.2. Antet si Subsol (Header si Footer) 3.4.2.1. Cunoştinţe necesare: Adăugare Antet şi Subsol într-un document Un antet (header), este o zonă cuprinsă între marginea superioară a paginii şi marginea superioară a textului, iar subsolul (footer), este zona cuprinsă între marginea inferioară a textului şi marginea inferioară a paginii. În antete şi subsoluri se pot introduce informaţii utile referitoare la document: titluri de capitole, autor, data, număr de pagină, etc. Word oferă câteva opţiuni legate de antete şi subsoluri: - antet/subsol unic pentru toate paginile; - un antet/subsol pe prima pagină şi altul pentru celelalte pagini; - antet/subsol diferit pe paginile pare faţă de cele impare. Pentru a crea sau edita un antet şi/sau subsol UNIC se parcurg etapele: 1. se selectează opţiunea Header and Footer din meniul View. Word afişează pe ecran zona de antet, înconjurată de o linie întreruptă (care nu este tipăribilă) şi bara de instrumente pentru antete şi subsoluri; 2. se tastează textul formatat care se doreşte să apară în antet/subsol; 3. apelarea butonului Switch Header and Footer, comută între zonele de antet şi subsol; 4. prin apăsarea butonului Close se încheie afişarea antetului şi se revine în modul de vizualizare a documentului. 38
- 39. 3.4.2.2. Cunoştinţe necesare: Introducerea datei, autorului, numărului paginii, etc în Antet şi Subsol. Introducerea datei, orei sau numărului de pagină în antet/ subsol se face prin selectarea butoanelor Date, Time, Page Number de pe bara de instrumente pentru antete şi subsoluri; 3.4.2.3. Cunoştinţe necesare: Aplicarea opţiunilor de formatare pentru textul de bază în Antet şi Subsol Opţiunile specifice de formatare se aplică prin apelarea pictogramelor corespunzătoare de pe bara de instrumente pentru antete şi subsoluri, astfel: Page Setup – permite aplicarea diferită a antetelor şi subsolurilor pe paginile pare şi pe cele impare; Page Number Format – permite aplicarea diferitelor opţiuni privind numerotarea paginilor. 39
- 40. 3.4.3. Corectarea greşelilor şi a gramaticii 3.4.3.1. Cunoştinţe necesare: Folosirea Programului de detectare a erorilor de scriere şi efectuarea modificărilor unde este necesar Programul de detectare şi corectare a greşelilor de scriere intră în funcţiune, după setarea limbii din meniul Tools – Language – Set language, apelând funcţia AutoCorrect.. a aceluiaşi meniu. Din această casetă de dialog, în eticheta AutoCorrect, se stabileşte corectarea automată a diferitelor greşeli de scriere, prin aplicarea unei bife în căsuţele corespunzătoare erorilor de scriere. 3.4.3.2. Cunoştinţe necesare: Folosirea Programului de detectare a erorilor de gramatică şi efectuarea modificărilor unde este necesar Verificarea ortografică a documentului este posibilă în condiţiile existenţei dicţionarului în limba în care se redactează documentul respectiv. Corectarea gramaticală se face, în condiţiile activării opţiunii Check spelling as you type din meniul Options eticheta Spelling & Grammar, cu ajutorul funcţiei Spelling and Grammar din meniul Tools. Dacă această funcţie este activă, toate cuvintele scrise incorect sau care nu există în dicţionarul stabilit în câmpul Limba dicţionarului, sunt subliniate cu roşu. Corectarea se face manual sau automat, în fereastra Spelling and Grammar. Greşeala se poate modifica sau ignora apăsând butoanele Change sau Ignore. 40
- 41. 3.4.4. Setarea unui document 3.4.3.1. Cunoştinţe necesare: Modificarea setărilor unui document: orientarea paginii, dimensiunea paginii, etc În Word mărimea prestabilită a unei pagini este cea standard pentru scrisorile de afaceri (Letter) 215,9 ´ 279,4 mm (8 1/2 ´ 11 inch, format american). Se poate modifica acest format cu ajutorul comenzii Page Setup din meniul File (de exemplu, dacă se foloseşte formatul A4:21´29,7 cm). Se poate modifica nu numai dimensiunea paginii, dar şi orientarea sa. Pentru a realiza acest lucru se procedează astfel: 1. se selectează File-Page Setup pentru afişarea casetei de dialog; 2. se execută clic pe eticheta Paper Size pentru a vedea dimensiunile paginii dar şi opţiunile de orientare; 3. din lista derulantă Paper Size se selectează una din mărimile standardizate de hârtie sau de plic; 4. dacă se selectează Custom Size (adică o mărime nestandardizată), atunci este necesar să se introducă dimensiunile dorite în casetele de Width (lăţime) şi Height (înalţime); 5. în zona Orientation se selectează Portrait (orientarea pe verticală) sau Landscape (orientarea pe orizontală); 6. se selectează OK. Setările făcute vor fi valabile pentru documentul în lucru, sau Default... pentru toate fişierele noi deschise din acest moment. OBSERVAŢIE: Este posibil ca imprimanta să nu accepte orientarea şi dimensiunile stabilite pentru pagina documentului. De aceea, înainte de a începe tipărirea documentului trebuie să se verifice acest lucru cu ajutorul opţiunii Print Preview. 41
- 42. Stabilirea marginilor Fiecare pagină dintr-un document are patru margini (spaţiul dintre marginea foii de hârtie şi marginea textului): sus, jos, stânga, dreapta. Marginile se dimensionează independent şi pot să nu fie egale. Pentru a stabili cu exactitate aceste margini este bine să se parcurgă următoarele etape: 1. se selectează fereastra de dialog File-Page Setup; 2. se selectează eticheta Margins; 3. se introduce dimensiunea fiecărei margini în caseta de text corespunzătoare (aceste dimensiuni sunt în cm dacă a fost stabilită această unitate de măsură, dacă nu, apar în inch). Unitatea de măsură se stabileşte în Toolsà Optionsà Generalà Measurement Units; 4. în caseta Gutter se poate introduce o lăţime pentru spaţiul dintre două pagini puse faţă în faţă (necesar pentru legarea unui document); 5. dacă se doreşte tipărirea pe ambele feţe ale unei file, atunci se selectează caseta de validare Mirror Margins (când se stabilesc margini interioare şi exterioare, în loc de margini stânga, dreapta). 42
- 43. 3.5. Tipărire 3.5.1. Pregătirea tipăririi 3.5.1.1. Cunoştinţe necesare: Trecerea în revistă a documentului (Preview) Vizualizarea pe ecran, înainte de tipărire a fişierului, se face din meniul File - Print Preview sau prin apelarea butonului Print Preview, de pe bara de instrumente standard (Print Preview are o bară de instrumente care conţine printre altele selectarea apariţiei pe ecran a uneia sau mai multor pagini, diferite procente de mărire a paginii, o caseta text Zoom Control şi Close, care închide această casetă de dialog). 3.5.1.2. Cunoştinţe necesare: Folosirea opţiunilor de bază pentru tipărire Pentru a tipări întreg documentul, folosind setările curente: 1. se selectează File-Print, sau se apasă tastele CTRL+P. Se afişează caseta de dialog pentru tipărirea documentelor; 2. se selectează OK şi documentul va fi tipărit. Se poate tipări întreg documentul şi dacă se execută un clic pe butonul Print de pe bara de instrumente standard. Acest buton este configurat, prin instalare, să execute direct tipărirea fără alegerea opţiunilor din caseta de dialog. 43
- 44. Când se doreşte tipărirea unei pagini dintr-un document, atunci este necesară poziţionarea cursorului în acea pagină iar din fereastra de dialog Print se selectează pagina curentă (Current Page), apoi se confirmă prin apăsarea butonului OK. Dacă se cunoaşte numărul paginii, nu este necesară poziţionarea în pagina respectivă, ci se introduce numărul paginii în fereastra de dialog Print din caseta text Pages. Când se tipăresc mai multe pagini dintr-un document, se pot întâlni următoarele situaţii: – paginile sunt consecutive şi atunci se indică în caseta text Pages, numerele de pagină între care se face tipărirea, despărţite cu liniuţa de despărţire (exemplu, 2-7); – paginile sunt disparate. Atunci se indică în caseta text Pages numerele de pagini respective, despărţite prin virgule (exemplu, 10,13,15); – simultan, ambele situaţii (exemplu, 2-7,10,13,15). Word oferă posibilitatea să se facă tipărirea unui document, sau părţi din document, în mai multe exemplare. Acest lucru se poate obţine introducând în caseta de dialog File Print opţiunea Copies (care implicit conţine numărul 1) numărul dorit de exemplare. La tipărirea unui fişier se pot alege şi alte opţiuni: -tipărirea în ordine crescătoare a numărului paginilor documentului sau tipărirea a câte „n“ exemplare din fiecare pagină, în ordine crescătoare – prin apelarea opţiunii Collate; - tipărirea mai multor pagini ale documentelor pe o singură filă (prin reducerea mărimii acestora) – prin alegerea opţiunii din caseta Pages per sheet. 3.5.1.3. Cunoştinţe necesare: Tipărirea unui document folosind o imprimantă instalată Pentru tipărirea unui document Word este necesar să fie instalată la sistemul de calcul o imprimantă, iar aceasta să fie selectată şi pornită (pusă în starea „pregătit“ – on-line). 44
- 45. 3.6. Caracteristici mai avansate 3.6.1. Tabele 3.6.1.1. Cunoştinţe necesare: Crearea unor tabele standard Un tabel permite organizarea informaţiilor într-un format compus din linii şi coloane. Căsuţele din tabel sunt denumite celule. Fiecare celulă poate conţine orice cu excepţia altui tabel. Tabelele se folosesc pentru numere, liste şi orice altceva ce necesită o aranjare în rânduri şi coloane. Se poate insera un tabel nou oriunde în document. Pentru aceasta: 1. se poziţionează cursorul text în locul unde se doreşte inserarea tabelului; 2. se selectează din meniul Table, opţiunea Insert Table. Se va afişa o casetă de dialog pentru introducerea unui tabel; 3. în casetele Number of Columns şi Number of Rows se introduce numărul de coloane, respectiv numărul de linii al viitorului tabel (folosind butoanele săgeţi sau tastând numerele respective); 4. în caseta Column Width se selectează lăţimea coloanelor tabelului. Se selectează Auto sau AutoFit pentru ca lăţimea să fie automat calculată pentru lăţimea paginii; 5. pentru validarea opţiunilor se apasă butonul OK. Este creat un tabel vid şi cursorul text se găseşte în prima celulă. 45
- 46. 3.6.1.2. Cunoştinţe necesare: Schimbarea atributelor unei celule: formatare, dimensiune, culoare, etc Dimensiunile unei celule se pot schimba: - manual, prin poziţionarea mouse-ului şi tragerea de coloana sau rândul pe care trebuie modificat; - automat, prin apelarea funcţiei Table Properties a meniului Table. Din fereastra de dialog apărută se aleg dimensiunile dorite iar apăsând butonul Options…, se pot alege alte opţiuni de formatare. Culoarea de umplere sau liniile unei celule se pot schimba prin apăsarea butoanelor Shading Color şi Border Color de pe bara de instrumente Table sau apelând funcţia Borders and Shading a meniului Format. (eticheta Shading, câmpul Aplly to:). Pentru ştergerea unei celule: - se selectează celula; - se apelează comanda Cut din meniul Edit. Pentru ştergerea conţinutului unei celule: - se selectează celula; - se apelează comanda Del din meniul Edit sau se apasă tasta Delete. 3.6.1.3. Cunoştinţe necesare: Introducerea şi ştergerea de linii şi coloane Pentru ştergerea unui rând sau a unei coloane: - se mută cursorul în orice celulă de pe rândul sau coloana respectivă; - se selectează meniul Table, opţiunea Delete Cells. Se va afişa o caseta de dialog; - se alege opţiunea Delete Entire Row pentru a şterge întregul rând, sau Delete Entire Column pentru a şterge întreaga coloană; - se confirmă acţiunea prin apăsarea butonului OK. 46
- 47. Pentru inserarea unui rând sau unei coloane: - se poziţionează cursorul într-o celulă la dreapta sau dedesubtul locului în care se doreşte inserarea rândului sau coloanei; - înainte de inserare se selectează coloana sau rândul prin folosirea comenzilor Table Select Row (la inserarea unui rând) sau Table Select Column (la inserarea unei coloane); - se selectează opţiunea Table Insert Columns pentru inserarea unei coloane vide la stânga coloanei selectate sau Table Insert Row pentru inserarea unui rând vid deasupra celui selectat. Pentru a adăuga o nouă linie la sfârşitul tabelului se mută cursorul în ultima celulă de pe ultimul rând al tabelului şi se apasă tasta Tab, adăugându-se automat un nou rând, identic cu cele anterioare. Schimbarea lăţimii unei coloane se poate face uşor cu ajutorul mouse-ului, poziţionându-ne pe una din marginile unei coloane până ce cursorul îşi schimbă forma într-o linie dublă verticală cu câte o săgeată la stânga şi la dreapta. Se trage de marginea coloanei până la dimensiunea dorită. Dimensiunea unei coloane se mai poate schimba folosind opţiunea Column Width, astfel: - se poziţionează cursorul text în celula care trebuie să fie modificată; - se selectează Table-Cell Height and Width sau opţiunea Table Properties; - în fereastra de dialog se selectează Column pentru afişarea opţiunilor referitoare la coloane; - în caseta Width se introduce valoarea lăţimii sau se folosesc butoanele cu săgeţi pentru a schimba dimensiunea afişată; - se selectează Next Column sau Previous Column pentru a trece la schimbarea lăţimii altor coloane din tabel; - se confirmă dimensiunile stabilite prin apăsarea butonului OK. Tabelul se va schimba în funcţie de noile lăţimi ale coloanei. 47
- 48. 3.6.1.4. Cunoştinţe necesare: Adăugarea marginilor unui tabel Marginile unui tabel pot fi adăugate apelând funcţia Borders and Shading a meniului Format sau apăsând butonul Tables and Borders din bara de instrumente. Procedeu de lucru este similar adăugării chenarelor unui document (vezi 3.3.2.2.) 3.6.1.5. Cunoştinţe necesare: Folosirea instrumentului de formatare automată a unui tabel După stabilirea numărului de rânduri şi de coloane ale tabelului se poate opta pentru formatarea automată a tabelului apelând funcţia Table AutoFormat a meniului Table. Din caseta de dialog apărută se poate stabili: - tipul de format predefinit – din lista derulantă Formats; - care din elementele de formatare să se aplice tabelului realizat; - asupra căror elemente ale tabelului să se aplice formatările stabilite. Tabel 48
- 49. 3.6.2. Grafice şi imagini 3.6.2.1. Cunoştinţe necesare: Adăugarea unui fişier grafic sau imagine într-un document Introducerea într-un document a unor imagini se poate face prin: Inserarea unui clipart urmând calea – Insert – Picture – Clipart sau prin executarea unui clic pe pictograma corespunzătoare de pe bara de instrumente Drawing. Inserarea unei imagini urmând calea – Insert – Picture – From file sau prin executarea unui clic pe pictograma corespunzătoare de pe bara de instrumente Drawing. Introducerea în document a unui fişier grafic se poate face urmând calea – Insert – Picture – Chart sau prin executarea unui clic pe pictograma corespunzătoare de pe bara de instrumente. În tabelul afişat, prin dublu clic, se pot schimba datele precum şi denumirile rândurilor şi coloanelor, obţinând astfel graficul dorit. 49
- 50. 3.6.2.2. Cunoştinţe necesare: Adăugarea autoformatelor unui document: schimbarea culorii liniei, schimbarea culorilor de umplere; Pentru schimbarea atributelor de formatare a graficelor (fonturi, culori şi grosimi de linii, culori de umplere) se dă un clic dreapta pe elementul grafic ce trebuie modificat iar în caseta de dialog apărută se schimbă setările existente. Astfel, se pot modifica setările axelor graficului în caseta Format Axis, ale fundalului graficului în caseta Format Walls, şirurilor de date şi tipului de grafic în caseta Format Data Series şi Chart Type precum şi a legendei în caseta Format Legend. Asupra imaginilor de tip bitmap (*.gif, *.bmp, *.jpg, *.tif) inserate în cadrul documentelor Word, se pot aduce o serie de modificări, prin executarea unui clic dreapta pe aceasta, astfel: - adăugarea de chenare de diferite dimensiuni şi culori in caseta Borders and Shading; - afişarea denumirii imaginii şi numerotării acesteia din caseta Caption; - formatarea imaginii în caseta Format Picture (stabilire dimensiuni, decuparea unor porţiuni, aranjarea textului în funcţie de imagine schimbarea contrastului, stralucirii şi culorii) 50
- 51. 3.6.2.3. Cunoştinţe necesare: Mutarea imaginilor sau desenarea obiectelor într-un document. Mutarea imaginilor într-un document se face asemănător textului (Cut şi Paste, prin apăsarea tastei Enter sau cu mouse-ul prin procedeul drag and drop, în funcţie de opţiunea aleasă în eticheta Layout a funcţiei Format Picture). Desenarea unor obiecte se realizează cu ajutorul instrumentelor aflate pe bara de instrumente Drawing. Această bară se activează prin apăsarea butonului Drawing de pe bara de instrumente standard. Butoanele de pe bara de instrumente Drawing permit: - rotirea desenul realizat – 1; 2 - inserarea de linii, săgeţi şi alte forme predefinite – 2; - trasarea de linii sau săgeţi– 3; - trasarea unor dreptunghiuri sau elipse – 3; - inserarea unor casete de text – 5; - inserarea unor texte artistice – 6; - inserarea unor imagini din ClipArt – 7; 1 2 3 4 5 6 7 8 9 10 11 - aplicarea unor elemente de culoare – 8; - stabilirea grosimii şi formei liniilor - 9; - stabilirea stilului săgeţilor – 10; - stabilirea umbririlor şi efectelor 3D – 11. 3.6.2.4. Cunoştinţe necesare: Redimensionarea unui grafic Redimensionarea unui grafic sau a unei imagini se face după selectarea acestora. După selectare, obiectul va apare într- un pătrat încadrat de 8 puncte. În momentul acesta se poate redimensiona obiectul plasând cursorul mouse-ului deasupra unuia din cele 8 puncte, în funcţie rezultatul dorit: - mărirea simetrică a obiectului – trăgând de punctele din colţuri; - redimensionarea asimetrică – trăgând de punctele de pe mijlocul laturilor. 51
- 52. 3.6.3. Importarea obiectelor 3.6.3.1. Cunoştinţe necesare: Importarea unei foi de calcul într-un document Word -ul oferă posibiltatea de a importa documente create cu alte programe, cum ar fi alte procesoare de texte, programe de calcul tabelar, baze de date şi aplicaţii grafice. A importa un document înseamnă a converti acel document creat cu alt program în formatul folosit de Word. Word include programe de conversie, care permit transferarea datelor dintr-un format de fişier în altul, păstrând pe cât posibil, formatul original (nu se pot transfera toate atributele de aranjare în pagină). Word permite să fie convertite marea majoritate a formatelor de documente create cu alte aplicaţii, în formate de documente create cu acesta. Pentru a importa o foaie de calcul se procedează astfel: - se selectează File-Open sau se execută clic pe butonul Open de pe bara de instrumente standard. Va fi afişată caseta de dialog de deschidere a fişierelor; - se selectează din lista derulantă Files of Type, tipul fişierului – Microsoft Excel Worksheet(*.xls) – care se doreşte a fi importat (opţional). Lista de fişiere va conţine toate fişierele de tipul dorit. - se selectează fişierul căutat, sau i se tastează numele în zona File Name; - se apasă butonul OK. Dacă s-a activat opţiunea Confirm Conversions, atunci Word va cere confirmarea tipului de fişier înainte de a face conversia documentului importat; - se apasă OK. Din caseta de dialog apărută (Open Worksheet), se poate opta pentru deschiderea întregului fişier sau numai a unor foi din compunerea acestuia iar, după validare, fişierul este convertit în formatul Word. 3.6.3.2. Cunoştinţe necesare: Importarea (inserarea) unui fişier imagine sau grafic într-un document vezi 3.6.2.1 52
- 53. 3.6.4. Îmbinare Corespondenţă (Mail Merge) 3.6.4.1. Cunoştinţe necesare: Crearea unui mailing list sau a altui fişier de date folosit pentru îmbinarea corespondenţei 3.6.4.2. Cunoştinţe necesare: Îmbinarea unei mailing list cu o scrisoare sau cu o etichetă Funcţia Mail Merge a fost creată în scopul economisirii timpului necesar trimiterii aceleiaşi scrisori sau invitaţii mai multor persoane. Aplicarea acesteia presupune parcurgerea următoarelor etape: Etapa I – crearea textului scrisorii sau invitaţiei După alegerea opţiunii Form Letters, se va deschide o nouă fereastră care permite alegerea locului de realizare a invitaţiei, în document nou sau în cel existent. După crearea invitaţiei se trece la etapa a II-a. Etapa a II-a – crearea listei cu persoanele care vor primi scrisoarea sau invitaţia În această etapă, dacă nu există deja o listă, se crează una nouă, prin alegerea opţiunii Create Data Source. După stabilirea coloanelor şi a rândurilor tabelei se trece la introducerea datelor, acest lucru fiind posibil prin apăsarea butonului Edit Data Source. Acum, pe bara de instrumente apare o nouă bară: Mail Merge, iar prin intermediul câmpului Insert Merge Field se pot introduce în document câmpurile dorite. 53
- 54. Etapa a III-a – îmbinarea textului cu lista de persoane După realizarea invitaţiei se trece la datele create cu textul propriu-zis. Pentru aceasta se apasă butonul Merge. În caseta apărută puteţi alege locul unde se va realiza îmbinarea: într-un document nou sau la imprimantă. 54