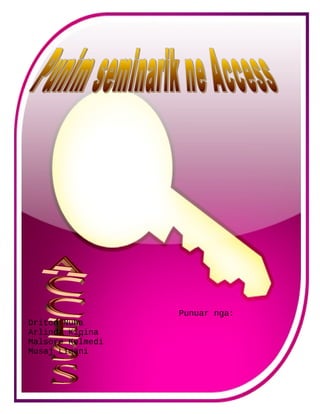
microsoft Access Punim ne Word Driton Nuha
- 1. Punuar nga: Driton Nuha Arlinda Kiqina Malsore Kelmedi Musaj Limani
- 2. Florentina Gjemajli Hyrje MICROSOFT ACCESS Microsoft Access është program për krijimin dhe mirëmbajtjen e bazave tëtë dhënave dhe është pjesë përbërëse e paketit Microsoft Office. Versionet eprogramit janë avansuar me secilin version të ri të paketit Microsoft Office, mirëpokonceptet themelore të punës janë të njëjta në të gjitha versionet. Natyrisht, mesecilin version të ri, shfaqen përmirësime dhe avansime lidhur me veprimet ecaktuara, por ato nuk ndryshojnë thelbin e rregullave të Accessit. Shpjegimet dheshembujt e marrë në këtë libër, janë realizuar në versionin Microsoft Access 2000 Instalimi i programit Accessi është pjesë e paketit Microsoft Office, prandaj me rastin e instalimit të paketit instalohet edhe accessi. Përmes CD-së instaluese, instalimi i programit fillon automatikisht, me vendosjen e CD-së instaluese në CD-ROM. Nëse nukfillon vetvetiu, në njësinë e CD-ve, zgjedhet setup.exe, me të cilin fillon instalimi ipaketit Microsoft Office 2
- 3. Bazat e të dhënave Çka kuptojmë me bazat e të dhënave? Me bazën e të dhënave kuptojmë grumbullimin e të dhënave në një vend të caktuar me qellim që gjatë përdorimit dhe shfrytëzimit të tyre qasja të jetë e lehtë dhe e thjeshtë. Nga ky grumbull i organizuar mirë i të dhënave mund të nxirren dhe të paraqiten më pas,pothuajse,çfarëdo të dhënash të pjesshme. Ky organizim i të dhënave sidomos në kohët e sodit është pothuajse i domosdoshëm,nuk ka shkollë,komunë,spital,organizata të ndryshme etj, të cilat dëshirojnë që puna e tyre të jetë e suksesshme dhe funksionale e të mos kenë një bazë ku ti ruajnë të dhënat e tyre. Pra meqenëse manipulimi me të dhëna,që janë të organizuara në bazë të dhënash,është shumë i përshtatshëm dhe me shumë interes për vetë kompanitë, organizatat e ndryshme,komunat,shkollat etj, mund të përfundojmë këtë hyrje me pak fjalë se krijimi dhe menaxhimi i bazave me të dhëna është një domosdoshmëri e kohës. Ka disa programe kompjuterike që shërbejnë për punë me të dhëna,njëri nga programet i cili është i dedikuar kryesisht për bazat e të dhënave është programi Microsoft Access,për të cilin ne në këtë material do të mundohem sado pak të sqarojmë se si duhet punuar me të. 3
- 4. Hapja e programi Access Programi Access mund të hapet në disa mënyra ne do ti sqarojmë dy prej tyre: Mënyra e parë: 1. START 2. All Programs 3. Microsoft Office / 4. Microsoft Office Access 2003 Figura në vazhdim tregojnë si duhet të vihet deri te hapja e programit Access. 3. Microsoft Office 4. Microsoft Office Access 2003 2. All Programs 1. Start Mënyra e dytë – Accsesi mund të hapet edhe duke vepruar në këtë mënyrë: START/ Run ,si rezultat hapet korniza Run,pastaj në fushën Open shënojmë emrin e programit msaccess dhe shtypim OK Figura në vazhdim 4
- 5. Krijimi dhe Ruajtja e bazës së të dhënave Para se të krijojmë një bazë më të dhëna duhet menduar mirë në lidhje me të dhënat të cilat duhet regjistruar,si duhet emëruar,formën të cilën duhet të ketë baza e të dhënave,ashtu që krijimi i sajë të jetë më i lehtë dhe përdorimi i bazës të jetë i thjeshtë për tu qasur në të. Për krijimin dhe ruajtjen e bazës së të dhënave duhet vepruar në këtë mënyrë: 1. Fillimisht bëjmë hapjen e programit me njërën nga mënyrat të cilat i shpjeguam më lartë, dhe si rezultat hapet dritarja për dialog ku në figurën e parë zgjedhim opsionin Create a new file, në figurën e dytë zgjedhim opsionin Blank database. Figura 1 Figura 2 3. Blank database 2. Create a new file Pastaj hapet korniza figura 3 dhe këtu ne zgjedhim emrin dhe vendin se ku dëshirojmë të ruajmë databasën tonë Figura 4 këtu mund ta shihni databasen e krijuar Figura 3 tregon procedure se si duhet vepruar për ruajtën e databasës 4. Desktop 6. Create Si rezultat kemi Databasen e krijuar e cila fillimisht paraqitet në këtë formë. 5. Emri i databases Në rastin tonë pas mbylljes së dritares,databasen mund ta hapim për mes fajllit i cili është ruajtur në desktop me emrin databasa. Figura djathtas --------- 5 3. Blank database
- 6. Kuptimi i dritares Database Edhe dritarja e databases si çdo dritare tjetër përmban elementet e saja kryesore. Në fillim po japim sqarime vetëm për disa elemente ma kryesore të cila i përmban kjo dritare. Tables – Tabela: objekti kryesorë i bazës së të dhënave është tabela. Duhet të mbani në mend se të dhënat nuk ruhen askund tjetër përveç në tabelë,e pastaj përmes objekteve tjera mund të nxirren dhe të paraqitën në mënyra të ndryshme mirëpo burimi i tyre është tabela. Queries – Pyetësori: është objekt mjaftë i rëndësishëm i bazës së të dhënave,përmes pyetësorëve ne mund të paraqesim vetëm një pjesë të dhënave që i plotësojnë kushtet e parashtruara. Reports – Raportet: zakonisht raporti krijohet me qëllim të shtypjes në letër të të dhënave të caktuara. Raportet mund të krijohen prej tabelave,pyetësve ose formave. Forms – Formularët: përmes formës ne mund të bëjmë ndryshime drejtpërdrejt në tabelë. Puna më të dhëna përmes formës është shumë e lehtë se sa drejtë për drejtë përmes tabelave. Përveç këtyre përparësive përmes formularëve parandalohen edhe mundësit e futjes së të dhënave gabim. Sqarim - Në vazhdim do të fillojmë të sqarojmë punën me tabela. Para se të fillojmë të krijojmë tabelën është e rrugës ti themi edhe disa fjalë më tepër për rendësin të cilën kanë tabelat në këtë program. Tabelat janë pikënisje e çdo baze të të dhënave. Një bazë e të dhënave mund të ketë një,dy apo më tepër tabela. Gjatë krijimit të tabelave duhet të jemi shumë të kujdesshëm sepse kjo ndikon drejt për drejtë në ekzekutimin efikas të programit. Nëse kemi gabuar gjatë krijimit të tabelës atëherë baza e të dhënave do të jetë e dështuar. Thënë më thjeshtë para se të ndërtojmë një tabelë duhet të bëjmë planifikimin e strukturës së tabelës e cila nënkupton përcaktimin e fushave (kolonave) e cila do ti përmbaj,madhësinë e fushave, lloji i të dhënave e kështu me radhë pra ta kemi idenë se si do të duken të dhënat tona. 6
- 7. Krijimi i tabelës Kujdes: Para se të krijohet tabela fillimisht duhet të krijohet databasa të cilën e kemi sqaruar më lartë. Për të kuptuar më mirë po e krijojmë edhe një herë një databasë me emrin Shkolla e pastaj krijojmë tabelën. Po e tregojmë procedurën se si duhet vepruar: 1. E hapim programin Access 2. Nga korniza e cila hapet zgjedhim opsionin Create a new file 3. Zgjedhim opsionin Blank database (baza e zbrazët e të dhënave) 4. Caktojmë vendin e ruajtjes së fajllit në Desktop 5. Në fushën File name: shkruajm emrin e fajllit Shkolla 6. Dhe në fund zgjedhim opsionin Create Si rezultat kemi Databasen me emrin Shkolla. Në vazhdim do të tregojmë si duhet të krijohet tabela. 7. Create table in Design View 8. Tables 9. Design Si rezultat paraqitet tabela në këtë formë e cila kryesisht përbëhet prej këtyre elementeve të cilat po i sqarojmë në vijmë. Field Name Emri i fushës Data Type Lloji i të dhënave Description Përshkrimi Field Properties Veçorit e fushave 7
- 8. Në vazhdim po e mbushim tabelën me të dhëna në rastin tonë pasi databasa është emëruar me emrin Shkolla po i marrim të dhënat e nxënësve: Në fushën e parë Field Name i shkruajmë këto të dhëna: Rreshti i parë Nr. Rreshti i dytë Emri. Rreshti i tretë Mbiemri. Rreshti i katërt Telefoni. Rreshti i pestë Adresa. Në rastin tonë për fushën Nr. zgjedhin llojin e të dhënave Autonumber (numër automatik i cili vendoset vetvetiu nga ana e programit Access). Në këtë buton zgjedhim tipin e të dhënave Tash fillojmë plotësimin e fushave me të dhënat Emri,Mbiemri,Telefoni dhe Datelindja, Vendi dhe për të gjitha këto tipi i të dhënave vendose Text, Data time dhe bëhet përshkrimi në fushën Description. Shih figurën në vazhdim është plotësuar me të dhëna Ruajtja e tabelës 8
- 9. Pasi kemi bërë plotësimin e të dhënave duhet të ruajmë tabelën duke vepruar në këtë mënyrë: Klikojmë në butonin Close ne shtypim mbi butoni Yes. • , paraqite kornizë në vijim me mesazhin përcjellës dhe Paraqitet korniza tjetër ku duhet të shkruajmë emrin e tabelës në rastin tonë Kryetari dhe pastaj shtypim mbi butonin OK. Kujdes nëse nuk është vendosur çelësi primarë,atëherë kemi mesazhin si në figurën në vijim e cila na paralajmëron se duhet të vendosni çelësin primarë dhe për këtë veprim ne duhet të shtypim butonin Yes. Si rezultat kemi tabelën e krijuar me emrin Kryetari në Databasën me emrin Komuna Tabela e krijuar me emrin Kryetari 9
- 10. Dhe pastaj vazhdon mbushja e fushave me te dhena: Caktimi i çelësit primar (Primari Key) Në çdo tabele të re të cilën e krijojmë është e nevojshme të caktojmë një fushë si çelës primar. Programi Access e shfrytëzon këtë fushë që regjistrimet e një tabele të lidhen me regjistrimet e tabelave tjera si dhe në rastet kur nga mijëra dosje të futura në bazën e të dhënave kërkohet vetëm njëra prej tyre,çelësi primarë e përshpejton gjetjen e të dhënave. Më herët ne treguam se si programi Access para se të ruhet tabela na paraqet mesazhin se a dëshironi të përcaktoni çelësin primar dhe ne në at rast shtypëm butoni Yes. Mënyra tjetër për vendosjen e çelësit primarë mund të bëhet duke vepruar si në vazhdim: • Zgjedhim fushën në të cilën dëshirojmë të vendoset çelësi primar shembull: Emri • Klikojmë mbi ikonë e cila gjendet në shiritin e sipërm me këtë formë të çelësit dhe si rezultat kemi vendosje e çelësit primar Figura në vijmë tregon vendosje e çelësit primar Nëse dëshirojmë që çelësi primar të largohet nga fusha Emri veprojmë ngjashëm fillimisht e zgjedhim fushën Emri dhe klikojmë një herë prapë mbi ikonë e cila ka formën e çelësit . Kur dëshirojmë që disa fusha të kenë çelësin primar vetëm i zgjedhim ato fusha dhe shtypim mbi ikonë e çelësit të cilën e shpjeguam më lartë. Figura në vijmë tregon vendosje e disa çelësave primar 10
- 11. Ngjashëm veprohet edhe për largimin e tyre vetëm fillimisht duhet të zgjidhen fushat dhe të shtypim mbi ikonën e çelësit. Data Type ( Llojet e të dhënave) Në programin Access në fushën Data Type dallojmë këto të dhëna,të cilat janë dhënë në Figura në vijmë: Text – të dhënat mund të zgjidhen si tekst nëse fusha ka të bëjë me tekst,apo kombinimi i tekstit me numra,adresa të gjatësisë maksimale deri në 255 karaktere. Duhet të kemi kujdes ky lloj i të dhënave mund të zgjidhe edhe në raste kur fusha ka të bëjë me numra por jo edhe me llogaritjen e tyre. Shembull:ky lloj mund të zgjidhet te numrat e telefonit adresat e ndryshme etj. Memo – Kjo fushë përdoret për shkuarjen e teksteve dhe numrave me gjatësi të mëdha deri në 64000 karaktere(e që mesatarisht diku llogaritet deri në tetë faqe tekst) pra kjo fushë përdoret për përshkrime detale të fushave. Number – Ky lloj i të dhënave zgjidhe gjithmonë kur kemi të bëjmë me numra,të cilët kanë të bëjnë edhe me llogaritje. Date/Time – Zakonisht ky lloj i të dhënave zgjidhet kur kemi të bëjmë me datën dhe kohën. 11
- 12. Currency – Zgjidhet në raste kur kemi të bëjmë me valutën (paratë shembull Euro,dollari etj). AutoNumber– Zgjidhet në raste kur kemi të bëjmë me numërim rendor e që shkruhet në mënyrë automatik. Yes/No– Ky lloj i të dhënave zgjidhet në ato raste kur kemi të bëjmë me dy vlera si psh Yes/No (Po/Jo),True/False (e saktë/e pasaktë) ose On/Off ( i kyçur/i ç’kyçur) etj. OLE Object– Zgjidhet në ato raste kur në atë fushë duhet të vendoset ndonjë fotografi,grafikë,regjistrim zëri,apo ndonjë fletë punuese e cila është e punuar shembull në programin Exel. Hyperlink– Ky opsion zgjidhet kur e dhëna duhet të lidhet me ndonjë skedarë tjetër. Lookup Wizard– Ky lloj i të dhënave ka të bëjë me krijimin e kutizave të thjeshta dhe të kombinuara të cilat quhen (List Box button dhe comb box) e që lehtëson shumë punën me të dhënat të cilat përsëritën. Tiparet e fushës (Field Properties) Tipi i caktuar i të dhënave i ka edhe tiparet(karakteristikat) e veta. Këto tipare janë të ndryshme prej një lloji të dhënash në llojin tjetër. Tiparet e fushës (Field Properties) shihen në pjesën e poshtme të dritares dizajnuese të tabelës. Shumica e këtyre karakteristikave gjenden në fletën General,kurse në fletën Lookup mund të bëhet deklarimi i fushës si listë e zgjedhjes. Në figurën në vijim kemi paraqitur Tiparet e fushës (Field Properties) Field Size– (Madhësia e fushës) – e përcakton madhësinë maksimale të të dhënave në fushë. Nëse tipi i të dhënave është Text ky tip mund të ketë prej (0 deri 255) karaktere. Por nëse ne këtë parametër e kemi vendosur 15,atëherë në këtë fushë mund të shkruhen vetëm 15 karaktere e jo më shumë. Nëse tipi i të dhënave është përcaktuar Number,tipari Field Size e përcakton madhësinë maksimale të lejuar për regjistrim të vlerave numerike. Format – Kjo fushë na mundëson kontrollin për vendosjen e të dhënave dhe paraqitjen e tyre në forma të ndryshme.Shembull: Nëse ne shkruajmë këto dy simbole !>,në çfarëdo mënyre që shkruhet teksti ai paraqite me shkronja të mëdha,ose nëse shkruajmë këtë ! [red],kjo fushë bëhet me shkronja të kuqe etj. Input Mask – (Maska hyrëse) – përdoret për të kontrolluar dhe për ti formatizuar të dhënat në një fushë. Me anë të kësaj veçorie kufizohet lloji i të dhënave. Shembull:duke 12
- 13. e përdorur këtë kriter mund të caktojmë që emri i klientit të fillojë gjithmonë me shkronjë të madhe pa e përdorur tastin Shift apo Caps Lock,vetëm vendosim këtë shenjë > . Caption – Caktohet etiketa e fushës,e cila do të paraqitet në vend të emrit të fushës. Emri i fushës edhe me tutje mbetet ai që ka qenë,por ndryshon vetëm gjatë paraqitjes së tabelës në Datasheet View. Default Value– Vlera e parazgjedhur është vlerë e cila paraqitet pa u mbushur fare nga shfrytëzuesi. Kjo vlerë mund të ndryshohet,por nëse nuk intervenohet në të,ajo mbetet si e tillë. Kjo vlerë zakonisht vendoset për të dhënat të cilat përdoren shpesh dhe përsëriten të njëjtat vlera.Shembull: nëse në fushën çmimi të një tabelë shumica e artikujve kanë çmimin 3 euro,këtë vlerë e vendosim 3. Gjatë regjistrimit të artikujve automatikisht vendoset vlera 3,kjo procedurë e lehtëson punën tonë dhe ne mund të ndryshojmë vetëm kurë çmimi i artikujve nuk është 3 euro. Validation Rule– Këtu mund ti kufizojmë vlerat të cilat vendosen me të dhëna në fushë. Këto vlera janë logjike dhe,si të tilla,kanë vetëm dy vlera të mundshme True (e vërtetë) ose False (e pavërtetë). Shembull:nëse në këtë fushë e shkruajmë kushtin >4,atëherë do të lejohen të regjistrohen vlerat më të mëdha se katër,kurse vlera katër, e më të vogla se katër nuk mund të regjistrohen. Validation Text– Këtu mund të shënohet porosi e krijuar nga vetë shfrytëzuesi. Shembull në Validaton Rule e shkruajmë kushtin >4,kurse në Validation Text shkruajmë porosinë psh: Kujdes nuk mund të shkruhet numri 1 deri 4. Nëse ne dëshirojmë të shënojmë në këtë fushë numrin 1,2,3 ose 4 paraqitet porosia të cilën ne vetë e kemi shkruar. Ngjashëm mund të parashtrojmë edhe kritere tjera. Required– Te kjo fushë nëse vendose vlera Yes nuk mund të kaloni në fushën tjetër Shembull: te fusha Mbiemri keni caktuar vlerën Yes,ju mund të shkruani emrin dhe nëse nuk e shkruani mbiemrin ju nuk mund të kaloni në fushat tjera. Relacionet mes Tabelave (lidhja e tabelave) RELATIONSHIPS 13
- 14. Në mënyrë që baza e të dhënave të jetë komplete dhe racionale,tabelat që ruajnë të dhëna të veçanta duhet të krijojnë lidhje (relacione). Lidhja e tabelave ofron shumë mundësi për punë të mëtutjeshme me të dhënat. Lidhjet ndihmojnë në gjetjen dhe rregullimin e të dhënave të bazës,gjatë shfrytëzimit të tyre. Gjatë lidhjeve duhet të kemi kujdes,fushatë lidhëse në mesë vete duhet të jenë të njëjta. Pra fushat të cilat shërbejnë për lidhje,në të dy tabelat duhet të jenë me tip të të dhënave dhe formë të njëjtë. Gjatë lidhjeve së dy tabelave,si fushë lidhëse në njërën tabelë merret fusha e çelësit primar të saj. Kurse,fusha lidhëse në tabelën e dytë quhet çelësi i jashtëm dhe zakonisht nuk është fushë e çelësit primar. Relacionet në mesë tabelave mund të jenë: Një me një Një me shumë Shumë me shumë etj. Shume me shume Lidhja e tabelave një me një Kjo lidhje bëhet ne ato raste kur fushat lidhëse në mes dy tabelave kanë çelësin primarë. Lidhja një me një është shumë e rrallë,kjo lidhje zakonisht bëhet me qëllim të ndarjes së të dhënave në më shumë tabela. Për të kuptuar se si bëhet lidhja një me një fillimisht po e krijojmë një Database me emri Lidhja një me një,pastaj krijojmë dy tabela. Tabela e parë emërohet me emrin Komuna,kurse tabela e dytë emërohet me emrin Kryetari: Menyra e parë Menyra e Dytë Pastaj E hapim menynë Tools dhe nga nënmenyja e cila hapet zgjedhim opsionin Relationships,pastaj hapet Tabela me emrin Show Table,ku shihen tabelat e krijuara,Figura në vijim. 14
- 15. E selektojm tabelën e parë dhe shtypim mbi butoni Add,e selektojmë tabelën e dytë prapë shtypim mbi butonin Add, e mbyllim dritaren Show Tables,dhe si rezultat vendosja e tabelave duket si në figurën vijuese, ku zhvendosja dhe ndërrimi i madhësisë së dritareve bëhet sikur te dritaret tjera Për të bërë lidhjen e dy tabelave shtypim tastin e majtë mbi fushën Knr në tabelën Klienti,e mbajmë të shtypur tastin e majtë dhe lëvizim deri mbi fushën Nr në tabelën te dhënat tjera,e lëshojmë tastin e majtë,dhe si rezultat hapet korniza tjetër me emrin Edit Relationships. Figura e Edit Relatonships Lidhja përfundon duke shtypur Create Këtu shihet lidhja një me një . Vendosim tikun mbi opsionin Si rezultat hapet dritarja ku mund ti shohim lidhjet e krijuara. Pasi lidhja është një me një pranë dy dritareve te fushat Nr është vendosur numri 1 Kujdes– lidhjet në mesë tabelave duhet të ruhen . shembull: përmes menysë File – Save ose përmes ikonës save etj. Nëse nuk e keni ruajtur lidhjen kur dëshironi të mbyllni dritaren paraqitet mesazhi se a dëshironi ti ruani lidhjet dhe ju shtypni Yes. Lidhja e tabelave një me shumë Lidhja një me shumë është lidhja e cila përdoret më së shpeshti,vendosja e drejtë e kësaj lidhje ofron shumë mundësi. Kjo lidhje realizohet duke zgjedhur fushën çelës primarë nga tabela “një” (quhet ndryshe edhe tabela “prind” ose tabela primare),dhe duke e tërhequr deri te tabela ‘shumë” (e cila ndryshe quhet edhe taela “fëmijë” ose tabela dytësore). Për të kuptuar se si bëhet lidhja një me shumë fillimisht po e krijojmë një Databas me emri Lidhja një me shumë,pastaj krijojmë dy tabela. 15
- 16. Sqarim:Në tabelën e parë po i shkruajmë të dhënat kryesore të Komunes, kurse në tabelën e dytë Fshatrat të cilat ndodhen ne ate komunë. Nje komune mund te ket disa fshatra brenda saj... Lidhja përfundon duke shtypur Create Këtu shihet lidhja një me shume Pastaj krijohet lidhja: Çka paraqesin këto opsione: -vendosja e tikut mbi këtë opsion krijon një siguri më të madhe për mbrojtjen e tabelave. Kur tiku vendoset ruhet integriteti i tabelave,pra nuk do të ketë mundësi që në tabelën dytësore (“Fëmijë”) ose në rastin tonë Trajnimet të mbetet një rekord,nëse ai nuk gjendet në tabelën parësore (“Prind”) në rastin tonë Kandidati. - nëse tiku vendoset bëhet rifreskimi shkallë - shkallë i të dhënave apo thënë ndryshe rifreskimi automatik i të dhënave në tabelën dytësore,në rast se ajo ndryshon në tabelën parësore. Shembull:nëse një kandidati ja ndryshojmë numrin rendor në tabelën parësore ky numër do të ndryshoj automatikisht edhe në tabelën dytësore. nëse tiku vendoset bëhet fshirja shkallë - shkallë e rekordeve të lidhura apo thënë ndryshe fshihen automatikisht të dhënave në tabelën dytësore,në rast se ato fshihe në tabelën parësore. Shembull:nëse të dhënat e një kandidati i fshijmë nga tabela parësore ato fshihen edhe në tabelën dytësore,por nëse tentohet të fshihen të dhënat në tabelën dytësore,kompjuteri fshirjen e tillë nuk e lejon pa u fshirë paraprakisht nga tabela parësore. Lidhja e tabelave Shum me nje per ket lidhje duhet qe tabela e par te kete tipin number kurse e dyta Autonumber 16
- 17. Lidhja e tabelave shumë me shumë Lidhje shumë me shumë nuk mund të realizohet drejtpërdrejtë. Kjo lidhje mund të realizohet duke krijuar dy lidhje një me shumë me anë të një tabele ndërmjetësuese. Tabela ndërmjetësuese quhet tabela dytësore për të dy lidhjet. Për ta kuptuar më lehtë po i krijojmë tri tabela me emrin Fshatrat, Komuna, Asambleistat. Disajnim i tabelave dhe tipi i të dhënave në tri tabelat duket kështu: Lidhjet e krijuara:Tabela Fshatrat është lidhur me tabelën dytësore Komuna me lidhjen shume me nje,po ashtu edhe tabela komuna është e lidhur me lidhjen një me shumë me tabelën Administrata. Në këtë rastë tabela Fshatrat dhe tabela Komuna janë të lidhura në lidhje shumë me shumë. Tabela ndërmjetësuese apo në rastin tonë tabela Komuna çdo herë duhet të ketë një fushë të përbashkët me tabelën Fshatrat dhe një me tabelën Asambleistat. Tabela Fshatrat dhe Asambleistat në Lidhje shumë me Tabela Fshatrat dhe Shitjet në Lidhje një me Tabela Komuna dhe Asambleistat në Lidhje një 17
- 18. Verejtje: Duke vepruar në mënyra të ngjashme mund të krijoni lidhje edhe më të komplikuara,por duhet ta keni të qartë edhe një herë se fushat lidhëse në mesë vete duhet të kenë tipin e të dhënave të njëjtë. Fshirja e Lidhjeve Lidhjet e krijuara në mesë tabelave mund të fshihen në disa mënyra: Mënyra e parë – shtypim tastin e djathtë mbi vijën lidhëse të tabelave dhe nga nënmenyja e cila hapet zgjedhim opsionin Delete paraqitet mesazhi për fshirjen e tabelës dhe shtypim Yes. Mënyra e dytë – shtypim tastin e majtë mbi vijën lidhëse të tabelave,shtypim tastin Delete në tastierë dhe prapë paraqitet mesazhi për fshirjen e lidhjeve dhe shtypim Yes. 18
- 19. Formularët (Forms) Njëri nga objektet i cili shihet më së shumti nga shfrytëzuesi i këtij programi është formulari. Mbushja direket e të dhënave në tabelën e programit Access është e ngjashme me programin Exel,kjo mbushje direket e të dhënave në programin Access është e pa preferuar për arsye se gabimet mund të jenë më të mëdha gjatë vendosjes së të dhënave. Programin Access formularët e bëjnë edhe më të suksesshëm,sepse vendosja e të dhënave në tabelë përmes formularëve është mjaftë efektive dhe e thjeshtë dhe gjasat për vendosjen e të dhënave gabim janë më të vogla. Formularët mund të shfrytëzohen edhe për shfletimin e të dhënave në ekran,duke i marrë të dhënat direkt nga tabela e bazës,ose përmes pyetësorëve të ndryshëm. Krijimi dhe dizajnim i formularit Sqarim:Krijimi i formularëve nuk është shumë i komplikuar por mundësit të cilat i ofron një formularë janë të shumta,për sqarimin e të gjitha elementeve në formularë duhet të shkruhet një material mjaftë i gjerë,mirëpo ne prapë do të mundohemi ti sqarojmë disa elemente ma kryesore. Formularët kryesisht ndërtohen nga tabelat dhe pyetësorët të cilët i kemi krijuar më parë. Për krijimin e formularit veprojmë në këtë mënyrë: • E hapim dritaren e Accessit • Zgjedhim opsionin Forms nga dritarja kryesore e bazës së të dhënave • Si rezultat kemi dy forma të formularëve në rastin tonë zgjedhim të parin • Pastaj zgjedhim New,shih figurën ne vijim 3. New 1. Forms • 2. Create form in Design View Hapet korniza New Form me disa dizajnë të formularëve, zgjedhim Form Wizart dhe shtypim OK, figura në vijim 5. OK 4. Design view nese deshirojm qe vetvetiu te rregullojm formularin 4. Form Wizard (shabllonit te gatshem) 19
- 20. Pastaj hapet Dritarja e Wizardit siq ështe paraqitur ne figuren e meposhtme: 6. Bëjmë zgjedhjen e tabelës Duke klikuar mbi këtë buton mund ti vendosim fushat e zgjedhura një nga një Nëse dëshirojmë të vendosen të gjitha fushat në mënyrë të shpejtë shtypim mbi këtë buton • Në figurën në vijim shihet vendosja e fushave nga ana e majtë në të djathtën (nga Available Fields: në Selected Fields:),pas vendosjes së fushave shtypim Next. Duke klikuar mbi këtë buton mund ti rikthejmë fushat e zgjedhura një nga një Nëse dëshirojmë ti rikthejmë të gjitha fushat në mënyrë të shpejtë shtypim mbi këtë buton 7. Next • • Hapet korniza tjetër figura majtas, me forma të ndryshme në rastin tonë zgjedhim Columnar,dhe shtypim butonin Next. Pastaj Hapet korniza tjetër figura djathtas me stile të ndryshme zgjedhim psh:Blends dhe shtypim butonin Next 8. Columnar 9. Next 10. Blends 11. Next 20
- 21. • Hapet korniza e parafundit,në të cilën mund të shkruajmë emrin të cilinë do ta ketë forma,dhe në fund shtypim Finish,Figura në vijim 12. Shkruajmë emrin e formës 13. Finish • Dhe si rezultat kemi krijuar formën me emrin Regjistri i Komunes ,figura në vijim. Sqarim: Të dhënat të cilat i kemi në tabelë mund ti shohim direkt përmes formës. Tash ne përmes formës mund të shkruajmë edhe të dhënat të reja ose ti ndryshojmë të dhënat në tabelën me emrin Regjistri i nxënësve. 21
- 22. Pasi forma është ruajtur,ajo tash mund të shihet në tabelën kryesore nëse zgjidhet opsioni Forms,figura në vijim Në vazhdim mund ti shihni disa formular të krijuar në forma të ndryshme Ky formular është krijuar nga Tabela me emrin Komuna me design tjeter... 22
- 23. Ndërrimi i formatit të formularit Sqarim:Formularët të cilët ne i kemi krijuar në figurat më lartë të gjithë janë të hapur në formën e ashtuquajtur Form View,zakonisht formularët hapen në këtë formë ku bëhet edhe vendosja e të dhënave. Shpesh herë ndodhë që në formularë të bëhen ndryshime në renditjen e të dhënave,të plotësohen me të dhëna shtesë,të bëhen ngjyrosje të ndryshme etj,për këtë qëllim formulari duhet të hapet në formën Design View. Në vazhdim po e sqarojmë ndërrimin e formatit të një formulari: Fillimisht e hapim formularin të cilit dëshirojmë ti ndërrohet formati, Pastaj për hapjen e formularit në formën Design View ka disa mënyra ne zgjedhim njërën prej tyre shembull: përmes menysë View – Design View si rezultat formulari është hapur në formën Design View, shih figurën në vijim Pastaj hapim menynë Format dhe nga nënmenyja e cila hapet zgjedhim AutoFormat,hapet korniza me emrin AutoFormat me opsionet e ofruara, zgjedhim njërin prej tyre dhe shtypim OK. 23
- 24. Dizajnimi i formularit sipas dëshirës Ne vazhdim po e dizajnojmë një formularë i cili është marrë nga tabela me emrin Nxënësi. Zgjedhim opsionin Form New Nga korniza e cila hapet zgjedhim Design View Pastaj shtypim OK Hapet dritarja, në anën e djathtë zgjedhim opsionin All Në Record Source shtypim mbi butonin trekëndësh dhe zgjedhim tabelën me emrin Nxënësi,pastaj shfaqet tabela e vogël me emrin Nxënësi me fushat e caktuara, Figura në vijim Nëse dëshirojmë që formulari ti vendosim një titull me emrin Te dhenat Personale veprojmë në këtë mënyrë: Hapim menynë View dhe aktivizojmë opsionin Toolbox Klikojmë në ikonën Label e tërheqim një drejtkëndësh në formularë dhe shkruajmë Te dhenat Personale, Zgjidhet teksti i shkruar duke klikuar mbi kornizën e tekstit,pastaj mund të rregullohet madhësia e shkrimit ngjyra e shkrimit etj. Duke vepruar në mënyrë të ngjashme mund të rregullohen të gjitha fushat të cilat janë të vendosura në 24
- 25. formularë. Nëse dëshirojmë të ndërrohet prapavija e formularit shtypim tastin e djathë mbi sipërfaqen e lirë të formularit,hapet menyja e përkohshme zgjedhim opsionin Fill/Back Collor zgjedhim ngjyrën e caktuar dhe shtypim OK. Në figurën në vijim mund të shihni formularin e rregulluar. Per te futur nje foto ne formular shkojm: 25
- 26. Pastaj e zgjedhim foton ku e kemi te rajtur dhe klikojm oki Me ket rast na shfaqet Fotoja ne Formular... dhe mundemi qe ti rregullojm vetit e fotos vetem duke klikuar 2 her me me tastin e majt mbi foto ose duke shtypur tastin e djatht te mausit dhe pastaj proporties... Verejtje Në fund të gjithëve atyre të cilët e lexojnë këtë material ju dëshirojë sukses dhe zhvillim të njohurive edhe më të gjëra rreth këtij programi. Ne besojm se i kemi shtjelluar disa nga njohurit bazike të këtij programi duke lexuar edhe 26
- 27. materiale tjera dhe praktikuar në kompjuter që ju do të arrini një sukses të mirë. Në material mund të ketë edhe ndonjë gabim gjuhësor,shprehje ndoshta jo adekuate mirëpo qëllimi i materialit është të kuptojnë të gjitha moshat. Këtu përfundon materiali Suksese. PËRMBAJTJA: Hyrje Microsoft Access...........................................................................................1 Instalimi i Programit......................................................................................1 Bazat e te dhenave...................................................................................................2 Hapja e programit te Access-it................................................................................3 Krijimi dhe ruajtja e bazes me te dhena..................................................................4 Kuptimi i dritares database......................................................................................5 Krijimi i tabelave....................................................................................................6 Ruajtja e Tables.......................................................................................................8 Caktimi i qelësit primar...........................................................................................9 Data type (llojet e tipeve te te dhenave)..................................................................10 Tiparet e fushes (Field Proporties)..........................................................................11 Relacionet ne mes te tabelave : nje me nje , nje me shume , shume me nje dhe Shume me shume....................................................................................................13 Fshirja e Lidhjeve...................................................................................................17 Formulart (Forms)...................................................................................................18 Ndrrimi i formatit te formularit...............................................................................22 Dizajnimi i formularit sipas deshires.......................................................................23 Nderrimi i Prapavijes se formularit dhe futja e fotos...............................................24 27
