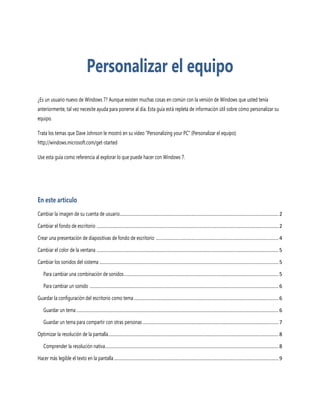
Personalize la pc
- 1. Personalizar el equipo ¿Es un usuario nuevo de Windows 7? Aunque existen muchas cosas en común con la versión de Windows que usted tenía anteriormente, tal vez necesite ayuda para ponerse al día. Esta guía está repleta de información útil sobre cómo personalizar su equipo. Trata los temas que Dave Johnson le mostró en su vídeo "Personalizing your PC" (Personalizar el equipo): http://windows.microsoft.com/get-started Use esta guía como referencia al explorar lo que puede hacer con Windows 7. En este artículo Cambiar la imagen de su cuenta de usuario.............................................................................................................. 2 Cambiar el fondo de escritorio .............................................................................................................................. 2 Crear una presentación de diapositivas de fondo de escritorio ..................................................................................... 4 Cambiar el color de la ventana .............................................................................................................................. 5 Cambiar los sonidos del sistema ............................................................................................................................ 5 Para cambiar una combinación de sonidos ........................................................................................................... 5 Para cambiar un sonido ................................................................................................................................... 6 Guardar la configuración del escritorio como tema .................................................................................................... 6 Guardar un tema ............................................................................................................................................ 6 Guardar un tema para compartir con otras personas .............................................................................................. 7 Optimizar la resolución de la pantalla ...................................................................................................................... 8 Comprender la resolución nativa ........................................................................................................................ 8 Hacer más legible el texto en la pantalla .................................................................................................................. 9
- 2. Personalizar el equipo Cambiar la imagen de su cuenta de usuario Puede cambiar la imagen que se muestra con el nombre de usuario en el menú Inicio. Realice el siguiente procedimiento: 1. Haga clic en el botón Inicio y luego haga clic en la imagen que se encuentra en la parte superior del menú Inicio. 2. Haga clic en Cambiar imagen. 3. Haga clic en la imagen que desee usar y luego haga clic en Cambiar imagen. O, si desea usar una imagen propia, haga clic en Buscar más imágenes..., busque la imagen que desee usar, haga clic en ella y luego haga clic en Abrir. Cambiar el fondo de escritorio El fondo de escritorio (también denominado papel tapiz) puede ser una imagen de su colección personal o una incluida en Windows. Si lo prefiere, también puede seleccionar un color sólido para el fondo de escritorio. Realice el siguiente procedimiento: 1. Haga clic con el botón secundario en un lugar vacío del escritorio y, a continuación, haga clic en Personalizar. 2. Haga clic en Fondo de escritorio. 3. Haga clic en la lista Ubicación de la imagen para elegir la ubicación de la imagen deseada o haga clic en Examinar para buscar la imagen en su equipo. Página | 2 © 2009 Microsoft Corporation. Reservados todos los derechos.
- 3. Personalizar el equipo 4. Cuando encuentre la imagen que desee, haga doble clic en ella. Se transformará en su fondo de escritorio. 5. En la lista Posición de la imagen, haga clic en un elemento para recortar la foto para ocupar la pantalla, ajustar la imagen a la pantalla o estirarla para que ocupe la pantalla, colocar la imagen en mosaico o centrarla, y luego haga clic en Guardar cambios. Página | 3 © 2009 Microsoft Corporation. Reservados todos los derechos.
- 4. Personalizar el equipo Crear una presentación de diapositivas de fondo de escritorio En lugar de dejar solamente una foto en su escritorio, puede agregar variedad visual a su escritorio con una presentación de diapositivas de sus fotos favoritas. Realice el siguiente procedimiento para seleccionar una colección de fotos para su propia presentación de diapositivas de fondo de escritorio: 1. Asegúrese de que las fotos que desee incluir en su presentación de diapositivas estén ubicadas en la misma carpeta o en la biblioteca de imágenes (si desea hacer una presentación de diapositivas con toda la biblioteca). 2. Haga clic con el botón secundario en un lugar vacío del escritorio y, a continuación, haga clic en Personalizar. 3. Haga clic en Fondo de escritorio. 4. Haga clic en la lista Ubicación de la imagen para elegir la ubicación de la imagen deseada o haga clic en Examinar para buscar la imagen en su equipo. 5. Seleccione la casilla para cada foto que desee incluir en su presentación de diapositivas. De manera predeterminada, se seleccionarán todas las fotos en la carpeta y formarán parte de la presentación de diapositivas. 6. Para completar la presentación de diapositivas, puede realizar una de las acciones siguientes: En la lista Posición de la imagen, haga clic en un elemento para recortar las fotos para ocupar la pantalla, ajustar las imágenes a la pantalla o estirarlas para que ocupen la pantalla, colocar las imágenes en mosaico o centrarlas. Haga clic en un elemento en la lista Cambiar imagen cada para elegir la velocidad en que cambiarán las fotos de la presentación de diapositivas. Seleccione la casilla Orden aleatorio para que las fotos aparezcan en orden aleatorio. 7. Haga clic en Guardar cambios. Página | 4 © 2009 Microsoft Corporation. Reservados todos los derechos.
- 5. Personalizar el equipo Cambiar el color de la ventana Puede cambiar el color de los marcos de las ventanas, del menú Inicio, de la barra de tareas y de otros elementos comunes de Windows para adaptarlos a su gusto y personalidad. Para hacerlo: 1. Haga clic con el botón secundario en un lugar vacío del escritorio y, a continuación, haga clic en Personalizar. 2. Haga clic en Color de ventana. 3. Haga clic en el color que desea y luego use el control deslizante para variar la intensidad del color. 4. Cuando haya optimizado perfectamente el color, haga clic en Guardar cambios. Cambiar los sonidos del sistema Puede hacer que su equipo realice un sonido cuando se produzcan ciertos eventos, por ejemplo cuando inicia sesión en su equipo o cuando recibe un nuevo correo electrónico. Windows posee ciertas combinaciones de sonidos (grupos de sonidos relacionados) para eventos comunes. Puede personalizar los sonidos del siguiente modo: Para cambiar una combinación de sonidos 1. Haga clic con el botón secundario en un lugar vacío del escritorio y, a continuación, haga clic en Personalizar. 2. Haga clic en Sonidos. 3. En la lista Combinación de sonidos, haga clic en la combinación de sonidos que desea usar y luego haga clic en Aceptar. Puede obtener una idea de la combinación de sonidos antes de hacer clic en Aceptar. En la lista Eventos de programa, haga clic en los eventos con los iconos de los altavoces (el icono significa que ese evento tiene un sonido asociado) y luego haga clic en Probar para escuchar cómo suena cada uno en esa combinación. Página | 5 © 2009 Microsoft Corporation. Reservados todos los derechos.
- 6. Personalizar el equipo Para cambiar un sonido 1. Haga clic con el botón secundario en un lugar vacío del escritorio y, a continuación, haga clic en Personalizar. 2. Haga clic en Sonidos. 3. En la lista Eventos de programa, haga clic en el evento al que desea asignar un nuevo sonido. 4. En la lista Sonidos, haga clic en el sonido que desea asociar con el evento y luego haga clic en Aceptar. Si el sonido que desea usar no aparece en la lista, haga clic en Examinar para localizarlo. Si cambia más de un sonido, haga clic en Aplicar después de cambiar cada sonido y luego en Aceptar cuando haya terminado. Cuando cambia uno o más sonidos de eventos, Windows automáticamente crea una nueva combinación de sonidos y agrega “(modificado)” al nombre. Por ejemplo, si comenzó por modificar la combinación llamada Sonata, la nueva combinación se llamará Sonata (modificada). La combinación de sonidos mantiene su nombre original. Guardar la configuración del escritorio como tema Puede cambiar partes de un tema (las fotos, los colores y los sonidos) y luego guardar el tema modificado para poder usarlo después nuevamente. Incluso puede compartirlo con otras personas. Guardar un tema Para guardar un tema modificado y usarlo en su equipo, haga lo siguiente: 1. Haga clic con el botón secundario en un lugar vacío del escritorio y, a continuación, haga clic en Personalizar. 2. Cambie el fondo del escritorio, el color de la ventana y los Página | 6 © 2009 Microsoft Corporation. Reservados todos los derechos.
- 7. Personalizar el equipo sonidos. Estos últimos formarán parte de un nuevo "tema sin guardar". O bien, haga clic en un tema existente para usarlo. 3. Haga clic en Guardar tema. 4. Escriba un nombre para el tema y, a continuación, haga clic en Guardar. Encontrará este nuevo tema en Mis temas. 5. Guardar un tema para compartir con otras personas Para compartir un tema modificado, siga los siguientes pasos: puede compartir los temas de distintas maneras, por ejemplo mediante el correo electrónico o disco duro externo. 1. Haga clic con el botón secundario en un lugar vacío del escritorio y, a continuación, haga clic en Personalizar. 2. Cambie el fondo del escritorio, el color de la ventana y los sonidos. Estos últimos formarán parte de un nuevo "tema sin guardar". O bien, haga clic en un tema existente para usarlo. 3. Haga clic con el botón secundario en el tema y luego en Guardar tema para uso compartido. 4. En el cuadro Nombre de archivo, escriba un nombre para el tema y, a continuación, haga clic en Guardar. De manera predeterminada, Windows guarda el tema en la carpeta Mis documentos. Puede compartir este tema por correo electrónico, puede copiarlo en una unidad flash USB o utilizar cualquier otro método que le resulte conveniente. Haga doble clic en un tema que se pueda compartir y agréguelo a su colección de temas. Página | 7 © 2009 Microsoft Corporation. Reservados todos los derechos.
- 8. Personalizar el equipo Optimizar la resolución de la pantalla La resolución se refiere al número de píxeles que se muestran en la pantalla del equipo. Cuantos más píxeles, mejor será la definición de la pantalla, y menores se verán los elementos individuales en la pantalla. Puede cambiar la configuración de la resolución del siguiente modo: 1. Haga clic con el botón secundario en un lugar vacío del escritorio y, a continuación, haga clic en Resolución de pantalla. 2. En la lista Resolución, desplace el control deslizante a la resolución que desee y haga clic en Aplicar. 3. Haga clic en Conservar para usar la nueva resolución o Revertir para ir a la resolución anterior. Si no hay modificaciones y el monitor parece no funcionar correctamente con la resolución seleccionada, espere aproximadamente 15 segundos y el monitor volverá automáticamente a la resolución anterior. Comprender la resolución nativa Los monitores LCD, incluidas las pantallas de los equipos portátiles, generalmente se ejecutan mejor con la resolución nativa. Recomendamos usar la resolución nativa del monitor para tener la mejor definición posible para texto e imágenes. ¿Cómo sabe cuál es la resolución nativa? es muy fácil: en la mayoría de los casos, Windows ya lo sabe, y mostrará el mensaje “(recomendado)” junto a la configuración ideal. Si no hay una configuración recomendada, puede consultar la guía del usuario del monitor. Página | 8 © 2009 Microsoft Corporation. Reservados todos los derechos.
- 9. Personalizar el equipo Hacer más legible el texto en la pantalla Después de haber ajustado el monitor a la resolución nativa, el texto tal vez resulte muy pequeño para la lectura. No se preocupe: puede agrandar el texto y otros elementos, como los íconos, sin cambiar la resolución. Esto es lo que debe hacer: 1. Haga clic con el botón secundario en un lugar vacío del escritorio y, a continuación, haga clic en Resolución de pantalla. 2. Haga clic en Aumentar o reducir el tamaño del texto y de otros elementos. 3. Haga clic en una de las siguientes opciones: Más pequeño: 100% (predeterminado). Mantiene el texto y otros elementos en su tamaño normal. Mediano: 125%. Define el texto y otros elementos a 125% del tamaño normal. Más grande: 150%. Define el texto y otros elementos a 150% del tamaño normal. Esta opción sólo aparece si su monitor admite una resolución de, al menos, 1200 x 900 píxeles. 4. Haga clic en Aplicar. Para ver los cambios, cierre todos los programas, cierre sesión en Windows y luego reinicie. Página | 9 © 2009 Microsoft Corporation. Reservados todos los derechos.
