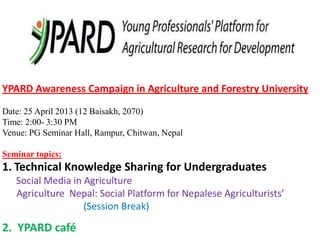
YPARD in Nepal
- 1. YPARD Awareness Campaign in Agriculture and Forestry University Date: 25 April 2013 (12 Baisakh, 2070) Time: 2:00- 3:30 PM Venue: PG Seminar Hall, Rampur, Chitwan, Nepal Seminar topics: 1. Technical Knowledge Sharing for Undergraduates Social Media in Agriculture Agriculture Nepal: Social Platform for Nepalese Agriculturists’ (Session Break) 2. YPARD café
- 3. Presenter Dinesh Panday Nepal representative, YPARD ypardnepal@gmail.com
- 4. Assignment Term Paper Proposal Project Research Grant Thesis (Mini Thesis) Review Paper Research Paper
- 102. A movement by youth, for youth, for agricultural development
- 103. A global platform of young professionals under 40 years of age active in Agricultural Research for Development (ARD) What is YPARD?
- 104. Why YPARD? • Insufficient participation of young professionals in dialogues addressing critical development issues • Limited access to professional opportunities for youth • Absence of a support network or platform to voice young professionals’ ideas, opinions and concerns • Declining interest in agricultural education among youth • The need for sustainable ARD
- 105. 1. To facilitate the exchange of information and knowledge among young professionals across disciplines, professions, age and regions 2. To broaden opportunities for young professionals to contribute to strategic ARD policy debates 3. To promote agriculture among young people 4. To facilitate access to resources and capacity building opportunities Objectives
- 106. Our Stakeholders • Universities • Research Institutions • Donor organizations • NGOs/CSOs • Government agencies • Farmer organizations • Private sector
- 107. Distribution: +4500 members from 117countries with +2700 subscribers to the mailing list
- 108. Coordination offices Global Coordination Unit at at at at + we have a YPARD Europe from January 2012!
- 109. What will you gain from being a YPARD member? • Information on funding opportunities, jobs, news in ARD and more! • YPARD newsletter to keep up-to-date on activities of interest to YPs in ARD • Online interaction with YPs around the globe • Opportunities to apply to represent YP interests at meetings and workshops • Getting involved in the peer2peer mentoring programme • Becoming a representative and building your professional experience • Actively contributing to a more dynamic ARD!
- 110. Some YPARD activities 1. Facilitate exchange of information and knowledge among young professionals across disciplines, professions, age and regions. • Online platform at www.ypard.net enables young professionals to share information, engage in online discussions and blog about your experiences • Development of a pilot peer2peer mentoring programme will connect young professionals around the world 2. Broaden opportunities for young professionals to contribute to strategic ARD policy debates. • Have enabled YPs to attend and contribute to several events including: CGIAR 2007, 2009 Science Forum, Y. Researchers Seminar in GCARD, ARIMNet, AfricaAdapt, EU Forum for Rural Dev., Web 2.0 training, Share Fair, etc
- 111. Activities, cont’d 3. Promote agriculture among young people. • Engage in studies to examine the declining interest of YPs in ARD, eg. YPARD is engaged in a study to develop a series of profiles on the ‘new young professional in ARD’ to inform the agricultural curriculum debate 4. Facilitate access to resource and capacity building opportunities • This includes organising capacity building opportunities in collaboration with partners: mapping training, workshops on grant writing , on agro- entrepreneurship and training for regional representatives • Information services to members: newsletter, funding opportunities and information relevant to YPs in ARD
- 112. Success story: Collaborative GCARD2 Youth • YPARD = International Youth voice • GFAR = strategic and policy support • CGIAR = capacity building in social reporting • CTA = networking for more Youth on board • Uruguay committee = “Local” Youth participation • => +30 YP having an impact on GCARD2 outcomes, reaching out and getting online participants involved, and building capacities in social reporting (ICT4D)!
- 113. What else? We‘re looking for... • More members! • Expanding YP members in different stakeholder groups • Increasing institutional linkages • More young professionals driving the process – ideas coming from a local level • More dynamic online discussions • More young faces and voices at key ARD debates • Innovative and youth led ARD!
- 114. Sign up now ! @ www.ypard.net and
- 129. Thank You!
Hinweis der Redaktion
- Pictures with checkerboard shutter animation(Intermediate)Tip: For the best results with the effects on this slide, choose pictures that cover the entire slide area (7.5” high and 10” wide). To reproduce the picture, animation, and background effects on this slide, do the following:On the Home tab, in the Slides group, click Layout, and then clickBlank. Right-click the slide background area, and then click Format Background. In the Format Backgrounddialog box, in the left pane, click Fill. In the Fill pane, click Picture or texture fill, and then under Insert from, click File. In the Insert Picture dialog box, select a picture, and then click Insert.On the Insert tab, in the Images group, click Picture. In the Insert Picture dialog box, select a second picture, and then click Insert.On the slide, select the second picture. Under PictureTools, on the Format tab, in the Size group, click the Size and Position dialog box launcher. In the Format Picture dialog box, resize or crop the image so that the height is set to 7.5” and the widthis set to 10”. To crop the picture, click Crop in the left pane, and in the Crop pane, under Crop position, enter values into the Height, Width, Left, and Top boxes. To resize the picture, click Size in the left pane, and in the right pane, under Size and rotate, enter values into the Height and Width boxes.On the Home tab, in the Drawing group, in the Shapes gallery, clickRectangle. On the slide, drag to draw a rectangle.Select the rectangle. Under DrawingTools, on theFormat tab, in the Size group, do the following:In the Shape Height box, enter 1.88”.In the Shape Width box, enter 2”.On the Home tab, in the bottom right corner of the Drawing group, click the Format Shape dialog box launcher. In theFormat Shape dialog box, in the left pane, click Fill, and then select Slide background fill in the Fill pane. Select the rectangle.On the Home tab, in the Clipboard group, click the arrow next to Copy, and then click Duplicate. Repeat this process three more times for a total of five rectangles.Press and hold CTRL, and then select all five rectangles. On the Home tab, in the Drawing group, click Arrange, point to Align, and then do the following:Click Align to Slide.Click Align Top.Click Distribute Horizontally. With all five rectangles still selected, on the Home tab, in the Clipboard group, click the arrow under Paste, and then click Duplicate. (Note: There should now be a second row of five rectangles, and a total of 10 rectangles on the slide.)Select the second row of five rectangles. On the Home tab, in the Drawing group, click Arrange, point to Align, and then do the following:Click Align to Slide.Click Align Center. Drag the second group of rectangles until the top edge touches the bottom edge of the middle rectangle in the first row of rectangles.On the Home tab, Drawing group, click Arrange, point to Align, and then do the following:Click Align to Slide. Click Distribute Horizontally. With the second row of rectangles still selected, on the Home tab, in the Clipboard group, click the arrow under Paste, and then click Duplicate. (Note: There should now be a third row of five rectangles, and a total of 15 rectangles on the slide.)Press and hold CTRL, and then select the five new rectangles. On the Home tab, in the Drawing group, click Arrange, point to Align, and then do the following:Click Align to Slide.Click Align Center. Drag the third group of rectangles until the top edge touches the bottom edge of the middle rectangle in the second row of rectangles.On the Home tab, Drawing group, click Arrange, point to Align, and then do the following:Click Align to Slide. Click Distribute Horizontally. With the third row of rectangles still selected, on the Home tab, in the Clipboard group, click the arrow under Paste, and then click Duplicate. (Note: There should now be a fourth row of five rectangles, and a total of 20 rectangles on the slide.)Press and hold CTRL, and then select the five new rectangles. On the Home tab, in the Drawing group, click Arrange, point to Align, and then do the following:Click Align to Slide.Click Align Center.Click Distribute Horizontally. Click Align Bottom. To reproduce the animation effects on this slide, do the following:On the Animations tab, in the Advanced Animations group, click Animation Pane.Press and hold CTRL, and then on the slide, select all 20 rectangles. On the Animations tab, do the following:In the AdvancedAnimation group, click Add Animation, then click More Exit Effects. In the Add Exit Effect dialog box, under Subtle, click Contract, and then click OK. In the Timing group, in the Start list, selectWith Previous.In the Timing group, in the Duration list, select 00.25.Also in the Custom Animation pane, do the following:Select the first animation effect. In the Timing group, in the Delay box, enter 0.5.Select the second animation effect. In the Timing group, in the Delay box, enter 0.6.Select the third animation effect. In the Timing group, in the Delay box, enter 0.7.Select the fourth animation effect. In the Timing group, in the Delay box, enter 0.8.Select the fifth animation effect. In the Timing group, in the Delay box, enter 0.9.Select the sixth animation effect. In the Timing group, in the Delay box, enter 1.0.Select the seventh animation effect. In the Timing group, in the Delay box, enter 1.1.Select the eighth animation effect. In the Timing group, in the Delay box, enter 1.2.Select the ninth animation effect. In the Timing group, in the Delay box, enter 1.3.Select the 10th animation effect. In the Timing group, in the Delay box, enter 1.4.Select the 11th animation effect. In the Timing group, in the Delay box, enter 1.5.Select the 12th animation effect. In the Timing group, in the Delay box, enter 1.6.Select the 13th animation effect. In the Timing group, in the Delay box, enter 1.7.Select the 14th animation effect. In the Timing group, in the Delay box, enter 1.8.Select the 15th animation effect. In the Timing group, in the Delay box, enter 1.9.Select the 16th animation effect. In the Timing group, in the Delay box, enter 2.0.Select the 17th animation effect. In the Timing group, in the Delay box, enter 2.1.Select the 18th animation effect. In the Timing group, in the Delay box, enter 2.2.Select the 19th animation effect. In the Timing group, in the Delay box, enter 2.3.Select the 20th animation effect. In the Timing group, in the Delay box, enter 2.4.
- Animated vertical list merging with pictures(Intermediate)To reproduce the SmartArt effects on this slide, do the following:On the Home tab, in the Slides group, click Layout, and then clickBlank. On the Insert tab, in the Illustrations group, click SmartArt. In the Choose a SmartArt Graphic dialog box, in the left pane, click List. In the List pane, double-click Vertical Picture List (fifth row, first option from the left) to insert the graphic into the slide. To create a fourth shape in the graphic, select the third shape from the top, and then under SmartArtTools, on the Design tab, in the CreateGraphic group, click the arrow next to AddShape, and then click AddShapeBefore. Repeat this process to create a fifth shape.Select the graphic. Under SmartArt Tools, on the Format tab, click Size, and then do the following:In the Height box, enter 6.38”.In the Width box, enter 7.91”.Under SmartArt Tools, on the Format tab, in the Arrange group, click Align, and then do the following:Click Align to Slide.Click Align Middle. Click Align Center. Select the graphic, and then click one of the arrows on the left border. In the Type your text here dialog box, click each of the second-level bullets and then press DELETE until there are only three first-level bullets remaining (one for each shape). Enter text for each shape into the first-level bullets.On the slide, select the graphic. On the Home tab, in the Font group, select 14 from the Font Size list.Under SmartArtTools, on the Design tab, in the SmartArtStyles group, click More,and then under Best Match for Document click Moderate Effect (fourth option from the left). On the Design tab (the regular Design tab, not that under the SmartArt Tools contextual tab), in the Themes group, click Colors, and then click Civic. (Note: If this action is taken in a PowerPoint presentation containing more than one slide, the theme colors will be applied to all of the slides.) Under SmartArtTools, on the Design tab, in the SmartArtStyles group, click Change Colors, and then under Colorful click Colorful Range – Accent Colors 3 to 4 (third option from the left). Click each of the five picture placeholders in the graphic, and then in the Insert Picture dialog box, select a picture and click Insert.Press and hold CTRL, and then select all five of the pictures on the slide. Under SmartArtTools, on the Format tab, in the Shapes group, click ChangeShape, and then under Rectangles clickRoundDiagonalCornerRectangle (ninth option from the left).Under SmartArtTools, on the Format tab, in the Shape Styles group, click Shape Effects, point to Glow, and then do the following:Under Glow Variations, select 5 pt glow, Accent color 1, (first row, first option from the left).Point to More Glow Colors, and then under Theme Colors click White, Background 1 (first row, first option from the left).Press and hold CTRL, and then select all of the larger rounded rectangles. Under SmartArtTools, on the Format tab, in the Shapes group, click ChangeShape, and then under Rectangles clickRoundDiagonalCornerRectangle (ninth option from the left). To reproduce the animation effects on this slide, do the following:On the Animations tab, in the Advanced Animations group, click Animation Pane.On the slide, select the graphic. On the Animations tab, in the Animation group, click the More arrow at the Effects Gallery, and under Entrance, click Fade.In the Timing group, in the Duration list, enter 01.00.In the Advanced Animations group, click Add Animation, and under Motion Paths, clickLines, then do the following:In the Animation group, click Effect Options and then click Right.In the Timing group, in the Start list, selectWith Previous.Also in the Timing group, in the Duration list, select 01.00. On the slide, right-click the right motion path and then click ReversePathDirection.Press and hold CTRL, and then select the two animationeffects in the Animation Pane. In the Animation group, clickEffect Options and under Sequence, select One by One.Also in the Animation Pane, click the double arrows under each effect to expand the list of effects. Select the first animation effect (fade effect for the first rectangle). On the Animations tab, in the Timing group, in the Start list, select With Previous.Also in the Animation Pane, select the 11th animation effect (motion path for the first picture). On the slide, point to the starting point (green arrow) of the selected motion path until the cursor becomes a two-headed arrow. Press and hold SHIFT to constrain the path to a straight horizontal line, and then drag the starting point to the left of the endpoint (red arrow). Also in the Animation Pane, do the following:Drag the 11th effect until it is second in the list of effects. Drag the 12th effect (motion path for the first large rectangle) until it is fourth in the list of effects. Also in the Animation Pane, select the 13th animation effect (motion path for the second picture). On the slide, point to the starting point (green arrow) of the selected motion path until the cursor becomes a two-headed arrow. Press and hold SHIFT, and then drag the starting point to the left of the endpoint (red arrow), into the same position as the green arrow for the first picture motion path. Also in the Animation Pane, do the following:Drag the 13th animationeffect until it is sixth in the list of effects. On the Animations tab, in the Timing group, in the Start list, select With Previous.Drag the 14th animation effect (motion path for the second large rectangle) until it is eighth in the list of effects. In the Animation Pane, select the 15th animation effect (motion path for the third picture). On the slide, point to the starting point (green arrow) of the selected motion path until the cursor becomes a two-headed arrow. Press and hold SHIFT, and then drag the starting point to the left of the endpoint (red arrow), into the same position as the starting point for the first picture motion path. Also in the Animation Pane, do the following:Drag the 15th animation effect until it is 10th in the list of effects. On the Animations tab, in the Timing group, in the Start list, select With Previous.Drag the 16th animation effect (motion path for the third large rectangle) until it is 12th in the list of effects. Select the 17th animation effect (motion path for the fourth picture). On the slide, point to the starting point (green arrow) of the selected motion path until the cursor becomes a two-headed arrow. Press and hold SHIFT, and then drag the starting point to the left of the endpoint (red arrow), into the same position as the starting point for the first picture motion path. Also in the Animation Pane, do the following:Dragthe 17th animation effect until it is 14th in the list of effects. On the Animations tab, in the Timing group, in the Start list, select With Previous.Drag the 18th animation effect (motion path for the fourth large rectangle) until it is 16th in the list of effects.Select the 19th animation effect (motion path for the fifth picture). On the slide, point to the starting point (green arrow) of the selected motion path until the cursor becomes a two-headed arrow. Press and hold SHIFT, and then drag the starting point to the left of the endpoint (red arrow), into the same position as the starting point for the first picture motion path.Also in the Animation Pane, drag the 19th animation effect until it is 18th in the list of effects. On the Animations tab, in the Timing group, in the Start list, select With Previous.To reproduce the background effects on this slide, do the following:Right-click the slide background area, and then click Format Background. In the Format Background dialog box, click Fill in the left pane, select Gradient fill in the Fill pane, and then do the following:In the Type list, select Radial.Click the button next to Direction, and then click From Top Left Corner (fifth option from the left)in the drop-down list.Under Gradient stops, click Add gradient stop or Remove gradient stop until two stops appear on the slider, then customize the gradient stops as follows:Select the first stop on the slider, and then do the following:In the Position box, enter 0%.Click the button next to Color, and then under Theme Colors click White, Background 1 (first row, first option from the left).Select the last stop on the slider, and then do the following: In the Position box, enter 100%.Click the button next to Color, and then under Theme Colors click White, Background 1, Darker 25%(fourth row, first option from the left).
- Animated vertical list merging with pictures(Intermediate)To reproduce the SmartArt effects on this slide, do the following:On the Home tab, in the Slides group, click Layout, and then clickBlank. On the Insert tab, in the Illustrations group, click SmartArt. In the Choose a SmartArt Graphic dialog box, in the left pane, click List. In the List pane, double-click Vertical Picture List (fifth row, first option from the left) to insert the graphic into the slide. To create a fourth shape in the graphic, select the third shape from the top, and then under SmartArtTools, on the Design tab, in the CreateGraphic group, click the arrow next to AddShape, and then click AddShapeBefore. Repeat this process to create a fifth shape.Select the graphic. Under SmartArt Tools, on the Format tab, click Size, and then do the following:In the Height box, enter 6.38”.In the Width box, enter 7.91”.Under SmartArt Tools, on the Format tab, in the Arrange group, click Align, and then do the following:Click Align to Slide.Click Align Middle. Click Align Center. Select the graphic, and then click one of the arrows on the left border. In the Type your text here dialog box, click each of the second-level bullets and then press DELETE until there are only three first-level bullets remaining (one for each shape). Enter text for each shape into the first-level bullets.On the slide, select the graphic. On the Home tab, in the Font group, select 14 from the Font Size list.Under SmartArtTools, on the Design tab, in the SmartArtStyles group, click More,and then under Best Match for Document click Moderate Effect (fourth option from the left). On the Design tab (the regular Design tab, not that under the SmartArt Tools contextual tab), in the Themes group, click Colors, and then click Civic. (Note: If this action is taken in a PowerPoint presentation containing more than one slide, the theme colors will be applied to all of the slides.) Under SmartArtTools, on the Design tab, in the SmartArtStyles group, click Change Colors, and then under Colorful click Colorful Range – Accent Colors 3 to 4 (third option from the left). Click each of the five picture placeholders in the graphic, and then in the Insert Picture dialog box, select a picture and click Insert.Press and hold CTRL, and then select all five of the pictures on the slide. Under SmartArtTools, on the Format tab, in the Shapes group, click ChangeShape, and then under Rectangles clickRoundDiagonalCornerRectangle (ninth option from the left).Under SmartArtTools, on the Format tab, in the Shape Styles group, click Shape Effects, point to Glow, and then do the following:Under Glow Variations, select 5 pt glow, Accent color 1, (first row, first option from the left).Point to More Glow Colors, and then under Theme Colors click White, Background 1 (first row, first option from the left).Press and hold CTRL, and then select all of the larger rounded rectangles. Under SmartArtTools, on the Format tab, in the Shapes group, click ChangeShape, and then under Rectangles clickRoundDiagonalCornerRectangle (ninth option from the left). To reproduce the animation effects on this slide, do the following:On the Animations tab, in the Advanced Animations group, click Animation Pane.On the slide, select the graphic. On the Animations tab, in the Animation group, click the More arrow at the Effects Gallery, and under Entrance, click Fade.In the Timing group, in the Duration list, enter 01.00.In the Advanced Animations group, click Add Animation, and under Motion Paths, clickLines, then do the following:In the Animation group, click Effect Options and then click Right.In the Timing group, in the Start list, selectWith Previous.Also in the Timing group, in the Duration list, select 01.00. On the slide, right-click the right motion path and then click ReversePathDirection.Press and hold CTRL, and then select the two animationeffects in the Animation Pane. In the Animation group, clickEffect Options and under Sequence, select One by One.Also in the Animation Pane, click the double arrows under each effect to expand the list of effects. Select the first animation effect (fade effect for the first rectangle). On the Animations tab, in the Timing group, in the Start list, select With Previous.Also in the Animation Pane, select the 11th animation effect (motion path for the first picture). On the slide, point to the starting point (green arrow) of the selected motion path until the cursor becomes a two-headed arrow. Press and hold SHIFT to constrain the path to a straight horizontal line, and then drag the starting point to the left of the endpoint (red arrow). Also in the Animation Pane, do the following:Drag the 11th effect until it is second in the list of effects. Drag the 12th effect (motion path for the first large rectangle) until it is fourth in the list of effects. Also in the Animation Pane, select the 13th animation effect (motion path for the second picture). On the slide, point to the starting point (green arrow) of the selected motion path until the cursor becomes a two-headed arrow. Press and hold SHIFT, and then drag the starting point to the left of the endpoint (red arrow), into the same position as the green arrow for the first picture motion path. Also in the Animation Pane, do the following:Drag the 13th animationeffect until it is sixth in the list of effects. On the Animations tab, in the Timing group, in the Start list, select With Previous.Drag the 14th animation effect (motion path for the second large rectangle) until it is eighth in the list of effects. In the Animation Pane, select the 15th animation effect (motion path for the third picture). On the slide, point to the starting point (green arrow) of the selected motion path until the cursor becomes a two-headed arrow. Press and hold SHIFT, and then drag the starting point to the left of the endpoint (red arrow), into the same position as the starting point for the first picture motion path. Also in the Animation Pane, do the following:Drag the 15th animation effect until it is 10th in the list of effects. On the Animations tab, in the Timing group, in the Start list, select With Previous.Drag the 16th animation effect (motion path for the third large rectangle) until it is 12th in the list of effects. Select the 17th animation effect (motion path for the fourth picture). On the slide, point to the starting point (green arrow) of the selected motion path until the cursor becomes a two-headed arrow. Press and hold SHIFT, and then drag the starting point to the left of the endpoint (red arrow), into the same position as the starting point for the first picture motion path. Also in the Animation Pane, do the following:Dragthe 17th animation effect until it is 14th in the list of effects. On the Animations tab, in the Timing group, in the Start list, select With Previous.Drag the 18th animation effect (motion path for the fourth large rectangle) until it is 16th in the list of effects.Select the 19th animation effect (motion path for the fifth picture). On the slide, point to the starting point (green arrow) of the selected motion path until the cursor becomes a two-headed arrow. Press and hold SHIFT, and then drag the starting point to the left of the endpoint (red arrow), into the same position as the starting point for the first picture motion path.Also in the Animation Pane, drag the 19th animation effect until it is 18th in the list of effects. On the Animations tab, in the Timing group, in the Start list, select With Previous.To reproduce the background effects on this slide, do the following:Right-click the slide background area, and then click Format Background. In the Format Background dialog box, click Fill in the left pane, select Gradient fill in the Fill pane, and then do the following:In the Type list, select Radial.Click the button next to Direction, and then click From Top Left Corner (fifth option from the left)in the drop-down list.Under Gradient stops, click Add gradient stop or Remove gradient stop until two stops appear on the slider, then customize the gradient stops as follows:Select the first stop on the slider, and then do the following:In the Position box, enter 0%.Click the button next to Color, and then under Theme Colors click White, Background 1 (first row, first option from the left).Select the last stop on the slider, and then do the following: In the Position box, enter 100%.Click the button next to Color, and then under Theme Colors click White, Background 1, Darker 25%(fourth row, first option from the left).
- Animated vertical list merging with pictures(Intermediate)To reproduce the SmartArt effects on this slide, do the following:On the Home tab, in the Slides group, click Layout, and then clickBlank. On the Insert tab, in the Illustrations group, click SmartArt. In the Choose a SmartArt Graphic dialog box, in the left pane, click List. In the List pane, double-click Vertical Picture List (fifth row, first option from the left) to insert the graphic into the slide. To create a fourth shape in the graphic, select the third shape from the top, and then under SmartArtTools, on the Design tab, in the CreateGraphic group, click the arrow next to AddShape, and then click AddShapeBefore. Repeat this process to create a fifth shape.Select the graphic. Under SmartArt Tools, on the Format tab, click Size, and then do the following:In the Height box, enter 6.38”.In the Width box, enter 7.91”.Under SmartArt Tools, on the Format tab, in the Arrange group, click Align, and then do the following:Click Align to Slide.Click Align Middle. Click Align Center. Select the graphic, and then click one of the arrows on the left border. In the Type your text here dialog box, click each of the second-level bullets and then press DELETE until there are only three first-level bullets remaining (one for each shape). Enter text for each shape into the first-level bullets.On the slide, select the graphic. On the Home tab, in the Font group, select 14 from the Font Size list.Under SmartArtTools, on the Design tab, in the SmartArtStyles group, click More,and then under Best Match for Document click Moderate Effect (fourth option from the left). On the Design tab (the regular Design tab, not that under the SmartArt Tools contextual tab), in the Themes group, click Colors, and then click Civic. (Note: If this action is taken in a PowerPoint presentation containing more than one slide, the theme colors will be applied to all of the slides.) Under SmartArtTools, on the Design tab, in the SmartArtStyles group, click Change Colors, and then under Colorful click Colorful Range – Accent Colors 3 to 4 (third option from the left). Click each of the five picture placeholders in the graphic, and then in the Insert Picture dialog box, select a picture and click Insert.Press and hold CTRL, and then select all five of the pictures on the slide. Under SmartArtTools, on the Format tab, in the Shapes group, click ChangeShape, and then under Rectangles clickRoundDiagonalCornerRectangle (ninth option from the left).Under SmartArtTools, on the Format tab, in the Shape Styles group, click Shape Effects, point to Glow, and then do the following:Under Glow Variations, select 5 pt glow, Accent color 1, (first row, first option from the left).Point to More Glow Colors, and then under Theme Colors click White, Background 1 (first row, first option from the left).Press and hold CTRL, and then select all of the larger rounded rectangles. Under SmartArtTools, on the Format tab, in the Shapes group, click ChangeShape, and then under Rectangles clickRoundDiagonalCornerRectangle (ninth option from the left). To reproduce the animation effects on this slide, do the following:On the Animations tab, in the Advanced Animations group, click Animation Pane.On the slide, select the graphic. On the Animations tab, in the Animation group, click the More arrow at the Effects Gallery, and under Entrance, click Fade.In the Timing group, in the Duration list, enter 01.00.In the Advanced Animations group, click Add Animation, and under Motion Paths, clickLines, then do the following:In the Animation group, click Effect Options and then click Right.In the Timing group, in the Start list, selectWith Previous.Also in the Timing group, in the Duration list, select 01.00. On the slide, right-click the right motion path and then click ReversePathDirection.Press and hold CTRL, and then select the two animationeffects in the Animation Pane. In the Animation group, clickEffect Options and under Sequence, select One by One.Also in the Animation Pane, click the double arrows under each effect to expand the list of effects. Select the first animation effect (fade effect for the first rectangle). On the Animations tab, in the Timing group, in the Start list, select With Previous.Also in the Animation Pane, select the 11th animation effect (motion path for the first picture). On the slide, point to the starting point (green arrow) of the selected motion path until the cursor becomes a two-headed arrow. Press and hold SHIFT to constrain the path to a straight horizontal line, and then drag the starting point to the left of the endpoint (red arrow). Also in the Animation Pane, do the following:Drag the 11th effect until it is second in the list of effects. Drag the 12th effect (motion path for the first large rectangle) until it is fourth in the list of effects. Also in the Animation Pane, select the 13th animation effect (motion path for the second picture). On the slide, point to the starting point (green arrow) of the selected motion path until the cursor becomes a two-headed arrow. Press and hold SHIFT, and then drag the starting point to the left of the endpoint (red arrow), into the same position as the green arrow for the first picture motion path. Also in the Animation Pane, do the following:Drag the 13th animationeffect until it is sixth in the list of effects. On the Animations tab, in the Timing group, in the Start list, select With Previous.Drag the 14th animation effect (motion path for the second large rectangle) until it is eighth in the list of effects. In the Animation Pane, select the 15th animation effect (motion path for the third picture). On the slide, point to the starting point (green arrow) of the selected motion path until the cursor becomes a two-headed arrow. Press and hold SHIFT, and then drag the starting point to the left of the endpoint (red arrow), into the same position as the starting point for the first picture motion path. Also in the Animation Pane, do the following:Drag the 15th animation effect until it is 10th in the list of effects. On the Animations tab, in the Timing group, in the Start list, select With Previous.Drag the 16th animation effect (motion path for the third large rectangle) until it is 12th in the list of effects. Select the 17th animation effect (motion path for the fourth picture). On the slide, point to the starting point (green arrow) of the selected motion path until the cursor becomes a two-headed arrow. Press and hold SHIFT, and then drag the starting point to the left of the endpoint (red arrow), into the same position as the starting point for the first picture motion path. Also in the Animation Pane, do the following:Dragthe 17th animation effect until it is 14th in the list of effects. On the Animations tab, in the Timing group, in the Start list, select With Previous.Drag the 18th animation effect (motion path for the fourth large rectangle) until it is 16th in the list of effects.Select the 19th animation effect (motion path for the fifth picture). On the slide, point to the starting point (green arrow) of the selected motion path until the cursor becomes a two-headed arrow. Press and hold SHIFT, and then drag the starting point to the left of the endpoint (red arrow), into the same position as the starting point for the first picture motion path.Also in the Animation Pane, drag the 19th animation effect until it is 18th in the list of effects. On the Animations tab, in the Timing group, in the Start list, select With Previous.To reproduce the background effects on this slide, do the following:Right-click the slide background area, and then click Format Background. In the Format Background dialog box, click Fill in the left pane, select Gradient fill in the Fill pane, and then do the following:In the Type list, select Radial.Click the button next to Direction, and then click From Top Left Corner (fifth option from the left)in the drop-down list.Under Gradient stops, click Add gradient stop or Remove gradient stop until two stops appear on the slider, then customize the gradient stops as follows:Select the first stop on the slider, and then do the following:In the Position box, enter 0%.Click the button next to Color, and then under Theme Colors click White, Background 1 (first row, first option from the left).Select the last stop on the slider, and then do the following: In the Position box, enter 100%.Click the button next to Color, and then under Theme Colors click White, Background 1, Darker 25%(fourth row, first option from the left).
- Animated vertical list merging with pictures(Intermediate)To reproduce the SmartArt effects on this slide, do the following:On the Home tab, in the Slides group, click Layout, and then clickBlank. On the Insert tab, in the Illustrations group, click SmartArt. In the Choose a SmartArt Graphic dialog box, in the left pane, click List. In the List pane, double-click Vertical Picture List (fifth row, first option from the left) to insert the graphic into the slide. To create a fourth shape in the graphic, select the third shape from the top, and then under SmartArtTools, on the Design tab, in the CreateGraphic group, click the arrow next to AddShape, and then click AddShapeBefore. Repeat this process to create a fifth shape.Select the graphic. Under SmartArt Tools, on the Format tab, click Size, and then do the following:In the Height box, enter 6.38”.In the Width box, enter 7.91”.Under SmartArt Tools, on the Format tab, in the Arrange group, click Align, and then do the following:Click Align to Slide.Click Align Middle. Click Align Center. Select the graphic, and then click one of the arrows on the left border. In the Type your text here dialog box, click each of the second-level bullets and then press DELETE until there are only three first-level bullets remaining (one for each shape). Enter text for each shape into the first-level bullets.On the slide, select the graphic. On the Home tab, in the Font group, select 14 from the Font Size list.Under SmartArtTools, on the Design tab, in the SmartArtStyles group, click More,and then under Best Match for Document click Moderate Effect (fourth option from the left). On the Design tab (the regular Design tab, not that under the SmartArt Tools contextual tab), in the Themes group, click Colors, and then click Civic. (Note: If this action is taken in a PowerPoint presentation containing more than one slide, the theme colors will be applied to all of the slides.) Under SmartArtTools, on the Design tab, in the SmartArtStyles group, click Change Colors, and then under Colorful click Colorful Range – Accent Colors 3 to 4 (third option from the left). Click each of the five picture placeholders in the graphic, and then in the Insert Picture dialog box, select a picture and click Insert.Press and hold CTRL, and then select all five of the pictures on the slide. Under SmartArtTools, on the Format tab, in the Shapes group, click ChangeShape, and then under Rectangles clickRoundDiagonalCornerRectangle (ninth option from the left).Under SmartArtTools, on the Format tab, in the Shape Styles group, click Shape Effects, point to Glow, and then do the following:Under Glow Variations, select 5 pt glow, Accent color 1, (first row, first option from the left).Point to More Glow Colors, and then under Theme Colors click White, Background 1 (first row, first option from the left).Press and hold CTRL, and then select all of the larger rounded rectangles. Under SmartArtTools, on the Format tab, in the Shapes group, click ChangeShape, and then under Rectangles clickRoundDiagonalCornerRectangle (ninth option from the left). To reproduce the animation effects on this slide, do the following:On the Animations tab, in the Advanced Animations group, click Animation Pane.On the slide, select the graphic. On the Animations tab, in the Animation group, click the More arrow at the Effects Gallery, and under Entrance, click Fade.In the Timing group, in the Duration list, enter 01.00.In the Advanced Animations group, click Add Animation, and under Motion Paths, clickLines, then do the following:In the Animation group, click Effect Options and then click Right.In the Timing group, in the Start list, selectWith Previous.Also in the Timing group, in the Duration list, select 01.00. On the slide, right-click the right motion path and then click ReversePathDirection.Press and hold CTRL, and then select the two animationeffects in the Animation Pane. In the Animation group, clickEffect Options and under Sequence, select One by One.Also in the Animation Pane, click the double arrows under each effect to expand the list of effects. Select the first animation effect (fade effect for the first rectangle). On the Animations tab, in the Timing group, in the Start list, select With Previous.Also in the Animation Pane, select the 11th animation effect (motion path for the first picture). On the slide, point to the starting point (green arrow) of the selected motion path until the cursor becomes a two-headed arrow. Press and hold SHIFT to constrain the path to a straight horizontal line, and then drag the starting point to the left of the endpoint (red arrow). Also in the Animation Pane, do the following:Drag the 11th effect until it is second in the list of effects. Drag the 12th effect (motion path for the first large rectangle) until it is fourth in the list of effects. Also in the Animation Pane, select the 13th animation effect (motion path for the second picture). On the slide, point to the starting point (green arrow) of the selected motion path until the cursor becomes a two-headed arrow. Press and hold SHIFT, and then drag the starting point to the left of the endpoint (red arrow), into the same position as the green arrow for the first picture motion path. Also in the Animation Pane, do the following:Drag the 13th animationeffect until it is sixth in the list of effects. On the Animations tab, in the Timing group, in the Start list, select With Previous.Drag the 14th animation effect (motion path for the second large rectangle) until it is eighth in the list of effects. In the Animation Pane, select the 15th animation effect (motion path for the third picture). On the slide, point to the starting point (green arrow) of the selected motion path until the cursor becomes a two-headed arrow. Press and hold SHIFT, and then drag the starting point to the left of the endpoint (red arrow), into the same position as the starting point for the first picture motion path. Also in the Animation Pane, do the following:Drag the 15th animation effect until it is 10th in the list of effects. On the Animations tab, in the Timing group, in the Start list, select With Previous.Drag the 16th animation effect (motion path for the third large rectangle) until it is 12th in the list of effects. Select the 17th animation effect (motion path for the fourth picture). On the slide, point to the starting point (green arrow) of the selected motion path until the cursor becomes a two-headed arrow. Press and hold SHIFT, and then drag the starting point to the left of the endpoint (red arrow), into the same position as the starting point for the first picture motion path. Also in the Animation Pane, do the following:Dragthe 17th animation effect until it is 14th in the list of effects. On the Animations tab, in the Timing group, in the Start list, select With Previous.Drag the 18th animation effect (motion path for the fourth large rectangle) until it is 16th in the list of effects.Select the 19th animation effect (motion path for the fifth picture). On the slide, point to the starting point (green arrow) of the selected motion path until the cursor becomes a two-headed arrow. Press and hold SHIFT, and then drag the starting point to the left of the endpoint (red arrow), into the same position as the starting point for the first picture motion path.Also in the Animation Pane, drag the 19th animation effect until it is 18th in the list of effects. On the Animations tab, in the Timing group, in the Start list, select With Previous.To reproduce the background effects on this slide, do the following:Right-click the slide background area, and then click Format Background. In the Format Background dialog box, click Fill in the left pane, select Gradient fill in the Fill pane, and then do the following:In the Type list, select Radial.Click the button next to Direction, and then click From Top Left Corner (fifth option from the left)in the drop-down list.Under Gradient stops, click Add gradient stop or Remove gradient stop until two stops appear on the slider, then customize the gradient stops as follows:Select the first stop on the slider, and then do the following:In the Position box, enter 0%.Click the button next to Color, and then under Theme Colors click White, Background 1 (first row, first option from the left).Select the last stop on the slider, and then do the following: In the Position box, enter 100%.Click the button next to Color, and then under Theme Colors click White, Background 1, Darker 25%(fourth row, first option from the left).
- Animated vertical list merging with pictures(Intermediate)To reproduce the SmartArt effects on this slide, do the following:On the Home tab, in the Slides group, click Layout, and then clickBlank. On the Insert tab, in the Illustrations group, click SmartArt. In the Choose a SmartArt Graphic dialog box, in the left pane, click List. In the List pane, double-click Vertical Picture List (fifth row, first option from the left) to insert the graphic into the slide. To create a fourth shape in the graphic, select the third shape from the top, and then under SmartArtTools, on the Design tab, in the CreateGraphic group, click the arrow next to AddShape, and then click AddShapeBefore. Repeat this process to create a fifth shape.Select the graphic. Under SmartArt Tools, on the Format tab, click Size, and then do the following:In the Height box, enter 6.38”.In the Width box, enter 7.91”.Under SmartArt Tools, on the Format tab, in the Arrange group, click Align, and then do the following:Click Align to Slide.Click Align Middle. Click Align Center. Select the graphic, and then click one of the arrows on the left border. In the Type your text here dialog box, click each of the second-level bullets and then press DELETE until there are only three first-level bullets remaining (one for each shape). Enter text for each shape into the first-level bullets.On the slide, select the graphic. On the Home tab, in the Font group, select 14 from the Font Size list.Under SmartArtTools, on the Design tab, in the SmartArtStyles group, click More,and then under Best Match for Document click Moderate Effect (fourth option from the left). On the Design tab (the regular Design tab, not that under the SmartArt Tools contextual tab), in the Themes group, click Colors, and then click Civic. (Note: If this action is taken in a PowerPoint presentation containing more than one slide, the theme colors will be applied to all of the slides.) Under SmartArtTools, on the Design tab, in the SmartArtStyles group, click Change Colors, and then under Colorful click Colorful Range – Accent Colors 3 to 4 (third option from the left). Click each of the five picture placeholders in the graphic, and then in the Insert Picture dialog box, select a picture and click Insert.Press and hold CTRL, and then select all five of the pictures on the slide. Under SmartArtTools, on the Format tab, in the Shapes group, click ChangeShape, and then under Rectangles clickRoundDiagonalCornerRectangle (ninth option from the left).Under SmartArtTools, on the Format tab, in the Shape Styles group, click Shape Effects, point to Glow, and then do the following:Under Glow Variations, select 5 pt glow, Accent color 1, (first row, first option from the left).Point to More Glow Colors, and then under Theme Colors click White, Background 1 (first row, first option from the left).Press and hold CTRL, and then select all of the larger rounded rectangles. Under SmartArtTools, on the Format tab, in the Shapes group, click ChangeShape, and then under Rectangles clickRoundDiagonalCornerRectangle (ninth option from the left). To reproduce the animation effects on this slide, do the following:On the Animations tab, in the Advanced Animations group, click Animation Pane.On the slide, select the graphic. On the Animations tab, in the Animation group, click the More arrow at the Effects Gallery, and under Entrance, click Fade.In the Timing group, in the Duration list, enter 01.00.In the Advanced Animations group, click Add Animation, and under Motion Paths, clickLines, then do the following:In the Animation group, click Effect Options and then click Right.In the Timing group, in the Start list, selectWith Previous.Also in the Timing group, in the Duration list, select 01.00. On the slide, right-click the right motion path and then click ReversePathDirection.Press and hold CTRL, and then select the two animationeffects in the Animation Pane. In the Animation group, clickEffect Options and under Sequence, select One by One.Also in the Animation Pane, click the double arrows under each effect to expand the list of effects. Select the first animation effect (fade effect for the first rectangle). On the Animations tab, in the Timing group, in the Start list, select With Previous.Also in the Animation Pane, select the 11th animation effect (motion path for the first picture). On the slide, point to the starting point (green arrow) of the selected motion path until the cursor becomes a two-headed arrow. Press and hold SHIFT to constrain the path to a straight horizontal line, and then drag the starting point to the left of the endpoint (red arrow). Also in the Animation Pane, do the following:Drag the 11th effect until it is second in the list of effects. Drag the 12th effect (motion path for the first large rectangle) until it is fourth in the list of effects. Also in the Animation Pane, select the 13th animation effect (motion path for the second picture). On the slide, point to the starting point (green arrow) of the selected motion path until the cursor becomes a two-headed arrow. Press and hold SHIFT, and then drag the starting point to the left of the endpoint (red arrow), into the same position as the green arrow for the first picture motion path. Also in the Animation Pane, do the following:Drag the 13th animationeffect until it is sixth in the list of effects. On the Animations tab, in the Timing group, in the Start list, select With Previous.Drag the 14th animation effect (motion path for the second large rectangle) until it is eighth in the list of effects. In the Animation Pane, select the 15th animation effect (motion path for the third picture). On the slide, point to the starting point (green arrow) of the selected motion path until the cursor becomes a two-headed arrow. Press and hold SHIFT, and then drag the starting point to the left of the endpoint (red arrow), into the same position as the starting point for the first picture motion path. Also in the Animation Pane, do the following:Drag the 15th animation effect until it is 10th in the list of effects. On the Animations tab, in the Timing group, in the Start list, select With Previous.Drag the 16th animation effect (motion path for the third large rectangle) until it is 12th in the list of effects. Select the 17th animation effect (motion path for the fourth picture). On the slide, point to the starting point (green arrow) of the selected motion path until the cursor becomes a two-headed arrow. Press and hold SHIFT, and then drag the starting point to the left of the endpoint (red arrow), into the same position as the starting point for the first picture motion path. Also in the Animation Pane, do the following:Dragthe 17th animation effect until it is 14th in the list of effects. On the Animations tab, in the Timing group, in the Start list, select With Previous.Drag the 18th animation effect (motion path for the fourth large rectangle) until it is 16th in the list of effects.Select the 19th animation effect (motion path for the fifth picture). On the slide, point to the starting point (green arrow) of the selected motion path until the cursor becomes a two-headed arrow. Press and hold SHIFT, and then drag the starting point to the left of the endpoint (red arrow), into the same position as the starting point for the first picture motion path.Also in the Animation Pane, drag the 19th animation effect until it is 18th in the list of effects. On the Animations tab, in the Timing group, in the Start list, select With Previous.To reproduce the background effects on this slide, do the following:Right-click the slide background area, and then click Format Background. In the Format Background dialog box, click Fill in the left pane, select Gradient fill in the Fill pane, and then do the following:In the Type list, select Radial.Click the button next to Direction, and then click From Top Left Corner (fifth option from the left)in the drop-down list.Under Gradient stops, click Add gradient stop or Remove gradient stop until two stops appear on the slider, then customize the gradient stops as follows:Select the first stop on the slider, and then do the following:In the Position box, enter 0%.Click the button next to Color, and then under Theme Colors click White, Background 1 (first row, first option from the left).Select the last stop on the slider, and then do the following: In the Position box, enter 100%.Click the button next to Color, and then under Theme Colors click White, Background 1, Darker 25%(fourth row, first option from the left).
- Animated vertical list merging with pictures(Intermediate)To reproduce the SmartArt effects on this slide, do the following:On the Home tab, in the Slides group, click Layout, and then clickBlank. On the Insert tab, in the Illustrations group, click SmartArt. In the Choose a SmartArt Graphic dialog box, in the left pane, click List. In the List pane, double-click Vertical Picture List (fifth row, first option from the left) to insert the graphic into the slide. To create a fourth shape in the graphic, select the third shape from the top, and then under SmartArtTools, on the Design tab, in the CreateGraphic group, click the arrow next to AddShape, and then click AddShapeBefore. Repeat this process to create a fifth shape.Select the graphic. Under SmartArt Tools, on the Format tab, click Size, and then do the following:In the Height box, enter 6.38”.In the Width box, enter 7.91”.Under SmartArt Tools, on the Format tab, in the Arrange group, click Align, and then do the following:Click Align to Slide.Click Align Middle. Click Align Center. Select the graphic, and then click one of the arrows on the left border. In the Type your text here dialog box, click each of the second-level bullets and then press DELETE until there are only three first-level bullets remaining (one for each shape). Enter text for each shape into the first-level bullets.On the slide, select the graphic. On the Home tab, in the Font group, select 14 from the Font Size list.Under SmartArtTools, on the Design tab, in the SmartArtStyles group, click More,and then under Best Match for Document click Moderate Effect (fourth option from the left). On the Design tab (the regular Design tab, not that under the SmartArt Tools contextual tab), in the Themes group, click Colors, and then click Civic. (Note: If this action is taken in a PowerPoint presentation containing more than one slide, the theme colors will be applied to all of the slides.) Under SmartArtTools, on the Design tab, in the SmartArtStyles group, click Change Colors, and then under Colorful click Colorful Range – Accent Colors 3 to 4 (third option from the left). Click each of the five picture placeholders in the graphic, and then in the Insert Picture dialog box, select a picture and click Insert.Press and hold CTRL, and then select all five of the pictures on the slide. Under SmartArtTools, on the Format tab, in the Shapes group, click ChangeShape, and then under Rectangles clickRoundDiagonalCornerRectangle (ninth option from the left).Under SmartArtTools, on the Format tab, in the Shape Styles group, click Shape Effects, point to Glow, and then do the following:Under Glow Variations, select 5 pt glow, Accent color 1, (first row, first option from the left).Point to More Glow Colors, and then under Theme Colors click White, Background 1 (first row, first option from the left).Press and hold CTRL, and then select all of the larger rounded rectangles. Under SmartArtTools, on the Format tab, in the Shapes group, click ChangeShape, and then under Rectangles clickRoundDiagonalCornerRectangle (ninth option from the left). To reproduce the animation effects on this slide, do the following:On the Animations tab, in the Advanced Animations group, click Animation Pane.On the slide, select the graphic. On the Animations tab, in the Animation group, click the More arrow at the Effects Gallery, and under Entrance, click Fade.In the Timing group, in the Duration list, enter 01.00.In the Advanced Animations group, click Add Animation, and under Motion Paths, clickLines, then do the following:In the Animation group, click Effect Options and then click Right.In the Timing group, in the Start list, selectWith Previous.Also in the Timing group, in the Duration list, select 01.00. On the slide, right-click the right motion path and then click ReversePathDirection.Press and hold CTRL, and then select the two animationeffects in the Animation Pane. In the Animation group, clickEffect Options and under Sequence, select One by One.Also in the Animation Pane, click the double arrows under each effect to expand the list of effects. Select the first animation effect (fade effect for the first rectangle). On the Animations tab, in the Timing group, in the Start list, select With Previous.Also in the Animation Pane, select the 11th animation effect (motion path for the first picture). On the slide, point to the starting point (green arrow) of the selected motion path until the cursor becomes a two-headed arrow. Press and hold SHIFT to constrain the path to a straight horizontal line, and then drag the starting point to the left of the endpoint (red arrow). Also in the Animation Pane, do the following:Drag the 11th effect until it is second in the list of effects. Drag the 12th effect (motion path for the first large rectangle) until it is fourth in the list of effects. Also in the Animation Pane, select the 13th animation effect (motion path for the second picture). On the slide, point to the starting point (green arrow) of the selected motion path until the cursor becomes a two-headed arrow. Press and hold SHIFT, and then drag the starting point to the left of the endpoint (red arrow), into the same position as the green arrow for the first picture motion path. Also in the Animation Pane, do the following:Drag the 13th animationeffect until it is sixth in the list of effects. On the Animations tab, in the Timing group, in the Start list, select With Previous.Drag the 14th animation effect (motion path for the second large rectangle) until it is eighth in the list of effects. In the Animation Pane, select the 15th animation effect (motion path for the third picture). On the slide, point to the starting point (green arrow) of the selected motion path until the cursor becomes a two-headed arrow. Press and hold SHIFT, and then drag the starting point to the left of the endpoint (red arrow), into the same position as the starting point for the first picture motion path. Also in the Animation Pane, do the following:Drag the 15th animation effect until it is 10th in the list of effects. On the Animations tab, in the Timing group, in the Start list, select With Previous.Drag the 16th animation effect (motion path for the third large rectangle) until it is 12th in the list of effects. Select the 17th animation effect (motion path for the fourth picture). On the slide, point to the starting point (green arrow) of the selected motion path until the cursor becomes a two-headed arrow. Press and hold SHIFT, and then drag the starting point to the left of the endpoint (red arrow), into the same position as the starting point for the first picture motion path. Also in the Animation Pane, do the following:Dragthe 17th animation effect until it is 14th in the list of effects. On the Animations tab, in the Timing group, in the Start list, select With Previous.Drag the 18th animation effect (motion path for the fourth large rectangle) until it is 16th in the list of effects.Select the 19th animation effect (motion path for the fifth picture). On the slide, point to the starting point (green arrow) of the selected motion path until the cursor becomes a two-headed arrow. Press and hold SHIFT, and then drag the starting point to the left of the endpoint (red arrow), into the same position as the starting point for the first picture motion path.Also in the Animation Pane, drag the 19th animation effect until it is 18th in the list of effects. On the Animations tab, in the Timing group, in the Start list, select With Previous.To reproduce the background effects on this slide, do the following:Right-click the slide background area, and then click Format Background. In the Format Background dialog box, click Fill in the left pane, select Gradient fill in the Fill pane, and then do the following:In the Type list, select Radial.Click the button next to Direction, and then click From Top Left Corner (fifth option from the left)in the drop-down list.Under Gradient stops, click Add gradient stop or Remove gradient stop until two stops appear on the slider, then customize the gradient stops as follows:Select the first stop on the slider, and then do the following:In the Position box, enter 0%.Click the button next to Color, and then under Theme Colors click White, Background 1 (first row, first option from the left).Select the last stop on the slider, and then do the following: In the Position box, enter 100%.Click the button next to Color, and then under Theme Colors click White, Background 1, Darker 25%(fourth row, first option from the left).
- Animated vertical list merging with pictures(Intermediate)To reproduce the SmartArt effects on this slide, do the following:On the Home tab, in the Slides group, click Layout, and then clickBlank. On the Insert tab, in the Illustrations group, click SmartArt. In the Choose a SmartArt Graphic dialog box, in the left pane, click List. In the List pane, double-click Vertical Picture List (fifth row, first option from the left) to insert the graphic into the slide. To create a fourth shape in the graphic, select the third shape from the top, and then under SmartArtTools, on the Design tab, in the CreateGraphic group, click the arrow next to AddShape, and then click AddShapeBefore. Repeat this process to create a fifth shape.Select the graphic. Under SmartArt Tools, on the Format tab, click Size, and then do the following:In the Height box, enter 6.38”.In the Width box, enter 7.91”.Under SmartArt Tools, on the Format tab, in the Arrange group, click Align, and then do the following:Click Align to Slide.Click Align Middle. Click Align Center. Select the graphic, and then click one of the arrows on the left border. In the Type your text here dialog box, click each of the second-level bullets and then press DELETE until there are only three first-level bullets remaining (one for each shape). Enter text for each shape into the first-level bullets.On the slide, select the graphic. On the Home tab, in the Font group, select 14 from the Font Size list.Under SmartArtTools, on the Design tab, in the SmartArtStyles group, click More,and then under Best Match for Document click Moderate Effect (fourth option from the left). On the Design tab (the regular Design tab, not that under the SmartArt Tools contextual tab), in the Themes group, click Colors, and then click Civic. (Note: If this action is taken in a PowerPoint presentation containing more than one slide, the theme colors will be applied to all of the slides.) Under SmartArtTools, on the Design tab, in the SmartArtStyles group, click Change Colors, and then under Colorful click Colorful Range – Accent Colors 3 to 4 (third option from the left). Click each of the five picture placeholders in the graphic, and then in the Insert Picture dialog box, select a picture and click Insert.Press and hold CTRL, and then select all five of the pictures on the slide. Under SmartArtTools, on the Format tab, in the Shapes group, click ChangeShape, and then under Rectangles clickRoundDiagonalCornerRectangle (ninth option from the left).Under SmartArtTools, on the Format tab, in the Shape Styles group, click Shape Effects, point to Glow, and then do the following:Under Glow Variations, select 5 pt glow, Accent color 1, (first row, first option from the left).Point to More Glow Colors, and then under Theme Colors click White, Background 1 (first row, first option from the left).Press and hold CTRL, and then select all of the larger rounded rectangles. Under SmartArtTools, on the Format tab, in the Shapes group, click ChangeShape, and then under Rectangles clickRoundDiagonalCornerRectangle (ninth option from the left). To reproduce the animation effects on this slide, do the following:On the Animations tab, in the Advanced Animations group, click Animation Pane.On the slide, select the graphic. On the Animations tab, in the Animation group, click the More arrow at the Effects Gallery, and under Entrance, click Fade.In the Timing group, in the Duration list, enter 01.00.In the Advanced Animations group, click Add Animation, and under Motion Paths, clickLines, then do the following:In the Animation group, click Effect Options and then click Right.In the Timing group, in the Start list, selectWith Previous.Also in the Timing group, in the Duration list, select 01.00. On the slide, right-click the right motion path and then click ReversePathDirection.Press and hold CTRL, and then select the two animationeffects in the Animation Pane. In the Animation group, clickEffect Options and under Sequence, select One by One.Also in the Animation Pane, click the double arrows under each effect to expand the list of effects. Select the first animation effect (fade effect for the first rectangle). On the Animations tab, in the Timing group, in the Start list, select With Previous.Also in the Animation Pane, select the 11th animation effect (motion path for the first picture). On the slide, point to the starting point (green arrow) of the selected motion path until the cursor becomes a two-headed arrow. Press and hold SHIFT to constrain the path to a straight horizontal line, and then drag the starting point to the left of the endpoint (red arrow). Also in the Animation Pane, do the following:Drag the 11th effect until it is second in the list of effects. Drag the 12th effect (motion path for the first large rectangle) until it is fourth in the list of effects. Also in the Animation Pane, select the 13th animation effect (motion path for the second picture). On the slide, point to the starting point (green arrow) of the selected motion path until the cursor becomes a two-headed arrow. Press and hold SHIFT, and then drag the starting point to the left of the endpoint (red arrow), into the same position as the green arrow for the first picture motion path. Also in the Animation Pane, do the following:Drag the 13th animationeffect until it is sixth in the list of effects. On the Animations tab, in the Timing group, in the Start list, select With Previous.Drag the 14th animation effect (motion path for the second large rectangle) until it is eighth in the list of effects. In the Animation Pane, select the 15th animation effect (motion path for the third picture). On the slide, point to the starting point (green arrow) of the selected motion path until the cursor becomes a two-headed arrow. Press and hold SHIFT, and then drag the starting point to the left of the endpoint (red arrow), into the same position as the starting point for the first picture motion path. Also in the Animation Pane, do the following:Drag the 15th animation effect until it is 10th in the list of effects. On the Animations tab, in the Timing group, in the Start list, select With Previous.Drag the 16th animation effect (motion path for the third large rectangle) until it is 12th in the list of effects. Select the 17th animation effect (motion path for the fourth picture). On the slide, point to the starting point (green arrow) of the selected motion path until the cursor becomes a two-headed arrow. Press and hold SHIFT, and then drag the starting point to the left of the endpoint (red arrow), into the same position as the starting point for the first picture motion path. Also in the Animation Pane, do the following:Dragthe 17th animation effect until it is 14th in the list of effects. On the Animations tab, in the Timing group, in the Start list, select With Previous.Drag the 18th animation effect (motion path for the fourth large rectangle) until it is 16th in the list of effects.Select the 19th animation effect (motion path for the fifth picture). On the slide, point to the starting point (green arrow) of the selected motion path until the cursor becomes a two-headed arrow. Press and hold SHIFT, and then drag the starting point to the left of the endpoint (red arrow), into the same position as the starting point for the first picture motion path.Also in the Animation Pane, drag the 19th animation effect until it is 18th in the list of effects. On the Animations tab, in the Timing group, in the Start list, select With Previous.To reproduce the background effects on this slide, do the following:Right-click the slide background area, and then click Format Background. In the Format Background dialog box, click Fill in the left pane, select Gradient fill in the Fill pane, and then do the following:In the Type list, select Radial.Click the button next to Direction, and then click From Top Left Corner (fifth option from the left)in the drop-down list.Under Gradient stops, click Add gradient stop or Remove gradient stop until two stops appear on the slider, then customize the gradient stops as follows:Select the first stop on the slider, and then do the following:In the Position box, enter 0%.Click the button next to Color, and then under Theme Colors click White, Background 1 (first row, first option from the left).Select the last stop on the slider, and then do the following: In the Position box, enter 100%.Click the button next to Color, and then under Theme Colors click White, Background 1, Darker 25%(fourth row, first option from the left).
- Animated vertical list merging with pictures(Intermediate)To reproduce the SmartArt effects on this slide, do the following:On the Home tab, in the Slides group, click Layout, and then clickBlank. On the Insert tab, in the Illustrations group, click SmartArt. In the Choose a SmartArt Graphic dialog box, in the left pane, click List. In the List pane, double-click Vertical Picture List (fifth row, first option from the left) to insert the graphic into the slide. To create a fourth shape in the graphic, select the third shape from the top, and then under SmartArtTools, on the Design tab, in the CreateGraphic group, click the arrow next to AddShape, and then click AddShapeBefore. Repeat this process to create a fifth shape.Select the graphic. Under SmartArt Tools, on the Format tab, click Size, and then do the following:In the Height box, enter 6.38”.In the Width box, enter 7.91”.Under SmartArt Tools, on the Format tab, in the Arrange group, click Align, and then do the following:Click Align to Slide.Click Align Middle. Click Align Center. Select the graphic, and then click one of the arrows on the left border. In the Type your text here dialog box, click each of the second-level bullets and then press DELETE until there are only three first-level bullets remaining (one for each shape). Enter text for each shape into the first-level bullets.On the slide, select the graphic. On the Home tab, in the Font group, select 14 from the Font Size list.Under SmartArtTools, on the Design tab, in the SmartArtStyles group, click More,and then under Best Match for Document click Moderate Effect (fourth option from the left). On the Design tab (the regular Design tab, not that under the SmartArt Tools contextual tab), in the Themes group, click Colors, and then click Civic. (Note: If this action is taken in a PowerPoint presentation containing more than one slide, the theme colors will be applied to all of the slides.) Under SmartArtTools, on the Design tab, in the SmartArtStyles group, click Change Colors, and then under Colorful click Colorful Range – Accent Colors 3 to 4 (third option from the left). Click each of the five picture placeholders in the graphic, and then in the Insert Picture dialog box, select a picture and click Insert.Press and hold CTRL, and then select all five of the pictures on the slide. Under SmartArtTools, on the Format tab, in the Shapes group, click ChangeShape, and then under Rectangles clickRoundDiagonalCornerRectangle (ninth option from the left).Under SmartArtTools, on the Format tab, in the Shape Styles group, click Shape Effects, point to Glow, and then do the following:Under Glow Variations, select 5 pt glow, Accent color 1, (first row, first option from the left).Point to More Glow Colors, and then under Theme Colors click White, Background 1 (first row, first option from the left).Press and hold CTRL, and then select all of the larger rounded rectangles. Under SmartArtTools, on the Format tab, in the Shapes group, click ChangeShape, and then under Rectangles clickRoundDiagonalCornerRectangle (ninth option from the left). To reproduce the animation effects on this slide, do the following:On the Animations tab, in the Advanced Animations group, click Animation Pane.On the slide, select the graphic. On the Animations tab, in the Animation group, click the More arrow at the Effects Gallery, and under Entrance, click Fade.In the Timing group, in the Duration list, enter 01.00.In the Advanced Animations group, click Add Animation, and under Motion Paths, clickLines, then do the following:In the Animation group, click Effect Options and then click Right.In the Timing group, in the Start list, selectWith Previous.Also in the Timing group, in the Duration list, select 01.00. On the slide, right-click the right motion path and then click ReversePathDirection.Press and hold CTRL, and then select the two animationeffects in the Animation Pane. In the Animation group, clickEffect Options and under Sequence, select One by One.Also in the Animation Pane, click the double arrows under each effect to expand the list of effects. Select the first animation effect (fade effect for the first rectangle). On the Animations tab, in the Timing group, in the Start list, select With Previous.Also in the Animation Pane, select the 11th animation effect (motion path for the first picture). On the slide, point to the starting point (green arrow) of the selected motion path until the cursor becomes a two-headed arrow. Press and hold SHIFT to constrain the path to a straight horizontal line, and then drag the starting point to the left of the endpoint (red arrow). Also in the Animation Pane, do the following:Drag the 11th effect until it is second in the list of effects. Drag the 12th effect (motion path for the first large rectangle) until it is fourth in the list of effects. Also in the Animation Pane, select the 13th animation effect (motion path for the second picture). On the slide, point to the starting point (green arrow) of the selected motion path until the cursor becomes a two-headed arrow. Press and hold SHIFT, and then drag the starting point to the left of the endpoint (red arrow), into the same position as the green arrow for the first picture motion path. Also in the Animation Pane, do the following:Drag the 13th animationeffect until it is sixth in the list of effects. On the Animations tab, in the Timing group, in the Start list, select With Previous.Drag the 14th animation effect (motion path for the second large rectangle) until it is eighth in the list of effects. In the Animation Pane, select the 15th animation effect (motion path for the third picture). On the slide, point to the starting point (green arrow) of the selected motion path until the cursor becomes a two-headed arrow. Press and hold SHIFT, and then drag the starting point to the left of the endpoint (red arrow), into the same position as the starting point for the first picture motion path. Also in the Animation Pane, do the following:Drag the 15th animation effect until it is 10th in the list of effects. On the Animations tab, in the Timing group, in the Start list, select With Previous.Drag the 16th animation effect (motion path for the third large rectangle) until it is 12th in the list of effects. Select the 17th animation effect (motion path for the fourth picture). On the slide, point to the starting point (green arrow) of the selected motion path until the cursor becomes a two-headed arrow. Press and hold SHIFT, and then drag the starting point to the left of the endpoint (red arrow), into the same position as the starting point for the first picture motion path. Also in the Animation Pane, do the following:Dragthe 17th animation effect until it is 14th in the list of effects. On the Animations tab, in the Timing group, in the Start list, select With Previous.Drag the 18th animation effect (motion path for the fourth large rectangle) until it is 16th in the list of effects.Select the 19th animation effect (motion path for the fifth picture). On the slide, point to the starting point (green arrow) of the selected motion path until the cursor becomes a two-headed arrow. Press and hold SHIFT, and then drag the starting point to the left of the endpoint (red arrow), into the same position as the starting point for the first picture motion path.Also in the Animation Pane, drag the 19th animation effect until it is 18th in the list of effects. On the Animations tab, in the Timing group, in the Start list, select With Previous.To reproduce the background effects on this slide, do the following:Right-click the slide background area, and then click Format Background. In the Format Background dialog box, click Fill in the left pane, select Gradient fill in the Fill pane, and then do the following:In the Type list, select Radial.Click the button next to Direction, and then click From Top Left Corner (fifth option from the left)in the drop-down list.Under Gradient stops, click Add gradient stop or Remove gradient stop until two stops appear on the slider, then customize the gradient stops as follows:Select the first stop on the slider, and then do the following:In the Position box, enter 0%.Click the button next to Color, and then under Theme Colors click White, Background 1 (first row, first option from the left).Select the last stop on the slider, and then do the following: In the Position box, enter 100%.Click the button next to Color, and then under Theme Colors click White, Background 1, Darker 25%(fourth row, first option from the left).
- What is YPARDWhy YPARD?youth are often doing a lot of the work but not getting adequate recognition and their voice and key concerns are not heard nor taken into consideration. ‘Silent’ performers; passive participantsLimited access to trainings, meetings aor attending conferences like this one.It’s not always easy for youths to speak up in their organisations, to give their viewpoint, to ask questions or to voice their concerns. YPARD can help to allow them to discuss these issues with other youth are the key stakeholders for the sustainability of the ARD arena
