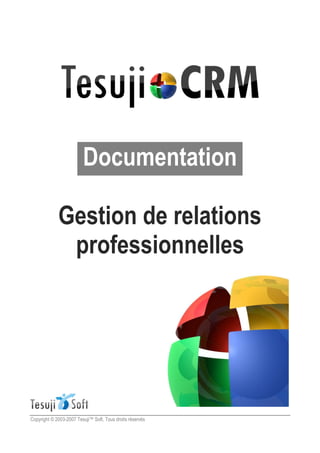
Test doc
- 1. Documentation Gestion de relations professionnelles Copyright © 2003-2007 Tesuji Soft, Tous droits réservés
- 2. Sommaire Sommaire ............................................................................................................................................................................. 2 Installation du logiciel........................................................................................................................................................... 3 Configuration conseillée ...................................................................................................................................................... 3 Gérer les bases de données ............................................................................................................................................... 4 Créer une base de données ........................................................................................................................................... 4 Via un répertoire partagé [ par défaut ] ..................................................................................................................... 4 En mode Client/Serveur et répertoire partagé .......................................................................................................... 5 Ergonomie générale............................................................................................................................................................. 7 Fenêtre principale............................................................................................................................................................ 7 La boîte à outils........................................................................................................................................................... 9 Clic gauche de la souris ............................................................................................................................................. 9 Ergonomie commune aux fenêtres de données............................................................................................................ 9 Les informations obligatoires ..................................................................................................................................... 9 Les actions sur les champs......................................................................................................................................10 Les onglets communs...............................................................................................................................................10 L'onglet "Actions" ......................................................................................................................................................10 L'onglet "Documents" ...............................................................................................................................................11 Le bouton "Imprimer"................................................................................................................................................12 Paramètres.........................................................................................................................................................................13 Gestion des utilisateurs.................................................................................................................................................13 Mon profil utilisateur..................................................................................................................................................14 Menu "Personnalisation"...............................................................................................................................................15 Les vues selon les utilisateurs ..........................................................................................................................................19 Les informations directes .........................................................................................................................................19 Les informations des utilisateurs appartenant à mon équipe.................................................................................20 Gérer les données .............................................................................................................................................................21 Comptes.........................................................................................................................................................................21 Contact...........................................................................................................................................................................24 Agenda (rendez-vous et suivi d activités) ....................................................................................................................27 Tâche .............................................................................................................................................................................29 Opportunité (affaire) ......................................................................................................................................................31 Document.......................................................................................................................................................................34 Créer une note (document interne) .........................................................................................................................34 Import (publier) un document...................................................................................................................................34 Numériser un document...........................................................................................................................................35 Créer un document à partir d un modèle.................................................................................................................36 Envoyer un courrier électronique.............................................................................................................................36 Importer un courrier électronique............................................................................................................................. 37 Codes de fusion pour les modèles.................................................................................................................................... 38 Tesuji CRM Documentation Page 2 sur 39
- 3. Installation du logiciel Le logiciel Tesuji CRM est livré sous la forme d un exécutable auto-extractible portant le nom Tesuji_CRM_Install.exe. Si vous disposez d un CD-Rom fourni par Tesuji Soft, cet exécutable se situe à la racine du CD-Rom ou dans le répertoire "Tesuji CRM". En double cliquant sur l exécutable Tesuji_CRM_Install.exe, vous lancez l installation du logiciel Tesuji CRM sur votre ordinateur. ! Les postes partageant une même base de données doivent être au même niveau de version. Dans le cas contraire, un message d erreur peut apparaître au lancement du logiciel Tesuji CRM sur les postes qui ne sont pas au bon niveau de version par rapport à la base de données. Pour utiliser le logiciel, vous devez en accepter la licence d utilisation qui vous est affichée lors de l installation. Si vous n acceptez pas cette licence, l installation est interrompue et le logiciel n est alors pas installé sur votre ordinateur. Suite à l acceptation de la licence d utilisation, vous devrez préciser le répertoire dans lequel vous souhaitez installer le logiciel. Par défaut, le répertoire proposé est C:Program FilesTesuji CRM 3.0 ! Dans le cas d une mise à jour du logiciel, vous pourrez préciser que vous souhaitez sauvegarder les fichiers du logiciel remplacés lors de l installation. Ceux-ci seront placés dans des répertoires datés situés généralement dans le répertoire d installation et commençant par "Sauvegarde des données". Après l installation du logiciel, une dernière fenêtre vous demandera si vous souhaitez placer un icône sur votre bureau d ordinateur, placer un icône dans le menu "Démarrer", et aussi, si vous souhaitez utiliser (lancer) immédiatement le logiciel. ! Dans le cas d une mise à jour du logiciel et si vous utilisez des bases de données en mode Client/Serveur, un message vous demandera les noms d utilisateur technique et leurs mots de passe pour chaque base à laquelle vous avez accès en mode Client/Serveur. Ceci est nécessaire afin de vérifier la conformité des bases de données avec la version du logiciel utilisé. Par défaut, le nom d'utilisateur est "admin" sans mot de passe. Configuration conseillée Le logiciel Tesuji CRM 3.0 fonctionne dans un environnement Microsoft® Windows. Nous vous conseillons le système d exploitation Microsoft® Windows XP ou Vista™ pour l utilisation du logiciel. Toutefois, vous pouvez essayer le logiciel sur un système Windows de version différente. Une période d évaluation de 30 jours vous est offerte pour vous assurer du bon fonctionnement du logiciel avec vos systèmes d exploitation. Le logiciel peut être utilisé sur un ordinateur ayant au minimum 512Mo de mémoire vive, un microprocesseur Pentium à 1 Ghz, un espace libre d un 1 Go de disque dur et une résolution d écran de 800 x 600 pixels. Néanmoins, nous vous conseillons d utiliser un ordinateur plus performant et non surchargé de programmes résidants en mémoire vive pour faire fonctionner le logiciel Tesuji CRM (par exemple : mémoire vive à 1Go, processeur à 2 Ghz et écran à 1024 x 768 pixels). Par ailleurs, nous vous invitons à mettre en uvre - une solution pour sauvegarder vos bases de données périodiquement en lieu sûr, - une infrastructure informatique performante dans le cadre d une utilisation en réseau informatique, filaire ou Wifi, ainsi que les équipements et les logiciels nécessaires pour garantir la sécurité de vos données. Tesuji CRM Documentation Page 3 sur 39
- 4. Gérer les bases de données Créer une base de données Si vous lancez pour la première fois le logiciel Tesuji CRM ou si vous cliquez sur le bouton « Gérer les connexions » et sélectionnez l'option « Gérer les connexions > Nouvelle base de données" dans le menu, vous accédez à assistant permettant de créer ou de référencer une base de données dans laquelle seront gérées toutes les informations nécessaires au logiciel Tesuji CRM. Œ • Ž • Pour créer une nouvelle base, vous devez saisir le nom de votre entreprise ainsi que votre nom et prénom Œ puis saisir un nom de base de données •. Ce nom sert à identifier sur votre ordinateur les diverses bases auxquelles vous avez accès. Vous devrez ensuite choisir le mode de connexion Ž que vous désirez pour l accès à la base de données. Via un répertoire partagé [ par défaut ] Le mode "via un répertoire partagé" est le mode par défaut proposé pour la gestion de la base de données. Avec ce mode de connexion, il vous suffit de choisir un emplacement • sur un disque dur en cliquant sur le bouton 'Sélectionner un répertoire' ou en saisissant directement le répertoire concerné. Pour une utilisation mono-poste, vous pouvez conserver le répertoire proposé par défaut ou choisir un autre emplacement sur votre disque dur. Pour une utilisation avec plusieurs collaborateurs grâce à un réseau informatique, il est nécessaire que le répertoire soit partagé entre les divers utilisateurs. Les instructions pour partager un répertoire entre plusieurs collaborateurs sont généralement consultables dans l aide du système d exploitation de l ordinateur sur lequel vous désirez partager le répertoire (vos utilisateurs doivent disposer des droits de lecture, de création, de modification et de suppression sur le répertoire partagé). ! Si vous êtes seul à utiliser le logiciel ou une petite équipe et que de ce fait vous ne gérez pas une base de données très importante, ce mode de connexion peut parfaitement vous convenir. Dans le cas ou vous désireriez à l avenir utiliser le mode Client/Serveur, il vous suffira de faire migrer votre base de données vers ce nouveau mode de façon très simple et rapide (cf. la documentation Client/Serveur appropriée). Deux sous-répertoires seront créés à l emplacement spécifié, un portant le nom de "Data" et l autre portant le nom de "Documents". Le répertoire "Data" contiendra l ensemble des fichiers nécessaires au logiciel Tesuji CRM 3.0 et le Tesuji CRM Documentation Page 4 sur 39
- 5. répertoire "Documents" contiendra les divers fichiers que vous, ou vos collaborateurs, publierez par l intermédiaire du logiciel. En mode Client/Serveur et répertoire partagé En mode Client/Serveur, diverses informations sont nécessaires pour établir la connexion. ! Ce mode permet de gérer des bases de données importantes. Il nécessite d avoir mis en uvre le serveur de données Client/Serveur sur un ordinateur ou un serveur d application. Serveur Nom du serveur qui contiendra la base de données (serveur de données). Il doit avoir une correspondance avec une adresse IP (Internet Protocol). Celui-ci peut être - un nom de machine fonctionnant sur un réseau Microsoft®, - un nom de serveur Internet, par exemple : www.tesuji-soft.com , - ou une adresse IP, par exemple : 192.168.0.125. Port Numéro du service IP utilisé par le logiciel pour se connecter au serveur de données. Par défaut, le numéro de port est 4900. ! Certains réseaux informatiques utilisent des pare-feux (firewall) ou des routeurs. Il est alors nécessaire de vous assurer que ceux-ci contiennent les règles nécessaires de sécurité pour que vous puissiez accéder au serveur de données avec les ports ip 4900 et 4999 (ports par défaut). Utilisateur / base Nom de l utilisateur (référencé dans le serveur de données) pour l authentification de ordinateur vers le serveur de données. Par défaut, ce nom est "admin". ! Attention, ce nom ne correspond pas forcément au nom de l utilisateur pour l accès au logiciel Tesuji CRM. Il ne sert qu à authentifier le logiciel auprès du serveur de données. Mot de passe Mot de passe associé au nom d utilisateur pour l authentification de l ordinateur sur le serveur de données. Par défaut, il n'y a pas de mot de passe. Répertoire partagé Répertoire partagé qui contiendra les divers documents que vous, ou vos collaborateurs, publierez par l intermédiaire du logiciel (les utilisateurs doivent avoir les droits de lecture, de création, de modification et de suppression sur ce répertoire). Référencer une base de données déjà existante En répondant que vous ne désirez pas créer de base de données, vous pourrez référencer une base de données déjà existante pour vous connecter à celle-ci. Il vous suffit alors de cliquer sur le bouton "Gérer les connexions" et de sélectionner l'option "Gérer les connexions > Nouvelle connexion" dans le menu. Il vous suffira ensuite de renseigner le nom de la base de données et les informations nécessaires à la connexion selon le mode retenu tel que défini dans les chapitres "Via un répertoire partagé [ par défaut ]" et "En mode Client/Serveur et répertoire partagé". Tesuji CRM Documentation Page 5 sur 39
- 6. Se connecter au logiciel Tesuji CRM Pour vous connecter à une base de données référencée dans Tesuji CRM, vous devez lancer le programme en double-cliquant sur l icône du logiciel ou en sélectionnant le logiciel grâce au menu "Démarrer" de Windows. La fenêtre suivante apparaît : Œ • Ž Il ne vous reste plus qu à choisir le dossier Œ et votre nom en tant qu utilisateur •, puis à saisir votre mot de passe Ž, afin de vous connecter à la base de données en cliquant sur le bouton "Se connecter" ! Lors du premier lancement du logiciel, une fenêtre vous invitant à créer une nouvelle base de données ou à vous connecter à une base existante apparaît. Pour une savoir plus, reportez vous au chapitre "Créer une base de données". Après avoir cliqué sur le bouton "Se connecter", la fenêtre principale du logiciel apparaît. Si vous ne désirez pas vous connecter au logiciel, il vous suffit de cliquer sur la croix en haut à droite de la fenêtre. Tesuji CRM Documentation Page 6 sur 39
- 7. Ergonomie générale Fenêtre principale La fenêtre principale du logiciel se décompose en cinq zones permettant de naviguer très facilement au travers des informations stockées dans la base de données. Œ • • Ž • Fenêtre principale sur le répertoire 'Comptes' Vous disposez d un menu Œ, d une barre d icône •, d une boîte à outils Ž, et des informations visibles • et • selon les choix faits avec la boîte à outils. Lorsqu'un élément est sélectionné dans le tableau du haut •, les informations visibles dans le tableau du bas • sont mises à jour pour correspondre à celles liées à l'élément sélectionné dans le tableau du haut. ! Le tableau du bas est optionnel et contextuel. Il dépend de la vue en cours. Par exemple, dans la vue des documents partagés, il n'y a pas de tableau du bas. La barre d icône • permet de créer (bouton "Nouveau") un nouvel élément, de modifier (bouton "Editer") et de supprimer (bouton "Effacer") l élément sélectionné dans le tableau du haut •. Des bulles d informations s affichent lorsque vous positionnez durant quelques secondes la flèche de la souris sur certains boutons. Ces bulles décrivent l action que fera le bouton si vous cliquez dessus. § Le bouton "Nouveau" ouvre une fenêtre vide pour créer un nouvel élément dans la base de données. L'élément créé dépend de la vue en cours. § Le bouton "Editer" ouvre une fenêtre avec les informations de l élément sélectionné dans le tableau du haut •. § Le bouton "Effacer" ouvre une fenêtre vous demandant de confirmer si vous désirez vraiment supprimer élément sélectionné dans le tableau du haut •. Si vous cliquez sur Oui, l élément est alors supprimé s il est pas nécessaire à d autres informations contenues dans la base de données. § Le bouton "Imprimer" lance l impression du tableau en cours d affichage ou, dans la vue sur les documents, imprime ou ouvre le document sélectionné dans le tableau. Tesuji CRM Documentation Page 7 sur 39
- 8. La boîte à outils contient deux boutons ‘ différents visibles selon le paramétrage du logiciel : Relations et Documents. Lorsque vous cliquez sur ces boutons, vous accédez à la partie thématique du bouton cliqué. Si le bouton actif est "Relations", une arborescence est alors disponible ’ pour sélectionner la vue des éléments que vous désirez. Tout ou partie de l'arborescence est disponible selon les fonctions du logiciel Tesuji CRM qui vous sont accessibles. Dans l'arborescence, en cliquant sur : § 'Comptes' vous accéder à la liste de vos sociétés. ‘ § 'Contacts' vous accéder à la liste de vos contacts. § 'Agenda' vous accéder à vos rendez-vous et à vos activités référencées. ’ § 'Tâches' vous accéder à la liste des tâches qui vous sont affectées. § 'Opportunités' vous accéder à votre portefeuille d'affaires. Coin gauche de la fenêtre principale § 'Projets' vous accéder à votre portefeuille de projets. § Le bouton Documents permet d accéder aux documents que vous, ou vos collaborateurs, souhaitez partager (en dehors de ceux présents dans les fenêtres sociétés, contacts, tâches, projets ou opportunités). Si le bouton actif est "Documents", vous accédez aux documents partagés que vous, ou vos collaborateurs, souhaitez échanger en dehors de ceux présents dans les fenêtres comptes, contacts, tâches, projets ou opportunités. Ceci correspond généralement à des informations non liées aux comptes ou contacts comme les tarifs, les fiches produits, les conditions générales de ventes, ... ou les modèles de documents. Lorsque l'utilisateur est sur la vue des comptes (liste des sociétés), une colonne "A" (pour Alerte) est disponible avant celle présentant le nom des comptes (position par défaut et modifiable par l'utilisateur). Cette colonne indique grâce à un losange de couleur que vous avez une tâche à faire ou une opportunité en cours pour le compte concerné. Les codes de couleurs sont les suivants : Rouge La date limite (date de fin) pour une tâche non finie ou pour une opportunité ouverte est échue. Orange La date limite (date de fin) est à 7 jours de son échéance pour une tâche non finie ou une opportunité ouverte. Vert La date limite (date de fin) est à plus de 7 jour de son échéance pour une tâche en cours ou une opportunité à suivre. Gris La date de début de la tâche ou de l'opportunité n'est pas encore échue. Tesuji CRM Documentation Page 8 sur 39
- 9. La boîte à outils La boîte à outils, notamment avec l arborescence "Répertoire" et "Actions", permet de naviguer entre les diverses données du logiciel Œ comme décrit ci-dessus. Selon la vue choisie, des options • sont disponibles pour filtrer les éléments présentés dans la vue. Œ Ž • Pour exemple, dans la vue des "Comptes", vous pouvez filtrer les éléments du tableau Ž par activités ou par groupes (valeurs par défaut et paramétrables) en sélectionnant une valeur de l'arborescence des classifications •. De même, dans la vue des opportunités, vous pourriez filtrer sur les opportunités gagnées, en cours, perdues, Clic gauche de la souris Après avoir sélectionné un élément dans un tableau de l'écran principal, vous pouvez cliquer sur le bouton gauche de votre souris pour accéder à un menu contextuel permettant de faire diverses actions liées à l élément sélectionné. Ergonomie commune aux fenêtres de données Les informations obligatoires Lorsque vous créez des données dans le logiciel Tesuji CRM, certaines informations sont obligatoires. Œ • Les informations obligatoires dans une fenêtre sont identifiables par leur couleur "jaune clair" Œ. Les autres informations facultatives sont de couleur "blanche" •. Tesuji CRM Documentation Page 9 sur 39
- 10. Les actions sur les champs Certains champs finissent par une flèche ou un rond . Si vous cliquez sur la flèche, cela permet de lancer une action liée au champ concerné comme la sélection d une autre valeur pour ce champ. Le rond n est disponible que vis-à-vis d un champ précisant le nom d un compte ou d un contact. Si vous cliquez sur le rond, cela ouvre la fenêtre du compte ou du contact concerné. Les onglets communs Les fenêtres permettant de gérer les diverses données du logiciel Tesuji CRM contiennent divers onglets. Par exemple, les onglets de la fenêtre "Compte" sont les suivants : Ž Certains onglets sont identiques quelle que soit la fenêtre. Il s'agit notamment des onglets "Actions" et "Documents" dont tout ou partie de ces onglets et de leurs icônes sont disponibles selon les fonctions du logiciel qui vous sont autorisées ou accessibles et selon la fenêtre utilisée. L'onglet "Actions" L'onglet "Actions" référence les diverses tâches, les diverses activités (rendez-vous, temps passés, ...), les divers projets et les diverses opportunités réalisés, en cours ou à venir pour la fiche concernée. Les dates à droite sur l'onglet permettent de sélectionner les actions entre deux dates, par défaut celles-ci présentent une plage de quatre mois par rapport à la date en cours. Le bouton "m-6" permet de décrémenter facilement la date de début de 6 mois. 1 2 3 4 5 6 Le 1er bouton permet de créer une nouvelle activité (ou un nouveau rendez-vous) lié à la fiche concernée. Le 2ème bouton permet de créer une nouvelle tâche liée à la fiche concernée. Le 3ème bouton permet de créer une opportunité liée à la fiche concernée. Le 4ème bouton ouvre le sélecteur de document pour choisir une liste de tâches prédéfinies (à créer au préalable) afin de créer automatiquement pour la fiche concernée les tâches définies dans la liste du modèle retenu. Le 5ème bouton ouvre l'action sélectionnée dans le tableau. Le 6ème bouton supprime l'action sélectionnée (après confirmation de l'utilisateur et si l'utilisateur est le gestionnaire de l'action). Tout ou partie de ces boutons sont disponibles ou cliquables selon les fonctions du logiciel qui vous sont accessibles ou autorisées et selon la fenêtre concernée. Dans ces fenêtres, vous ne pouvez supprimer que les actions dont vous êtes le gestionnaire. Tesuji CRM Documentation Page 10 sur 39
- 11. L'onglet "Documents" L'onglet "Documents" permet d'accéder à tous les documents disponibles pour l'élément affiché. Le tableau disponible dans cet onglet présente les divers documents référencés pour l'élément à partir de la date visible sur l'onglet à droite. Le bouton "m-6" permet de décrémenter facilement cette date de 6 mois. 1 2 3 4 5 6 Le 1er bouton à gauche permet d'accéder à un menu proposant toutes les options pour créer un nouveau document dans la fiche concernée : créer une nouvelle note, importer (publier) un fichier, numériser un document, créer un document à partir d'un modèle, créer ou importer un courrier électronique. Tout ou partie des options du menu sont disponibles selon les fonctions du logiciel Tesuji CRM qui vous sont accessibles et selon les logiciels que vous utilisez avec le logiciel Tesuji CRM. Le 2ème bouton permet de créer un document à partir d'un modèle (c'est un raccourci par rapport au menu du 1er bouton). Celui-ci affiche une fenêtre pour sélectionner un modèle afin de générer le document pré-rempli à partir du modèle initial et selon les informations contenues dans la base de données. Le 3ème bouton permet de créer un courrier électronique pour le compte ou le contact concerné (c'est un raccourci par rapport au menu du 1er bouton). Le 4ème bouton permet d'importer (publier) un fichier depuis votre disque dur. Celui-ci vous ouvre le sélecteur de document de Windows pour choisir le fichier à publier et vous propose ensuite de saisir le titre du document (c'est un raccourci par rapport au menu du 1er bouton). Le 5ème bouton vous permet de modifier les options du document (titre, auteur, date référencée,...) Le 6ème bouton vous permet de supprimer le document de la base de données. Vous devez être l'auteur du document pour pouvoir l'effacer. La gestion des documents est détaillée au chapitre "Document". Tesuji CRM Documentation Page 11 sur 39
- 12. Le bouton "Imprimer" Le bouton "Imprimer" permet de lancer un aperçu avant impression de l'état correspondant à la fenêtre. L état affiche à droite Œ et les diverses pages sont représentées en miniature à gauche •. En cliquant sur une miniature, vous allez directement à la page concernée. Ž • • • Œ Les deux premiers boutons Ž permettent d imprimer l état vers votre imprimante par défaut. La barre de boutons • permet de zoomer et de vous déplacer dans l'aperçu de l'état. Trois à quatre boutons • permettent d imprimer vers des fichiers plutôt que vers votre imprimante par défaut : - Le bouton Word imprime l'état vers un fichier au format RTF (Rich Text Format), - Le bouton Excel imprime l'état vers un fichier au format Excel, - Le bouton HTML imprime l'état vers une page Internet au format HTML, - Le bouton PDF imprime l'état vers un fichier PDF. Toute ou partie de ces boutons sont disponibles selon l'état concerné. Tesuji CRM Documentation Page 12 sur 39
- 13. Paramètres Gestion des utilisateurs Vous, et vos collaborateurs, devez être référencés dans la base de données afin d'accéder aux informations du logiciel Tesuji CRM. Le compte utilisateur définit les fonctions du logiciel qui vous sont accessibles ainsi que les données auxquelles vous accédez ou que vous partagez selon la licence d'utilisation qui vous est affectée. En allant dans le menu "Personnalisation > Utilisateurs", vous accédez à un tableau vous permettant de référencer de nouveaux utilisateurs, d'en supprimer ou de modifier un utilisateur déjà référencé dans le logiciel. Les informations contenues dans la fenêtre sont les suivantes : Information Description Nom Nom de l'utilisateur Prénom Prénom de l'utilisateur Mot de passe Mot de passe que l'utilisateur va saisir pour ouvrir sa session sous le logiciel Licence Liste déroulante présentant les diverses licences d'utilisation qui sont disponibles dans votre logiciel Accède aux informations classés Liste des groupes de comptes ou de documents, auxquels l'utilisateur a dans accès sans nécessairement être le gestionnaire de ces comptes ou de ces documents. Les boutons "Ajouter" et "Retirer" permettent d'ajouter ou d'enlever un groupe. Ses nouveaux comptes sont Liste des classifications qui seront affectées par défaut aux comptes créés classés par défaut dans par l'utilisateur. Les boutons "Ajouter" et "Retirer" permettent d'ajouter ou d'enlever une classification. ONGLET "Logiciels" Microsoft Word Cases à cocher pour préciser les logiciels qui seront utilisés par l'utilisateur Microsoft Excel (case cochée) pour créer des documents à partir de modèle ou pour Microsoft Outlook envoyer et importer des courriers électroniques. Le bouton "Vérifier les StarOffice ou OpenOffice.org logiciels disponibles" lance un test sur l'ordinateur en cours pour voir les Outlook Express pour les emails logiciels utilisables avec Tesuji CRM. Ajouter automatiquement la Case à cocher pour préciser si une signature est ajoutée (case cochée) aux signature aux courriers courriers électroniques nouvellement créés. La signature peut être saisie Tesuji CRM Documentation Page 13 sur 39
- 14. dans la zone en dessous. Le bouton "Saisie RTF" permet de saisir une signature avec une mise en forme Rich Text Format (couleurs et polices). Synchronisation des RDV avec Précise le nombre de jours avant et après la date actuelle qui serviront Microsoft Outlook entre comme bornes de synchronisation avec Microsoft Outlook lors de la synchronisation des activités. Les jours non compris dans cette borne ne seront pas synchronisés. Une plage trop grande de jours avant et après peut ralentir fortement votre ordinateur et l'utilisation du logiciel. Nous vous conseillons une borne raisonnable (par défaut 10 jours avant et 60 jours après). Heure de début et de fin pour le Les plages du calendrier en dehors de ses heures sont affichées en gris calendrier clair et les plages du calendrier des ces heures sont affichées en blanc. Délai en jour pour faire aboutir une Nombre de jours nécessaires pour l'utilisateur concerné afin de faire aboutir vente une vente (lors de la création d'une nouvelle opportunité, la date est automatiquement mise à jour avec la date actuelle et le nombre de jours définis). ONGLET "Coordonnées" Coordonnées de l'utilisateur qui sont fusionnées lors de l'utilisation des modèles de documents ONGLET "Droits et Equipe" Administrateur du logiciel Définit si l'utilisateur a tous les droits (case cochée) ou non sur le logiciel. Seul un administrateur peut retirer ce droit, en décochant la case, à un autre administrateur. Comptes et contacts Autorise (case cochée) ou non l'utilisateur à accéder à certaines fonctions Documents du logiciel. Agenda et tâches Projets Opportunités Contrats de services Autoriser à quitter en mode Autorise (case cochée) ou non l'utilisateur à répliquer sur son poste la base nomade de données avec certains documents pour utiliser la base répliquée lorsqu'il est déconnecté de la base centrale (serveur de données). Voit les collaborateurs Ce tableau permet de référencer l ensemble des collaborateurs qui seront visibles par l utilisateur à partir de l écran principal dans la liste déroulante du coin en haut à droite de l écran principal. Grâce à cette liste, il pourra alors accéder aux informations vues et gérées par les autres utilisateurs (en complément du partage automatique réalisé via les groupes de comptes). Les boutons "Ajouter" et "Retirer" permettent d'ajouter ou d'enlever un utilisateur de cette liste. Mon profil utilisateur En cliquant sur "Mon profil utilisateur" dans le menu "Fichier" de l'écran principal, vous accédez à la fenêtre décrivant votre profil. Celle-ci est identique à la fenêtre décrite ci-dessus mais vous ne disposez que des onglets "Logiciels" et "Coordonnées". De plus, vous ne pouvez pas gérer l'arborescence "Accède aux informations classées dans" ou votre licence. Tesuji CRM Documentation Page 14 sur 39
- 15. Menu "Personnalisation" Ce menu permet de gérer les divers paramètres du logiciel afin de l'adapter à votre métier et à votre organisation. Les paramètres correspondent à des informations nécessaires pour regrouper et classer les données du logiciel Tesuji CRM. Certains d'entre eux vous permettront de faire des sélections sur les comptes ou les contacts, notamment les classifications et les profils de contacts. Seuls les administrateurs du logiciel peuvent accéder au menu "Personnalisation". Option du menu Description Groupes partage Ce menu vous permet d'accéder aux deux sous-menus "Comptes" et "Documents" d'informations qui gèrent la liste des groupes permettant le partage automatique d'informations du logiciel. Par exemple, si vous définissez un groupe de comptes "Secteur A" et que vous affectez des comptes aux groupes "Secteur A", tous les utilisateurs accédant au groupe "Secteur A" verront automatiquement les comptes concernés dans leurs listes de comptes même s'ils ne sont pas les gestionnaires des comptes. Pour les documents, les groupes permettent de définir des droits sur les dossiers que vous ou vos collaborateurs vont créer dans le logiciel afin de partager ou non les dossiers créés. Le sous-menu "Tout le monde" permet de créer un groupe "Tout le monde" de façon automatique et qui sera alors utilisable à la fois pour les comptes et pour les droits sur les dossiers de documents partagés. Classifications et Cette option vous permet de définir les diverses classifications que vous pourrez segmentations de utiliser pour classer les comptes. Pour chaque classification, vous pourrez définir des comptes segments et ainsi rattacher les comptes à chaque segment. Les boutons "Ajouter", "Renommer" et "Effacer" vous permettent de gérer les listes de classifications et de segments. Par défaut, certaines classifications et certains segments sont proposés mais vous pouvez les personnaliser ou en ajouter de nouveaux afin qu ils soient mieux adaptés à votre organisation ou à votre métier. Relation Permet de classer les comptes selon un critère fonctionnel propre à votre entreprise. Par exemple, cela pourrait être une liste comportant : Client, Prospect non encore visité, Prospect visité, Partenaire et Fournisseur Tesuji CRM Documentation Page 15 sur 39
- 16. Activités Classe les comptes par activités économiques. Par exemple : Service économiques informatique, Service bancaire Origines Lorsque vous renseignez les informations sur un compte, vous pouvez indiquer quelle est l'origine de l'information qui vous a fait créer ce compte. Par exemple : Contact via Internet, Prospection directe, Campagne marketing, Civilités des contacts Tableau permettant de gérer les diverses civilités (Mr, Mme, ) des contacts lors de la création des fiches contacts. Gestion des classements Arborescence permettant de définir les divers classements qui pourront être utilisés et centres d'intérêts pour classer les contacts. Classification des Liste permettant de classer les diverses activités réalisées par vous et vos activités collaborateurs. Les rendez-vous et activités saisis dans l'agenda font référence à cette liste et les codes couleurs définis pour chaque type d'activités définissent alors la couleur utilisée pour faire apparaître celle-ci dans l'agenda. Cela correspond aux divers types d'activités que votre société réalise. Cela permet ensuite d'avoir un cumul des temps par collaborateur et par activité. Par exemple, les activités pourraient être : RDV en clientèle, Etude de dossier, Administratif, Réunion commerciale, Lieux possibles de rdv Liste des lieux possibles pour une activité ou un rendez-vous (par exemple, le siège social, une agence, le téléphone, chez le client, ). Motifs sur abandon ou Liste des motifs possibles lorsque vous ou un collaborateur définissez qu'un rendez- report d'agenda vous ou une activité est reporté ou abandonné. Ceci permet de définir le motif de l'abandon ou du report afin de déterminer sur certaines tâches ou certains projets les raisons de changement de planning. Par exemple, ceci peut correspondre à un empêchement du client, un retard de livraison, un manque d'élément côté client, Types de frais Liste des types de frais possibles lors des activités ou rendez-vous afin de gérer les frais par type (frais kilométriques, hôtel, parking, repas invitation, repas déplacement, ) et d avoir des vues statistiques sur les frais engagés. Classifications (types) Liste permettant de classer les opportunités saisies. Par exemple, cela peut être une d'opportunités liste de catégorie de produits ou de catégories de clients. Cette liste permet de faire des statistiques en regroupant les opportunités. Cycle de vente Le cycle de vente détermine les diverses étapes de décision chez le prospect ou le client (avec un % de réussite éventuelle). Grâce au pourcentage défini par le cycle et la date à laquelle une opportunité doit être conclue, il est alors possible de réaliser simplement un prévisionnel des ventes et donc d avoir une visibilité par collaborateur ou pour l équipe sur leurs objectifs. Liste des concurrents Liste des divers concurrents que l'on veut référencer sur les opportunités. Champs personnalisés Affiche les divers champs supplémentaires que vous désirez gérer au sein de la (base de données) base de données et dans les diverses fenêtres compte, contact, agenda, tâche, opportunité, projet et contrat. Ceci vous permet de saisir des informations Tesuji CRM Documentation Page 16 sur 39
- 17. spécifiques à votre entreprise et qui ne sont pas présentes en standard dans le logiciel Tesuji CRM. Œ • La liste de gauche Œ montre les objets pour lesquels vous pouvez ajouter des champs personnalisés. Ceux-ci apparaissent alors dans le tableau de droite •. Le bouton "Nouveau" permet d ajouter un champ dans la base de données. Ž • La liste déroulante "Fiche" montre l objet concerné (ou permet de modifier l objet) par le champ personnalisé. Le "Code" Ž précise un identifiant unique pour le champ. Celui-ci sera aussi utilisé dans les modèles de documents. Le "Nom" permet de définir le champ tel qu'il apparaîtra dans les fenêtres. Le "Format" est une liste déroulante permettant de choisir parmi quatre types différents : - Numérique, dans ce cas la valeur sera uniquement composée de chiffres, - Chaîne de caractères, vous pourrez taper des chiffres et des lettres dans la valeur du champ personnalisé, - Liste de valeurs, vous pourrez saisir une valeur parmi une liste de valeurs que vous prédéfinissez, - Date, vous pourrez alors renseigner une date. La "Taille" définit le nombre de caractères maximum que pourra taper l'utilisateur lors de la saisie de la valeur du champ personnalisé. La taille maximum d'un champ personnalisé est de 9999 caractères pour du texte long. Dans le cas d une liste, les valeurs possibles peuvent être entrées dans le champ • en dessous de format. Chaque valeur correspond à une ligne de la liste. ! ATTENTION : si vous modifiez la fiche concernée ou le code d un champ personnalisé déjà créé et utilisé, toutes les données liées à cette fiche ou à ce code seront perdues de la base de données. Tesuji CRM Documentation Page 17 sur 39
- 18. Personnalisation des Cette fenêtre vous permet de saisir un des libellés visibles sur les fenêtres du logiciel libellés et de saisir le libellé par lequel vous désirez le remplacer. Ainsi, toutes les fenêtres qui comportent le libellé d origine feront apparaître désormais le libellé nouvellement saisi. Paramètres généraux Cette fenêtre défini quelques paramètres nécessaires au logiciel. Vous y retrouvez notamment l identifiant du logiciel (non modifiable). Le délai de rafraîchissement définit la fréquence à laquelle le logiciel va vérifier s il y a eu des modifications réalisées à la base de données et si celles-ci doivent être affichées pour l utilisateur connecté. Le mois référant pour le début de l année définit le mois qui servira à établir les bornes de dates par défaut pour l affichage des listes de l écran principal et des statistiques (ces bornes étant généralement modifiables sur les vues ou les statistiques concernées). La taille maximum des documents publiés permet de définir en kilo-octets le volume informatique maximal qui peut avoir un nouveau document que vous désirez publier dans le logiciel. ! Si vous utilisez un réseau avec un débit peu élevé, il est conseillé de ne publier que des documents de petites tailles informatiques (n oubliez pas alors de vérifier la bonne compression de vos images dans vos documents modèles). La conversion heures en jour de travail définit le nombre d heures qui sera utilisé pour la conversion en jours lors de l affichage des informations de temps. Pour exemple, une conversion sur 6h/j donnera 24h = 3j travaillé alors qu une conversion de 24h/j donnera 24h = 1j travaillé. Tesuji CRM Documentation Page 18 sur 39
- 19. Les vues selon les utilisateurs Les informations directes Le logiciel Tesuji CRM permet de gérer plusieurs utilisateurs (cf. le chapitre "Gestion des utilisateurs"). Les données saisies dans le logiciel Tesuji CRM peuvent être automatiquement partagées entre divers utilisateurs. Le partage répond aux principes suivants : Données Principe de partage Comptes Les comptes sont affectés à des groupes. L'utilisateur voit les comptes qu'il gère Œ et ceux qui appartiennent aux groupes auxquels il a accès •. Par exemple, l'utilisateur ci-dessous a accès au groupe "Secteur A" et voit donc, par cette intermédiaire, la fenêtre du compte qui elle est visible grâce à ce groupe. Fenêtre UTILISATEUR Fenêtre COMPTE Œ • • Durant Marcel accède aux informations Duclos Raimond gère le compteŒ du "Secteur A" Le compte est dans le groupe "Secteur A" • Durant Marcel voit le compte géré par Duclos Raimond car il voit le groupe "Secteur A" L'utilisateur qui a accès à un compte peut en modifier toutes les informations afin de tenir celles-ci à jour. Contacts L'utilisateur voit les contacts qu'il gère ou ceux qui appartiennent aux comptes auxquels il a accès selon le principe ci-dessus. Agenda (activités) utilisateur voit les informations qui lui sont affectées directement (Manageur) ou celles qui Tâches lui sont déléguées (par les tableaux « Equipe » ou « Délégué à »). Projets Opportunités Contrats Tesuji CRM Documentation Page 19 sur 39
- 20. Les informations des utilisateurs appartenant à mon équipe Sur l'écran principal, vous disposez en haut à droite d'une liste déroulante Œ permettant d'accéder aux informations des membres de votre équipe mais qui ne sont pas partagées directement selon le principe du chapitre page précédente (Les informations directes). Pour ce faire, il vous suffit de sélectionner le ou les utilisateurs concernés pour accéder à leurs informations. Œ Une sélection multiple se fait en maintenant la touche CTRL enfoncée tout en cliquant avec la souris sur les utilisateurs concernés. Le bouton « Tous » vous permet de sélectionner en un clic tous les utilisateurs de la liste. Bien sûr, si aucune personne n'est référencée dans votre équipe (voir le chapitre "Gestion des utilisateurs"), vous ne pouvez accéder qu'à vos informations. Tesuji CRM Documentation Page 20 sur 39
- 21. Gérer les données Comptes La fenêtre Compte apporte l'accès à toutes les informations liées à une société, un établissement, un organisme pouvant regrouper plusieurs contacts. Ces informations peuvent être les actions prévues ou réalisées (rendez-vous, tâches, ) ou les documents échangés. Liste déroulante Œ Permet d accéder • à des informations complémentaires Onglets Ž Permet de naviguer entre les actions, documents Toutes les informations de coordonnées principales sont immédiatement disponibles Œ. D autres informations complémentaires sont aussi disponibles en sélectionnant le type d informations dans la liste déroulante • sur la partie droite de la fenêtre. Les onglets « Actions », « Documents » Ž sont ceux décrits dans le chapitre "Ergonomie commune aux fenêtres de données". Les onglets « Contacts », « Personnalisés » et « Notes » sont propres à la fenêtre Compte. Information Description Compte Nom de la société (Raison sociale ou sigle) vous permettant de l'identifier facilement. Adresse Trois lignes d adresse pour situer le compte. CP Ville Code postal et ville où se situe le compte. Si les zones ville, département et pays sont vides, celles-ci s'afficheront automatiquement par rapport au code postal saisi s'il existe déjà une correspondance dans la base de données. Sinon, c'est la saisie que vous allez faire qui créera cette première correspondance pour le code postal saisi. Département Département où se situe le compte. Pays Pays où se situe le compte. Téléphone Deux emplacements pour saisir les coordonnées téléphoniques du compte. Fax Numéro de télécopie du compte. Site Web Adresse Internet du site Web du compte. Tesuji CRM Documentation Page 21 sur 39
- 22. Manageur Utilisateur qui gère le compte. Liste déroulante Choix « Classifications Segmentations » Le bouton + Permet d ajouter un segment pour une classification afin de classer ou de regrouper certains comptes sur ces critères. Précise aussi les groupes auxquels le compte appartient. Les utilisateurs pouvant voir les groupes référencés auront accès à la fenêtre du compte. Voir le chapitre "Les informations directes". Le bouton - Retire le segment sélectionné. Le bouton « Gérer une Ce bouton s affiche lorsque l on sélectionne un segment. Cela permet d ajouter une date » date sur le segment sélectionné. Liste déroulante Choix « Informations annexes » Siège social Case à cocher qui précise si le compte est un siège social ou non. Bloqué Case à cocher indiquant de façon visuelle une alerte sous la forme d un sens interdit. Privé Case à cocher indiquant que le compte est un compte privé du manageur responsable du compte. Siren VAT Numéro de Siren du compte et Numéro VAT du compte. Groupe Compte correspondant à la maison mère principale. Celui-ci peut être sélectionné en cliquant sur la flèche à droite du champ. Forme Forme juridique (par exemple : SA, SAS, SARL, ) de la société. ID. Externe Identifiant externe du compte pour faire une correspondance avec un autre fichier. CA Chiffre d affaires que réalise le compte (société) sur une année civile. Effectifs Nombre d employés du compte (société). Capital Capital social pour une société. Créé le Date à laquelle a été constituée la société. Liste déroulante Choix « Coordonnées additionnelles » Téléphone Numéro de téléphone complémentaire. Fax Numéro de fax complémentaire. E-mail Adresse électronique du compte. La case à cocher à droite du champ permet indiquer si l utilisation de l adresse e-mail est autorisée ou non. Skype Adresse Skype pour une communication via le logiciel Skype® (voix sur IP VOIP). Tesuji CRM Documentation Page 22 sur 39
- 23. Liste déroulante Choix « Chiffres d affaires et marges » Chiffres d affaires et Chiffres d affaires et marges réalisés entre votre société et le compte sur l année en marge cours et les années n-1, n-2. Potentiel CA et marge Chiffres d affaires et marges potentiellement réalisables entre votre société et le compte. ONGLET « Actions » Cf. description générale - chapitre "Ergonomie commune aux fenêtres de données" ONGLET « Documents » Cf. description générale - chapitre "Ergonomie commune aux fenêtres de données" ONGLET « Contacts » Tableau « Contacts » Ce tableau référence les contacts et filiales liés au compte. 1 2 3 4 Le 1er bouton permet d ajouter un nouveau contact lié. Le 2ème bouton permet d ajouter une filiale. Le 3ème bouton ouvre la fiche du contact ou de la filiale sélectionné dans le tableau. Le 4ème bouton supprime la fiche du contact ou de la filiale sélectionné dans le tableau. ONGLET « Personnalisés » Colonne « Information » Cette colonne présente les libellés des champs personnalisés (propres à votre organisation) que vous pouvez renseigner. Colonne « Valeur » Cette colonne vous permet de saisir pour chaque champ personnalisé, la valeur que vous désirez conserver pour le compte. ONGLET « Notes » Notes Permet de saisir un texte libre sur le compte. En cliquant sur le bouton droit de votre souris, vous pouvez ajouter automatiquement la date et l'heure du jour ainsi que vos initiales. Tesuji CRM Documentation Page 23 sur 39
- 24. Contact La fenêtre "Contact" permet de référencer les informations sur une personne physique appartenant ou non à un compte. Liste déroulante Permet d accéder Œ • à des informations complémentaires comme l adresse postale du contact Onglets Permet de Ž naviguer entre les actions, documents Si vous créez un contact à partir d'une fenêtre « Compte » (via l onglet « Contacts »), celui-ci est automatiquement lié au compte concerné et l'adresse du contact ainsi que ses numéros de téléphone sont automatiquement renseignés par rapport au compte lié. Information Description Civilité Civilité du contact qui pourra être reprise dans les documents lors des fusions. Nom, Prénom Nom et prénom du contact. Titre Titre professionnel du contact. Par exemple : Directeur général, Directeur financier, Responsable des achats, Service Service du contact au sein du compte. Téléphone Téléphone du contact. En cliquant sur la flèche à droite de la zone, vous pouvez composer le numéro via votre modem si celui-ci est relié à votre téléphone. Mobile Téléphone mobile (GSM) du contact. Fax Numéro de fax du contact. E-mail Adresse électronique du contact. La flèche à droite de la zone de saisie permet de créer un nouveau courrier électronique à destination de ce contact. Autorisé Permet de préciser si l'utilisation de l'adresse de courrier électronique est autorisée (case cochée) pour l'envoi d'informations. Skype Adresse Skype® permettant de communiquer via Internet par le protocole VoIP de Skype. Tesuji CRM Documentation Page 24 sur 39
- 25. La flèche à droite permet de lancer automatiquement Skype pour rentrer directement en contact avec votre interlocuteur via Internet. Manager Identifie l utilisateur responsable du contact. Compte Identifie le compte auquel est lié le contact. Si le contact n est lié à aucun compte, ce champ est vide. La flèche à droite du champ permet de sélectionner un compte. Liste déroulante Choix « Classements et Intérêts » Le bouton + Permet d ajouter un classement pour donner un profil précis, pour classer ou regrouper certains contacts sur ces critères. Le bouton - Retire le classement sélectionné. Le bouton « Gérer une Ce bouton s affiche lorsque l on sélectionne un classement. Cela permet d ajouter date » une date sur le classement sélectionné. Indépendant Identifie le contact comme une structure indépendant. La liste déroulante fait alors apparaître deux choix supplémentaires : « informations annexes » et « chiffres et marges » afin de renseigner éventuellement ces informations comme pour un compte. Bloqué Case à cocher permettant de faire apparaître une alerte (sens interdit) sur ce contact. Liste déroulante Choix « Adresse postale » Adresse Trois lignes d adresse pour situer le contact. CP Ville Code postal et ville où se situe le contact. Si les zones ville, département et pays sont vides, celles-ci s'afficheront automatiquement par rapport au code postal saisi s'il existe déjà une correspondance dans la base de données. Sinon, c'est la saisie que vous allez faire qui créera cette première correspondance pour le code postal saisi. Département Département où se situe le contact. Pays Pays où se situe le contact. Liste déroulante Choix « Coordonnées additionnelles » Téléphone Numéro de téléphone complémentaire pour le contact. Mobile Numéros de téléphones mobiles (GSM) complémentaires pour le contact. Fax Numéro de télécopie complémentaire pour le contact. Email Adresse de courrier électronique complémentaire pour le contact. Skype Adresse Skype® complémentaire pour le contact. Tesuji CRM Documentation Page 25 sur 39
- 26. Site Web Adresse Internet du site Web du contact. ONGLET « Actions » Cf. description générale - chapitre "Ergonomie commune aux fenêtres de données" ONGLET « Documents » Cf. description générale - chapitre "Ergonomie commune aux fenêtres de données" ONGLET « Personnalisés » Colonne « Information » Cette colonne présente les libellés des champs personnalisés (propres à votre organisation) que vous pouvez renseigner. Colonne « Valeur » Cette colonne vous permet de saisir pour chaque champ personnalisé, la valeur que vous désirez conserver pour le contact. ONGLET « Notes » Notes Permet de saisir un texte libre sur le contact. En cliquant sur le bouton droit de votre souris, vous pouvez ajouter automatiquement la date et l'heure du jour ainsi que vos initiales. ! La gestion d'informations personnelles sur une personne physique ou morale est réglementée dans certains pays, et notamment en France. Vous devez vous conformer à la réglementation en cours dans votre pays sur la gestion des données personnelles. Tesuji CRM Documentation Page 26 sur 39
- 27. Agenda (rendez-vous et suivi d’activités) agenda permet d organiser votre travail dans le temps en planifiant ce qui est à faire et en indiquant ce qui est fait et réalisé. Les temps prévus et passés sont ainsi référencés pour chaque compte ou contact. Œ Le bouton "Heure actuelle" Œ met, en un clic, l heure en cours (sur votre ordinateur) comme heure de fin. Ceci peut être utilisé lors de contacts téléphoniques pour référencer le temps passé. Information Description ONGLET « Agenda » Etat Etat dans l agenda : - Provisoire, le temps référencé demande à être confirmé et est susceptible d'être annulé, - Planifié, le temps est confirmé et prévu pour être réalisé, - Réalisé, le temps a été réalisé par l'utilisateur, - Non fini, le temps a été réalisé mais cela n'a pas permis de finir ce qui était prévu vis-à-vis d'une tâche à accomplir, - Abandonné, le temps a été annulé, un motif peut être saisi pour justifier de l'abandon, - Reporté, le temps a été repoussé à une autre activité, un motif peut être saisi pour justifier le report. L'utilisateur peut faire évoluer l'état des activités qui lui sont affectées pour spécifier s'il a réalisé, ou non, le temps prévu et planifié. Début, Fin Dates et heures de début et de fin de l activité dans l agenda. 24h Identifie si l activité prend 24h. Rappel Permet de préciser si l on désire avoir une alerte sous MS Outlook® lorsque activité doit être faite. La date et l heure de rappel sont calculées automatiquement selon la liste déroulante située à droite de la case à cocher. Manageur Utilisateur à qui est affectée directement l activité. Compte Compte ou contact à qui est affectée l activité. Tesuji CRM Documentation Page 27 sur 39
- 28. Activité Type d'activité réalisée. Par exemple, ce peut être de l'administratif, du commercial, de la recherche, de la production de services, La liste déroulante à droite de la zone permet de sélectionner la couleur qui affichera dans l agenda pour cette activité. Informations (ou rapport) Zone de saisie permettant de préciser des informations sur l activité. Ceci permet de saisir par exemple des rapports de visites. Privé Définit que l activité est une activité privée pour le « Manageur ». ONGLET « Documents » Cf. description générale - chapitre "Ergonomie commune aux fenêtres de données" ONGLET « Actions » Cf. description générale - chapitre "Ergonomie commune aux fenêtres de données" ONGLET « Réunions » Tableau « Contacts Permet de partager l activité sur plusieurs comptes ou contacts en référençant externes » (via le bouton « ajouter ») des comptes ou des contacts présents ou nécessaires à l activité. Le bouton « éditer » permet d ouvrir la fiche du compte ou du contact sélectionné dans le tableau. Tableau « Equipe » Permet de positionner l activité concernée dans l agenda d autres utilisateurs (via le bouton « ajouter ». Ceux-ci verront alors dans leurs agendas respectifs activité. ONGLET « Détails » Réf. Référence éventuelle pouvant être saisie sur l activité. Lieu Endroit où l'activité est prévue ou faite. Par exemple, cela peut être au bureau, chez le client, Durée non comptabilisée Durée qui ne sera pas prise en compte dans le calcul du temps passé. Par exemple, vous pouvez définir une activité de 8h00 à 16h00 (soit 8h de temps passé) et retirer 2h (pour le midi) pour comptabiliser seulement 6h de temps réellement passé sur l activité. Satisfaction Identifie le niveau de satisfaction du client lors de l activité. Par défaut, la satisfaction est « normale ». Motif Dans le cas d un report ou d un abandon de l activité, vous pouvez définir le motif de l abandon ou du report. Colonne « Information » Cette colonne présente les libellés des champs personnalisés (propres à votre organisation) que vous pouvez renseigner. Colonne « Valeur » Cette colonne vous permet de saisir pour chaque champ personnalisé, la valeur que vous désirez conserver. Tesuji CRM Documentation Page 28 sur 39
- 29. Tâche Les tâches permettent de suivre les engagements que vous prenez vis-à-vis d un compte ou d un contact mais qui ne sont pas encore planifiés dans le temps. La fenêtre d'une tâche est décomposée en deux parties : la description de la tâche avec toutes les informations nécessaires à sa gestion Œ et les onglets • proposant des informations complémentaires comme les actions liées ou les documents liés. Œ • Information Description Etat Etat de la tâche : - Non commencée, la tâche a été saisie mais n a pas encore été commencée par l utilisateur, - En cours, la tâche est actuellement traitée par l utilisateur, - Finie, la tâche a été réalisée par l utilisateur, - Abandonnée, l utilisateur a décidé de ne pas réaliser cette tâche, - Suspendue, la tâche n est pas à faire actuellement et est placée dans les tâches suspendues (pour être reprise plus tard). Les tâches « à faire » correspondent aux tâches non commencées et en cours. L'utilisateur peut faire évoluer l'état des tâches qui lui sont affectées pour spécifier s'il a réalisé, ou non, celles-ci. Echéance Date à laquelle la tâche doit normalement être finie. Activité Type d'activité réalisée. Par exemple, ce peut être de l'administratif, du commercial, de la recherche, de la production de services, Priorité La priorité permet de donner un critère d'urgence à une tâche. Elle peut être 'Normale' (par défaut), 'Haute', 'Basse' ou 'Litige'. La priorité 'Litige' permet d'identifier les problèmes rencontrés entre votre entreprise et le compte ou contact auquel est affectée la tâche. Tesuji CRM Documentation Page 29 sur 39
- 30. Tâche Texte décrivant la tâche à accomplir et précisant des informations sur la tâche. Compte Compte ou contact à qui est affectée la tâche. Durée Durée prévue pour réaliser la tâche (budget de temps prévu). Montant Montant que représente la tâche au sein de votre entreprise (Par exemple, le budget affecté à la tâche ou le chiffre d affaires pouvant être facturé à la fin de la tâche) Manageur Utilisateur à qui est affectée directement la tâche. ONGLET « Actions » Cf. description générale - chapitre "Ergonomie commune aux fenêtres de données" ONGLET « Documents » Cf. description générale - chapitre "Ergonomie commune aux fenêtres de données" ONGLET « Délégué à » Tableau « Equipe » Permet de déléguer la tâche concernée à d autres utilisateurs (via le bouton « ajouter ». Ceux-ci verront alors dans leurs listes de tâches respectives la tâche. ONGLET « Détails » Début Date à laquelle la tâche doit commencer à être prise en compte. Référence Référence éventuelle pouvant être saisie pour la tâche. Colonne « Information » Cette colonne présente les libellés des champs personnalisés (propres à votre organisation) que vous pouvez renseigner. Colonne « Valeur » Cette colonne vous permet de saisir pour chaque champ personnalisé, la valeur que vous désirez conserver. Tesuji CRM Documentation Page 30 sur 39
- 31. Opportunité (affaire) Les opportunités permettent de référencer les diverses occasions commerciales que vous avez détectées, de la simple détection à la concrétisation de l affaire. La liste des opportunités référencées pour un utilisateur correspond à son portefeuille d'affaires. La fenêtre d'une opportunité est décomposée en deux parties : la description de opportunité avec toutes les informations nécessaires à sa gestion Œ et les onglets • proposant des informations complémentaires comme les actions liées ou les documents liés. Œ • onglet action permet notamment de référencer les temps passés (rendez-vous, rédactions d offre, contacts téléphoniques, ) pour faire aboutir l opportunité afin de valider la pertinence entre le temps commercial investi et le gain pour l'entreprise. De plus des tâches peuvent aussi être définies et déléguées. Par exemple, réalisation d'une cotation par un technicien, suivi et relance à partir d'une certaine date. Information Description Etat Etat de l opportunité : - Ouverte, l opportunité est en cours de discussion avec le prospect ou le client (contact ou compte), - Gagnée, l opportunité a été remportée par le « manageur », - Perdue, l opportunité a été perdue, le client ou prospect (compte ou contact) vous a confirmé que vous n avez pas été retenu, - Abandonnée, l utilisateur a décidé de ne pas continuer à suivre opportunité mais celle-ci n a pas été définie comme perdue. - Suspendue, l opportunité n est plus à l ordre du jour chez le client ou prospect (compte ou contact) mais peut de nouveau revenir dans les préoccupations du client ou du prospect. L'utilisateur peut faire évoluer l'état des opportunités qui lui sont affectées pour spécifier s'il a gagné, ou non, celles-ci. Fin prévue Date à laquelle l opportunité doit normalement être validée par le client ou le prospect. Description Texte décrivant succinctement l opportunité. Compte Compte ou contact à qui est affectée l opportunité. Tesuji CRM Documentation Page 31 sur 39
- 32. Manageur Utilisateur à qui est affectée directement l opportunité. CA global Chiffre d affaires correspondant au volume global envisagé pour l opportunité. Ceci correspond généralement au montant de la dernière proposition faite au client ou prospect. Marge Marge commerciale correspondant à la marge dégagée vis-à-vis du chiffre affaires envisagé pour l opportunité. % (à côté de la marge) Pourcentage de marge (calculé automatiquement lors de la saisie du CA et de la marge). Si vous saisissez le %, ceci recalcule la marge commerciale vis-à-vis du CA. Etape Etape du cycle de vente à laquelle se situe l'opportunité. Ceci correspond aux principales étapes de décision chez le client (ou au sein de votre entreprise) qui permettent de définir facilement un % de réussite. % (à côté de l étape) Pourcentage de réussite que vous considérez crédible pour l'opportunité. Ce pourcentage apparaît automatiquement en fonction de l'étape que vous avez sélectionnée. Vous pouvez ensuite le modifier. Type Permet d ajouter une catégorie (un type) pour classer les opportunités. Ce peut être par exemple un type de produits ou un type de clientèles ONGLET « Actions » Cf. description générale - chapitre "Ergonomie commune aux fenêtres de données" ONGLET « Documents » Cf. description générale - chapitre "Ergonomie commune aux fenêtres de données" ONGLET « Contacts » Tableau « Equipe » Permet de déléguer l opportunité concernée à d autres utilisateurs (via le bouton « ajouter ». Ceux-ci verront alors dans leurs listes d opportunités respectives opportunité. Tableau « Contacts Permet de partager l opportunité sur plusieurs comptes ou contacts en externes » référençant (via le bouton « ajouter ») des comptes ou des contacts présents ou nécessaires à l opportunité. Le bouton « éditer » permet d ouvrir la fiche du compte ou du contact sélectionné dans le tableau. ONGLET « Détails » Entrée Date à laquelle l opportunité a été détectée ou doit être prise en compte. Intérêt Intérêt de l opportunité vis-à-vis de votre entreprise ou de vos objectifs : Stratégique, Normal (valeur par défaut) ou Mineur. Origine Origine identifiant par quel moyen vous avez découvert l opportunité. Motivation (ou Motif) Motivation principale du compte ou contact pour que vous gagniez l opportunité. Dans le cas d une opportunité perdue, cela correspond au motif. Tesuji CRM Documentation Page 32 sur 39
- 33. Référence Référence éventuelle pouvant être saisie pour l opportunité. Colonne « Information » Cette colonne présente les libellés des champs personnalisés (propres à votre organisation) que vous pouvez renseigner. Colonne « Valeur » Cette colonne vous permet de saisir pour chaque champ personnalisé, la valeur que vous désirez conserver. ONGLET « Notes » Notes Permet de saisir un texte libre sur l opportunité. En cliquant sur le bouton droit de votre souris, vous pouvez ajouter automatiquement la date et l'heure du jour ainsi que vos initiales. Tesuji CRM Documentation Page 33 sur 39
- 34. Document Plusieurs types de document sont disponibles : - Les notes « interne » au logiciel, - Les fichiers publiés pouvant avoir tout type de format comme Microsoft® Word, Microsoft® Excel, StarOffice® (OpenOffice.org), images, vidéos, , - Les documents numérisés, - Les courriers électroniques envoyés ou reçus. Lorsque vous êtes sur un onglet « Documents », le 1er bouton vous permet de faire apparaître le menu complet pour gérer les documents. Il vous suffit alors de choisir le type de document désiré. option « Créer un document à partir d un modèle » permet d aller sélectionner un modèle existant dans le logiciel afin que celui-ci soit renseigné automatiquement avec les informations de la base de données (par exemple : une lettre à entête). Créer une note (document interne) Le document de type "Note" permet d'écrire un mémo à partir du logiciel Tesuji CRM sans utiliser d'autres logiciels. Œ Ž • • Il vous suffit de saisir un Titre Œ ainsi que votre texte dans la zone de saisie • appropriée. La barre d'icônes Ž permet de mettre en forme le texte du document (format Rich Text Format). Si vous disposez de Microsoft® Word, le 1er icône vous permet de lancer la correction orthographique via Microsoft® Word. Le champ « Référence » permet de saisir une référence pour la note et le champ « Compte » • reprend automatiquement le nom du compte ou du contact à partir duquel la note est créée. Import (publier) un document Ceci permet la publication (par copie) d'un fichier dans le répertoire "Documents" de la base de données. Tous les formats sont normalement supportés pour la publication par copie si vous disposez des logiciels appropriés pour lire et/ou modifier le format du fichier publié. Tesuji CRM Documentation Page 34 sur 39
- 35. Pour importer (publier) un document, il vous suffit d aller sélectionner le fichier concerné grâce au sélectionneur de fichier de Microsoft® Windows, puis de valider le « titre du document » tel que vous désirez qu il apparaisse dans le logiciel Tesuji CRM. Numériser un document Cette option vous permet d utiliser un « scanner » pour importer l image (format JPEG) d un document que vous auriez au format papier. La fenêtre suivante apparaît : Œ Il vous suffit alors de : - sélectionner le scanner concerné (si vous avez plusieurs scanners), - de lancer la numérisation A4 pour voir apparaître une image réduite Œ du document numérisé, - de valider en cliquant sur le bouton « ok ». ! Lorsque vous recevez un courrier, la fonction de numérisation (Scanner) permet de le rendre immédiatement disponible aux autres utilisateurs. Par exemple, en cas de litige, vous pouvez numériser la lettre reçue du client et l'affecter à une tâche pour l'utilisateur qui doit résoudre le litige. Tesuji CRM Documentation Page 35 sur 39
- 36. Créer un document à partir d’un modèle Cette option affiche un sélecteur de document interne au logiciel Tesuji CRM. Celui-ci ne présente que les documents qui sont identifiés comme des modèles (voir les options des documents). Œ • utilisateur sélectionne le dossier Œ dans lequel se situe le modèle qu il veut utiliser grâce à l arborescence disponible à gauche de la fenêtre. Les modèles disponibles pour le dossier concerné s affiche dans le tableau de droite • et il suffit alors à l utilisateur de sélectionner le modèle choisi et de cliquer sur le bouton « valider la sélection » en bas à droite de la fenêtre. Le modèle est alors publié dans la fiche du compte ou du contact et les codes de fusion du modèle sont alors remplacés par les informations disponibles dans la base de données. Envoyer un courrier électronique Cette option affiche la fenêtre ci-dessous pour envoyer un courrier électronique à partir du logiciel Tesuji CRM (via Microsoft Outlook ou Microsoft Outlook Express). Œ • • Ž Les boutons « A » et « Copie » Œ permettent de sélectionner des contacts. Le champ « Objet » est obligatoire et renseigne l objet du courrier électronique qui sera transmis. Le contenu du courrier électronique est saisie dans la zone centrale de la fenêtre • et des fichiers joints Ž peuvent être ajoutés (par le bouton « ajouter »). La barre d'icônes • permet de mettre en forme le texte du courrier électronique (format Rich Text Format). Si vous disposez de Microsoft® Word, le 1er icône vous permet de lancer la correction orthographique via Microsoft® Word. Tesuji CRM Documentation Page 36 sur 39
- 37. Le bouton « Envoyer » permet d envoyer le courrier électronique par Microsoft Outlook ou Microsoft Outlook Express. Le bouton « Brouillon » conserve le document dans la fiche du compte ou du contact mais n envoie pas celui-ci. Importer un courrier électronique Cette option affiche la boîte de réception de votre logiciel de messagerie Microsoft Outlook ou Microsoft Outlook Express. Vous pouvez alors sélectionner un courrier électronique dans le tableau Œ pour l importer dans le logiciel Tesuji CRM en cliquant sur le bouton « Importer » •. Œ • Si l adresse de l interlocuteur est reconnue, le courrier électronique sera automatiquement affecté à ce compte ou ce contact. Si l adresse de l interlocuteur n est pas reconnue, vous devrez sélectionner un compte ou un contact pour que le courrier électronique soit lié à celui que vous choisirez. Lorsque le courrier électronique est correctement importé, celui-ci s affiche en gris foncé dans le tableau. Tesuji CRM Documentation Page 37 sur 39
- 38. Codes de fusion pour les modèles Les codes suivants doivent être inscrits dans les modèles à l'endroit exact où vous désirez qu'ils soient remplacés par les informations de la base de données. Le 1er caractère d'un code correspond à la lettre "&". Données Code Information de la base de données concernées Version 3.0 Compte ou &RAISON_SOCIALE Raison sociale du compte ou du contact Contact &L1ADRESSE 1ère ligne d'adresse &L2ADRESSE 2ème ligne d'adresse &L3ADRESSE 3ème ligne d'adresse &CODE_POSTAL Code postal &VILLE Ville &DEPARTEMENT Département &PAYS Pays &EMAIL1 Adresse de courrier électronique &TEL_DIRECT1 1er numéro de téléphone &TEL_DIRECT2 2ème numéro de téléphone &FAX_DIRECT1 Numéro de fax Contact &NOM Nom du contact (uniquement à &PRENOM Prénom du contact partir de la fenêtre Contact) &CIVILITE Civilité du contact &TITRE Titre du contact &TEL_MOBILE1 Numéro de téléphone mobile du contact Compte &IDENTIFIANT_TIERS Code tiers de la société &ID_NATIONAL Numéro de Siren de la société &CAPITAL_SOCIAL Capital de la société Projet &ETAT Indicateur 'OUI' ou 'NON' précisant si le projet est fini (uniquement à &DESCRIPTION_COURTE Identifiant du projet partir de la fenêtre projet) &DATE_DEBUT Date de début du projet &DATE_FIN Date de fin du projet &RESPONSABLE Nom de l'utilisateur responsable du projet &EMAILRESP Adresse électronique du responsable du projet &TELRESP Téléphone du responsable du projet &FAXRESP Fax du responsable du projet &REFERENCE_EXTERNE Référence liée au projet &DESCRIPTION_LONGUE Description du projet Tâche &ETAT Etat de la tâche (uniquement à &PRIORITE Niveau de priorité de la tâche partir de la fenêtre Tâche) &DESCRIPTION_LONGUE Description de la tâche &REFERENCE_EXTERNE Référence de la tâche &CHIFFRE_AFFAIRE_HT Montant de la tâche &DATE_DEBUT Date de début de la tâche &DATE_FIN Date de fin de la tâche &DUREE_GLOBALE_SAISIE Durée de la tâche &DUREE_CLOBALE_UNITE Unité vis-à-vis de la durée de la tâche &RESPONSABLE Nom de l'utilisateur responsable de la tâche &EMAILRESP Adresse électronique du responsable de la tâche &TELRESP Téléphone du responsable de la tâche &FAXRESP Fax du responsable de la tâche Tesuji CRM Documentation Page 38 sur 39