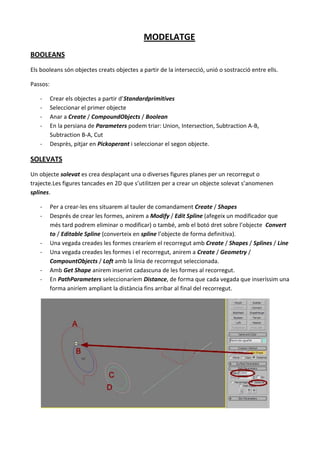
3D Max Help
- 1. MODELATGE BOOLEANS Els booleans són objectes creats objectes a partir de la intersecció, unió o sostracció entre ells. Passos: - Crear els objectes a partir d’Standardprimitives - Seleccionar el primer objecte - Anar a Create / CompoundObjects / Boolean - En la persiana de Parameters podem triar: Union, Intersection, Subtraction A-B, Subtraction B-A, Cut - Desprès, pitjar en Pickoperant i seleccionar el segon objecte. SOLEVATS Un objecte solevat es crea desplaçant una o diverses figures planes per un recorregut o trajecte.Les figures tancades en 2D que s’utilitzen per a crear un objecte solevat s’anomenen splines. - Per a crear-les ens situarem al tauler de comandament Create / Shapes - Després de crear les formes, anirem a Modify / Edit Spline (afegeix un modificador que més tard podrem eliminar o modificar) o també, amb el botó dret sobre l’objecte Convert to / Editable Spline (converteix en spline l’objecte de forma definitiva). - Una vegada creades les formes crearíem el recorregut amb Create / Shapes / Splines / Line - Una vegada creades les formes i el recorregut, anirem a Create / Geometry / CompountObjects / Loft amb la línia de recorregut seleccionada. - Amb Get Shape anirem inserint cadascuna de les formes al recorregut. - En PathParameters seleccionaríem Distance, de forma que cada vegada que inseríssim una forma aniríem ampliant la distància fins arribar al final del recorregut.
- 2. CORBES I NURBS Els Nurbs es poden modificar directament des de Modify sense necesitat d’incorporar cap modificador. - Create / Shapes / NURBS Curves - CvCurve – Els punts es generen fora de la corba: cadascun exerceixen un pes sobre la corba en relació amb altres punts. - PointCurve – Els punts es generen sobre la corba. Es controla més bé la trajectòria de creació, però posteriorment és més laboriós modificar-la. Per a modificar la forma anirem directament al panel Modify. Des de NURBS Curve / Curve CV podem modificar directament els punts de la corba i desplaçar-los fins obtenir la forma desitjada. Per a crear un objecte nurbs podem crear un objecte i convertir-lo a nurbs amb el botó dret, o també crear diferents corbes nurbs per separat i després amb Modify / Nurbssurface / Createsurfaces / 2-Rail es van seleccionant una a una i de forma ordenada ses corbes. S’han de posar de color blau quan es seleccionen, de forma contrària no es forma la superfície nurbs. IMPORTAR OBJECTES -Crear l'objecte en un projecte apart, guardar i sortir. -Obrir el projecte principal -Import / Merge / elegir l'objecte creat abans -Obre una finestra on es pot elegir totes les parts de l'objecte, les capes, llums, etc
- 3. MATERIALS Per a introduir materials ho farem en el camp de Diffuse Color de la persiana Maps del MaterialEditor. Si el que volem és que tingui relleu, s’ha d’inserir un mapa al botó Bump. A les zones clares produeix un efecte d’elevació i a les fosques de d’esfondrament. Les brillantors s’han d’afegir al botó Reflection de Maps. Des d’aquí podem adjudicar diferents tipus de materials standard: - Bitmap: Inserir imatge a mode de textura. - Noise (Soroll) – És útil per a crear rugositats al mapa bump - Flat mirror (Simetria plana) – Serveix per a donar brillantor als objectes. Aquests mapes només es poden assignar a cares, no a volums. Pitjaríem el botó Aplyto Faceswith ID i elegiríem el nombre d’ID de la cara on volem aplicar el efecte. - Raytrace – És un material de reflexions i refraccions. Es pot convertir en translúcid, fluorescent i altres efectes especials. Comporta més temps de renderització. Materials compostos - Multi/Sub-Object– S’accedeix des del material editor, modificant el botó que posa Standard. Serveix per a assignar materials diferents a un mateix objecte però a diferents cares, segons ID de material. En Set Number establiríem el nombre de submaterials que necessitarem en cada ocasió. És ideal per a crear plantes. - Mix – Permet barrejar dos mapes sense necessitat de canal alfa. En Mix Amount definiríem el percentatge de mescla (va del 0 al 100). Amb aquest material podríem crear un terra d’un pis, amb la textura per una banda i les rajoles per un altra. - Composit– Funciona per Layers (capes) que es superposen unes sobre altres. A cada layer se li poden adjuntar dos mapes: el de l’esquerre és la textura i el de la dreta la màscara per a ocultar part de la textura. La màscara consta d’una imatge en blanc i negre. La part blanca és la transparent i la negre és la que tapa la textura. Les parts grises són translúcides segons la quantitat de negre que portin. Si no volem que la imatge seleccionada es repeteixi , hem de desactivar les opcions de Tile (Mosaic) tant en U com en V a la persiana Coordinates. Si utilitzem els mapes s’han d’assignar unes coordenades de mapatge. Sobretot sempre que adjuntem un mapa Bitmap. Per això anem a Modify i aplicarem el modificador UVW Maps. Després podrem modificar el Gizmo.
- 4. En les parets es recomana elegir el tipus de mapatge box, ja que d’aquesta manera defineix el mapa de totes les cares de la capsa. Per al mapatge cilíndric es pot activar l’opció Cap (tapa). Amb això s’aconsegueix un efecte semblant al del mapatge Box, però a les cares del cilindre. Mapes d’entorn - Rendering(menú superior) / Environment – Aquest mapa defineix el fons i es posa darrere de tots els objectes. - En rendering/Environment/CommonsParameters ens trobem amb el valor de la llum d’ambient, que és la llum que rep tota l’escena des de cap punt en concret. Efectes atmosfèrics - En primer lloc definiríem els ajudants que serviran per a posicionar el efectes (Create / Helpers). - En Rendering /Environnemt / Admosphere / Add definiríem el tipus d’efecte (foc o fum) i el relacionaríem amb els helpers creats (pickgizmo). S’han d’adjuntar tants d’efectes com gizmos. - Els efectes atmosfèrics no produeixen llum. PER A CREAR UNA SUPERFÍCIE BRILLANT En Material Editor seleccionarem una nova casella com material Standard i anomenarem el material. Desbloquejarem el component Ambient dels paràmetres bàsics i canviarem l’SpecularLevelde 5 a 40 i el Glossiness de 25 a 50 per a fer-lo més brillant. EL MATERIAL: - En Diffuse Color de la persiana Maps triarem el tipus de mapa Mix. - Aquest mapa de tipus Mix permet barrejar dos mapes sense necessitat de canal alfa.
- 5. - En None de Color #1, escolliríem el mapa Bitmap que representaria el terra. Per exemple una textura de marbre. - En Output, l’Output Amount de 1,0 significa que la textura és saturada, per a restar-li saturació s’ha de canviar el valor a 0,5. - En None de Color #2aplicaríem el mapa Bitmap que representa una textura de rajoles. - En Coordinates d’aquest mapa canviaríem els valors de Tiling de U i V per 2,0 En Mix Amount del Mix material (pujant al nivell superior) posaríem 50 (Quantitat de mescla que va des de 0 fins a 100). EL RELLEU: - Obrir el MapNavigatori arrossegar el mapa de les rajoles que hem posat a Diffuse Color, fins la finestra None de Maps. - Escollir l’opció instance. - Definir un 60% de relleu. LA REFLEXIÓ DEL TERRA - Pressionar el botó None del camp Reflection de la finestra Maps. - Seleccionar el mapa Flat Mirror - En els paràmetres de Flat Mirror s’ha de seleccionar Apply to Faceswith ID,i definir el número d’ID on s’aplicarà la reflexió. En aquest cas posarem 10. - Seleccionarem l’objecte terra i li aplicarem el material. - Amb l’objecte Terra seleccionat anirem a Modify i aplicarem el modificador EditMesh. - En Polygon seleccionarem la cara de dalt del terra. (És molt important seleccionar bé la cara. En el cas contrari la reflexió del terra no es produirà.) - Després, amb la cara correcta seleccionada, anirem a SurfaceProperties del mòdul de Polygon de EditMesh, i posarem 10 en Set ID i en Select ID. - Després farem un render i comprovarem el resultat. - Si això no funciona, es pot esborrar l’EditMesh i tornar-lo a aplicar, però aquesta vegada seleccionaríem l’opció Face. I des d’aquí la cara correcta i l’aplicació de l’ID 10.
- 6. PER A CREAR UN MATERIAL COMPOST AMB VARIS MATERIALS - Seleccionar una ranura de l’editor de materials i anomenar-la. - Seleccionar el camp de Maps/Diffuse Color. - En Standard buscar Composite. - En Total Layers podem afegir tantes capes com textures necessitem. - El costat esquerra de cada Layer és per ubicar la textura i l’altre per ocultar part de la textura amb una màscara. - La màscara és una imatge jpg en blanc i negre. El negre és transparent i el blanc oculta la imatge. Les tonalitats de grisos són semi-transparents. - En aquest cas hem utilitzat un primer layer amb el grafiti i la seva màscara i un altra layer amb el material de la paret. - Dintre de cada mapa de la Layer 2 s’ha de desactivar l’opció Tile (Mosaic) tant en U com en V, per evitar que la imatge es repeteixi contínuament. - Si volem invertir la transparència de la màscara, seleccionarem Invert de la persiana Output. - Per a aconseguir el relleu, seleccionaríem el mateix map que hem utilitzat per a fer la paret, però dintre de la finestra Bump de Maps, al 100%. -
- 7. EFECTES ADMOSFÈRICS CREACIÓ DE FOC - En primer lloc, s’ha de definir els objectes que s’utilitzaran per a posicionar el foc. Aquest són els ajudants del tipus AtmosphericApparatus (create/helpers). - Podem fer visibles o invisibles els objectes a la persiana Display /HIdebyCategory. - Per a definir el foc obrim el quadre de diàleg Rendering/Environment i a la persiana Atmosphere prenem el botó Add i seleccionem FireEffect. - Després amb el FireEffects seleccionat, a la persiana FireEffectParameters seleccionaríem PickGizmo, que és l’ajudant atmosfèric que hem creat abans. - Cliquem sobre directament sobre l’ajudant atmosfèric per a seleccionar-lo. - S’ha d’afegir un FireEffect en Atmosphere per a cada ajudant atmosfèric. En aquest exemple en hi ha dos. - LLUMS o Per a simular la llum del foc, crearíem una llum omni, amb els paràmetres de Modify: Light Type/ On /Omni(Tipus de llum) Shadows/ On /ShadowMap(perquè faci ombres) Intensity/ Color /Attenuation: H29 – S125 – V192 (llum color ocre)
- 8. Far Attenuation: Use i Show marcades i Start:180 i End:600 (els objectes més allunyats quedaran menys il·luminats). o Per a simular la llum que rep tota l’escena, anirem a Rendering/Environmenta la casella Ambient de CommonParameters. El color pot ser: RGB= 45, 45, 55. Amb aquest fet aconseguirem que els objectes als quals no arriba la llum del foc no es representin completament negres, per això es pot utilitzar un blau fosc.
- 9. LLUMS Tenim varis tipus de llums: - TargetSpot (Llum direccional) – Simula el sol – Genera un con d’il·luminació. - FreeSpot– Igual queTargetSpot, però en aqueta no fa falta definir l’objectiu al qual apunta. Genera un con d’il·luminació. - Free Direct i Target Direct – Són com les tipus Spot, però aquestes generen un cilindre d’il·luminació. - Omni (omnidireccional) – Emulen l’efecte radiant. Emet rajos de llum en totes direccions. Aquesta llum no ha de provocar ombres. Si apliquen una Targetspot per a simular la llum del sol que entra per una finestra, ens trobarem que només il·lumina la part il·luminada, la resta queda a les fosques. Això ho podem arreglar aclarint els valors RGB de la llum ambient, en Rendering / Environment. No sempre ens interessa que les llums il·luminin tota l’escena. Per a excloure objectes, seleccionarem la llum y anirem a Modify / Exclude. Quan les llums il·luminen objectes amb material RayTrace s’ha d’activar al paràmetres de Shadows el tipus Ray TracedShadows. D’aquesta manera l’objecte projecta ombres com si fos opac. En les llums, la intensitat de color es modifica en HSV. A més blanc, més brillant.
- 10. LLUM VOLUMÈTRICA – IL·LUMINACIÓ ARTIFICIAL D’UN OBJECTE Escena amb una llum intensa o llum clau (TargetSpot), una llum de farciment addicional (Omni) que il·lumina el costat del subjecte. Normalment s’usen dues llums de farciment: una a un costat i a la mateixa alçària que el subjecte i l’altra a l’altre costat i més cap endarrere, il·luminant el fons. La llum volumètrica és una TargetSpot molt intensa. Com a resultat: Intensity / color / Attenuation Hue: 0; Sat: 0; Value:225 és la màxima intensitat Per a baixar la intensitat s’ha de reduir el Value. Per exemple 180, o 100 per una omni de farciment. Quan més gris sigui la llum, menys intensitat té. Far Attenuation(Modify - Intensity/Color/Attenuation) Si activem Far Attenuation serveix per a evitar que els rajos de llum volumètrics arribin a l’infinit i que s’atenuïn fins a desaparèixer a la zona del visor, cosa que fa una sensació més realista.
- 11. Per a crear l’efecte de Volume Light o Llum volumètrica Seleccionem la TargetSpot que hem creat anteriorment. Anem a Modify / AtmospheresandEffects i seleccionem Add. Seleccionem Volume Light i pressionem Ok. En el quadre de diàleg Environment podem canviar el color de la llum volumètrica. Projecció d’ombres Hem de tenir una imatge bitmap en blanc i negre com a imatge de projecció. Seleccionaríem la llum clau de l’escena, obriríem Modify, activaríem Map de la persiana Advanced Effects i amb la persiana a la vista obriríem el Material Editor. S’arrossega el material bitmap fins al camp None que hi ha vora Map (en Advanced Effects).
