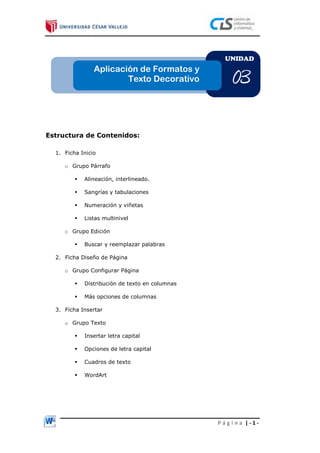
Unidad3
- 1. P á g i n a | - 1 - Estructura de Contenidos: 1. Ficha Inicio o Grupo Párrafo Alineación, interlineado. Sangrías y tabulaciones Numeración y viñetas Listas multinivel o Grupo Edición Buscar y reemplazar palabras 2. Ficha Diseño de Página o Grupo Configurar Página Distribución de texto en columnas Más opciones de columnas 3. Ficha Insertar o Grupo Texto Insertar letra capital Opciones de letra capital Cuadros de texto WordArt UNIDAD 03Aplicación de Formatos y Texto Decorativo
- 2. P á g i n a | - 2 - Introducción Estimado participante: En esta Unidad recibirá conocimientos con respecto a temas de edicióny decoración de susdocumentos, cambiando su apariencia en cuanto a la distribución de la información en la hoja de trabajo, mediante el manejo y operaciones de párrafos; como espaciados de párrafo, interlineados, distribución del texto en columnas, uso de sangrías y tabulaciones así como insertar cuadros de texto y texto artístico. Esta unidad es muy importante porque aplicará su aprendizaje en elaborar un buen documentoa través de la distribución organizada de la información. Iniciaremos con el uso de las opciones de alineación, interlineado, sangrías, tabulaciones de párrafos y luego conoceremos más a fondo opciones de Letras capitales y distribución de párrafos en diferentes formatos de columnas, insertar cuadros de texto, WordArt usando el programa de Microsoft Word 2010. Te deseo éxitos en el desarrollo de esta Unidad. IMPORTANTE: Si deseas profundizar más sobre el manejo y operaciones de párrafos, podrás encontrar materia adicional en la sección de Material Complementario en un apartado llamado: “manual Word 2010 “ !
- 3. P á g i n a | - 3 - 1 2 3 FICHA INICIO 1.1 Grupo Párrafo Alineación del texto Alinie el texto en relación a los márgenes del documento. 1. Seleccionar el párrafo o párrafos. 2. Presionar clic en los botones para fijar su alineación Ejemplo. Izquierda Centrada Derecha Justificada Lo importante es que mantengas siempre una actitud positiva. Lo importante es que mantengas siempre una actitud positiva. Lo importante es que mantengas siempre una actitud positiva. Lo importante es que mantengas siempre una actitud positiva. Interlineado Establece una distancia vertical entre cada línea de texto. Seleccione el párrafo cuyo interlineado desea modificar. 1. Clic en la Ficha Inicio 2. En el grupo Párrafo, clic en la opción Interlineado 3. Clic en el número de espacios de línea que desee. Si desea usar otras opciones de párrafos, siga los siguientes pasos: 1
- 4. P á g i n a | - 4 - Seleccione el párrafo cuyo interlineado desea modificar. 1. Clic en la Ficha Inicio 2. Clic en el desplegable del grupo párrafo 3. En la ventana que aparece, presione clic en la opción que desea usar Ejemplo:Cultiva respuestas optimistas. Como un agricultor que atiende un campo, el optimismo nunca crecerá a menos que se riegue, se alimente. Cultiva respuestas optimistas. Como un agricultor que atiende un campo, el optimismo nunca crecerá a menos que se riegue, se alimente. Cultiva respuestas optimistas. Como un agricultor que atiende un campo, el optimismo nunca crecerá a menos que se riegue, se alimente. Espacio Interlineal Sencillo Espacio Interlineal 1 ½ Espacio Interlineal Doble 1 2 3
- 5. P á g i n a | - 5 - Sangrías y Tabulaciones 1. Las sangrías se aplican directamente desde los comandos aumentar sangría o disminuir sangría en el grupo párrafo de la cinta de opciones. 2. También se aplican del cuadro de dialogo del grupo párrafo: a. Ubíquese al inicio o dentro del párrafo que se desea aplicar sangría. b. Clic en la Ficha Inicio, c. En el grupo párrafo, presionar clic en la esquina inferior derecha para activar la ventana de Párrafo. d. Clic en la Pestaña Sangría y espacio. e. En la sección Sangría, presionar clic en especial y elija la sangría que necesite. f. En el cuadro En, establezca la cantidad de espacio que desee que tenga la sangría Amada, esta noche tú te has sacrificado, sobre los dos maderos, cubados de mi beso: y tu pena me ha dicho que Jesús ha llorado, y que hay un viernes santo más dulce que ese beso.
- 6. P á g i n a | - 6 - Uso de los botones de la Regla de Word 1. Seleccione o posicione el cursor dentro del párrafo que desea cambiar. 2. Activar la regla de Word 3. Desplazar el botón de la sangría que desea aplicar Ejemplos: Sangría de primera línea Sangría francesa a la posición deseada Sangría de primera línea Sangría izquierda Sangría francesa Sangría derecha d e f Definir espacio b c
- 7. P á g i n a | - 7 - Sangría de párrafo derecho Sangría de párrafo izquierdo Numeración y Viñetas Esta opción se aplica con mayor distinción en listas. Lista Numerada Seleccionar el texto al que desea aplicar numeración 1. Clic en la Ficha Inicio 2. En el grupo párrafo, presionar clic en el comandoNumeración 3. En la ventana que aparece, seleccionar el tipo de numeración que se desea. Lista con Viñetas Seleccione los elementos a los que desea agregar viñetas. Lista numerada 1. Software de Sistema 2. Software de Aplicación 3. Software Programa 3 1 2
- 8. P á g i n a | - 8 - 1. Presionar clic en la Ficha Inicio 2. En el grupo párrafo, presionar clic en el comando viñetas 3. En la ventana que aparece, seleccionar el tipo de viñetas que se desea. Convertir una lista de un nivel en una lista con varios niveles Presionar clic en cualquier elemento que desee mover a un nivel diferente. 1. Presionar clic en la Ficha Inicio 2. En el grupo párrafo, presionar clic en el comando lista multinivel. 3. clic en la opción cambiar nivel de lista 4. Presionar clic en el nivel que desee. 3 HARDWARE Monitor Mouse Teclado Impresora Scanner Parlantes Micrófono Memorias 2 1 2 1 4 3
- 9. P á g i n a | - 9 - En el siguiente Video, observarás, como se configuran las numeraciones y viñetas: Insertar_Numeracion_y_Vinetas 1.2 Grupo Edición Buscar Mediante el botón Buscar podemos buscar texto en el documento. 1. Presionar clic en la Ficha Inicio 2. En el grupo Edición, presionar clic en el desplegable del comando buscar 3. Seleccionar presionando clic en la opción que desea utilizar Buscar y Reemplazar Si deseamos reemplazar una palabra por otra 1. Presionar clic en la Ficha Inicio 2. En el Grupo Edición, clic en el comando reemplazar 1 2 3 Ejemplo: 1. Universidad a. Facultad i. Escuela 1. Laboratorios 2. Abuelos 1.1. Padres 1.1.1. Hijos
- 10. P á g i n a | - 10 - 3. En la ventana que aparece, clic en la pestaña reemplazar. 4. En el campo Buscar escribiremos la palabra o frase a buscar. 5. En el campo Reemplazar con escribiremos la palabra o frase que queremos que sustituya a la palabra buscada. 6. Luego elegir una de las tres acciones: o Reemplazar. Reemplaza la palabra encontrada y busca la siguiente ocurrencia. o Reemplazar todos. Reemplaza todas las ocurrencias que encuentre automáticamente, sin preguntar cada vez. Al acabar nos informa del número de ocurrencias que ha reemplazado. o Buscar siguiente. Busca la siguiente ocurrencia de la palabra a buscar 3 4 5 6 1 2
- 11. P á g i n a | - 11 - FICHA DISEÑO DE PÁGINA Grupo Configurar Página Distribución de texto en Columnas Seleccione el texto al que desee aplicar formato de columnas 1. Presionar clic en la Ficha Diseño de página. 2. En el grupo Configurar página, presionar clic en el comandoColumnas. 3. Seleccione el número de columnas que desee presionando clic. 4. Si presiona clic en Más columnas, se activa la ventana columnas. a. Aquí puede especificar el número de columnas. b. Podrá cambiar el ancho de las columnas y el espacio entre cada una de ellas. c. Podrá activar línea entre columnas. d. Luego clic en Aceptar. 2 1 2 3 4 a b c d
- 12. P á g i n a | - 12 - FICHA INSERTAR 3.1 Grupo Texto A. Letra Capital Este comando transforma la primera letra de un párrafo en un tipo de letra más grande, para resaltar el inicio de la redacción. Pasos: 1. Ubicarse delante de la letra inicial del párrafo al que desea aplicar Letra Capital. 2. Clic en la Ficha Insertar, Grupo Texto, clic en letra capital. 3. Seleccione la posición de la letra (En texto o En margen) del párrafo. 4. Seleccione el tipo o Fuente o letra. 5. En la opción líneas que ocupa, especificar el número de líneas que ocupara la letra. 6. En la opción distancia desde el texto, especificar la distancia que deberá existir entre la Letra capital y el inicio de párrafo. 7. Después de haber insertado todas nuestras modificaciones, presionar clic en Aceptar. Ejemplo: Si seleccionamos la letra capital En Texto el párrafo quedaría así: 2 5 3 7 4 6 3
- 13. P á g i n a | - 13 - B. Cuadros de Texto Son cuadros dentro del cual podemos insertar texto. Para insertar un cuadro de texto, realizamos los siguientes pasos: 1. Presionar clic en la Ficha Insertar. 2. En el grupo texto, presionar clic en la opción:Cuadro de texto. 3. Seleccionar el tipo de cuadro de texto, Barra lateral en mosaico 4. Escribimos el texto dentro del cuadro. Si desea puede usted personalizar el texto usando formatos del grupo fuente. Escribimos o pegamos el texto dentro del cuadro de texto Seleccionamos cuadro de texto Barra lateral en mosaico 1 2 3
- 14. P á g i n a | - 14 - También puede usted personalizar el cuadro de texto haciendo uso de la ficha Formato que se activa al seleccionar dicho cuadro. Al presionar clic en la FichaFormato, se muestra la siguiente cinta de opciones Por ejemplo, si usted desea cambiar el color de relleno del cuadro de texto, presione clic en la opción Relleno de Forma, y aplique el color.
- 15. P á g i n a | - 15 - C. WordArt WordArt es una galería de estilos de texto que se pueden crear títulos y rótulos dentro de los documentos de Microsoft Office Word 2010, para crear efectos decorativos, por ejemplo, texto sombreado o reflejado. Pasos: 1. Presionar clic en la ficha Insertar 2. En el grupo Texto, presionar clic en WordArt. 3. Del cuadro selecciona el tipo de WordArt Relleno Rojo, Énfasis 2,Biselado mate cálido 4. Escribir texto a mostrar. Si desea, usted puede personalizar su texto en WordArt, realizando los siguientes pasos: 1. Presionar clic sobre el WordArt insertado. 2. Presionar clic en la Ficha Formato, que se activa
- 16. P á g i n a | - 16 - 3. Se muestra la cinta de opciones, con la cual usted podrá realizar los cambios pertinentes. 4. Para modificar el texto, presionar clic en la opción Efecto de Texto. 5. Presionar clic en la opción que desea aplicar Presionamos clic sobre el WordArt insertado
- 17. P á g i n a | - 17 - IMPORTANTE: Si deseas ahondar más sobre las nuevas características deWord 2010, podrás encontrarlo en el siguiente, Material Complementario llamado: trucos word 2010 manual Word 2010 Triángulo hacia abajo !
- 18. P á g i n a | - 18 - TEMA APLICACIÓN DE FORMATOS Y TEXTO DECORATIVO ENUNCIADO En la Práctica que se muestra a continuación, usted podrá aplicar los contenidos desarrollados en la Unidad 04, obteniendo un documento profesional caracterizado por la adecuada: personalización e inserción de bordes y sombreado en los párrafos, aplicación de sangrías y tabulaciones, inserción y personalización de numeración y viñetas, listas multinivel, aplicación de las opciones avanzadas para insertar una letra capital, así como texto decorativo. PRÁCTICA 1. Haciendo uso de la herramienta de Internet, copiar en un nuevo documento de Word, un texto relacionado al tema “Educación en Valores”. 2. Aplica los formatos a cada párrafo, tal como se muestra en la imagen de la práctica siguiente: UNIDAD 4PRÁCTICA DESARROLLADA
- 19. P á g i n a | - 19 - I G E A B C B D B F B H B
- 20. P á g i n a | - 20 - PARA EL DESARROLLO DE LA PRÁCTICA, ES PRECISO TENER EN CUENTA CADA LETRA CON SU SECUENCIA DE PASOS RESPECTIVA. Configuración de Página:En un documento en blanco realizar lo siguiente: Fondo Página : Efecto de relleno, Preestablecer: Océano, diagonal hacia abajo Márgenes : Izquierdo y Derecho 3.0 cm. Superior e Inferior 2.0 cm. Orientación : Vertical Tamaño : A4 Título Seleccionar el título presionando un clic sobre él Aplicar los siguientes formatos: o Tipo Fuente Monotype Corsiva o Tamaño Fuente 21 o Estilo Fuente Negrita o Subrayado Simple o Color Fuente Rojo Oscuro o Alineación Centrado o Bordes Línea doble Sangría Primera Línea Seleccionar el párrafo presionando doble clic sobre él Aplicar los siguientes formatos: o Tipo Fuente Comic Sans Ms o Tamaño Fuente 11 o Estilo Fuente Cursiva o Color de Fuente Azul o Sangría 2,5 cm. Primera Línea A B
- 21. P á g i n a | - 21 - Viñetas Seleccionar el texto con clic y arrastre Aplicar los siguientes formatos: o Tipo Fuente Arial Narrow o Tamaño Fuente 11 o Color de Fuente Negro o Viñetas Corazón o Color Viñetas Rojo Oscuro Sangría Francesa Seleccionar el párrafo presionando doble clic sobre él Aplicar los siguientes formatos: o Tipo Fuente Bradley Hand ITC o Tamaño Fuente 13 o Color de Fuente Anaranjado, Énfasis 6, Oscuro 25% o Sangría Francesa 3,5 cm. Sangría Izquierda Seleccionar el párrafo presionando doble clic sobre él Aplicar los siguientes formatos: o Tipo Fuente Mistral o Tamaño Fuente 15 o Efecto de Texto Verde Oliva, 8 puntos iluminado, Color de énfasis 3 o Sangría Izquierda 2,75 cm. C D E
- 22. P á g i n a | - 22 - Subtítulo Seleccionar el subtítulo presionando doble clic sobre él Aplicar los siguientes formatos: o Tipo Fuente Cambria o Tamaño Fuente 12 o Estilo Fuente Negrita o Color de Fuente Blanco o Sombreado Rojo Oscuro o Bordes Blanco, doble Numeración Romana Mayúscula Seleccionar el texto con clic y arrastre Aplicar los siguientes formatos: o Tipo Fuente Cambria o Tamaño Fuente 10 o Color de Fuente Azul o Estilo Fuente Negrita, Cursiva o Numeración Personalizada – Romano Mayúscula o Color Numeración Rojo F G
- 23. P á g i n a | - 23 - Letra Capital Seleccionar el texto Clic en la Ficha Insertar o En el Grupo Texto o Clic en la opción Letra Capital o Clic en Opciones de Letra Capital Posición En Texto Fuente Gigi Líneas que Ocupa 3 Distancia desde el Texto 0 Columnas Seleccionar el texto Clic en la Ficha Diseño de Página o En el Grupo Configurar Página o Clic en la opción Columnas o Clic en Opciones de Más Columnas Número de Columnas 3 Línea entre Columnas Espaciado 0,8 cm. Aplicar a: Texto Seleccionado H I
- 24. P á g i n a | - 24 - Elaborar el siguiente afiche: WordArt Clic en la Ficha Insertar o En el Grupo Texto o Clic en opción WordArt o Seleccionamos Relleno – Rojo, Énfasis 2, Biselado mate cálido o Clic en la Ficha Formato o Clic en Efectos de Texto o Clic en Transformar o Clic en Triángulo hacia abajo J K J
- 25. P á g i n a | - 25 - Cuadros de Texto Clic en la Ficha Insertar o En el Grupo Texto o Clic en opción Cuadro de Texto o Seleccionamos el cuadro de texto Barra Lateral en Mosaico o Presionar clic en la ficha Formato o Clic en la opción Relleno de forma o Clic en Degradado o o Más degradados o En colores preestablecidos seleccionamos océano K
- 26. P á g i n a | - 26 - Cuadros de Texto – Relleno imagen Clic en la Ficha Insertar o En el Grupo Texto o Clic en opción Cuadro de Texto o Seleccionamos el cuadro de texto Cita Moderna Rellenar el cuadro de texto con una imagen o Presionar clic en la ficha Formato o Clic en Relleno de Forma o Clic en Imagen o En la ventana que aparece, seleccionar con doble clic la imagen que se desea. o Aparecerá el cuadro de texto con la imagen como relleno L
- 27. P á g i n a | - 27 - o Escribir el siguiente texto EDUCACIÓN EN VALORES, cambiar: Tipo de fuente : Harrigton Color de fuente : Anaranjado, Énfasis 6, Oscuro 25% Tamaño Fuente : 22 Estilo : Negrita, Cursiva Aplicar Rotación 3D al cuadro de texto o Presionar clic en la ficha Formato o Clic en Efectos de Formas o Clic en Rotación 3D o Clic en Isométrica Superior hacia arriba Aplicar Profundidad al cuadro de texto o Presionar clic en la ficha Formato o Clic en Efectos de Formas o Rotación 3D o Opciones de Giro 3D o Clic en Formato 3D
- 28. P á g i n a | - 28 - Finalmente, la práctica debe quedar como se muestra en el siguiente ejemplo: Profundidad