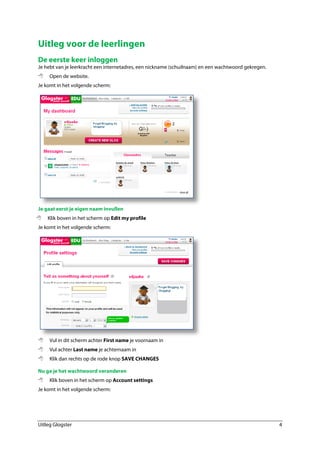
Uitleg van glogster
- 1. Uitleg voor de leerlingen De eerste keer inloggen Je hebt van je leerkracht een internetadres, een nickname (schuilnaam) en een wachtwoord gekregen. e Open de website. Je komt in het volgende scherm: Je gaat eerst je eigen naam invullen Klik boven in het scherm op Edit my profile Je komt in het volgende scherm: Vul in dit scherm achter First name je voornaam in Vul achter Last name je achternaam in Klik dan rechts op de rode knop SAVE CHANGES Nu ga je het wachtwoord veranderen Klik boven in het scherm op Account settings Je komt in het volgende scherm: Uitleg Glogster 4
- 2. Vul achter Current password het wachtwoord in dat je van de leerkracht hebt gekregen Vul achter New password je eigen wachtwoord in Vult achter Re-enter new password nog eens enter je eigen wachtwoord in Klik op CHANGE PASSWORD Klik nu boven in het scherm op Back to dashboard. Je keert terug naar het openingsscherm In dit scherm zie je de namen van je klasgenoten rechtsonder: Je eerste poster Je kunt nu je glog (je poster) gaan maken Klik op de rode knop CREATE NEW GLOG Je komt in dit scherm: Klik boven in het scherm op het tekstvakje achter Glog name en vul daar de naam van je poster in: Glog Je ziet in dit scherm al drie onderdelen van de pos in de vorm van blokjes. poster Klik op het blokje CLASSROOM Rond het blokje verschijnen handgrepen. Hiermee kun je het blokje verplaatsen, draaien, vergroten en verkleinen: Uitleg Glogster 5
- 3. Bovenaan verschijnt extra informatie: Als je op een van de knoppen gaat staan, verschijnt een schermpje met uitleg: EDIT Je kunt de tekst, de kleuren en vormen aanpassen. Hier onder zie je meer informatie. Bring it forward Je kunt verschillende blokjes (voor een deel) over elkaar plaatsen. Deze knop zorgt ervoor dat dit blokje boven andere blokjes komt te staan. Put it behind Zorgt ervoor dat dit blokje achter andere blokjes wordt gezet. Clone Het blokje wordt gekopieerd. Cancel changes Maakt veranderingen ongedaan Delete Verwijdert het blokje. EDIT Als je op EDIT klikt, verschijnt een nieuw schermpje. Welk schermpje, hangt af van het soort blokje. Je hebt blokjes met een afbeelding. Dan verschijnt dit schermpje: OK Klik hierop om de aanpassingen te accepteren Change the graphics color Hiermee kun je de kleuren van het blokje veranderen Add link Hiermee kun je een website aan het blokje koppelen Add effects Hiermee kun je effecten aan het blokje toevoegen Je hebt blokjes met tekst. Dan verschijnt dit schermpje: Deze heeft een extra knop: Edit text/font/color Hiermee kun je de tekst, het lettertype en de tekstkleur aanpassen Uitleg Glogster 6
- 4. De gereedschapskist Dit venster noemen we de gereedschapskist. Je kunt hem onzichtbaar maken door op het kleine rode knopje te klikken. Je kunt hem ook op en neer bewegen door de grijze linkerkant te slepen. In de gereedschapskist kun je kiezen welk soort blokje je in je poster wilt maken. We laten hieronder zien wat je met de verschillende blokjes kunt. Graphics Met Graphics kun je allerlei plaatjes in je poster zetten. Deze plaatjes zijn standaard in . Glogster aanwezig. Kies links een categorie. In het midden zie je welke plaatjes in deze categorie aanwezig zijn. Onder de plaatjes kun je op de nummers klikken om nog meer plaatjes te zien. Klik op een plaatje om het te kiezen. Klik op de rode knop USE IT! om het plaatje in je poster te zetten. Gebruik het kruisje rechtsboven om dit venster te sluiten. Text Links kun je uit kiezen uit allerlei soorten tekstblokken. Klik er op één en je ziet alle blokjes die je kunt kiezen. Het geselecteerde tekstblok komt rechts te staan. Klik op de rode knop USE IT! om het plaatje in je poster te zetten. Gebruik het kruisje rechtsboven om dit venster te sluiten. Image Als je in de gereedschapskist op Image klikt, kun je afbeeldingen van het internet en vanaf je eigen computer halen. Je kunt zelfs een opname met je webcam maken. Klik op Upload om een plaatje vanaf je eigen computer in je poster te zetten. Klik op Link om een linkje naar een afbeelding op een website te kiezen. en Het geselecteerde plaatje komt rechts te staan. Klik op ADD A FRAME om een lijst om je Uitleg Glogster 7
- 5. plaatje te zetten. Klik op de rode knop USE IT! om het plaatje in je poster te zetten. Gebruik het kruisje rechtsboven om dit venster te sluiten. Video Als je in de gereedschapskist op Video klikt, kun je filmpjes in je poster zetten. Je kunt filmpjes van Schooltube gebruiken, maar ook van Youtube. Je kunt ook filmpjes gebruiken die op je computer staan. Klik op UPLOAD om een filmpje te gebruiken dat op je computer staat. Klik op LINK om een filmpje van Youtube e te gebruiken. Je moet dan de link gebruiken die in de adresbalk staat als je het filmpje in You Tube hebt geopend. Je kunt ook Search videos gebruiken. Let wel op: je moet een engelse zoekterm inm intypen krijgt alleen filmpjes uit School Tube. Als je op een filmpje gaat staan krijg je een tekstballon n met een engelse uitleg. Sound Ook hier kun je geluiden kiezen die op je eigen computer staan of geluiden die op en website staan. Data Dit is alleen in de betaalde versie bruikbaar. Draw Dit is alleen in de betaalde versie bruikbaar. Uitleg Glogster 8
- 6. Wall Hier kun je kiezen uit een grote hoeveelheid achtergronden voor je poster. De werkwijze is hetzelfde als bij de andere mogelijkheden in de gereedschapskist. dschapskist. Je kunt ook rechtsreeks vanaf de balk boven in het scherm met de knoppen UPLOAD en LINK filmpjes, geluiden en afbeeldingen in je poster zetten. fbeeldingen Met de knop PREVIEW kun je zien hoe je poster er uit gaat zien: Als je in de PREVIEW bent, kun je met de knop BACK TO EDIT weer terug naar het scherm waarin je je poster aan het maken bent. Je poster opslaan Klik op de knop SAVE OR PUBLISH om je poster op te slaan. Anderen kunnen hem dan ook zien. Je komt in het volgende scherm: Je kunt onder Category aangeven bij welk onderwerp je poster hoort. Je moet in ieder geval één categorie r aanwijzen. Onder Tags kun je trefwoorden invullen. Klik op Unfinished als je poster nog niet klaar is. Klik op SAVE om je poster op te slaan en te publiceren. (Als je gekozen had voor Finished had hier SAVE & PUBLISH gestaan) Finished, Het volgende scherm verschijnt: Uitleg Glogster 9
- 7. Boven in zie je de directe link naar jo jouw poster. Deze link kun je bewaren. Klik op BACK TO DASHBOARD om terug te gaan naar de website. Als je verder wilt gaan met de poster klik je op CONTINUE EDITING Als de je poster wilt zien, klik je op VIEW THIS GLOG ls De volgende keren inloggen Als je de poster later wilt afmaken, ga je naar http://edu.glogster.com Klik rechtsboven op Log in: Klik boven in het scherm op M dashboard om naar je eigen pagina te gaan My Als je naar beneden gaat, zie je de p posters die je al gemaakt hebt, en waarmee je nog b bezig bent: Dit document is in licentie gegeven volgens een Creative Commons Naamsvermelding-NietCommercieel-GelijkDelen 3.0 Nederland licentie Naamsvermelding GelijkDelen licentie. Voor meer informatie zie http://creativecommons.org/licenses/by-nc-sa/3.0/nl/ e: sa/3.0/nl/ Auteur: Henk Heurter Station to Station B.V. Uitleg Glogster 10
