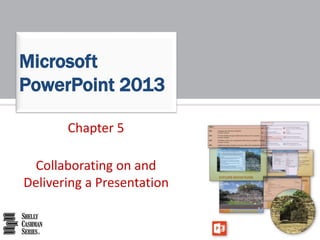
Collaborate on Presentations in PowerPoint 2013
- 1. Chapter 5 Collaborating on and Delivering a Presentation Microsoft PowerPoint 2013
- 2. • Combine PowerPoint files • Accept and reject a reviewer’s proposed changes • Delete, reply to, and insert comments • Reuse slides from an existing presentation • Capture part of a slide using screen clipping • Insert slide footer content Collaborating on and Delivering a Presentation 2 Objectives
- 3. • Set slide size and presentation resolution • Save files as a PowerPoint show • Package a presentation for storage on a compact disc • Save a presentation in a previous PowerPoint format • Inspect and protect files • Use presentation tools to navigate and annotate slide shows Collaborating on and Delivering a Presentation 3 Objectives
- 4. Collaborating on and Delivering a Presentation 4 Project – Presentation with Comments, Inserted Slides, Protection, and Annotation
- 5. • Collaborate on a presentation by using comments • Set slide size and slide show resolution • Save and package a presentation • Protect and secure a presentation • Use presentation tools to navigate and annotate slides during a presentation Collaborating on and Delivering a Presentation 5 Roadmap
- 6. • With one presentation active, display the REVIEW tab • Tap or click the Compare button (REVIEW tab | Compare group) to display the Choose File to Merge with Current Presentation dialog box • Navigate to the location of the presentation you wish to merge, and tap or click to select the file name • Tap or click the Merge button to merge the presentations and display the Revisions task pane Collaborating on and Delivering a Presentation 6 Merging a Presentation
- 7. Collaborating on and Delivering a Presentation 7 Merging a Presentation
- 8. • Open the Backstage view and then tap or click the Print tab to display the Print gallery • Tap or click ‘Full Page Slides’ to display print layouts • If necessary, tap or click ‘Print Comments and Ink Markup’ to select this option • Tap or click the Print button to print the pages Collaborating on and Delivering a Presentation 8 Printing Comments
- 9. Collaborating on and Delivering a Presentation 9 Printing Comments
- 10. • If necessary, display the REVIEW tab. With Slide 1 displaying, tap or click the SLIDES tab in the Revisions pane to display a thumbnail of merged Slide 1 • Tap or click the check box above the thumbnail to view the proposed changes in the slide • Tap or click the check box again to undo the changes Collaborating on and Delivering a Presentation 10 Previewing Presentation Changes
- 11. Collaborating on and Delivering a Presentation 11 Previewing Presentation Changes
- 12. • Tap or click the DETAILS tab in the Revisions pane • Click the change marker to view an explanation of the proposed change • Tap or click the check box next to the proposed change to accept the change, and clear the check box to reject the change Collaborating on and Delivering a Presentation 12 Reviewing, Accepting, and Rejecting Presentation Changes
- 13. • Tap or click the slide with the changes to display the box with the proposed changes • Click the All changes check box to preview all proposed changes to the slide • Remove the check mark from check boxes for changes you do not want to review Collaborating on and Delivering a Presentation 13 Reviewing, Accepting, and Rejecting Slide Changes
- 14. Collaborating on and Delivering a Presentation 14 Reviewing, Accepting, and Rejecting Slide Changes
- 15. • Tap or click the comment in the Slide Changes section • Read the comment and then tap or click the Next button to select the next comment Collaborating on and Delivering a Presentation 15 Reviewing Comments
- 16. • Select the comment to which you want to reply • Tap or click the Reply box to place the insertion point in the Reply box • Type the desired reply and then press the ENTER key Collaborating on and Delivering a Presentation 16 Replying to a Comment
- 17. • Tap or click the Insert Comment button, which has the label New, to open a comment box in the Comments pane • Tap or click the comment box, type the comment text, and then press the ENTER key Collaborating on and Delivering a Presentation 17 Inserting a Comment
- 18. • Tap or click to select the comment you want to delete • Tap or click the Delete button to delete the comment Collaborating on and Delivering a Presentation 18 Deleting a Comment
- 19. • Display Slide 1 and then tap or click the Reading View button on the status bar to display Slide 1 in this view • Tap or click the Next and Previous buttons to review the changes on each slide Collaborating on and Delivering a Presentation 19 Running the Revised Presentation in Reading View
- 20. • Tap or click the End Review button (REVIEW tab | Compare group) to display the Microsoft PowerPoint dialog box • Tap or click the Yes button to apply the changes you accepted and discard the changes you rejected • Tap or click the Show Comments arrow to display the Show Comments menu • Tap or click Comments Pane in the menu to close the Comments pane • Tap or click the Show Comments arrow to display the Show Comments menu again • Tap or click Show Markup in the menu to hide comments on the slide Collaborating on and Delivering a Presentation 20 Ending the Review and Hiding Markup
- 21. Collaborating on and Delivering a Presentation 21 Ending the Review and Hiding Markup
- 22. • Tap or click the New Slide arrow (HOME tab | Slides group) to display the layout gallery • Tap or click Reuse Slides in the layout gallery to display the Reuse Slides pane • Tap or click the Browse button • Tap or click Browse File to display the Browse dialog box • Navigate to the location containing the file to reuse, and then tap or click to select the file • Tap or click the Open button to display thumbnails of the slides in the Reuse Slides pane Collaborating on and Delivering a Presentation 22 Reusing Slides from an Existing Presentation
- 23. • Tap or click the thumbnails to insert into the presentation • Tap or click the ‘Keep source formatting’ check box at the bottom of the Reuse Slides pane to preserve the slide formatting • Tap or click the Close button in the Reuse Slides pane so that it no longer is displayed Collaborating on and Delivering a Presentation 23 Reusing Slides from an Existing Presentation
- 24. Collaborating on and Delivering a Presentation 24 Reusing Slides from an Existing Presentation
- 25. • Display the INSERT tab and then click the Screenshot button (INSERT tab | Images group) to display the Available Windows gallery • Tap or click Screen Clipping (Available Windows gallery) to display the current presentation • When the white overlay displays, resize the rectangle to select the desired portion of the screen for the clipping • Release the mouse button to insert the snip Collaborating on and Delivering a Presentation 25 Capturing Part of a Screen Using Screen Clipping
- 26. Collaborating on and Delivering a Presentation 26 Capturing Part of a Screen Using Screen Clipping
- 27. • Tap or click the Header & Footer button (INSERT tab | Text group) to display the Header and Footer dialog box • If necessary, tap or click the Slide tab to display the Slide sheet • Select which information to include on the slide • Tap or click the Apply to All button to apply the footer to all slides Collaborating on and Delivering a Presentation 27 Adding a Footer with Fixed Information
- 28. Collaborating on and Delivering a Presentation 28 Adding a Footer with Fixed Information
- 29. • With a picture selected, tap or click the Reset Picture button (FORMAT tab | Adjust group) to remove all formatting from the picture Collaborating on and Delivering a Presentation 29 Clearing Formatting
- 30. • Display the DESIGN tab and then tap or click the Slide Size button to display the Slide Size gallery • Tap or click the desired slide size setting Collaborating on and Delivering a Presentation 30 Setting Slide Size
- 31. • Display the SLIDE SHOW tab and then tap or click the ‘Set Up Slide Show’ button (SLIDE SHOW tab | Set Up group) to display the Set Up Show dialog box • If necessary, tap or click the Slide show monitor arrow in the Multiple monitors section and then choose Primary Monitor • Tap or click the Resolution arrow in the Multiple monitors section to display the Resolution list • Tap or click the desired resolution to change the slide show resolution setting • Tap or click the OK button to close the Set Up Show dialog box and apply the new resolution to the slides Collaborating on and Delivering a Presentation 31 Setting Presentation Resolution
- 32. Collaborating on and Delivering a Presentation 32 Setting Presentation Resolution
- 33. • Open the Backstage view, display the Export tab, and then tap or click ‘Change File Type’ to display the Change File Type section • Tap or click PowerPoint Show in the Presentation File Types area • Tap or click the Save As button to display the Save As dialog box • Type the desired file name in the File name box • Tap or click the Save button to save the presentation as a PowerPoint show Collaborating on and Delivering a Presentation 33 Saving a File as a PowerPoint Show
- 34. Collaborating on and Delivering a Presentation 34 Saving a File as a PowerPoint Show
- 35. • Open the Backstage view, display the Export tab, and then click ‘Change File Type’ to display the Change File Type section • Tap or click ‘JPEG File Interchange Format’ in the Image File Types area • Tap or click the Save As button to display the Save As dialog box • Type the desired file name in the File name box • Tap or click the Save button to display the Microsoft PowerPoint dialog box • Tap or click the ‘Just This One’ button to save only the selected slide Collaborating on and Delivering a Presentation 35 Saving a Slide as an Image
- 36. Collaborating on and Delivering a Presentation 36 Saving a Slide as an Image
- 37. • Insert a CD-RW or DVD-RW or a blank CD-R or DVD-R into your CD or DVD drive • Open the Backstage view, display the Export tab, and then tap or click ‘Package Presentation for CD’ • Tap or click the ‘Package for CD’ button in the Package Presentation for CD section to display the Package for CD dialog box • Type the desired name in the ‘Name the CD’ box Collaborating on and Delivering a Presentation 37 Packing a Presentation for Storage on a Compact Disc
- 38. • Tap or click the ‘Copy to CD’ button to begin packaging the presentation files and to display the Microsoft PowerPoint dialog box • Tap or click the No button to not include linked files and to display another Microsoft PowerPoint dialog box • Tap or click the Continue button to continue copying the presentation to a CD without the comments added to the slides Collaborating on and Delivering a Presentation 38 Packing a Presentation for Storage on a Compact Disc
- 39. • When the files have been written, tap or click the No button to not copy the files to another CD • Tap or click the Close button to finish saving the presentation to a CD Collaborating on and Delivering a Presentation 39 Packing a Presentation for Storage on a Compact Disc
- 40. Collaborating on and Delivering a Presentation 40 Packing a Presentation for Storage on a Compact Disc
- 41. • Open the Backstage view, display the Export tab, and then click ‘Change File Type’ in the Presentation File Types section • Tap or click ‘PowerPoint 97–2003 Presentation’ in the Presentation File Types area • Tap or click the Save As button to display the Save As dialog box • Type the desired file name in the File name box Collaborating on and Delivering a Presentation 41 Saving a File in a Previous PowerPoint Format
- 42. • Tap or click the Save button to save the presentation as a .ppt type and display the Microsoft PowerPoint Compatibility Checker • Tap or click the Continue button to continue to save the presentation Collaborating on and Delivering a Presentation 42 Saving a File in a Previous PowerPoint Format
- 43. Collaborating on and Delivering a Presentation 43 Saving a File in a Previous PowerPoint Format
- 44. • Open the Backstage view and then tap or click the ‘Check for Issues’ button in the Info tab to display the Check for Issues menu • Tap or click Check Compatibility to display the Microsoft PowerPoint Compatibility Checker dialog box • In the Summary area, view the comments regarding the features that are not supported by earlier versions of PowerPoint • Tap or click the OK button to close the dialog box and return to the presentation Collaborating on and Delivering a Presentation 44 Identifying Presentation Features Not Supported by Previous Versions
- 45. Collaborating on and Delivering a Presentation 45 Identifying Presentation Features Not Supported by Previous Versions
- 46. • Open the Backstage view and then tap or click the ‘Check for Issues’ button to display the Check for Issues menu • Tap or click Inspect Document to display the Document Inspector dialog box • Tap or click the Inspect button to check the document and display the inspection results • Tap or click the Remove All button in the appropriate areas to remove the inappropriate information from the presentation • Tap or click the Close button to close the dialog box Collaborating on and Delivering a Presentation 46 Removing Inappropriate Information
- 47. Collaborating on and Delivering a Presentation 47 Removing Inappropriate Information
- 48. • With the Backstage view open and the Info tab displaying, tap or click the Protect Presentation button to display the Protect Presentation menu • Tap or click ‘Encrypt with Password’ to display the Encrypt Document dialog box • Type the desired password in the Password box • Tap or click the OK button to display the Confirm Password dialog box • Retype the password in the Reenter password box • Tap or click the OK button in the Confirm Password dialog box Collaborating on and Delivering a Presentation 48 Setting a Password
- 49. Collaborating on and Delivering a Presentation 49 Setting a Password
- 50. • With the Backstage view open and the Info tab displaying, tap or click Protect Presentation to display the Protect Presentation menu • Tap or click ‘Mark as Final’ to display the Microsoft PowerPoint dialog box indicating that the presentation will be saved as a final document • Tap or click the OK button to save the file and to display another Microsoft PowerPoint dialog box with information about a final version of a document and indicating that the presentation is final • Tap or click the OK button Collaborating on and Delivering a Presentation 50 Marking a Presentation as Final
- 51. Collaborating on and Delivering a Presentation 51 Marking a Presentation as Final
- 52. • Run the slide show • If the control bar is not visible in the lower-left corner of the slide, move the pointer on the slide • Tap or click ‘Pen and laser pointer tools’ on the control bar to display a menu • Tap or click Highlighter and then drag over the desired words Collaborating on and Delivering a Presentation 52 Highlighting Items on a Slide
- 53. Collaborating on and Delivering a Presentation 53 Highlighting Items on a Slide
- 54. • Tap or click the ‘Pen and laser pointer tools’ button on the control bar and then tap or click Pen on the menu • Tap or click the ‘Pen and laser pointer tools’ button on the control bar and then point to the desired color • Tap or click the desired color • Drag the pointer around the screen Collaborating on and Delivering a Presentation 54 Changing Ink Color
- 55. Collaborating on and Delivering a Presentation 55 Changing Ink Color
- 56. • Combine PowerPoint files • Accept and reject a reviewer’s proposed changes • Delete, reply to, and insert comments • Reuse slides from an existing presentation • Capture part of a slide using screen clipping • Insert slide footer content Collaborating on and Delivering a Presentation 56 Chapter Summary
- 57. • Set slide size and presentation resolution • Save files as a PowerPoint show • Package a presentation for storage on a compact disc • Save a presentation in a previous PowerPoint format • Inspect and protect files • Use presentation tools to navigate and annotate slide shows Collaborating on and Delivering a Presentation 57 Chapter Summary