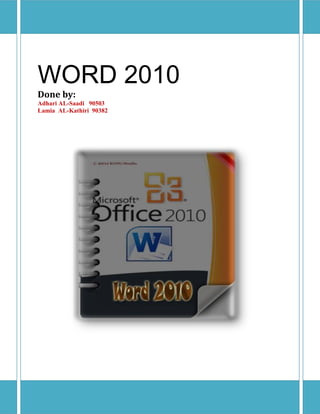
Writing ed materials
- 1. WORD 2010 Done by: Adhari AL-Saadi 90503 Lamia AL-Kathiri 90382
- 2. What is it that you want the students to do? Students will be able to: Identify the Word Processing interface. Edit the text and format it. Enhance your text by inserting picture. Save the document and apply it in their field The objectives The process 1 Students will be able to Identify the Open the Microsoft Word Processing interface. Word software from Programs. Identify the Microsoft Word toolbar, menu bar and work area. 2 Students will be able to Edit the text Select the text using the and format it. mouse. Click to (Font color) to change the text color. Click to (Font size) to change the text size. To transfer information from one line to another use copy, cut and paste. Create a Bulleted List for the steps. 3 Students will be able to Enhance Select the place to insert your text by inserting picture. picture. From (Insert), chose (picture). Chose the picture that you want. 4 Students will be able to Save the Select the place to insert document and apply it in their field. picture. From (Insert), chose (pictur Chose the picture that you want.
- 3. Self Assessment Questions: What type of MS word related to? How could you use the keyboard and Mouse and use their function in MS Word? When are you using MS Word, How could you get help from the software without using Internet? I your view, what fields that you can use MS Word in it? Objective 1 : Students will be able to Identify the Word Processing interface. Content: To open the program: Click Start. Select All Programs. Select Microsoft Office. Click Microsoft Office Word 2010. Microsoft Office Word 2010 will appear. Identify the Microsoft Word toolbar, menu bar and work area.
- 4. Activity1: It is possible to change the shape of the a text box. A. Fasle B. True Objective 2: Students will be able to Edit the text and format it. Content: To Change the Color of Text: Select the text you want to change. Click the downward-pointing arrow on the Font Color button on the Formatting toolbar. A color palette appears. Click the color you want to apply. Word changes the color of your text. To Change the Font Size of Text: Select the text you want to change. Click the downward-pointing arrow on the Font Size button on the Formatting toolbar. A Font Size list appears. Click the Font Size you want to apply. To Cut and Paste a Block of Text: Select the text you want to move. Click the Cut button on the Standard Toolbar.
- 5. Place the insertion point where you want the text inserted. To Copy and Paste a Block of Text: Select the text you want to move. Click the Copy button on the Standard Toolbar. Place the insertion point where you want the text inserted. Click the Paste button. To Create a Bulleted List: Click the Bullets button on the Formatting toolbar. Type the first item on your list and press Enter. The next line will begin automatically with a new bullet. Type the next item on your list and press Enter. When your list is complete, press the Enter key twice to stop the bulleted list. Activity 2: You can change the font size with the …………………………….. A. Font size box B. Grow Font command C. Shrink Font command D. All of the above
- 6. Objective 3: Students will be able to Enhance your text by inserting picture. Content: To Insert Clip Art: Place the insertion point where you want to insert the clip. Click Insert on the Menu Bar. Select Picture and then Clip Art from the cascading menu. The Insert Clip Art menu opens on the Task Pane. Type a keyword in the Search Text: field. Click Search. AND Specify your search by using the Other Search Options. Search in: - specifies where Word will search for clip art. As long as the check box for Everywhere is checked, Word will search through All Collections. Results should be: - specified what type of file Word will search for (video, audio, photographs, clip art). As long as the check box for All Media Types is checked, Word will search through All Media Files. Double-click the clip art or picture to add to the document.
- 7. Activity 3: In word 2010 , wordArt is always inside a …………………………. A. List B. Column C. Symbol D. Text box Activity3: Create document about any city and followed this steps: Review the results from a clip art search. Place your insertion point in the document where you wish to insert the clip art. Click an image in the Clip Art pane. It will appear in the document. Feedback:
- 8. Objective 4: Students will be able to Save the document and apply it in their field. Content: When Saving a File for the First Time: Click File on the Menu Bar. Select Save – Ctrl + S. Using the Standard Toolbar to Save: Choose the Save button on the Standard Toolbar. After selecting Save from the Menu Bar or the Standard Toolbar, the Save As Dialog Box appears. To Specify a File Location: Open the Save Choose (C:) if saving to your hard disk. Name your file in the File name: box. Click Save.
- 9. Activity 4: State three different steps that can you use to save your file? Feedback: From (File) menu, choose Save. From the save button on the Standard Toolbar. From keyboard press (Ctrl + S). Activity 4: To save an edited document while keeping the original version , use ……………………… A. Save B. Save as C. Open D. Close Resource: Visit this web site: http://www.gcflearnfree.org/word2010 Computer software(Microsoft Word 2003) Computer and Internet