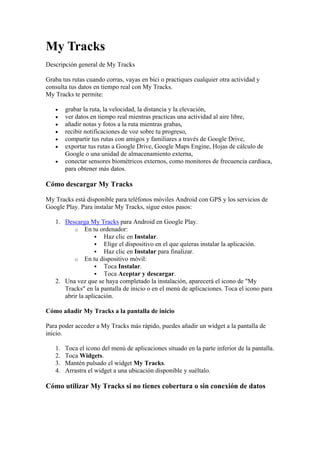
Ayuda MyTracks GooglePlay
- 1. My Tracks Descripción general de My Tracks Graba tus rutas cuando corras, vayas en bici o practiques cualquier otra actividad y consulta tus datos en tiempo real con My Tracks. My Tracks te permite: grabar la ruta, la velocidad, la distancia y la elevación, ver datos en tiempo real mientras practicas una actividad al aire libre, añadir notas y fotos a la ruta mientras grabas, recibir notificaciones de voz sobre tu progreso, compartir tus rutas con amigos y familiares a través de Google Drive, exportar tus rutas a Google Drive, Google Maps Engine, Hojas de cálculo de Google o una unidad de almacenamiento externa, conectar sensores biométricos externos, como monitores de frecuencia cardíaca, para obtener más datos. Cómo descargar My Tracks My Tracks está disponible para teléfonos móviles Android con GPS y los servicios de Google Play. Para instalar My Tracks, sigue estos pasos: 1. Descarga My Tracks para Android en Google Play. o En tu ordenador: Haz clic en Instalar. Elige el dispositivo en el que quieras instalar la aplicación. Haz clic en Instalar para finalizar. o En tu dispositivo móvil: Toca Instalar. Toca Aceptar y descargar. 2. Una vez que se haya completado la instalación, aparecerá el icono de "My Tracks" en la pantalla de inicio o en el menú de aplicaciones. Toca el icono para abrir la aplicación. Cómo añadir My Tracks a la pantalla de inicio Para poder acceder a My Tracks más rápido, puedes añadir un widget a la pantalla de inicio. 1. Toca el icono del menú de aplicaciones situado en la parte inferior de la pantalla. 2. Toca Widgets. 3. Mantén pulsado el widget My Tracks. 4. Arrastra el widget a una ubicación disponible y suéltalo. Cómo utilizar My Tracks si no tienes cobertura o sin conexión de datos
- 2. Puedes grabar tus rutas aunque no tengas conexión de datos ni cobertura, pero no podrás ver el mapa completo. En su lugar, aparecerán unas líneas simples en una pantalla gris o un mapa incompleto. Sensores admitidos My Tracks puede registrar ahora los cambios de frecuencia cardíaca conforme se va haciendo el recorrido. Se admiten los siguientes sensores: monitor de frecuencia cardíaca Zephyr HxM Bluetooth (Bluetooth Zephyr), monitor de frecuencia cardíaca Polar WearLink Bluetooth (Cinta Polar Bluetooth), monitores de frecuencia cardíaca y velocidad-distancia (cuando se utiliza con un teléfono compatible con ANT+). Cómo utilizar My Tracks Cómo registrar tu aventura Paso 1: empieza a grabar 1. Toca el botón de grabación rojo situado en la parte inferior izquierda. Si aparece un mensaje de alerta indicando que se está esperando la señal GPS, te recomendamos que esperes. 2. (Opcional) Antes de tocar el botón de grabación rojo, puedes tocar el botón de GPS para iniciar el GPS y esperar hasta que esté activo en la barra de notificaciones del sistema. Paso 2: añade marcadores de sitios interesantes Cómo añadir un marcador o Toca el icono de marcador para añadir un marcador en el sitio en el que te encuentres. o Introduce un nombre para el marcador en el campo "Nombre". o Añade el tipo de marcador y una descripción que te ayude a recordar ese lugar. o Cuando hayas terminado, toca Añadir. Cómo añadir un marcador de foto o Toca el icono de cámara . o Haz una foto. o Toca la marca de verificación. Paso 3: guarda tu aventura Para dejar de grabar, toca el botón de pausa gris situado en la parte inferior derecha. My Tracks abrirá automáticamente una pantalla en la que podrás guardar la ruta y añadir información. o Selecciona la línea "Nombre" para cambiar el nombre de la ruta.
- 3. o Selecciona "Tipo de actividad" e introduce un tipo de actividad o haz clic en el icono de actividad para seleccionar uno. o Toca "Descripción" para añadir información adicional sobre la ruta. Cuando hayas terminado, toca Guardar. Cómo ver tus rutas y tus marcadores Las vistas disponibles son "Mapa", "Gráfico" y "Estadísticas". Puedes cambiar de una a otra en cualquier momento tocando la opción correspondiente en la parte superior de la pantalla. La ruta seguirá grabándose independientemente de la vista en la que te encuentres. Puedes ver tus marcadores en cualquier momento seleccionando el botón de menú situado en la parte superior derecha de la pantalla. Aparecerá una pantalla en la que podrás ver una lista de los marcadores que has añadido para la ruta. Una vez completado el recorrido, toca el botón de reproducción para ver la ruta en Google Earth. También puedes ver todas las estadísticas de todas tus rutas: 1. Desplázate hasta la lista del menú principal. 2. Ve al menú y selecciona Estadísticas globales. Obtén más información sobre cómo puedes personalizar la frecuencia y la precisión de las grabaciones de rutas. Vistas de My Tracks Puedes personalizar el aspecto de tu aventura o de tu ruta mientras realizas la grabación o al seleccionar una ruta guardada. Cómo ver distintos tipos de mapas La ruta aparece automáticamente con la vista de mapa. A continuación se indican los tipos de mapas que puedes ver. Mapa: muestra información de la calle, puntos de referencia, empresas y tipos de relieve. Satélite: permite ver el mundo a través de fotografías tomadas desde el espacio. Satélite con calles: muestra información de la calle sobre imágenes de satélite. Relieve: permite ver los cambios de elevación, información de la calle y tipos de relieves. Para ver un tipo de mapa diferente, cambia la capa del mapa: 1. Abre la aplicación My Tracks en tu dispositivo Android. 2. Toca una ruta guardada o pulsa el botón de grabación para empezar a grabar una nueva ruta. 3. Ve al menú y toca Capa de mapa. 4. Selecciona una capa (por ejemplo, la de relieve).
- 4. Una vez que hayas seleccionado una capa, podrás mover, girar, acercar, alejar o inclinar el mapa. Cómo ver los cambios de elevación o de velocidad Para ver los cambios de elevación o velocidad, debes cambiar a la vista de gráfico. 1. Abre la aplicación My Tracks en tu dispositivo Android. 2. Toca una ruta guardada o pulsa el botón de grabación para empezar a grabar una nueva ruta. 3. Toca la pestaña Gráfico. Para ver la elevación o la velocidad a lo largo de una distancia más corta o más larga, pulsa - o +. Cómo ver la distancia, la velocidad, el tiempo y las calorías Para ver ciertos datos como la distancia y la velocidad, cambia a la vista de estadísticas. 1. Abre la aplicación My Tracks en tu dispositivo Android. 2. Toca una ruta guardada o pulsa el botón de grabación para empezar a grabar una nueva ruta. 3. Toca la pestaña Estadísticas. Para ver una estimación de calorías quemadas, toca Calorías y, a continuación, selecciona una actividad. Cómo cambiar la presentación de las vistas A continuación se indican algunas formas de cambiar la presentación de las vistas. Mapa: puedes cambiar el color de la ruta en función de ciertos datos estadísticos como la velocidad máxima. Gráfico: puedes ver el tiempo o la distancia en el gráfico y mostrar u ocultar ciertos datos como la elevación, la velocidad y la frecuencia cardíaca. Estadísticas: puedes cambiar las unidades de medida y mostrar u ocultar los datos de pendiente/elevación o latitud/longitud. Para cambiar la presentación de las vistas, debes modificar sus ajustes: Abre la aplicación My Tracks en tu dispositivo Android. Ve al menú y toca Ajustes. Selecciona la vista que quieras cambiar: Mapa, Gráfico o Estadísticas. Cambia los ajustes de la vista. Cómo administrar tus rutas Cómo editar tus rutas para que sean más precisas
- 5. Exporta rutas a Google Drive, Google Maps, Tablas dinámicas de Google o una unidad de almacenamiento externa. A continuación, puedes mover, eliminar o insertar puntos de ruta individuales en las rutas exportadas. Cómo eliminar rutas de tu teléfono Para eliminar rutas: 1. Selecciona la ruta que quieras eliminar en la lista del menú principal. 2. Ve al menú y selecciona Eliminar. 3. Selecciona Aceptar. Nota: Al eliminar una ruta, también se eliminarán los marcadores asociados a ella. También puedes eliminar la ruta de tu teléfono. Para ello, mantén pulsada la ruta y haz clic en el botón . Para eliminar tus rutas de la unidad de almacenamiento externa, utiliza la aplicación File Manager (disponible en Play Store) o conecta el teléfono a tu ordenador para acceder a la unidad de almacenamiento externa. Para eliminar rutas en Google Drive, Google Maps, Tablas dinámicas de Google y Hojas de cálculo de Google, utiliza esos servicios. Cómo sincronizar, exportar e importar My Tracks y realizar una copia de seguridad del contenido Cómo sincronizar Puedes sincronizar My Tracks con Google Drive para que cualquier cambio que hagas en la aplicación se refleje también en Google Drive y viceversa. 1. Abre My Tracks. 2. Ve al menú y toca Ajustes. 3. Selecciona Sincronizar en Drive. My Tracks creará automáticamente una carpeta en Google Drive llamada "My Tracks" en la que podrás ver tus rutas. Si alguien ha compartido rutas contigo, aparecerán en la carpeta “Compartido conmigo”. Cómo hacer una copia de seguridad Una vez que hayas sincronizado tus rutas con Google Drive, podrás realizar una copia de seguridad de tu contenido creando una copia en Google Drive. 1. Abre la página drive.google.com. 2. Abre la carpeta "My Tracks" y selecciona todas las rutas de las que quieras hacer una copia de seguridad. 3. Haz clic en Más y, a continuación, en Hacer una copia. Cómo exportar las rutas
- 6. Puedes exportar tus rutas a Google Drive, Google Maps, Tablas dinámicas de Google, Hojas de cálculo de Google o una unidad de almacenamiento externa. 1. Selecciona una ruta. 2. Ve al menú y selecciona Exportar. 3. Selecciona un destino. 4. Toca Exportar para exportar tu ruta. Si se te pide permiso, selecciona Permitir acceso. Si exportas a una unidad de almacenamiento externa, puedes seleccionar uno de los formatos que se indican a continuación. KML: contiene ubicaciones, marcadores y datos de sensores. GPX: contiene ubicaciones y marcadores, pero no datos de sensores (como la frecuencia cardíaca, la cadencia en bicicleta, la cadencia corriendo y la energía). CSV: contiene ubicaciones, marcadores y datos de sensores. TCX: contiene ubicaciones y algunos datos de sensores, pero no contiene marcadores. También puedes exportar todas tus rutas a una unidad de almacenamiento externa de forma simultánea: 1. Accede a la lista del menú principal. 2. Ve al menú y selecciona Exportar todo. 3. Selecciona el formato de archivo al que quieras exportar (KML, GPX, CSV o TCX). 4. Toca Aceptar. Cómo importar Para importar rutas a My Tracks, primero debes guardarlas en la unidad de almacenamiento externa. En el caso de archivos KML, inclúyelos en la carpeta /MyTracks/kml y, en el caso de archivos GPX, colócalos en la carpeta /MyTracks/gpx. Una vez que hayas añadido la ruta a la unidad de almacenamiento externa, sigue estos pasos: 1. Abre My Tracks. 2. Ve al menú y selecciona Importar todo. 3. Selecciona KML o GPX. 4. Toca el botón Aceptar . En Play Store puedes encontrar diversas aplicaciones para administrar archivos que te ayudarán a organizar tu almacenamiento externo. Cómo compartir tus rutas Puedes compartir tus rutas con amigos, con compañeros de ejercicios o con quien quieras a través de Google Drive o de otros tipos de almacenamiento.
- 7. Cómo compartir rutas a través de Google Drive 1. Abre la aplicación My Tracks en tu dispositivo Android. 2. Selecciona la ruta que quieras compartir. 3. Toca el botón "Compartir" e indica cómo quieres compartir la ruta seleccionando la opción correspondiente. o Públicamente: comparte la URL de la ruta a través de Bluetooth, Facebook, Google+, etc. o Solo con usuarios invitados 4. Sigue las indicaciones que recibirás en el dispositivo. Cómo compartir rutas a través de otros tipos de almacenamiento 1. Selecciona la ruta que quieras compartir. 2. Ve al menú y selecciona Exportar. 3. Selecciona Almacenamiento externo. 4. Selecciona un formato de archivo. 5. Toca Compartir el archivo de la ruta y elige la aplicación con la que quieras compartir el archivo: o Dropbox o Google Mail o Correo Para ver los archivos de rutas, necesitas una aplicación de administración de archivos. Si no tienes ninguna, puedes descargar una en Google Play Store. Cuando las rutas se hayan exportado a la unidad de almacenamiento externa, podrás acceder a ellas desde cualquier aplicación que tenga acceso a esa unidad de almacenamiento. Opciones para compartir Es posible que algunas aplicaciones quieran acceder a los datos de My Tracks. Para concederles acceso, sigue estos pasos: 1. Ve al menú y selecciona Más. 2. Selecciona Ajustes y toca Avanzado. 3. Si activas la casilla de verificación "Permitir acceso", otras aplicaciones podrán leer y escribir datos de My Tracks e iniciar o detener su grabación. Nota: Cualquier aplicación puede ver las rutas guardadas en una unidad de almacenamiento externa. Marcadores de fotos Haz fotos durante una aventura e inclúyelas en tu ruta con los marcadores de fotos. Cómo añadir un marcador de foto
- 8. 1. Abre la aplicación My Tracks en tu dispositivo Android. 2. Toca el botón de grabación para grabar una nueva ruta. 3. Toca la cámara . 4. Haz una foto. 5. Toca la marca de verificación. Puedes buscar las fotos que hayas marcado. Las fotos que hagas con My Tracks se almacenarán en la carpeta /MyTracks/pictures. Cómo encontrar las fotos que has marcado Las fotos que has marcado se guardan en una unidad de almacenamiento externa en la carpeta /MyTracks/pictures. Para acceder a tus fotos, necesitas una aplicación de administración de archivos. Si no tienes ninguna, puedes descargar una en Google Play Store. 1. Abre la aplicación para administrar archivos. 2. Toca la carpeta MyTracks y, a continuación, toca las fotos. Cómo eliminar un marcador de foto 1. Abre My Tracks y selecciona una ruta. 2. Ve al menú y toca Marcadores. 3. Toca el marcador que quieras eliminar. 4. Toca el icono de papelera y selecciona Sí. Cómo exportar fotos Puedes exportar tus fotos a Google Drive para poder compartirlas fácilmente con tus amigos o, si quieres ahorrar espacio en Google Drive, puedes exportar los archivos a otro tipo de almacenamiento. Al exportarlas, el tamaño de las fotos se reducirá a 1 MB. Para cambiar el tamaño, ve al menú y toca > Ajustes > Avanzado > Tamaño de foto. Cómo exportar a Google Drive Al exportar a Google Drive, los datos de las rutas y las fotos se almacenan en un archivo KMZ. Para exportar a Google Drive, sigue estos pasos: 1. Abre la aplicación My Tracks y selecciona una ruta. 2. Ve al menú y toca Exportar. 3. Selecciona Google Drive. 4. Toca Exportar. Cómo exportar a una unidad de almacenamiento externa
- 9. Al exportar a una unidad de almacenamiento externa, las fotos se almacenan en un archivo KMZ. Para exportar a una unidad de almacenamiento externa, sigue estos pasos: 1. Abre la aplicación My Tracks y selecciona una ruta. 2. Ve al menú y toca Exportar. 3. Selecciona Almacenamiento externo. 4. Selecciona un tipo de archivo. 5. Toca Exportar. Precisión y frecuencia de la ruta Frecuencia de voz Para obtener información al ir avanzando en la ruta, puedes activar los avisos por voz para utilizar la función de manos libres. También puedes ajustar la frecuencia con la que deseas recibir estos mensajes: 1. Ve al menú y selecciona Ajustes. 2. Toca Grabación. 3. Toca Frecuencia de voz y selecciona la opción que desees. Frecuencia de división De forma predeterminada, no se añaden marcadores automáticamente a la ruta. Se pueden añadir automáticamente durante el recorrido (para comparar el progreso en una parte de una ruta) por tiempo o por distancia: 1. Ve al menú y selecciona Ajustes. 2. Toca "Grabación". 3. Toca Frecuencia de división y selecciona la opción de precisión que quieras. Precisión de la ubicación My Tracks utiliza el proveedor de ubicación Fused en los servicios de Google Play para obtener tu ubicación a partir de los diferentes sensores incluidos en tu dispositivo, como GPS, Wi-Fi, etc. Accede a la página https://developer.android.com/google/play- services/location.html para obtener más información. Precisión de la ruta En condiciones óptimas, el error de ubicación puede ser de +/- 32 pies (10 metros). Sin embargo, la precisión depende de la calidad de la señal GPS. El círculo azul que rodea el punto azul indica la precisión estimada. Puedes cambiar la precisión del GPS de forma manual. Para ello, sigue estos pasos: 1. Ve al menú y selecciona Ajustes. 2. Toca Grabación. 3. Toca Exactitud del GPS y selecciona la opción deseada.
- 10. La precisión de la señal GPS predeterminada es de 164 pies (50 metros). Un valor de precisión de la señal GPS superior (es decir, un error de valor demasiado grande) puede provocar que la distancia grabada sea superior a lo que debería. Por el contrario, un valor de precisión de la señal GPS inferior (es decir, un error de valor de GPS demasiado pequeño) puede provocar que no se graben muchas ubicaciones. En el menú “Grabación”, también puedes modificar manualmente otras medidas de precisión para mejorar la duración de la batería, la precisión o el almacenamiento: La grabación del intervalo de tiempo determina el tiempo transcurrido entre dos ubicaciones de GPS. La grabación del intervalo de distancia establece la distancia mínima entre las ubicaciones grabadas. El valor de la grabación del intervalo de distancia predeterminado es 32 pies (10 metros). Un valor superior dará lugar a la pérdida de precisión. Un valor inferior considerará la desviación del GPS cuando permanezcas inmóvil como si estuvieras en movimiento. Precisión de la elevación Los receptores GPS calculan la elevación con mucha menos precisión que la latitud y la longitud. Las elevaciones pueden tener errores de varios cientos de pies, aunque los cambios relativos se miden con más exactitud. Para lograr una buena medición de la elevación, asegúrate de tener una buena señal GPS y espera unos minutos a que la elevación se estabilice. La señal GPS es estable cuando el icono de GPS de la barra de notificaciones aparece como un círculo completo. Permisos Puedes ver una lista completa de requisitos de permiso accediendo a la página de la aplicación My Tracks disponible en Play Store y haciendo clic en la pestaña Permisos. ¿Por qué My Tracks requiere permiso para leer el estado y la identidad del teléfono? My Tracks tiene una función que anuncia periódicamente las estadísticas de tus rutas. Para evitar que la aplicación realice anuncios mientras hablas por teléfono, My Tracks necesita permiso para ver esta información. Ten en cuenta que la aplicación no almacena ni envía a ninguna parte la lectura de la identidad y del estado del teléfono. ¿Por qué My Tracks requiere permiso para el reconocimiento de actividades? My Tracks utiliza el reconocimiento de actividades para detectar si estás caminando, montando en bicicleta o conduciendo y establecer el tipo de actividad predeterminada que corresponda. ¿Por qué My Tracks requiere permiso para leer tus contactos?
- 11. Al compartir una ruta con amigos, My Tracks lee los contactos para proporcionar una función de completado automático al introducir direcciones de correo electrónico. Cómo solucionar problemas Recibo el mensaje "Esperando señal de GPS". Para que My Tracks funcione, es necesario que tu teléfono esté en contacto visual directo con los satélites GPS. Si algo obstruye el contacto visual, como árboles, edificios o accidentes geográficos, es posible que no obtengas una posición precisa. Si ves este mensaje, espera un par de minutos. Mira el icono de GPS de la barra de notificaciones para verificar si hay conexión GPS. Si el dispositivo no consigue obtener una posición, desplázate a un área sin obstrucciones e inténtalo de nuevo. Como última opción, puedes probar a cambiar la precisión de la señal GPS en el menú de ajustes. ¿Por qué las rutas muy largas se dividen en varios segmentos al enviarlas a Mis mapas de Google y a Tablas dinámicas de Google? Las rutas de Google Maps y de Tablas dinámicas de Google tienen limitaciones de tamaño, por lo que es necesario dividir las más largas en varios segmentos. Consumo de la batería El receptor GPS consume una cantidad de energía considerable, de modo que una batería completamente cargada no suele durar más de 5 horas. La duración de la batería depende de muchos factores, como la intensidad de la señal, la antigüedad de la batería y las tareas que se estén ejecutando simultáneamente. Algunas recomendaciones para ahorrar batería: Activa el modo avión en el teléfono. Desactiva las conexiones inalámbricas del teléfono, como Wi-Fi o Bluetooth.