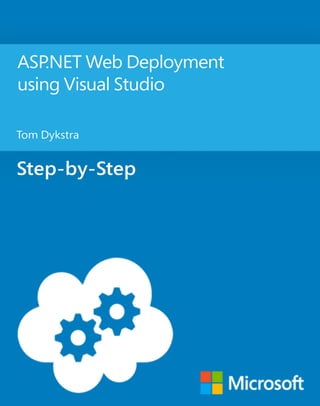
Aspnet web deployment_using_visual_studio
- 2. ASP.NET Web Deployment using Visual Studio Tom Dykstra Summary: This tutorial series shows you how to deploy (publish) an ASP.NET web application to a Windows Azure Web Site or a third-party hosting provider, by using Visual Studio 2012 or Visual Studio 2010. You develop a web application in order to make it available to people over the Internet. But web programming tutorials typically stop right after they've shown you how to get something working on your development computer. This tutorial begins where the others leave off: you've built a web site, tested it, and it's ready to go. What's next? This tutorial shows you how to deploy first to IIS on your local development computer for testing, and then to Windows Azure or a third- party hosting provider for staging and production. The sample application that you'll deploy is a web application project that uses the Entity Framework, SQL Server, and the ASP.NET membership system. The sample application uses ASP.NET Web Forms, but the procedures shown apply also to ASP.NET MVC and Web API. Category: Step-by-Step Applies to: ASP.NET, Visual Studio 2010, Visual Studio 2012, Windows Azure Source: ASP.NET Site (http://asp.net/web-forms/tutorials/deployment/visual-studio- web-deployment/introduction) E-book publication date: April, 2013
- 3. Copyright © 2013 by Microsoft Corporation All rights reserved. No part of the contents of this book may be reproduced or transmitted in any form or by any means without the written permission of the publisher. Microsoft and the trademarks listed at http://www.microsoft.com/about/legal/en/us/IntellectualProperty/Trademarks/EN-US.aspx are trademarks of the Microsoft group of companies. All other marks are property of their respective owners. The example companies, organizations, products, domain names, email addresses, logos, people, places, and events depicted herein are fictitious. No association with any real company, organization, product, domain name, email address, logo, person, place, or event is intended or should be inferred. This book expresses the author’s views and opinions. The information contained in this book is provided without any express, statutory, or implied warranties. Neither the authors, Microsoft Corporation, nor its resellers, or distributors will be held liable for any damages caused or alleged to be caused either directly or indirectly by this book.
- 4. 1 ASP.NET Web Deployment using Visual Studio Contents Introduction ..................................................................................................................................................6 Overview...................................................................................................................................................6 Intended audience....................................................................................................................................6 Using a third-party hosting provider.........................................................................................................7 Deploying web site projects......................................................................................................................7 Deploying ASP.NET MVC projects.............................................................................................................7 Programming language.............................................................................................................................7 Database deployment methods................................................................................................................7 Entity Framework Code First Migrations..............................................................................................8 The dbDacFx Web Deploy provider ......................................................................................................8 Troubleshooting during this tutorial.........................................................................................................9 Comments welcome .................................................................................................................................9 Prerequisites .............................................................................................................................................9 Download the sample application ..........................................................................................................10 Review application features that affect deployment .............................................................................13 Summary.................................................................................................................................................14 Preparing for Database Deployment ..........................................................................................................15 Overview.................................................................................................................................................15 SQL Server Express LocalDB....................................................................................................................15 Entity Framework and Universal Providers ............................................................................................15 Configure Code First Migrations for application database deployment ................................................16 Disable the initializer...........................................................................................................................18 Enable Code First Migrations..............................................................................................................18 Set up the Seed method .....................................................................................................................20 Create scripts for membership database deployment...........................................................................23 Summary.................................................................................................................................................33 More Information ...................................................................................................................................34
- 5. 2 Web.config File Transformations................................................................................................................35 Overview.................................................................................................................................................35 Web.config transformations versus Web Deploy parameters ...............................................................35 Default transformation files....................................................................................................................35 Disable debug mode ...............................................................................................................................36 Limit error log access to administrators .................................................................................................37 A setting that you'll handle in publish profile transformation files........................................................42 Setting connection strings ......................................................................................................................43 Summary.................................................................................................................................................43 More Information ...................................................................................................................................44 Project Properties .......................................................................................................................................45 Overview.................................................................................................................................................45 Configure deployment settings in the project properties window ........................................................45 Make sure that the Elmah folder gets deployed ....................................................................................47 Summary.................................................................................................................................................48 Deploying to Test........................................................................................................................................49 Overview.................................................................................................................................................49 Install IIS..................................................................................................................................................49 Install SQL Server Express .......................................................................................................................53 Create SQL Server Express databases for the test environment............................................................53 Create a grant script for the new databases...........................................................................................55 Run the grant script in the application database....................................................................................56 Publish to IIS............................................................................................................................................57 Create the publish profile ...................................................................................................................57 Configure deployment for the membership database .......................................................................61 Configure deployment for the application database..........................................................................62 Configure publish profile transforms..................................................................................................63 Preview the deployment updates.......................................................................................................64 Test in the test environment ..................................................................................................................66 Review the automatic Web.config changes for Code First Migrations ..................................................66 Summary.................................................................................................................................................67 More information ...................................................................................................................................68
- 6. 3 Setting Folder Permissions..........................................................................................................................69 Overview.................................................................................................................................................69 Test error logging and reporting.............................................................................................................69 Set write permission on the Elmah folder ..............................................................................................70 Retest error logging and reporting .........................................................................................................71 Summary.................................................................................................................................................72 More information ...................................................................................................................................72 Deploying to Production.............................................................................................................................73 Overview.................................................................................................................................................73 Get a Windows Azure account................................................................................................................73 Create a staging environment.................................................................................................................73 Deploy the application to staging...........................................................................................................78 Download the .publishsettings file .....................................................................................................78 Create a publish profile.......................................................................................................................79 Configure a publish profile transform for the environment indicator ...............................................84 Prevent public use of the test site ......................................................................................................85 Deploy to staging ................................................................................................................................86 Test in the staging environment.............................................................................................................86 Deploy to production..............................................................................................................................88 Create the production environment and the production publish profile ..........................................88 Edit the .pubxml file to exclude robots.txt .........................................................................................88 Deploy to production..........................................................................................................................90 Summary.................................................................................................................................................91 Deploying a Code Update ...........................................................................................................................93 Overview.................................................................................................................................................93 Make a code change ...............................................................................................................................93 Deploy the code update to the test environment..................................................................................96 Take the application offline during deployment ....................................................................................99 Create app_offline.htm.......................................................................................................................99 Copy app_offline.htm to the root folder of the web site ...................................................................99 Deploy the code update to staging and production.............................................................................104 Reviewing Changes and Deploying Specific Files..................................................................................104
- 7. 4 Make a change to deploy..................................................................................................................104 View the change in the Publish Preview window.............................................................................105 Publish specific files from Solution Explorer.....................................................................................107 Summary...............................................................................................................................................110 Deploying a Database Update ..................................................................................................................112 Overview...............................................................................................................................................112 Deploy a database update by using Code First Migrations ..................................................................112 Add a column to a table in the application database.......................................................................112 Display the new column in the Instructors page ..............................................................................113 Deploy the database update.............................................................................................................115 Deploy a database update by using the dbDacFx provider ..................................................................116 Add a column to a table in the membership database.....................................................................116 Create a page to display and edit the new column ..........................................................................119 Deploy the database update.................................................................................................................120 Summary...............................................................................................................................................123 Command Line Deployment .....................................................................................................................126 Overview...............................................................................................................................................126 Make a change to deploy......................................................................................................................126 Deploy to Test by using the command line...........................................................................................128 Key command line options....................................................................................................................130 Deploying the solution versus deploying individual projects ...........................................................130 Specifying the publish profile............................................................................................................131 Web publish methods supported for command-line publishing......................................................131 Specifying the build configuration and platform..............................................................................131 Deploy to staging ..................................................................................................................................131 Deploy to production............................................................................................................................132 Summary...............................................................................................................................................133 Deploying Extra Files.................................................................................................................................134 Overview...............................................................................................................................................134 Move the robots.txt file........................................................................................................................134 Update the publish profile file..............................................................................................................135 Publish to staging..................................................................................................................................138
- 8. 5 Summary...............................................................................................................................................138 More information .................................................................................................................................138 Acknowledgements...............................................................................................................................138 Troubleshooting........................................................................................................................................140 Server Error in '/' Application - Current Custom Error Settings Prevent Details of the Error from Being Viewed Remotely..................................................................................................................................140 Cannot create/shadow copy 'ContosoUniversity' when that file already exists..................................141 Access is Denied in a Web Page that Uses SQL Server Compact..........................................................141 Cannot Read Configuration File Due to Insufficient Permissions .........................................................142 Could Not Connect to the Destination Computer ... Using the Specified Process ...............................142 Default .NET 4.0 Application Pool Does Not Exist.................................................................................143 Format of the initialization string does not conform to specification starting at index 0....................143 HTTP 500 Internal Server Error.............................................................................................................144 HTTP 500.21 Internal Server Error........................................................................................................144 Login Failed Opening SQL Server Express Database in App_Data ........................................................145 Model Compatibility Cannot be Checked .............................................................................................145 SQL Server Timeout Error When Running Custom Scripts During Deployment...................................146 Stream Data of Site Manifest Is Not Yet Available................................................................................147 This Application Requires ManagedRuntimeVersion v4.0....................................................................147 Unable to cast Microsoft.Web.Deployment.DeploymentProviderOptions..........................................148 Unable to load the native components of SQL Server Compact ..........................................................148 "Path is not valid" error after deploying an Entity Framework Code First application ........................149 "COM object that has been separated from its underlying RCW cannot be used.".............................149 Deployment Fails Because User Credentials Used for Publishing Don't Have setACL Authority .........150 Access Denied Errors when the Application Tries to Write to an Application Folder ..........................150 Configuration Error - targetFramework attribute references a version that is later than the installed version of the .NET Framework ...........................................................................................................151 Medium Trust Errors.............................................................................................................................151 HTTP 404.17 Not Found Error...............................................................................................................152
- 9. 6 Introduction This tutorial series shows you how to deploy (publish) an ASP.NET web application to a Windows Azure Web Site or a third-party hosting provider, by using Visual Studio 2012 or Visual Studio 2010. You develop a web application in order to make it available to people over the Internet. But web programming tutorials typically stop right after they've shown you how to get something working on your development computer. This series of tutorials begins where the others leave off: you've built a web site, tested it, and it's ready to go. What's next? These tutorials show you how to deploy first to IIS on your local development computer for testing, and then to Windows Azure or a third-party hosting provider for staging and production. The sample application that you'll deploy is a web application project that uses the Entity Framework, SQL Server, and the ASP.NET membership system. The sample application uses ASP.NET Web Forms, but the procedures shown apply also to ASP.NET MVC and Web API. These tutorials assume you know how to work with ASP.NET in Visual Studio. If you don’t, a good place to start is a basic ASP.NET Web Forms Tutorial or a basic ASP.NET MVC Tutorial. Visual Studio 2012 is recommended, but you can complete most of the tutorial steps by using Visual Studio 2010. You'll need to install the latest updates and the Windows Azure SDK, as explained in the Prerequisites section. If you have questions that are not directly related to the tutorial, you can post them to the ASP.NET Deployment forum or StackOverflow. Overview These tutorials guide you through deploying an ASP.NET web application that includes SQL Server databases. You'll deploy first to IIS on your local development computer for testing, and then to a Windows Azure Web Site and Windows Azure SQL Database for staging and production. You'll see how to deploy by using Visual Studio one-click publish, and you'll see how to deploy using the command line. The number of tutorials might make the deployment process seem daunting. In fact, the basic procedures are simple. However, in real-world situations, you often need information about some small but important extra deployment task — for example, setting folder permissions on the target server. We've illustrated many of these additional tasks, in the hope that the tutorials don’t leave out information that might prevent you from successfully deploying a real application. The tutorials are designed to run in sequence, and each part builds on the previous part. However, you can skip parts that aren't relevant to your situation. (Skipping parts might require you to adjust the procedures in later tutorials.) Intended audience
- 10. 7 The tutorials are aimed at ASP.NET developers who work in small organizations or other environments where: A continuous integration process (automated builds and deployment) is not used. The production environment is Windows Azure Web Sites or a third-party hosting provider. One person typically fills multiple roles (the same person develops, tests, and deploys). In enterprise environments, it's more typical to implement continuous integration processes, and the production environment is usually hosted by the company's own servers. Different people also typically perform different roles. For information about enterprise deployment, see Deploying Web Applications in Enterprise Scenarios. Using a third-party hosting provider The tutorials take you through the process of setting up a Windows Azure account and deploying the application to a Windows Azure Web Site for staging and production. However, you can use the same basic procedures for deploying to a third-party hosting provider of your choice. Where the tutorials go over processes unique to Windows Azure, they explain that and advise what differences you can expect at a third-party hosting provider. Deploying web site projects The sample application that you download and deploy for these tutorials is a Visual Studio web application project. However, if you install the latest Web Publish Update for Visual Studio, you can use the same deployment methods and tools for web site projects. Deploying ASP.NET MVC projects The sample application is an ASP.NET Web Forms project, but everything you learn how to do is applicable to ASP.NET MVC as well. A Visual Studio MVC project is just another form of web application project. The only difference is that if you're deploying to a hosting provider that does not support ASP.NET MVC or your target version of it, you must make sure that you have installed the appropriate (MVC 3 or MVC 4) NuGet package in your project. Programming language The sample application uses C# but the tutorials do not require knowledge of C#, and the deployment techniques shown by the tutorials are not language-specific. Database deployment methods There are three ways that you can deploy a SQL Server database along with web deployment in Visual Studio:
- 11. 8 Entity Framework Code First Migrations The dbDacFx Web Deploy provider The dbFullSql Web Deploy provider In this tutorial you will use the first two of these methods. The dbFullSql Web Deploy provider is a legacy method that is no longer recommended except for some specific scenarios such as migrating from SQL Server Compact to SQL Server. The methods shown in this tutorial are for SQL Server databases, not SQL Server Compact. For information about how to deploy a SQL Server Compact database, see Visual Studio Web Deployment With SQL Server Compact. The methods shown in this tutorial require that you use the Web Deploy publish method. If you prefer a different publish method, such as FTP, File System, or FPSE, see Deploying a database separately from web application deployment in the Web Deployment Content Map for Visual Studio and ASP.NET. Entity Framework Code First Migrations In the Entity Framework version 4.3, Microsoft introduced Code First Migrations. Code First Migrations automates the process of making incremental changes to a data model and propagating those changes to the database. In earlier versions of Code First, you typically let the Entity Framework drop and re-create the database each time you change the data model. This is not a problem in development because test data is easily re-created, but in production you usually want to update the database schema without dropping the database. The Migrations feature enables Code First to update the database without dropping and re-creating it. You can let Code First automatically decide how to make the required schema changes, or you can write code that customizes the changes. For an introduction to Code First Migrations, see Code First Migrations. When you are deploying a web project, Visual Studio can automate the process of deploying a database that is managed by Code First Migrations. When you create the publish profile, you select a check box that is labeled Execute Code First Migrations (runs on application start). This setting causes the deployment process to automatically configure the application Web.config file on the destination server so that Code First uses the MigrateDatabaseToLatestVersion initializer class. Visual Studio does not do anything with the database during the deployment process. When the deployed application accesses the database for the first time after deployment, Code First automatically creates the database or updates the database schema to the latest version. If the application implements a Migrations Seed method, the method runs after the database is created or the schema is updated. In this tutorial, you'll use Code First Migrations to deploy the application database. The dbDacFx Web Deploy provider
- 12. 9 For a SQL Server database that isn't managed by Entity Framework Code First, you can select a check box that is labeled Update database when you configure the publish profile. During the initial deployment, the dbDacFx provider creates tables and other database objects in the destination database to match the source database. On subsequent deployments, the provider determines what is different between the source and destination databases, and it updates the schema of the destination database to match the source database. By default, the provider won't make any changes that cause data loss, such as when a table or column is dropped. This method does not automate the deployment of data in database tables, but you can create scripts to do that and configure Visual Studio to run them during deployment. Another reason to run scripts during deployment is to make schema changes that can't be done automatically because they would cause data loss. In this tutorial, you'll use the dbDacFx provider to deploy the ASP.NET membership database. Troubleshooting during this tutorial When an error happens during deployment, or if the deployed site does not run correctly, the error messages don't always provide an obvious solution. To help you with some common problem scenarios, a troubleshooting reference page is available. If you get an error message or something doesn't work as you go through the tutorials, be sure to check the troubleshooting page. Comments welcome Comments on the tutorials are welcome, and when the tutorial is updated every effort will be made to take into account corrections or suggestions for improvements that are provided in tutorial comments. Prerequisites Before you start, make sure that you have the following products installed on your computer: Windows 8 or Windows 7. One of the following: o Visual Studio 2012 with Visual Studio 2012 Update 1 o Visual Studio Express 2012 with Visual Studio 2012 Update 1 o Visual Studio 2010 SP1 One of the following: o Windows Azure SDK for Visual Studio 2010 o Windows Azure SDK for Visual Studio 2012 (If you don't already have Visual Studio, install this version of the SDK, and that will automatically install Visual Studio Express 2012 for Web.) If you are using Visual Studio 2010, you also need the following software which is installed by default with Visual Studio 2012:
- 13. 10 o SQL Server Express LocalDB o SQL Server Data Tools Note: Depending on how many of the SDK dependencies you already have on your machine, installing the Windows Azure SDK could take a long time, from several minutes to a half hour or more. You need the Windows Azure SDK even if you plan to publish to a third-party hosting provider instead of to Windows Azure, because the SDK includes the latest updates to Visual Studio web publish features. The instructions and screen shots are based on Windows 8, but the tutorials explain differences for Windows 7. The instructions and screen shots are based on Visual Studio 2012. The tutorials explain known differences for Visual Studio 2010 but have not been tested with Visual Studio 2010, so you might have to adjust for minor differences that aren't noted. Some other software is required in order to complete the tutorial, but you don't have to have that loaded yet. The tutorial will walk you through the steps for installing it when you need it. Download the sample application The application that you'll deploy is named Contoso University and has already been created for you. It's a simplified version of a university web site, based loosely on the Contoso University application described in the Entity Framework tutorials on the ASP.NET site. When you have the prerequisites installed, download the Contoso University web application. The .zip file contains multiple versions of the project and a PDF file that contains all of the tutorials. To work through the steps of the tutorial, start with ContosoUniversity-Begin. To see what the project looks like at the end of the tutorials, open ContosoUniversity-End. To prepare the project for working through the tutorial steps, perform the following steps: 1. Save ContosoUniversity-Begin to whatever folder you use for working with Visual Studio projects. By default this is the following folder for Visual Studio 2012: C:Users<username>DocumentsVisual Studio 2012Projects (For the screen shots in this tutorial, the project folder is located in the root directory on the C: drive.) 2. Start Visual Studio and open the project. 3. In Solution Explorer, right-click the solution and click EnableNuGet Package Restore. 4. Build the solution. 5. If you get compile errors, manually restore the NuGet packages:
- 14. 11 1. In Solution Explorer, right-click the solution, and then click Manage NuGet Packages for Solution. 2. At the top of the Manage NuGet Packages dialog box you'll see Some NuGet packages are missing from this solution. Click to restore. Click the Restore button. 3. Rebuild the solution. 6. Press CTRL-F5 to run the application. The application opens to the Contoso University home page. (There might be a wait time while Visual Studio starts up the SQL Server Express LocalDB instance, and you might get a timeout error if that process takes too long. In that case just start the project again.) The website pages are accessible from the menu bar and let you perform the following functions: Display student statistics (the About page). Display, edit, delete, and add students. Display and edit courses. Display and edit instructors. Display and edit departments. Following are screen shots of a few representative pages.
- 15. 12
- 16. 13 Review application features that affect deployment The following features of the application affect how you deploy it or what you have to do to deploy it. Each of these is explained in more detail in the following tutorials in the series. Contoso University uses a SQL Server database to store application data such as student and instructor names. The database contains a mix of test data and production data, and when you deploy to production you need to exclude the test data. The application uses the ASP.NET membership system, which stores user account information in a SQL Server database. The application defines an administrator user who has access to some restricted information. You need to deploy the membership database without test accounts but with an administrator account. The application uses a third-party error logging and reporting utility. This utility is provided in an assembly which must be deployed with the application. The error logging utility writes error information in XML files to a file folder. You have to make sure that the account that ASP.NET runs under in the deployed site has write
- 17. 14 permission to this folder, and you have to exclude this folder from deployment. (Otherwise, error log data from the test environment might be deployed to production and/or production error log files might be deleted.) The application includes some settings that must be changed in in the deployed Web.config file depending on the destination environment (test, staging, or production), and other settings that must be changed depending on the build configuration (Debug or Release). The Visual Studio solution includes a class library project. Only the assembly that this project generates should be deployed, not the project itself. Summary In this first tutorial in the series, you have downloaded the sample Visual Studio project and reviewed site features that affect how you deploy the application. In the following tutorials, you prepare for deployment by setting up some of these things to be handled automatically. Others you take care of manually.
- 18. 15 Preparing for Database Deployment Overview This tutorial shows how to get the project ready for database deployment. The database structure and some (not all) of the data in the application's two databases must be deployed to test, staging, and production environments. Typically, as you develop an application, you enter test data into a database that you don't want to deploy to a live site. However, you might also have some production data that you do want to deploy. In this tutorial you'll configure the Contoso University project and prepare SQL scripts so that the correct data is included when you deploy. Reminder: If you get an error message or something doesn't work as you go through the tutorial, be sure to check the troubleshooting page. SQL Server Express LocalDB The sample application uses SQL Server Express LocalDB. SQL Server Express is the free edition of SQL Server. It is commonly used during development because it is based on the same database engine as full versions of SQL Server. You can test with SQL Server Express and be assured that the application will behave the same in production, with a few exceptions for features that vary between SQL Server Editions. LocalDB is a special execution mode of SQL Server Express that enables you to work with databases as .mdf files. Typically, LocalDB database files are kept in the App_Data folder of a web project. The user instance feature in SQL Server Express also enables you to work with .mdf files, but the user instance feature is deprecated; therefore, LocalDB is recommended for working with .mdf files. Typically SQL Server Express is not used for production web applications. LocalDB in particular is not recommended for production use with a web application because it is not designed to work with IIS. In Visual Studio 2012, LocalDB is installed by default with Visual Studio. In Visual Studio 2010 and earlier versions, SQL Server Express (without LocalDB) is installed by default with Visual Studio; that is why you installed it as one of the prerequisites in the first tutorial in this series. For more information about SQL Server editions, including LocalDB, see the following resources Working with SQL Server Databases. Entity Framework and Universal Providers
- 19. 16 For database access, the Contoso University application requires the following software that must be deployed with the application because it is not included in the .NET Framework: ASP.NET Universal Providers (enables the ASP.NET membership system to use Windows Azure SQL Database) Entity Framework 5.0 Because this software is included in NuGet packages, the project is already set up so that the required assemblies are deployed with the project. (The links point to the current versions of these packages, which might be newer than what is installed in the starter project that you downloaded for this tutorial.) If you are deploying to a third-party hosting provider instead of to Windows Azure, make sure that you use Entity Framework 5.0 or later. Earlier versions of Code First Migrations require Full Trust, and most hosting providers will run your application in Medium Trust. For more information about Medium Trust, see the Deploy to IIS as a Test Environment tutorial. Configure Code First Migrations for application database deployment The Contoso University application database is managed by Code First, and you'll deploy it by using Code First Migrations. For an overview of database deployment by using Code First Migrations, see the first tutorial in this series. When you deploy an application database, typically you don't simply deploy your development database with all of the data in it to production, because much of the data in it is probably there only for testing purposes. For example, the student names in a test database are fictional. On the other hand, you often can't deploy just the database structure with no data in it at all. Some of the data in your test database might be real data and must be there when users begin to use the application. For example, your database might have a table that contains valid grade values or real department names. To simulate this common scenario, you'll configure a Code First Migrations Seed method that inserts into the database only the data that you want to be there in production. This Seed method shouldn't insert test data because it will run in production after Code First creates the database in production. In earlier versions of Code First before Migrations was released, it was common for Seed methods to insert test data also, because with every model change during development the database had to be completely deleted and re-created from scratch. With Code First Migrations, test data is retained after database changes, so including test data in the Seed method is not necessary. The project that you downloaded uses the method of including all data in the Seed method of an initializer class. In this tutorial you'll disable that initializer class and `enable Migrations. Then you'll update the Seed method in the Migrations configuration class so that it inserts only data that you want to be inserted in production.
- 20. 17 The following diagram illustrates the schema of the application database: For these tutorials, you'll assume that the Student and Enrollment tables should be empty when the site is first deployed. The other tables contain data that has to be preloaded when the application goes live.
- 21. 18 Disable the initializer Since you will be using Code First Migrations, you do not have to use the DropCreateDatabaseIfModelChanges Code First initializer. The code for this initializer is in the SchoolInitializer.cs file in the ContosoUniversity.DAL project. A setting in the appSettings element of the Web.config file causes this initializer to run whenever the application tries to access the database for the first time: <appSettings> <add key="Environment" value="Dev" /> <add key="DatabaseInitializerForType ContosoUniversity.DAL.SchoolContext, ContosoUniversity.DAL" value="ContosoUniversity.DAL.SchoolInitializer, ContosoUniversity.DAL" /> </appSettings> Open the application Web.config file and remove or comment out the add element that specifies the Code First initializer class. The appSettings element now looks like this: <appSettings> <add key="Environment" value="Dev" /> </appSettings> Note: Another way to specify an initializer class is do it by calling Database.SetInitializer in the Application_Start method in the Global.asax file. If you are enabling Migrations in a project that uses that method to specify the initializer, remove that line of code. Enable Code First Migrations 1. Make sure that the ContosoUniversity project (not ContosoUniversity.DAL) is set as the startup project. In Solution Explorer, right-click the ContosoUniversity project and select Set as Startup Project. Code First Migrations will look in the startup project to find the database connection string. 2. From the Tools menu, click Library Package Manager and then Package Manager Console.
- 22. 19 3. At the top of the Package Manager Console window select ContosoUniversity.DAL as the default project and then at the PM> prompt enter "enable-migrations". (If you get an error saying the enable-migrations command is not recognized, enter the command update-package EntityFramework -Reinstall and try again.) This command creates a Migrations folder in the ContosoUniversity.DAL project, and it puts in that folder two files: a Configuration.cs file that you can use to configure Migrations, and an InitialCreate.cs file for the first migration that creates the database.
- 23. 20 You selected the DAL project in the Default project drop-down list of the Package Manager Console because the enable-migrations command must be executed in the project that contains the Code First context class. When that class is in a class library project, Code First Migrations looks for the database connection string in the startup project for the solution. In the ContosoUniversity solution, the web project has been set as the startup project. If you don't want to designate the project that has the connection string as the startup project in Visual Studio, you can specify the startup project in the PowerShell command. To see the command syntax, enter the command get-help enable-migrations. The enable-migrations command automatically created the first migration because the database already exists. An alternative is to have Migrations create the database. To do that, use Server Explorer or SQL Server Object Explorer to delete the ContosoUniversity database before you enable Migrations. After you enable migrations, create the first migration manually by entering the command "add-migration InitialCreate". You can then create the database by entering the command "update- database". Set up the Seed method For this tutorial you'll add fixed data by adding code to the Seed method of the Code First Migrations Configuration class. Code First Migrations calls the Seed method after every migration. Since the Seed method runs after every migration, there is data already in the tables after the first migration. To handle this situation you'll use the AddOrUpdate method to update rows that have already been inserted, or insert them if they don't exist yet. The AddOrUpdate method might not be the best choice for your scenario. For more information, see Take care with EF 4.3 AddOrUpdate Method on Julie Lerman's blog. 1. Open the Configuration.cs file and replace the comments in the Seed method with the following code:
- 24. 21 var instructors = new List<Instructor> { new Instructor { FirstMidName = "Kim", LastName = "Abercrombie", HireDate = DateTime.Parse("1995-03-11"), OfficeAssignment = new OfficeAssignment { Location = "Smith 17" } }, new Instructor { FirstMidName = "Fadi", LastName = "Fakhouri", HireDate = DateTime.Parse("2002-07-06"), OfficeAssignment = new OfficeAssignment { Location = "Gowan 27" } }, new Instructor { FirstMidName = "Roger", LastName = "Harui", HireDate = DateTime.Parse("1998-07-01"), OfficeAssignment = new OfficeAssignment { Location = "Thompson 304" } }, new Instructor { FirstMidName = "Candace", LastName = "Kapoor", HireDate = DateTime.Parse("2001-01-15") }, new Instructor { FirstMidName = "Roger", LastName = "Zheng", HireDate = DateTime.Parse("2004-02-12") } }; instructors.ForEach(s => context.Instructors.AddOrUpdate(i => i.LastName, s)); context.SaveChanges(); var departments = new List<Department> { new Department { Name = "English", Budget = 350000, StartDate = DateTime.Parse("2007-09-01"), PersonID = 1 }, new Department { Name = "Mathematics", Budget = 100000, StartDate = DateTime.Parse("2007-09-01"), PersonID = 2 }, new Department { Name = "Engineering", Budget = 350000, StartDate = DateTime.Parse("2007-09-01"), PersonID = 3 }, new Department { Name = "Economics", Budget = 100000, StartDate = DateTime.Parse("2007-09-01"), PersonID = 4 } }; departments.ForEach(s => context.Departments.AddOrUpdate(d => d.Name, s)); context.SaveChanges(); var courses = new List<Course> { new Course { CourseID = 1050, Title = "Chemistry", Credits = 3, DepartmentID = 3 }, new Course { CourseID = 4022, Title = "Microeconomics", Credits = 3, DepartmentID = 4 }, new Course { CourseID = 4041, Title = "Macroeconomics", Credits = 3, DepartmentID = 4 }, new Course { CourseID = 1045, Title = "Calculus", Credits = 4, DepartmentID = 2 }, new Course { CourseID = 3141, Title = "Trigonometry", Credits = 4, DepartmentID = 2 }, new Course { CourseID = 2021, Title = "Composition", Credits = 3, DepartmentID = 1 }, new Course { CourseID = 2042, Title = "Literature", Credits = 4, DepartmentID = 1 } }; courses.ForEach(s => context.Courses.AddOrUpdate(s)); context.SaveChanges(); courses[0].Instructors.Add(instructors[0]);
- 25. 22 courses[0].Instructors.Add(instructors[1]); courses[1].Instructors.Add(instructors[2]); courses[2].Instructors.Add(instructors[2]); courses[3].Instructors.Add(instructors[3]); courses[4].Instructors.Add(instructors[3]); courses[5].Instructors.Add(instructors[3]); courses[6].Instructors.Add(instructors[3]); context.SaveChanges(); 2. The references to List have red squiggly lines under them because you don't have a using statement for its namespace yet. Right-click one of the instances of List and click Resolve, and then click using System.Collections.Generic. This menu selection adds the following code to the using statements near the top of the file. using System.Collections.Generic; 3. Press CTRL-SHIFT-B to build the project. The project is now ready to deploy the ContosoUniversity database. After you deploy the application, the first time you run it and navigate to a page that accesses the database, Code First will create the database and run this Seed method. Note: Adding code to the Seed method is one of many ways that you can insert fixed data into the database. An alternative is to add code to the Up and Down methods of each migration class. The Up and Down methods contain code that implements database changes. You'll see examples of them in the Deploying a Database Update tutorial.
- 26. 23 You can also write code that executes SQL statements by using the Sql method. For example, if you were adding a Budget column to the Department table and wanted to initialize all department budgets to $1,000.00 as part of a migration, you could add the folllowing line of code to the Up method for that migration: Sql("UPDATE Department SET Budget = 1000"); Create scripts for membership database deployment The Contoso University application uses the ASP.NET membership system and forms authentication to authenticate and authorize users. The Update Credits page is accessible only to users who are in the Administrator role. Run the application and click Courses, and then click Update Credits. The Log in page appears because the Update Credits page requires administrative privileges.
- 27. 24 Enter admin as the user name and devpwd as the password and click Log in. The Update Credits page appears.
- 28. 25 User and role information is in the aspnet-ContosoUniversity database that is specified by the DefaultConnection connection string in the Web.config file. This database is not managed by Entity Framework Code First, so you can't use Migrations to deploy it. You'll use the dbDacFx provider to deploy the database schema, and you'll configure the publish profile to run a script that will insert initial data into database tables. Here too, you typically don't want the same data in production that you have in development. When you deploy a site for the first time, it is common to exclude most or all of the user accounts you create for testing. Therefore, the downloaded project has two membership databases: aspnet-ContosoUniversity.mdf with development users and aspnet- ContosoUniversity-Prod.mdf with production users. For this tutorial the user names are the same in both databases: admin and nonadmin. Both users have the password devpwd in the development database and prodpwd in the production database. In this tutorial you'll deploy the development users to the test environment and the production users to staging and production.
- 29. 26 Note: The membership database stores a hash of account passwords. In order to deploy accounts from one machine to another, you must make sure that hashing routines don't generate different hashes on the destination server than they do on the source computer. They will generate the same hashes when you use the ASP.NET Universal Providers, as long as you don't change the default algorithm. The default algorithm is HMACSHA256 and is specified in the validation attribute of the machineKey element in the Web.config file. You can create data deployment scripts manually, by using SQL Server Management Studio (SSMS), or by using a third-party tool. This remainder of this tutorial will show you how to do it in SSMS, but if you don't want to install and use SSMS you can get the scripts from the completed version of the project and skip to the section where you store them in the solution folder. To install SSMS, install it from Download Center: Microsoft SQL Server 2012 Express by clicking ENUx64SQLManagementStudio_x64_ENU.exe or ENUx86SQLManagementStudio_x86_ENU.exe. If you choose the wrong one for your system it will fail to install and you can try the other one. (Note that this is a 600 megabyte download. It may take a long time to install and will require a reboot of your computer.) On the first page of the SQL Server Installation Center, click New SQL Server stand-alone installation or add features to an existing installation, and follow the instructions, accepting the default choices. Create the development database script 1. Run SSMS. 2. In the Connect to Server dialog box, enter (localdb)v11.0 as the Server name, leave Authentication set to Windows Authentication, and then click Connect.
- 30. 27 3. In the Object Explorer window, expand Databases, right-click aspnet- ContosoUniversity, click Tasks, and then click Generate Scripts.
- 31. 28 4. In the Generate and Publish Scripts dialog box, click Set Scripting Options. You can skip the Choose Objects step because the default is Script entire database and all database objects and that is what you want. 5. Click Advanced.
- 32. 29 6. In the Advanced Scripting Options dialog box, scroll down to Types of data to script, and click the Data only option in the drop-down list. 7. Change Script USE DATABASE to False. USE statements aren't valid for Windows Azure SQL Database and aren't needed for deployment to SQL Server Express in the test environment.
- 33. 30 8. Click OK. 9. In the Generate and Publish Scripts dialog box, the File name box specifies where the script will be created. Change the path to your solution folder (the folder that has your ContosoUniversity.sln file) and the file name to aspnet-data-dev.sql. 10. Click Next to go to the Summary tab, and then click Next again to create the script.
- 34. 31 11. Click Finish. Create the production database script Since you haven't run the project with the production database, it isn't attached yet to the LocalDB instance. Therefore you need to attach the database first. 1. In the SSMS Object Explorer, right-click Databases and click Attach.
- 35. 32 2. In the Attach Databases dialog box, click Add and then navigate to the aspnet- ContosoUniversity-Prod.mdf file in the App_Data folder.
- 36. 33 3. Click OK. 4. Follow the same procedure you used earlier to create a script for the production file. Name the script file aspnet-data-prod.sql. Summary Both databases are now ready to be deployed and you have two data deployment scripts in your solution folder.
- 37. 34 In the following tutorial you configure project settings that affect deployment, and you set up automatic Web.config file transformations for settings that must be different in the deployed application. More Information For more information on NuGet, see Manage Project Libraries with NuGet and NuGet Documentation. If you don't want to use NuGet, you'll need to learn how to analyze a NuGet package to determine what it does when it is installed. (For example, it might configure Web.config transformations, configure PowerShell scripts to run at build time, etc.) To learn more about how NuGet works, see Creating and Publishing a Package and Configuration File and Source Code Transformations.
- 38. 35 Web.config File Transformations Overview This tutorial shows you how to automate the process of changing the Web.config file when you deploy it to different destination environments. Most applications have settings in the Web.config file that must be different when the application is deployed. Automating the process of making these changes keeps you from having to do them manually every time you deploy, which would be tedious and error prone. Reminder: If you get an error message or something doesn't work as you go through the tutorial, be sure to check the troubleshooting page. Web.config transformations versus Web Deploy parameters There are two ways to automate the process of changing Web.config file settings: Web.config transformations and Web Deploy parameters. A Web.config transformation file contains XML markup that specifies how to change the Web.config file when it is deployed. You can specify different changes for specific build configurations and for specific publish profiles. The default build configurations are Debug and Release, and you can create custom build configurations. A publish profile typically corresponds to a destination environment. (You'll learn more about publish profiles in the Deploying to IIS as a Test Environment tutorial.) Web Deploy parameters can be used to specify many different kinds of settings that must be configured during deployment, including settings that are found in Web.config files. When used to specify Web.config file changes, Web Deploy parameters are more complex to set up, but they are useful when you do not know the value to be set until you deploy. For example, in an enterprise environment, you might create a deployment package and give it to a person in the IT department to install in production, and that person has to be able to enter connection strings or passwords that you do not know. For the scenario that this tutorial series covers, you know in advance everything that has to be done to the Web.config file, so you do not need to use Web Deploy parameters. You'll configure some transformations that differ depending on the build configuration used, and some that differ depending on the publish profile used. Default transformation files In Solution Explorer, expand Web.config to see the Web.Debug.config and Web.Release.config transformation files that are created by default for the two default build configurations.
- 39. 36 You can create transformation files for custom build configurations by right-clicking the Web.config file and choosing Add Config Transforms from the context menu. For this tutorial you don't need to do that because you aren't creating custom build configurations. Later you'll create three more transformation files, one each for the test, staging, and production publish profiles. A typical example of a setting that you would handle in a publish profile transformation file because it depends on the destination environment is a WCF endpoint that is different for test versus production. You'll create publish profile transformation files in later tutorials after you create the publish profiles that they go with. Disable debug mode An example of a setting that depends on build configuration rather than destination environment is the debug attribute. For a Release build, you typically want debugging disabled regardless of which environment you are deploying to. Therefore, by default the Visual Studio project templates create Web.Release.config transform files with code that removes the debug attribute from the compilation element. Here is the default Web.Release.config: in addition to some sample transformation code that is commented out, it includes code in the compilation element that removes the debug attribute: <?xml version="1.0" encoding="utf-8"?> <!-- For more information on using web.config transformation visit http://go.microsoft.com/fwlink/?LinkId=125889 --> <configuration xmlns:xdt="http://schemas.microsoft.com/XML-Document- Transform"> <!-- In the example below, the "SetAttributes" transform will change the value of "connectionString" to use "ReleaseSQLServer" only when the "Match" locator finds an attribute "name" that has a value of "MyDB". <connectionStrings> <add name="MyDB" connectionString="Data Source=ReleaseSQLServer;Initial
- 40. 37 Catalog=MyReleaseDB;Integrated Security=True" xdt:Transform="SetAttributes" xdt:Locator="Match(name)"/> </connectionStrings> --> <system.web> <compilation xdt:Transform="RemoveAttributes(debug)" /> <!-- In the example below, the "Replace" transform will replace the entire <customErrors> section of your web.config file. Note that because there is only one customErrors section under the <system.web> node, there is no need to use the "xdt:Locator" attribute. <customErrors defaultRedirect="GenericError.htm" mode="RemoteOnly" xdt:Transform="Replace"> <error statusCode="500" redirect="InternalError.htm"/> </customErrors> --> </system.web> </configuration> The xdt:Transform="RemoveAttributes(debug)" attribute specifies that you want the debug attribute to be removed from the system.web/compilation element in the deployed Web.config file. This will be done every time you deploy a Release build. Limit error log access to administrators If there's an error while the application runs, the application displays a generic error page in place of the system-generated error page, and it uses the Elmah NuGet package for error logging and reporting. The customErrors element in the application Web.config file specifies the error page: <customErrors mode="RemoteOnly" defaultRedirect="~/GenericErrorPage.aspx"> <error statusCode="404" redirect="~/GenericErrorPage.aspx" /> </customErrors> To see the error page, temporarily change the mode attribute of the customErrors element from "RemoteOnly" to "Off" and run the application from Visual Studio. Cause an error by requesting an invalid URL, such as Studentsxxx.aspx. Instead of an IIS-generated "The resource cannot be found" error page, you see the GenericErrorPage.aspx page.
- 41. 38 To see the error log, replace everything in the URL after the port number with elmah.axd (for example, http://localhost:51130/elmah.axd) and press Enter:
- 42. 39 Don't forget to set the customErrors element back to "RemoteOnly" mode when you're done. On your development computer it's convenient to allow free access to the error log page, but in production that would be a security risk. For the production site, you want to add an authorization rule that restricts error log access to administrators, and to make sure that the restriction works you want it in test and staging also. Therefore this is another change that you want to implement every time you deploy a Release build, and so it belongs in the Web.Release.config file. Open Web.Release.config and add a new location element immediately before the closing configuration tag, as shown here. <configuration xmlns:xdt="http://schemas.microsoft.com/XML-Document- Transform"> <!-- In the example below, the "SetAttributes" transform will change the value of "connectionString" to use "ReleaseSQLServer" only when the "Match" locator finds an attribute "name" that has a value of "MyDB". <connectionStrings> <add name="MyDB" connectionString="Data Source=ReleaseSQLServer;Initial Catalog=MyReleaseDB;Integrated Security=True"
- 43. 40 xdt:Transform="SetAttributes" xdt:Locator="Match(name)"/> </connectionStrings> --> <system.web> <compilation xdt:Transform="RemoveAttributes(debug)" /> <!-- In the example below, the "Replace" transform will replace the entire <customErrors> section of your web.config file. Note that because there is only one customErrors section under the <system.web> node, there is no need to use the "xdt:Locator" attribute. <customErrors defaultRedirect="GenericError.htm" mode="RemoteOnly" xdt:Transform="Replace"> <error statusCode="500" redirect="InternalError.htm"/> </customErrors> --> </system.web> <location path="elmah.axd" xdt:Transform="Insert"> <system.web> <authorization> <allow roles="Administrator" /> <deny users="*" /> </authorization> </system.web> </location> </configuration> The Transform attribute value of "Insert" causes this location element to be added as a sibling to any existing location elements in the Web.config file. (There is already one location element that specifies authorization rules for the Update Credits page.) Now you can preview the transform to make sure that you coded it correctly. In Solution Explorer, right-click Web.Release.config and click Preview Transform.
- 44. 41 A page opens that shows you the development Web.config file on the left and what the deployed Web.config file will look like on the right, with changes highlighted.
- 45. 42 ( In the preview, you might notice some additional changes that you didn't write transforms for: these typically involve the removal of white space that doesn't affect functionality.) When you test the site after deployment, you'll also test to verify that the authorization rule is effective. Security Note: Never display error details to the public in a production application, or store that information in a public location. Attackers can use error information to discover vulnerabilities in a site. If you use ELMAH in your own application, be sure to investigate ways in which ELMAH can be configured to minimize security risks. The ELMAH example in this tutorial should not be considered a recommended configuration. It is an example that was chosen in order to illustrate how to handle a folder that the application must be able to create files in. A setting that you'll handle in publish profile transformation files A common scenario is to have Web.config file settings that must be different in each environment that you deploy to. For example, an application that calls a WCF service might need a different endpoint in test and production environments. The Contoso University application includes a setting of this kind also. This setting controls a visible indicator on a site's pages that tells you which environment you are in, such as development, test, or production. The setting value determines whether the application will append "(Dev)" or "(Test)" to the main heading in the Site.Master master page:
- 46. 43 The environment indicator is omitted when the application is running in staging or production. The Contoso University web pages read a value that is set in appSettings in the Web.config file in order to determine what environment the application is running in: <appSettings> <add key="Environment" value="Dev" /> </appSettings> The value should be "Test" in the test environment, and "Prod" for staging and production. The following code in a transform file will implement this transformation: <appSettings> <add key="Environment" value="Test" xdt:Transform="SetAttributes" xdt:Locator="Match(key)"/> </appSettings> The xdt:Transform attribute value "SetAttributes" indicates that the purpose of this transform is to change attribute values of an existing element in the Web.config file. The xdt:Locator attribute value "Match(key)" indicates that the element to be modified is the one whose key attribute matches the key attribute specified here. The only other attribute of the add element is value, and that is what will be changed in the deployed Web.config file. The code shown here causes the value attribute of the Environment appSettings element to be set to "Test" in the Web.config file that is deployed. This transform belongs in the publish profile transform files, which you haven't created yet. You'll create and update the transform files that implement this change when you create the publish profiles for the test, staging, and production environments. You'll do that in the deploy to IIS and deploy to production tutorials. Setting connection strings Although the default transform file contains an example that shows how to update a connection string, in most cases you do not need to set up connection string transformations, because you can specify connection strings in the publish profile. You'll do that in the deploy to IIS and deploy to production tutorials. Summary You have now done as much as you can with Web.config transformations before you create the publish profiles, and you've seen a preview of what will be in the deployed Web.config file.
- 47. 44 In the following tutorial, you'll take care of deployment set-up tasks that require setting project properties. More Information For more information about topics covered by this tutorial, see Using Web.config transformations to change settings in the destination Web.config file or app.config file during deployment in the Web Deployment Content Map for Visual Studio and ASP.NET.
- 48. 45 Project Properties Overview Some deployment options are configured in project properties that are stored in the project file (the .csproj or .vbproj file). In most cases, the default values of these settings are what you want, but you can use the Project Properties UI built into Visual Studio to work with these settings if you have to change them. In this tutorial you review the deployment settings in Project Properties. You also create a placeholder file that causes an empty folder to be deployed. Configure deployment settings in the project properties window Most settings that affect what happens during deployment are included in the publish profile, as you'll see in the following tutorials. A few settings that you should be aware of are located in the Package/Publish tabs of the Project Properties window. These settings are specified for each build configuration — that is, you can have different settings for a Release build than you have for a Debug build. In Solution Explorer, right-click the ContosoUniversity project, select Properties, and then select the Package/Publish Web tab.
- 49. 46 When the window is displayed, it defaults to showing settings for whichever build configuration is currently active for the solution. If the Configuration box does not indicate Active (Release), select Release in order to display settings for the Release build configuration. You'll deploy Release builds to both your test and production environments.
- 50. 47 With Active (Release) or Release selected, you see the values that are effective when you deploy using the Release build configuration: In the Items to deploy box, Only files needed to run the application is selected. Other options are All files in this project or All files in this project folder. By leaving the default selection unchanged you avoid deploying source code files, for example. This setting is the reason why the folders that contain the SQL Server Compact binary files had to be included in the project. For more information about this setting, see Why don't all of the files in my project folder get deployed? in ASP.NET Web Application Project Deployment FAQ. Exclude generated debug symbols is selected. You won't be debugging when you use this build configuration. Include all databases configured in Package/Publish SQL tab is selected. Specifies whether Visual Studio will deploy databases as well as files. Although the check box label only mentions the Package/Publish SQL tab, clearing this check box would also disable database deployment that is configured in the publish profile. You will be doing that later, so the check box must remain selected. The Package/Publish SQL tab is used for a legacy database publishing method that you won't be using in these tutorials. The Web Deployment Package Settings section does not apply because you're using one-click publish in these tutorials. Change the Configuration drop-down box to Debug to see the default settings for Debug builds. The values are the same, except Exclude generated debug symbols is cleared so that you can debug when you deploy a Debug build. Make sure that the Elmah folder gets deployed As you saw in the previous tutorial, the Elmah NuGet package provides functionality for error logging and reporting. In the Contoso University application Elmah has been configured to store error details in a folder named Elmah:
- 51. 48 Excluding specific files or folders from deployment is a common requirement; another example would be a folder that users can upload files to. You don't want log files or uploaded files that were created in your development environment to be deployed to production. And if you are deploying an update to production you don't want the deployment process to delete files that exist in production. (Depending on how you set a deployment option, if a file exists in the destination site but not the source site when you deploy, Web Deploy deletes it from the destination.) As you saw earlier in this tutorial, the Items to deploy option in the Package/Publish Web tab is set to Only Files Needed to run this application. As a result, log files that are created by Elmah in development will not be deployed, which is what you want to happen. (To be deployed, they would have to be included in the project and their Build Action property would have to be set to Content. For more information, see Why don't all of the files in my project folder get deployed? in ASP.NET Web Application Project Deployment FAQ). However, Web Deploy will not create a folder in the destination site unless there's at least one file to copy to it. Therefore, you'll add a .txt file to the folder to act as a placeholder so that the folder will be copied. In Solution Explorer, right-click the Elmah folder, select Add New Item, and create a text file named Placeholder.txt. Put the following text in it: "This is a placeholder file to ensure that the folder gets deployed." and save the file. That's all you have to do in order to make sure that Visual Studio deploys this file and the folder it's in, because the Build Action property of .txt files is set to Content by default. Summary You have now completed all of the deployment set-up tasks. In the next tutorial, you'll deploy the Contoso University site to the test environment and test it there.
- 52. 49 Deploying to Test Overview This tutorial shows how to deploy an ASP.NET web application to IIS on the local computer. When you develop an application, you generally test by running it in Visual Studio. By default, web application projects in Visual Studio 2012 use IIS Express as the development web server. IIS Express behaves more like full IIS than the Visual Studio Development Server (also known as Cassini), which Visual Studio 2010 uses by default. But neither development web server works exactly like IIS. As a result, it's possible that an application will run correctly when you test it in Visual Studio, but fail when it's deployed to IIS. You can test your application more reliably in these ways: 1. Deploy the application to IIS on your development computer by using the same process that you'll use later to deploy it to your production environment. You can configure Visual Studio to use IIS when you run a web project, but doing that would not test your deployment process. This method validates your deployment process in addition to validating that your application will run correctly under IIS. 2. Deploy the application to a test environment that is nearly identical to your production environment. Since the production environment for these tutorials is a Windows Azure web site, the ideal test environment is an additional Windows Azure web site. You would use this second web site only for testing, but it would be set up the same way as the production web site. Option 2 is the most reliable way to test, and if you do that, you don't necessarily have to do option 1. However, if you are deploying to a third-party hosting provider option 2 might not be feasible or might be expensive, so this tutorial series shows both methods. Guidance for option 2 is provided in the Deploying to the Production Environment tutorial. For more information about using web servers in Visual Studio, see Web Servers in Visual Studio for ASP.NET Web Projects. Reminder: If you get an error message or something doesn't work as you go through the tutorial, be sure to check the troubleshooting page. Install IIS To deploy to IIS on your development computer, you must have IIS and Web Deploy installed. Web Deploy is installed by default with Visual Studio, but IIS is not included in the default Windows 8 or Windows 7 configuration. If you have already installed IIS and the default application pool is already set to .NET 4, skip to the next section.
- 53. 50 1. Using the Web Platform Installer is the preferred way to install IIS and Web Deploy, because the Web Platform Installer installs a recommended configuration for IIS and it automatically installs the prerequisites for IIS and Web Deploy if necessary. To run Web Platform Installer to install IIS and Web Deploy, use the following link. If you already have installed IIS, Web Deploy or any of their required components, the Web Platform Installer installs only what is missing. o Install IIS and Web Deploy using WebPI You'll see messages indicating that IIS 7 will be installed. The link works for IIS 8 in Windows 8, but for Windows 8 make sure that ASP.NET 4.5 is installed by performing the following steps: 2. Open Control Panel, Programs and Features, Turn Windows features on or off. 3. Expand Internet Information Services, World Wide Web Services, and Application Development Features. 4. Make sure that ASP.NET 4.5 is selected. After installing IIS, run IIS Manager to make sure that the .NET Framework version 4 is assigned to the default application pool. 1. Press WINDOWS+R to open the Run dialog box.
- 54. 51 (Or in Windows 8 enter "run" on the Start page, or in Windows 7 select Run from the Start menu. If Run isn't in the Start menu, right-click the taskbar, click Properties, select the Start Menu tab, click Customize, and select Run command.) 2. Enter "inetmgr", and then click OK. 3. In the Connections pane, expand the server node and select Application Pools. In the Application Pools pane, if DefaultAppPool is assigned to the .NET framework version 4 as in the following illustration, skip to the next section. 4. If you see only two application pools and both of them are set to the .NET Framework 2.0, you have to install ASP.NET 4 in IIS. For Windows 8, see the instructions in the previous section for making sure that ASP.NET 4.5 is installed. For Windows 7, open a command prompt window by right- clicking Command Prompt in the Windows Start menu and selecting Run as Administrator. Then run aspnet_regiis.exe to install ASP.NET 4 in IIS, using the following commands. (In 32-bit systems, replace "Framework64" with "Framework".)
- 55. 52 cd %windir%Microsoft.NETFramework64v4.0.30319 aspnet_regiis.exe –i This command creates new application pools for the .NET Framework 4, but the default application pool will still be set to 2.0. You'll be deploying an application that targets .NET 4 to that application pool, so you have to change the application pool to .NET 4. 5. If you closed IIS Manager, run it again, expand the server node, and click Application Pools to display the Application Pools pane again. 6. In the Application Pools pane, click DefaultAppPool, and then in the Actions pane click Basic Settings. 7. In the Edit Application Pool dialog box, change .NET Framework version to .NET Framework v4.0.30319 and click OK.
- 56. 53 IIS is now ready for you to publish a web application to it, but before you can do that you have to create the databases that you will use in the test environment. Install SQL Server Express LocalDB is not designed to work in IIS, so for your test environment you need to have SQL Server Express installed. If you are using Visual Studio 2010 SQL Server Express is already installed by default. If you are using Visual Studio 2012, you have to install it. To install SQL Server Express, install it from Download Center: Microsoft SQL Server 2012 Express by clicking ENUx64SQLEXPR_x64_ENU.exe or ENUx86SQLEXPR_x86_ENU.exe. If you choose the wrong one for your system it will fail to install and you can try the other one. On the first page of the SQL Server Installation Center, click New SQL Server stand-alone installation or add features to an existing installation, and follow the instructions, accepting the default choices. In the installation wizard accept the default settings. For more information about installation options, see Install SQL Server 2012 from the Installation Wizard (Setup). Create SQL Server Express databases for the test environment The Contoso University application has two databases: the membership database and the application database. You can deploy these databases to two separate databases or to a single database. You might want to combine them in order to facilitate database joins between your application database and your membership database. If you are deploying to a third-party hosting provider, your hosting plan might also provide a reason to combine them. For example, the
- 57. 54 hosting provider might charge more for multiple databases or might not even allow more than one database. In this tutorial, you'll deploy to two databases in the test environment, and to one database in the staging and production environments. From the View menu select Server Explorer (Database Explorer in Visual Web Developer), and then right-click Data Connections and select Create New SQL Server Database. In the Create New SQL Server Database dialog box, enter ".SQLExpress" in the Server name box and "aspnet-ContosoUniversity" in the New database name box, then click OK.
- 58. 55 Follow the same procedure to create a new SQL Server Express School database named "ContosoUniversity". Server Explorer now shows the two new databases. Create a grant script for the new databases When the application runs in IIS on your development computer, the application accesses the database by using the default application pool's credentials. However, by default, the application pool identity does not have permission to open the databases. So you have to run a script to grant that permission. In this section you create the script that you'll run later to make sure that the application can open the databases when it runs in IIS. Right-click the solution (not one of the projects), and click Add New Item, and then create a new SQL File named Grant.sql. Copy the following SQL commands into the file, and then save and close the file: IF NOT EXISTS (SELECT name FROM sys.server_principals WHERE name = 'IIS APPPOOLDefaultAppPool') BEGIN CREATE LOGIN [IIS APPPOOLDefaultAppPool] FROM WINDOWS WITH DEFAULT_DATABASE=[master], DEFAULT_LANGUAGE=[us_english] END GO CREATE USER [ContosoUniversityUser] FOR LOGIN [IIS APPPOOLDefaultAppPool] GO EXEC sp_addrolemember 'db_owner', 'ContosoUniversityUser' GO Note: This script is designed to work with SQL Server Express 2012 and with the IIS settings in Windows 8 or Windows 7 as they are specified in this tutorial. If you're using a different version of SQL Server or of Windows, or if you set up IIS on your computer differently, changes to this script might be required. For more information about SQL Server scripts, see SQL Server Books Online. Security Note: This script gives db_owner permissions to the user that accesses the database at run time, which is what you'll have in the production environment. In some scenarios you might
- 59. 56 want to specify a user that has full database schema update permissions only for deployment, and specify for run time a different user that has permissions only to read and write data. For more information, see Reviewing the Automatic Web.config Changes for Code First Migrations later in this tutorial. Run the grant script in the application database You can configure the publish profile to run the grant script in the membership database during deployment because that database deployment uses the dbDacFx provider. You can't run scripts during Code First Migrations deployment, which is how you're deploying the application database. Therefore, you have to manually run the script before deployment in the application database. 1. In Visual Studio, open the Grant.sql file that you created earlier. 2. Click Connect. 3. In the Connect to Server dialog box, enter .SQLExpress as the Server Name, and then click Connect. 4. In the database drop-down list select ContosoUniversity, and then click Execute.
- 60. 57 The default application pool identity now has sufficient permissions in the application database for Code First Migrations to create the database tables when the application runs. Publish to IIS There are several ways you can deploy to IIS using Visual Studio and Web Deploy: Use Visual Studio one-click publish. Publish from the command line. Create a deployment package and install it using the IIS Manager UI. The deployment package consists of a .zip file that contains all the files and metadata needed to install a site in IIS. Create a deployment package and install it using the command line. The process you went through in the previous tutorials to set up Visual Studio to automate deployment tasks applies to all of these methods. In these tutorials you'll use the first two of these methods. For information about using deployment packages, see Deploying a web application by creating and installing a web deployment package in the Web Deployment Content Map for Visual Studio and ASP.NET. Before publishing, make sure that you are running Visual Studio in administrator mode. If you don't see (Administrator) in the title bar, close Visual Studio. In the Windows 8 Start page or the Windows 7 Start menu, right-click the icon for the version of Visual Studio you're using and select Run as Administrator. Administrator mode is required for publishing only when you are publishing to IIS on the local computer. Create the publish profile 1. In Solution Explorer, right-click the ContosoUniversity project (not the ContosoUniversity.DAL project) and select Publish. The Publish Web wizard appears.
- 61. 58 2. In the drop-down list, select <New...>. 3. In the New Profile dialog box, enter "Test", and then click OK. The wizard automatically advances to the Connection tab. 4. In the Service URL box, enter localhost. 5. In the Site/application box, enter Default Web Site/ContosoUniversity 6. In the Destination URL box, enter http://localhost/ContosoUniversity The Destination URL setting isn't required. When Visual Studio finishes deploying the application, it automatically opens your default browser to this URL. If you don't want the browser to open automatically after deployment, leave this box blank. 7. Click Validate Connection to verify that the settings are correct and you can connect to IIS on the local computer. A green check mark verifies that the connection is successful.
- 62. 59 8. Click Next to advance to the Settings tab. 9. The Configuration drop-down box specifies the build configuration to deploy. Leave it set to the default value of Release. You won't be deploying Debug builds in this tutorial. 10. Expand File Publish Options, and then select Exclude files from the App_Data folder. In the test environment the application will access the databases that you created in the local SQL Server Express instance, not the .mdf files in the App_Data folder. 11. Leave the Precompile during publishing and Remove additional files at destination check boxes cleared.
- 63. 60 Precompiling is an option that is useful mainly for very large sites; it can reduce page startup time for the first time a page is requested after the site is published. You don't need to remove additional files since this is your first deployment and there won't be any files in the destination folder yet. Caution: If you select Remove additional files for a subsequent deployment to the same site, make sure that you use the preview feature so that you see in advance which files will be deleted before you deploy. The expected behavior is that Web Deploy will delete files on the destination server that you have deleted in your project. However, the entire folder structure under the source and destination folders is compared, and in some scenarios Web Deploy might delete files you don't want to delete. For example, if you have a web application in a subfolder on the server when you deploy a project to the root folder, the subfolder will be deleted. You might have one project for the main site at contoso.com and another project for a blog at contoso.com/blog. The blog
- 64. 61 application is in a subfolder. If you select Remove additional files at destination when you deploy the main site, the blog application will be deleted. For another example, your App_Data folder might get deleted unexpectedly. Certain databases such as SQL Server Compact store database files in the App_Data folder. After the initial deployment you don't want to keep copying the database files in subsequent deployments so you select Exclude App_Data on the Package/Publish Web tab. After you do that, if you have Remove additional files at destination selected, your database files and the App_Data folder itself will be deleted the next time you publish. Configure deployment for the membership database The following steps apply to the DefaultConnection database in the Databases section of the dialog box. 1. In the Remote connection string box, enter the following connection string that points to the new SQL Server Express membership database. Data Source=.SQLExpress;Initial Catalog=aspnet- ContosoUniversity;Integrated Security=True The deployment process will put this connection string in the deployed Web.config file because Use this connection string at runtime is selected. You can also get the connection string from Server Explorer. In Server Explorer, expand Data Connections and select the <machinename>sqlexpress.aspnet- ContosoUniversity database, then from the Properties window copy the Connection String value. That connection string will have one additional setting that you can delete: Pooling=False. 2. Select Update database. This will cause the database schema to be created in the destination database during deployment. In the following steps you specify the additional scripts that you need to run: one to grant database access to the default application pool and one to deploy data. 3. Click Configure database updates. 4. In the Configure Database Updates dialog box, click Add SQL Script and then navigate to the Grant.sql script that you saved earlier in the solution folder. 5. Repeat the process to add the aspnet-data-dev.sql script.
- 65. 62 6. Click Close. Configure deployment for the application database When Visual Studio detects an Entity Framework DbContext class, it creates an entry in the Databases section that has an Execute Code First Migrations check box instead of an Update Database check box. For this tutorial you'll use that check box to specify Code First Migrations deployment. In some scenarios, you might be using a DbContext database but you want to use the dbDacFx provider instead of Migrations to deploy the database. In that case, see How do I deploy a Code First database without Migrations? in the ASP.NET Web Deployment FAQ on MSDN. The following steps apply to the SchoolContext database in the Databases section of the dialog box. 1. In the Remote connection string box, enter the following connection string that points to the new SQL Server Express application database. Data Source=.SQLExpress;Initial Catalog=ContosoUniversity;Integrated Security=True The deployment process will put this connection string in the deployed Web.config file because Use this connection string at runtime is selected. You can also get the application database connection string from Server Explorer the same way you got the membership database connection string. 2. Select Execute Code First Migrations (runs on application start). This option causes the deployment process to configure the deployed Web.config file to specify the MigrateDatabaseToLatestVersion initializer. This initializer automatically
- 66. 63 updates the database to the latest version when the application accesses the database for the first time after deployment. Configure publish profile transforms 1. Click Close, and then click Yes when you are asked if you want to save changes. 2. In Solution Explorer, expand Properties, expand PublishProfiles. 3. Rright-click Test.pubxml, and then click Add Config Transform. Visual Studio creates the Web.Test.config transform file and opens it. 4. In the Web.Test.config transform file, insert the following code immediately after the opening configuration tag. <appSettings> <add key="Environment" value="Test" xdt:Transform="SetAttributes"
- 67. 64 xdt:Locator="Match(key)"/> </appSettings> When you use the Test publish profile, this transform sets the environment indicator to "Test". In the deployed site you'll see "(Test)" after the "Contoso University" H1 heading. 5. Save and close the file. 6. Right-click the Web.Test.config file and click Preview Transform to make sure that the transform you coded produces the expected changes. The Web.config Preview window shows the result of applying both the Web.Release.config transforms and the Web.Test.config transforms. Preview the deployment updates 1. Open the Publish Web wizard again (right-click the ContosoUniversity project and click Publish). 2. In the Preview tab, make sure that the Test profile is still selected, and then click Start Preview to see a list of the files that will be copied.
- 68. 65 You can also click the Preview database link to see the scripts that will run in the membership database. (No scripts are run for Code First Migrations deployment, so there is nothing to preview for the application database.) 3. Click Publish. If Visual Studio is not in administrator mode, you might get an error message that indicates a permissions error. In that case, close Visual Studio, open it in administrator mode, and try to publish again. If Visual Studio is in administrator mode, the Output window reports successful build and publish.
- 69. 66 If you entered the URL in the Destination URL box on the publish profile Connection tab, the browser automatically opens to the Contoso University Home page running in IIS on the local computer. Test in the test environment Notice that the environment indicator shows "(Test)" instead of "(Dev)", which shows that the Web.config transformation for the environment indicator was successful. Run the Instructors page to verify that Code First seeded the database with instructor data. When you select this page, it may take a few minutes to load because Code First creates the database and then runs the Seed method. (It didn't do that when you were on the home page because the application didn't try to access the database yet.) Click the Students tab to verify that the deployed database has no students. Select Add Students from the Students menu, add a student, and then view the new student in the Students page to verify that you can successfully write to the database. From the Courses menu, select Update Credits. The Update Credits page requires administrator permissions, so the Log In page is displayed. Enter the administrator account credentials that you created earlier ("admin" and "devpwd"). The Update Credits page is displayed, which verifies that the administrator account that you created in the previous tutorial was correctly deployed to the test environment. Verify that an Elmah folder exists in the c:inetpubwwwrootContosoUniversity folder with only the placeholder file in it. Review the automatic Web.config changes for Code First Migrations