Photoshop: Cutouts Tutorial
•
0 likes•498 views
Photoshop: Cutouts Tutorial
Report
Share
Report
Share
Download to read offline
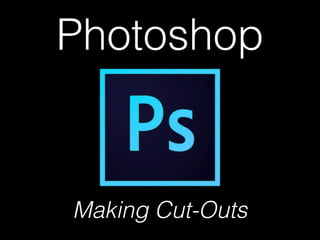
Recommended
Recommended
More Related Content
What's hot
What's hot (20)
Design a paint splashing effect into your image | ABDUL DJALIL DJAYALI

Design a paint splashing effect into your image | ABDUL DJALIL DJAYALI
Similar to Photoshop: Cutouts Tutorial
Similar to Photoshop: Cutouts Tutorial (20)
TUTorial By chad neuman in InDesign,Tutorial AT Vishal Dawdy .docx

TUTorial By chad neuman in InDesign,Tutorial AT Vishal Dawdy .docx
Irls 571 indiv. proj. 1 how to create a new publication from

Irls 571 indiv. proj. 1 how to create a new publication from
More from Sam Georgi
More from Sam Georgi (20)
Recently uploaded
APM Welcome
Tuesday 30 April 2024
APM North West Network Conference, Synergies Across Sectors
Presented by:
Professor Adam Boddison OBE, Chief Executive Officer, APM
Conference overview:
https://www.apm.org.uk/community/apm-north-west-branch-conference/
Content description:
APM welcome from CEO
The main conference objective was to promote the Project Management profession with interaction between project practitioners, APM Corporate members, current project management students, academia and all who have an interest in projects.APM Welcome, APM North West Network Conference, Synergies Across Sectors

APM Welcome, APM North West Network Conference, Synergies Across SectorsAssociation for Project Management
This presentation was provided by William Mattingly of the Smithsonian Institution, during the third segment of the NISO training series "AI & Prompt Design." Session Three: Beginning Conversations, was held on April 18, 2024.Mattingly "AI & Prompt Design: The Basics of Prompt Design"

Mattingly "AI & Prompt Design: The Basics of Prompt Design"National Information Standards Organization (NISO)
Recently uploaded (20)
Z Score,T Score, Percential Rank and Box Plot Graph

Z Score,T Score, Percential Rank and Box Plot Graph
Ecological Succession. ( ECOSYSTEM, B. Pharmacy, 1st Year, Sem-II, Environmen...

Ecological Succession. ( ECOSYSTEM, B. Pharmacy, 1st Year, Sem-II, Environmen...
Measures of Dispersion and Variability: Range, QD, AD and SD

Measures of Dispersion and Variability: Range, QD, AD and SD
APM Welcome, APM North West Network Conference, Synergies Across Sectors

APM Welcome, APM North West Network Conference, Synergies Across Sectors
Mattingly "AI & Prompt Design: The Basics of Prompt Design"

Mattingly "AI & Prompt Design: The Basics of Prompt Design"
Seal of Good Local Governance (SGLG) 2024Final.pptx

Seal of Good Local Governance (SGLG) 2024Final.pptx
Photoshop: Cutouts Tutorial
- 2. What is a “Cut-Out”? “Cut out” refers to an image with no background, or a transparent background. These can be used creatively in our yearbook!
- 3. Tools Find the “Lasso Tool” on your toolbar. Right (secondary) click the tool to see other options. Lasso Tool: Flowing, freehand drawing of a selection. Polygonal Lasso Tool: Drawing a selection by connecting straight lines together. Magnetic Lasso Tool: When you draw a selection, the pen automatically attempts to detect edges using color contrast.
- 4. Zoom in close… To make a cut-out, your objective is to draw a neat line around the subject. So first, use the “zoom tool” to zoom in to clearly see the edge of your subject:
- 5. Trace the subject… Use one of the lasso tools to draw a line around the subject. Stay as close to the edge as possible. Make the shape as accurate as possible.
- 6. Close the shape… You must continue drawing until you make it all the way around the subject, and create a closed shape by connecting the end of your line to the point where you started. After you close the shape, your line will become a dotted line, like this:
- 7. Close the shape… You must continue drawing until you make it all the way around the subject, and create a closed shape by connecting the end of your line to the point where you started. After you close the shape, your line will become a dotted line, like this:
- 8. Fix mistakes… Let’s say you accidentally forgot to trace the arm. You can ADD or SUBTRACT from your current selection after you close the shape. Let’s see how… oops!
- 9. Fix mistakes… At the top toolbar, click “add to selection”: Now we can draw an outline around the arm that was missed.
- 10. Fix mistakes… Practice adding and subtracting pixels from your original selection…
- 11. Refine edge… With you figure now selected, click the button at the top toolbar. You must have one of the lasso tools selected to see this option. When you click it, smooth the edge of your cut-out by moving the sliders.
- 12. Refine edge… With you figure now selected, click the button at the top toolbar. You must have one of the lasso tools selected to see this option. When you click it, smooth the edge of your cut-out by moving the sliders.
- 13. Copy the cut-out… After you adjust the edge, return to your image and copy it. (Select “Edit” > “Copy” or click command+C on your keyboard).
- 14. Create a new file… Now create a blank document to paste your cut-on on. Go to “File” > “New” or click command+N on your keyboard.
- 15. Create a new file… When you create a new document directly after copying something, by default, Photoshop will make the new document the same size as the thing you copied. Make sure the “Background Contents” of the new document is set to “Transparent,” then click “OK.”
- 16. Create a new file… After you click OK, you should see a blank document open in a new tab. A checkerboard pattern indicates that the document is transparent.
- 17. Create a new file… Paste your selection on the new document by selecting “Edit” > “Paste” or clicking command+V on your keyboard.
- 18. Create a new file… Save your new image. Go to “File” > “Save As.” When the save window pops open, change the file type to a .png file (this allows the transparent background to function properly).
- 19. Add your image to InDesign! Draw an empty frame on your InDesign document.
- 20. Add your image to InDesign! “Place” your .png file into the frame. Right click when it is selected and use the “fitting” options to fit your image proportionally in the frame.