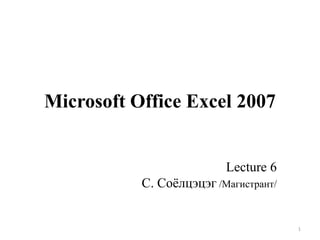More Related Content
Similar to Lecture 6 microsoft office excel 2007
Similar to Lecture 6 microsoft office excel 2007 (20)
Lecture 6 microsoft office excel 2007
- 2. Холбоосууд
• Бүлэг 1. Microsoft Office Excel 2007
• Бүлэг 2. Ажлын хавтас ба ажлын хуудсан
дотор шилжих
• Бүлэг 3. Ажлын хуудсанд өгөгдөл оруулах
2
- 3. Microsoft Office Excel 2007
• Microsoft Excel програм нь тоо, текстэн
өгөгдлүүдийг хүснэгт хэлбэрээр зохион
байгуулж, түүн дээрээ тооцоо, шинжилгээ
хийх боломжийг олгоно.
• Ажлын хуудсан дотор тоо, текстийг
оруулаад, томъѐо буюу функц хэрэглэн тоон
өгөгдлүүд дээр автоматаар тооцоолол
хийнэ. Дараа нь Excel –ийн форматын
хэрэгслээр боловсруулсан өгөгдлүүдээ
харахад үзэмжтэй, уншихад хялбар болгож,
чухал мэдээллүүдээ тодруулж болно.
3
- 4. • Мөн Excel –ийн график мастерийн
[ChartWizard] тусламжтайгаар та ажлын
хуудсан дээрх тоо текстүүдээ хоромхон
зуурт хоѐр ба гурван хэмжилтийн дугуй,
баганан, хэрчмэн, конусан, пирамидан зэрэг
төрөл бүрийн хэлбэрийн график, диаграмм
руу хөрвүүлж болно. Тэр ч байтугай
хүснэгтийн өгөдөл ба графикаа аудио болон
бусад тусгай эффекттэй болгож дэлгэцэн
дээр үзүүлэх, Вэб сайтан дээр тавьж болно.
Эцэст нь ажлын хавтсаа хадгалаад хэвлэнэ.
4
- 5. • Microsoft Excel нь Microsoft Office –ын
бусад програмуудтайгаа зохицолдон тохирч
байдаг. Жишээ нь: Microsoft Office –ын
бусад програм дээр байгуулсан графикийг
Excel –ийн ажлын хуудас руу хялбархан
оруулж болно. Эсвэл Excel –ийн ажлын
хуудаснаас хүснэгт ба графикийг Word –ын
баримт руу оруулах боломжтой.
5
- 6. Microsoft Excel –ийн товч
Хурдан хандалтын
хэрэгслийн самбар
Ажлын
хавтасны нэр
Томъѐоны мөр
Баганын нэр
Командын
хэрэгслийн
самбар
Идэвхитэй
нүдний хаяг
Ажлын
хуудсыг
бүхэлд нь
сонгож
ялгах товч
Мөрийн
дугаар
Бөглөх
залуур
Идэвхитэй
нүд
Идэвхитэй ажлын
хуудас
Ажлын хуудсыг
гүйлгэх зурвас
Идэвхитэй
нүдний
хаяг
Ажлын хуудаснууд
6
- 7. • Quick Access toolbar – Хурдан хандалтын
хэрэгслийн самбар
• Save – хадгалах
• Undo – буцаах
• Redo – дахих
• Title bar – гарчгийн мөр
• Insert - оруулга
7
- 8. Томъѐоны мөр /Formula bar/
Excel цонхон дотор ажлын хуудасны яг дээд
талд томъѐоны мөр байрлана. Хэрэв
томъѐоны нүд идэвхитэй байвал түүний
зүүн талд идэвхитэй нүдний хаяг харин
баруун талд нь идэвхитэй нүдний өгөгдөл
буюу агуулга харагдана.
8
- 9. Хэрэв та цонхон дотроо томъѐоны мөрийг
харахгүй
байвал
доорх
үйлдлийг
гүйцэтгээрэй:
Томъѐоны мөрийг идэвхитэй/идэвхигүй
болгохын тулд:
1. View /Харах/ табыг сонгож дарна.
2. Show/Hide бүлэг доторх Formula bar
/томъѐоны мөр/ дээр дарна. Томъѐоны мөр
гарч ирнэ эсвэл харагдахаа болино.
9
- 10. Төлөв байдлын мөр / Customize Status Bar /
Энэ мөр нь Excel –ийн цонхны хамгийн доод
талд байрлаж сонгож ялгасан тоонуудын
нийлбэр, дундаж, минимум, максимум зэрэг
мэдээллээр хангана. Та төлөв байдлын мөрөн
дээр маузын баруун товчийг дарж Customize
Status Bar [төлөв байдлын мөрийг өөрийн
болгож өөрчлөх] цэснээс хүссэн командыг
сонгож төлөв байдлын мөрөн дээр харуулах
мэдээллийг өөрчилж болно. Та цэсний
командыг сонгохын тулд түүн дээр нэг
дараарай. Харин командыг идэвхгүй болгохын
тулд түүн дээр дахин дараарай.
10
- 11. Ажлын хавтас /Book/
Excel –ийг ажиллуулахад түүний цонхон
дотор Book1 –Microsoft Excel нэртэй
ажлын хавтас нээгдэнэ. Ажлын хавтас нь
таны компьютерийн хатуу дискэн дээр нэг
файл болж хадгалагдах бөгөөд түүнийг
хадгалах үед бүх ажлын хуудсан доторх
мэдээлэл хадгалагдана. Ажлын хавтас нь
өгөгдөл оруулахад бэлэн бөгөөд хоосон
sheet1, sheet2, sheet3 г.м нэртэй ажлын
хуудсуудыг /Worksheet/ агуулна.
11
- 12. Стандарт тохиргоогоор ажлын хавтас нь эхлээд 3
ажлын
хуудастай
байдаг
боловч
та
хэрэгцээнийхээ хэрээр шинэ хуудаснуудыг
нэмж оруулж, уялдаа холбоотой янз бүрийн
мэдээллийг нэг хавтас буюу файл дотор
хадгалах боломжтой.
12
- 13. Ажлын хуудасны бүтэц
Ажлын хуудас болгон мөр ба багануудаас
тогтоно. Нэг ажлын хуудас нь А –аас Z
хүртэл, цааш нь үргэлжлүүлэн АА, АВ, АС гэх
мэтээр XFD хүртэлх латин цагаан толгойн
үсгээр тэмдэглэсэн 16,384 баганыг, 1, 2, 3, 4 г.м
араб тоогоор дугаарласан 1,048,576 мөрийг
агуулна. Тэдгээр тоо ба үсгүүдийг багана ба
мөрийн тоо нь таны компьютерийн санах ой ба
системийн нөөцүүдээр хязгаарлагдана. Та
зөвхөн нэг л ажлын хуудсан дээр ажиллаж
байдаг бөгөөд түүнийг идэвхитэй ажлын
хуудас гэнэ.
13
- 14. Нүд ба түүний хаяг
Мөр ба баганын огтлолцлыг нүд /cell/ гэж
нэрлэнэ. Тухайн нүдэн дээр огтлолцож
байгаа мөрийн дугаар ба баганын үсэг хоѐр
нийлээд тэр нүдний хаягийг /address/
бүрдүүлнэ. Жишээлбэл, ажлын хуудасны 4
–р мөр ба В багана хоѐрын огтлолцол дээр
В4 гэсэн хаягтай нүд байрлана.
14
- 15. Нүдний абсолют хаяг
Excel дээр томъѐог хуулах үед хаяг нь
өөрчлөгдөж хувирдаггүй нүдний хаягийг
нүдний абсолют (хувирдаггүй) хаяг гэж
нэрлэдэг. Нүдний хаягийг абсолют хаяг
болгох гэвэл түүний мөрийн дугаар ба
баганын үсгийн урд талд нь долларын
тэмдэг $ оруулах хэрэгтэй. Жишээ нь: А1
нүдний абсолют хаяг нь $A$1 гэсэн
байдалтай харагдана.
15
- 16. Нүдний холимог хаяг
Нүдний холимог хаягийн үед мөр эсвэл
баганын зөвхөн нэг нь л абсолют байдаг.
Холимог хаягийг бичихийн тулд түүний
хэрэгтэй хэсгийнх нь өмнө долларын
тэмдэг $ оруулах хэрэгтэй. Жишээ нь: $A1
гэсэн холимог хаягийг агуулсан томъѐог
хуулах үед баганын нэр нь өөрчлөгдөхгүй,
A$1 гэсэн хаягт мөрийн дугаар нь
өөрчлөгдөхгүй.
16
- 17. Идэвхитэй нүд
Тухайн мөчид таны тоо, текст эсвэл томъѐо
оруулж, засаж эсвэл устган ажиллаж байгаа
тэр нүдийг идэвхитэй нүд гэж нэрлэдэг.
Ажлын хуудсан дээр идэвхитэй нүд нь тод
хар хүрээтэй харагдана.
Ямар нэгэн нүдэнд өгөгдөл оруулахын тулд
та эхлээд нүдийг идэвхижүүлээд, дараа нь
хэрэгтэй өгөгдлөө оруулаад Enter товчийг
дарна.
17
- 18. Нүдний муж
Excel дээрх олон үйлдлүүд таныг нүдний
муж тодорхойлохыг шаардана. Зэрэгцэн
орших бүлэг нүдийг нүдний муж /Cell
Range/ гэнэ.
Идэвхитэй нүд
Сонгож ялгасан
нүдний муж
18
- 19. Томъѐон дотор өөр ажлын хуудасны ямар
нэгэн нүдний хаягийг зааж өгөхийн тулд
нүдний хаягний урд талд нь ажлын
хуудасны нэр ба анхаарлын тэмдгийг !
бичиж
өгнө.
Жишээлбэл,
=AVERAGE(Income!C8:C23) гэсэн томъѐо
нь тухайн ажлын хавтсан доторх Income
нэртэй ажлын хуудсан дээрх C8:C23
нүдний мужид байгаа утгуудын дундажийг
тооцоолж гаргана.
19
- 20. Нүдний мужийг томъѐо болон командын
харилцах цонхон дотор тодорхойлохдоо
түүний зүүн дээд өнцгийн нүдний хаяг ба
баруун доод өнцгийн нүдний хаягуудыг
тодорхойлох хоѐр цэг (:) эсвэл ердийн
цэгээр (.) тусгаарлан бичнэ. Жишээ
нь, B2:D5 гэсэн нүдний муж нь
В2, В3, В4, В5, С2, С3, С4, С5, D2, D3, D4,
D5 гэсэн 12 нүдийг агуулсан мужийг
илэрхийлнэ.
20
- 21. Доорх хүснэгтэн дээр нүдний мужуудыг
илэрхийлэх
жишээнүүдийг
харуулсан
байна.
Нүд, нүдний муж Тайлбар
C10
C багана ба 10 –р мөрийн огтлолцол дээрх нүд
B10:B20
В баганан доторх 10 –аас 20 –р мөр хүртэлх нүдний муж
B15: E15
15 –р мөрөн доторх В –ээс Е багана хүртлэх нүдний
муж
5:5
5 –р мөрийн бүх нүднүүд
5:10
5 –аас 10 –р мөрийн бүх нүднүүд
D:D
D баганан доторх бүх нүд
D:F
D –ээс F баганан доторх бүх нүднүүд
A10:F20
А –аас F багана, 10 –аас 20 хүртэлх нүдний муж
21
- 22. Бөглөх залуур
Идэвхитэй нүд эсвэл нүдний мужийн
баруун доод буланд бөглөх залуур /Fill
Handle/ байрладаг. Идэвхитэй нүд эсвэл
нүдний мужийн өгөгдлийг баруун эсвэл
доод талынх нь зэргэлдээх нүднүүд рүү
хуулах, өгөгдлийн цувааг үүсгэхийн тулд
бөглөх залуураас чирнэ.
Бөглөх залуур
22
- 23. Excel –ийн хураануй цэс
Та идэвхтэй нүд эсвэл нүдний муж дээр
заагч сумыг байрлуулж байгаад маузын
баруун товчийг дарвал тухайн нүдэнд
хэрэглэх боломжтой командуудыг агуулсан
хураангуй цэс /Shortcut menu/ болон Home
/Үндсэн/ табын Font /Фонт/ бүлгийн самбар
дэлгэцэн дээр гарч ирнэ.
23
- 24. Ажлын хавтас ба ажлын хуудсан
дотор шилжих
Ажлын хавтаснуудын хооронд шилжих
Excel дээр хэд хэдэн ажлын хавтастай зэрэг
ажиллаж болно. Гэхдээ тухайн мөчид зөвхөн
нэг ажлын хавтасны нэг ажлын хуудсан дээр л
идэвхитэй ажиллаж байдаг. Тиймээс сонгож
ажиллуулсан бүх команд, оруулж буй
өгөгдлүүд зөвхөн идэвхитэй ажлын хавтас
болон түүний идэвхитэй ажлын хуудсанд
үйлчилнэ гэдгийг анхаараарай.
24
- 25. Идэвхтэй ажлын хавтаснаас өөр ажлын
хавтас
руу
шилжиж
түүнийг
идэвхжүүлэхийн тулд доорх командыг
хэрэглээрэй.
Идэвхтэй ажлын хавтаснаас өөр ажлын
хавтас руу шилжихдээ:
1. View [Харах] таб дээр дарна.
2. Window [Цонх] товчин дээр дарна
3. Switch Window [Цонхноос шилжих]
товчин дээр дарахад нээлттэй байгаа
ажлын хавтаснуудын жагсаалт гарч ирнэ.
25
- 26. Ажлын хавтаснууд нээгдсэн дарааллаараа 1,
2, 3 гэх мэтээр дугаарлагдсан байгаа. Одоо
идэвхтэй байгаа ажлын хавтсыг тэмдгээр
тэмдэглэсэн байгаа.
4. Идэвхжүүлэхийг хүсэж байгаа ажлын
хавтасны нэрэн дээр дарна.
26
- 27. Мөн товчлуурт гарнаас Ctrl+F6 товчны
хослолыг дарж нээлттэй байгаа ажлын
хавтаснуудын хооронд хурдан шилжиж
болно. Түүнээс гадна шилжүүлэх самбар
дээрх хавтасны товчнууд дээр маузаар дарж
шилжиж болно. Мөн Alt+Tab товчны
хослолыг дарж болно.
27
- 28. Ажлын
хавтаснуудыг
программын
цонхон дотор цэгцэлж байрлуулах аргууд
Та нээчихсэн байгаа ажлын хавтаснуудаа
Excel програмын цонхон дотор хэд хэдэн
янзаар шигтгэн байрлуулж зэрэг харах
боломжтой.
Нээлттэй ажлын хавтаснуудыг шигтгэн
байрлуулж, дэлгэцэн дээр зэрэг харуулахын
тулд:
28
- 29. 1. View [Харах] таб дээр дарна
2. Дараа нь Window [Цонх] товчин дээр
дарна
3. Arrange All [Бүгдийг цэгцлэх] товчин дээр
дарна.
Цонхнуудыг цэгцлэх сонголтууд бүхий
Arrange Windows [Цонхуудыг цэгцлэх]
харилцах цонх нээгдэнэ.
4. Хүссэн сонголтоо хийгээд ОК командын
товчин дээр дараарай.
29
- 31. Хэрэв та идэвхтэй ажлын хавтасны өөр
өөр хэсгүүдийг хэд хэдэн цонхон дотор
зэрэг харж, ажиллахыг хүсвэл доорх
үйлдлийг гүйцэтгээрэй.
Эдгээр сонголтын товнуудын
ажлын хавтаснуудыг
цэгцэлж бйарлуулах
хэлбэрүүд
31
- 34. Идэвхтэй ажлын хавтсыг хэд хэдэн цононд зэрэг
харуулахын тулд:
1. View [Харах] таб дээр дарна
2. Дараа нь Window [Цонх] товчин дээр дарна
3. Дараа нь New Window [Шинэ цонх] товчин дээр
дараарай
4. Дахин View [Харах] таб дээр дарна
5. Дараа нь Window [Цонх] товчин дээр дарна
6. Дараа нь Arrange All [Бүгдийг цэгцлэх] товчин
дээр дарна
7. Arrange Windows [Цонхнуудыг цэгцлэх] харилцах
цонхны Windows of active workbook [Идэвхтэй
ажлын хавтасны цонхнууд] хяналтын товчийг
идэвхжүүлээрэй.
34
- 35. Ажлын хавтсан дотор шилжих
Ажлын хавтасны зүүн доод буланд байгаа
товчнуудыг ашиглан түүний ажлын
хуудаснуудынх нь хооронд шилжинэ.
Тухайлбал,
товч хамгийн эхний
(хамгийн зүүн талын) ажлын хуудас руу,
товч нь хамгийн эцсийн (хамгийн баруун
талын) ажлын хуудас руу шилжүүлнэ.
Харин ба товчнууд нь ажлын хавтсан
дотор нэг нэг ажлын хуудсаар зүүн ба
баруун тийш шилжүүлнэ.
35
- 36. Эдгээр товчнууд нь ажлын хуудаснуудын
хооронд зөвхөн шилжих боломж олгох
болохоос
тухайн
ажлын
хуудсыг
идэвхжүүлдэггүй.
Ажлын хуудсыг идэвхжүүлэхдээ
түүний нэрэн дээр заагчаар дарна.
Ажлын хуудсыг идэвхжүүлэхдээ түүний
нэрэн дээр нь маузаар дарж, эсвэл
Ctrl+PgDn, Ctrl+PgUp товчнуудыг дарна.
36
- 37. Ажлын хуудсан дотор шилжих
Ажлын хуудсан дотор шилжихэд маузыг
хэрэглэх. Маузаар ажлын хуудасны баруун
талд байрлах гүйлгэх зурвасны ба
товчнууд дээр дарж нэг нэг мөрөөр дээш
ба доош, харин хөндлөн гүйлгэх зурвасны
ба товчнууд дээр дарж нэг нэг
баганаар зүүн ба баруун тийш ажлын
хуудсыг гүйгэн харж болно.
37
- 38. Түүнээс гадна хөндлөн ба босоо гүйгэх
зурвасан дотор байрлах гүйлгэх товчийг
маузаар чирч бас хурдан гүйлгэн харж
болох бөгөөд ингэж чирэх үед гүйлгэх
товчны харалдаа мөрийн дугаар эсвэл
баганын нэрийг харуулсан шар өнгийн цонх
гарч ирдэг.
Гүйлгэх
зурвас
38
- 39. Ажлын хуудсыг гүйлгэн шилжүүлсэн үед
дэлгэцэн дээр ажлын хуудасны ямар хэсэг
харагдаж байгаагаас хамаарахгүйгээр
идэвхтэй нүд идэвхтэй хэвээрээ байдаг.
Тиймээс идэвхтэй нүд рүү хурдан буцаж
очихыг хүсвэл Ctrl+Backspace товчны
хослолыг дарах хэрэгтэй.
39
- 40. Ажлын хуудсан дотор шилжихдээ
товчлуурт гарыг хэрэглэх. Ажлын
хуудсыг
товчлуурт
гараар
гүйлгэн
шилжүүлэх үед шилжих ба нүдийг
идэвхжүүлэх үйлдлүүд зэрэг хийгддэг.
Доорх хүснэгтэнд байгаа товчнуудыг
хэрэглэн ажлын хуудсан дотор шилжиж
сураарай.
40
- 41. Шилжих чиглэл
Товчлуурт гаран
дээрээс дарах товч
Нэг нүдээр зүүн тийш
Сумтай товч
Нэг нүдээр баруун тийш
Сумтай товч
Нэг нүдээр дээш
Сумтай товч
Нэг нүдээр доош
Сумтай товч
Нэг дэлгэцээр дээш
Page Up Pg Up
Нэг дэлгэцээр доош
Page Down Pg Dn
Ажлын хуудасны эхэнд очих
Crtl+Home
Өгөгдөл орсон хамгийн баруун доод нүд рүү
Ctrl+End
41
- 42. Нүдийг идэвхжүүлэх
Ажлын хуудасны нүдэн дотор өгөгдөл
оруулах, хуулах, зөөх, засах, арилгах, форм
атыг өөрчлөхийн тулд эхлээд тухайн
нүднүүдээ идэвхжүүлэн, сонгож ялгах
[Select] хэрэгтэй болно. Нэг нүдийг [Cell]
эсвэл нүдний мужийг [Range of cells]
маузаар эсвэл товчлуурт гараар сонгож
ялгаж болно.
42
- 43. Нүдийг идэвхжүүлэхдээ маузыг хэрэглэх.
Та идэвхжүүлэхийг хүсэж байгаа нүдэн
дээрээ маузаар дарах хэрэгтэй. Хэрэв сонгож
ялгахыг хүсэж байгаа нүд цонхон дотор
харагдахгүй байвал гүйлгэх зурвасыг ашиглан
хуудсыг гүйгэж хэрэгтэй нүдээ гаргаж ирээд
дараарай.
Нүдийг идэвхжүүлэхдээ товчлуурт гарыг
хэрэглэх. Үүний тулд та өмнөх сэдэвт үзсэн
ажлын хуудсан дотор товчлуурт гараар
шилжих аргуудыг хэрэглээрэй.
43
- 44. Нүдний муж, мөр, баганыг сонгож ялгах
Нүдний мужийг маузаар сонгож ялгах.
Эхлээд мужийн зүүн дээд өнцгийн нүдийг
идэвхжүүлээд, дараа нь Shift товчийг дарж
байгаад баруун доод өнцгийн нүдэн дээр
дарж идэвхжүүлэхэд нүдний муж ялгагдана.
Ингэхэд мужийн хамгийн эхний нүднээс
бусад муж доторх бүх нүд саарал өнгөөр
бүрхэгдэж ялгагдана. Үүнээс гадна мужийн
зүүн дээд өнцгийн нүднээс баруун доод
өнцгийн нүд хүртэл заагч сумыг чирэх замаар
бас ялгаж болно.
44
- 45. Нүдний мужийг товчлуурт гараар
сонгож ялгах. Үүний тулд мужийн зүүн
дээд өнцгийн нүдийг идэвхжүүлээд, дараа
нь Shift товчийг дарж байгаад эсвэл
сумтай товчнуудыг мужийн баруун доод
өнцгийн нүд хүртэл дарна.
Нэг эсвэл хэд хэдэн мөрийг ялгах.
Мөрүүдийг бүхлээр нь ялгахын тулд доорх
аргуудыг хэрэглээрэй.
45
- 46. Мөрийг бүхэлд нь маузаар ялгахын тулд:
1. Ялгахыг хүсч байгаа мөрийн дугаар дээр
дарна.
Мөрийг ялгахын
тулд түүний дугаар
дээр дарна
46
- 47. 2. Хэрэв дараалсан хэд хэдэн мөрийг ялгах
бол эхний мөрийг ялгасны дараа Shift
товчин дээр дарж байгаад ялгах ѐстой
сүүлчийн мөрний дугаар дээр заагчаар
дараарай. Жишээ нь, Shift товчин дээр
дарж байгаад 6-р мөрийн дугаар дээр
дарвал 3,4,5,6-р мөрүүд ялгагдана. (Харин
Shift товчны оронд Ctrl товчийг дарж
байгаад 6-р мөрөн дээр дарвал зөвхөн 3 ба
6-р мөрүүд ялгагдана.)
47
- 48. Эхлээд энэ нүдийг идэвхжүүлнэ.
Сонгож
ялгасан
нүдний муж
Дараа нь Shift дарж байгаад энэ
нүдэн дээр хулганаар дарна.
48
- 49. Мөрийг бүхэлд нь товчлуурт гараар
ялгахын тулд:
1. Ялгах гэж байгаа мөрийн нэг нүдийг
идэвхжүүлнэ.
2. Shift+Spacebar
(Spacebar – товчлуурт
гаран дээрх зай авдаг урт товч) товчнуудыг
хамт дарна. Дараалсан хэд хэдэн мөрийг
ялгах бол Shift + сумтай хамт дарна.
49
- 50. Бүтэн баганыг маузаар ялгахын тулд:
1. Ялгахыг хүсэж байгаа баганын үсгэн дээр
дарна.
2. Хэрэв хэд хэдэн дараалсан баганыг ялгах бол
эхний баганыг ялгасны дараа Shift товчин
дээр дарж байгаад ялгах ѐстой сүүлчийн
баганын нэрэн дээр дараарай.
3. Жишээ нь, Shift товчин дээр дарж байгаад D
баганын нэрэн дээр дарвал B, C, D баганууд
ялгагдана. (Харин Shift товчны оронд Ctrl
товчийг дарж байгаад D баганын нэрэн дээр
дарвал зөвхөн B ба D баганууд ялгагдана.)
50
- 51. Бүтэн баганыг товчлуурт гараар ялгахын
тулд:
1. Ялгах гэж байгаа баганын нэг нүдийг
идэвхжүүлнэ.
2. Ctrl+Space
товнуудыг
хамт
дарна.
Дараалсан хэд хэдэн мөрийг ялгах бол
Shift+ сумтай хамт дарна.
Ажлын хуудсыг бүхэлд нь ялгах. Доорх
аргуудыг хэрэглэн ажлын хуудсыг бүхэлд
нь ялгаж болно.
51
- 52. Ажлын хуудсыг маузаар ялгая:
1. Ажлын хуудасны зүүн дээд буланд байрлах
ямар нэгэн тэмдэггүй бүгдийг ялгах
[Select All] товчин дээр дарна.
Ажлын хуудсыг товчлуурт гараар ялгая:
1. Ctrl+A
товчны
хослолыг
эсвэл
Ctrl+Shift+Spacebar
товчнуудыг зэрэг
дарна.
52
- 53. Хэд хэдэн нүдний мужийг маузаар ялгах.
Заримдаа ажлын хуудасны энд тэнд
салангид
орших
нүдний
муж, мөр, багануудыг сонгож ялгах
шаардлага гардаг. Үүний тулд эхний
мужийг сонгож ялгасны дараа товчлуурт
гарны Ctrl товчийг дарж байгаад
дараагийн
мужуудыг
эсвэл
мөр, багануудыг маузаар чирч ялгаж
байгаарай.
53
- 54. Хэд хэдэн нүдний мужийг маузаар ялгая:
1. Эхлээд A1:B7 нүдний мужийг ялгая.
2. Ctrl товчийг дарж байгаад E1:F7, I1:J7,
C8:D14, G8:H14, A15:B22, E15:F22,
I15:J22 нүдний мужуудыг тус тус маузаар
чирж сонгож ялгаарай.
Үүний дараа таны ажлын хуудас шатрын
хөлөг шиг харагдах ѐстой. Ялгалтыг
арилгахын тулд дурын нүдэн дээр маузаар
дараарай.
54
- 55. Хэд хэдэн нүдний мужийг товчлуурт
гараар ялгах. Үүний тулд эхний мужийг
сонгож ялгасны дараа Shift+F8 товчны
хослолыг дарж ялгалтыг тогтоогоод
дараагийн мужийг ялгах хэрэгтэй. Муж
тус бүрийг ялгангуутаа Shift+F8 товчны
хослолыг дарахаа мартуузай.
55
- 56. Хэд хэдэн нүдний мужийг товчлуурт гараар
ялгая:
1. Товчлуурт гарны Shift товч ба сумтай
товчнуудын тусламжтайгаар эхлээд A1:B7
нүдний мужийг ялгаад дараа нь Shift+F8
товчны хослолыг дарна.
2. Дараа нь E1:F7 нүдний мужийг ялгаад
Shift+F8 товчны хослолыг дарна. Энэ
мэтчилэнгээр
I1:J7, C8:D14, G8:H14, A15:B22, E15:F22, I1
5:J22 нүдний муж тус бүрийг сонгож ялгасны
дараа Shift+F8 товчны хослолыг дарж явна.
56
- 57. Хэрэв нүдний мужийг ялгасны дараа Enter
товчийг дарвал курсор зөвхөн ялгасан
нүднүүд дотор шилжихийг харж болно.
Энэ аргыг тодорхой хэсэг бүлэг нүдэнд
өгөгдөл оруулах үед хэрэглэх нь
тохиромжтой байдаг.
57
- 58. Ажлын хуудсанд өгөгдөл оруулах
Боловсруулах хүснэгтэн мэдээлэл текстэн
ба тоон өгөгдлүүдээс бүрдэнэ. Хүснэгт
байгуулах явцдаа олон янзын үсгийн фонт
(шрифт), хэмжээ, хэлбэр болон өнгийг
хэрэглэх боломжтой.
Үсгийн фонт сонгох
Үсгийн
фонт
болон
түүний
хэлбэр, өнгө, зэрэг форматыг Командын
хэрэгслийн самба дээрх Font [Фонт] бүлэг
доторх товчнуудаар өөрчилж болно.
58
- 59. Excel –ийн стандарт фонтыг солих
Өөрийн байнга хэрэглэдэг үсгийн фонтоо
Excel –ийг ажиллуулах болгонд автоматаар
гарч ирдэг стандарт фонт болгож, хүснэгт
байгуулах болгондоо фонт сонгодог
ажиллагаагаа хялбарчлах боломжтой.
59
- 60. Excel –ийн стандарт фонтыг өөр үсгийн
фонтоор солихдоо:
1. MS Office
товчин дээр дарна.
2. Excel Options [Excel –ийн параметрууд]
нэртэй
товчин дээр дарна.
3. Popular [Нийтлэг] төрлийг сонгож дарна.
60
- 61. 4. Баруун талын самбар дээрх When creating
new workbook [Шинэ ажлын хавтас
байгуулах үед] хэсгийн Use this font [Энэ
фонтыг хэрэглэх] дотроос байнгын
стандарт фонт болгохыг хүсэж байгаа
фонтынхоо нэрийг (Жишээлбэл, Times
New Roman) сонгоод, дараа нь Font Size
[Фонтын хэмжээ] дотор хэмжээг нь
(Жишээлбэл, 12) сонгоорой.
5. ОК командын товчин дээр дарна.
61
- 62. 6. Сонгосон фонтыг стандарт фонт болгохын
тулд Excel –ээс гараад түүнийг дахин
шинээр эхлүүлэх хэрэгтэйг мэдээлсэн энэ
цонх гарч ирнэ. Энэ цонхны ОК командын
товчин дээр дараарай.
62
- 63. 7. Програмын цонхны
товчин дээр дарж
Excel –ээс гарна.
8. Microsoft Excel 2007 програмыг дахин
эхлүүлээрэй.
Excel –ийн шинэ хавтасны цонх
нээгдэнгүүт таны сонгосон үсгийн фонт ба
түүний хэмжээ Командын хэрэгслийн
самбар дээр идэвхжсэн байгааг та харж
болно.
63
- 64. Нүдний өгөгдлүүд
Нүдэнд тогтмол өгөгдлүүд ба томъѐо
гэсэн хоѐр төрлийн мэдээллийг оруулж
болно.
Тогтмол өгөгдлүүд. Тоон утга, текст,
огноо, цаг хугацаа зэрэг мэдээллийг
тогтмол өгөгдлүүд гэнэ. Тоог утга зөвхөн
цифр агуулдаг бол текстэн өгөгдөл нь
Улаанбаатар-49 гэх мэт үсэг, цифр, болон
бусад дурын тэмдэгтүүдийг агуулсан байж
болно.
64
- 65. Томъѐо. Тэнцүүгийн (=) тэмдгээр эхэлсэн,
математик
үйлдлийг
илэрхийлж,
тооцоолол хийдэг өгөгдлийг томъѐо
[Formula] гэнэ. Нүдэнд томъѐо оруулсан
үед Excel түүний математик үйлдлийг
гүйцэтгээд хариуг нь тухайн нүдэн дотор
харуулна.
Excel дээр томъѐо зохиоход хэрэглэдэг
үндсэн зарчим бол томъѐонд нүдний
хаягийг хэрэглэх явдал юм.
65
- 66. Өөрөөр хэлбэл хэрэв томъѐо ямар нэгэн
нүдний хаягийг агуулсан байвал бодолт
хийгдэх үед хаягийнх нь оронд тухайн нүдэн
доторх утгыг нь хэрэглэнэ. Жишээ нь, А1-ээс
А5 нүднүүдэд таван өөр тоо оруулаад харин
А6 нүдэнд эдгээр тоонуудын нийлбэрийг
бодох =A1+ A2+ A3+ A4+ A5 гэсэн томъѐог
оруулбал А6 нүдэн дотор хариуг нь буюу энэ
таван нүдэн доторх утгуудын нийлбэрийг
харуулна. Ингэж томъѐон дотор нүдний
хаягийг хэрэглэсэн үед ямар нэг нүдний эсвэл
бүх нүдний утга өөрчлөгдөхөд Excel
бодолтыг дахин автоматаар гүйцэтгэж, зөв
хариуг гаргаж байдаг.
66
- 67. Excel дээр хулгана болон товчлуурт гараар
богино, хялбар томъѐог хурдан зохиож
болно. Харин нарийн бүтэцтэй томъѐог
зохиох ба хэрэглэхдээ та Excel –ийн
хэрэгслийн самбарууд, цэс, функцуудыг
[Function]
хэрэглэж
болно.
Жишээлбэл, дээрх таван нүдэнд байгаа
тооны нийлбэрийг олох томъѐо буюу
илэрхийллийн оронд =SUM(A1:A5) гэсэн
функцийг хэрэглэж болно.
67
- 69. 4. Нүдэнд өгөгдлийг оруулж дуусаад доод
талынх нь нүд рүү шилжхийг хүсвэл Enter
товчийг, харин баруун талынх нь нүд рүү
шилжихийг хүсвэл Tab товчийг дараарай.
Нүдэнд өгөгдөл оруулах үйлдлийг заавал
Enter эсвэл Tab товчнуудын аль нэгээр
дуусгах ѐстой. Тэдгээр товчнуудын оронд
курсор удирддаг сумтай товчнуудаас бас
дарж болно. Хэрэв та өгөгдөл оруулж байх
үедээ Esc товчийг дарвал өгөгдөл оруулах
ажиллагаа хүчингүй болно.
69
- 70. Таныг идэвхтэй нүдэнд тогтмол өгөгдөл
эсвэл томъѐо оруулж эхлэнгүүт томъѐоны
мөр болон идэвхтэй нүд хоѐрын аль алинд
нь тэдгээр өгөгдлүүд харагдана. Мөн
өгөгдөл оруулж эхэлмэгц томъѐоны мөрөн
дээр гурван товч гарч ирнэ.
- Enter
[Оруулах] ба
-Cancel [Хүчингүй болгох]
товчнууд нь товчлуурт гарны Enter ба Esc
товчнуудын үүргийг гүйцэтгэнэ.
70
- 71. Ажлын хуудсан доторх өгөгдлүүдийн
харагдах байдлыг Home [Үндсэн] таб
дээрх товчнуудаар өөрчилдөг. Таныг
өөрчлөх хүртэл байнга хүчинтэй байдаг,
өгөгдлийг дэлгэцэн дээр харуулах Excel –
ийн хэд хэдэн стандарт байдаг. Үүнд:
• Баганын стандарт өргөн нь тооны эерэг
сөргийн тэмдгээс гадна 9 оронтой тоог
багтаах өргөнтэй байна.
71
- 72. • Текстэн өгөгдлийг урт, богиноос нь
хамаарахгүйгээр нүдний зүүн тал руу
тэгшилж байрлуулдаг.
• Тоо, томъѐог нүдний баруун тал руу
тэгшилж байрлуулна.
• Тоо, томъѐог нүдний өргөнд зохицуулан
багтааж, хамгийн тохиромжтой хэлбэрээр
нь дүрслэн харуулна.
72
- 73.
1.
2.
3.
Текстэн өгөгдөл оруулах
А1 нүдэнд нүдний өргөнөөс богино
хэмжээтэй текстэн өгөгдөл оруулъя.
А1 нүдийг идэвхжүүлнэ.
Book гэж бичээрэй.
Enter товчийг дарна.
Текст нүдний зүүн талтай тэгширсэн
харагдана.
73
- 74. А2 нүдэнд нүдний өргөнөөс урт хэмжээтэй
текстэн өгөгдөл оруулъя.
1. А2 нүдийг идэвхжүүлнэ.
2. Microsoft Excel 2007 гэж бичээрэй.
3. Enter товчийг дарна.
Энэ текстийг оруулж дуусаны дараа текст
А2 нүднээс гадна бас В2 нүдэнд орсон юм
шиг харагдана. Гэхдээ текст зөвхөн
идэвхтэй нүдэндээ буюу А2 нүдэнд л
орсон байгаа. Одоо В2 нүдэнд тоон
өгөгдөл оруулъя.
74
- 75.
1.
2.
3.
А2 нүдэнд тоон өгөгдөл оруулъя.
В2 нүдийг идэвхжүүлнэ.
123 гэж бичээрэй.
Enter товчийг дарна.
В2 нүдэнд өгөгдөл оруулмагц А2 нүдэнд
байсан текст тасарч харагдана. Хэрэв
текстэн өгөгдлийг оруулж байгаа идэвхтэй
нүдний баруун талын нүд хоосон байвал
тухайн текст бүтнээрээ харагдах ба харин
ямар нэгэн өгөгдөлтэй байгаа бол текстийн
зөвхөн нүдэнд багтах хэсэг нь л харагдана.
75
- 76. Гэхдээ энэ нь тухайн текстийн хагас нь
нүдэнд орсон эсвэл устгагдсан хэрэг
биш, нүднийхээ өргөнд багтахгүй байгаа
учраас дэлгэцэн дээр тасарч харагдаж
байгаа хэрэг юм. Хэрэв та А2 нүдийг
идэвхжүүлээд томъѐоны мөр рүү харвал
текст бүтнээрээ байгааг харах болно.
76
- 77. •
•
•
•
Тоон өгөгдлүүд оруулах
Excel дээр хэд хэдэн төрлийн тоон
өгөгдлийг ашигладаг. Үүнд:
Тогтмол тоонууд
Нүдний хаяг
Илэрхийлэл
Текстэн өгөгдөл
Эдгээр нь бүгд тоон өгөгдлүүд тул
арифметик ба логик үйлдлүүдийг хийх үед
хэрэглэж болно.
77
- 78. •
•
•
1.
Тогтмол тоо. Excel –д тогтмол тоог
дүрслэх үндсэ гурван хэлбэр байдаг. Үүнд:
Бүхэл тоо. Жишээ нь: 1, 32, 1028, 5086 г.м
Бутархай
тоо.
Жишээ
нь:
1.98, 0.22, 588.95, 4.3125 г.м
Экспоненциал
тоо.
Жишээ
нь:
3.21e5, 1.256e10 г.м
А3 нүдэнд бүхэл тоо оруулъя
А3 нүдийг идэвхжүүлнэ.
78
- 79. 2. 123.45 гэсэн тоог оруулаарай.
3. Enter товчийг дарна.
Таны оруулсан тоо нүдний баруун тал руу
шилжин байрлаж байна.
А4 нүдэнд бутахай тоо оруулъя:
1. А4 нүдийг идэвхжүүлнэ.
2. 123.45 гэсэн тоог оруулаад Enter товчийг
дарна.
Энэ тоо нүдний баруун талд гарч ирнэ.
Одоо Excel нүдэн дотроо багтахгүй байгаа
тоон өгөгдлийг хэрхэн хувиргаж харуулдгийг
доорх жишээнүүдээс харцгаая.
79
- 80. А5 нүдэнд нүдний өргөнтэй яг тэнцүү
бутархай тоо оруулъя:
1. А5 нүдийг идэвхжүүлнэ.
2. 12345.678 гэсэн тоог оруулаад Enter товчийг
дарна.
Энэ тоог оруулмагц А5 нүдэнд 12345.68 гэсэн
тоо гарч ирлээ. Excel нь зэрэгцээ нүднүүдийн
өгөгдлүүдийг зааглаж харуулахын тулд
бутархайн оронг нь 1 оронгоор багасган
нарийвчилж, харагдах байдлыг нь өөрчилсөн
байгааг
анхаараарай.
А5
нүдийг
идэвхжүүлээд томъѐоны мөрөн дээрээс таны
оруулсан тоо хэвээрээ байгааг харж болно.
80
- 81. С3 нүдэнд бутархай тоо оруулъя:
1. С3 нүдийг идэвхжүүлнэ.
2. 123456.8901 гэсэн тоог оруулаал Enter
товчийг дарна.
С3 нүдэнд оруулсан тоог нүдэнд нь
багтаахын тулд Excel мөн л нарийвчлан
123456.8 гэсэн хэлбэрээр харуулж байна.
С4 нүдэнд бүхэл хэсэг нь нүдний өргөнөөс
их бутархай тоо оруулъя:
81
- 82. С4 нүдэнд бүхэл хэсэг нь нүдний өргөнөөс
их бутархай тоо оруулъя:
1. С4 нүдийг идэвхжүүлнэ.
2. 123456789012.123 гэсэн тоог оруулна.
3. Enter товчийг дараарай.
С4 нүдэнд 1.23457E+11 гэсэн тоо гарч
ирнэ. Энэ бол дээр дурдсан экспоненциал
хэлбэртэй тоо бөгөөд нүдний өргөнд
багтахгүй олон бүхэл оронтой тоог нүдэнд
багтаах Excel –ийн бас нэг арга нь юм.
82
- 83. С4 нүдэнд гарч ирсэн тоо нь 1.23457*1011
буюу 1.23457*100 000 000 000 гэсэн үг
бөгөөд энэ тоо нь анхны оруулсан
123456789012.123 тоотой тэнцүү юм.
Экспоненциал
хэлбэр
нь
эдийн
засаг, санхүү бүртгэлийн тооцоололд тэр
бүр хэрэглэгддэггүй боловч ийм хэлбэрт
хувирдаг олон оронтой тоотой ажиллах
шаардлагатай үед бэлэн байхын тулд энэ
талаар мэдлэгтэй байх ѐстой билээ.
83
- 84.
1.
2.
3.
С5 нүдэнд сөрөг бутархай тоо оруулъя:
С5 нүдийг идэвхжүүлнэ.
-1234567890123.12 гэсэн тоог оруулна.
Enter товчийг дарна.
Нүдэнд -1.23457E+12 гэсэн тоо гарч ирнэ.
Идэвхтэй
нүдний хаяг
Томъѐоны
мөр
Нүдийг идэвхжүүлмэгц түүний өгөгдөл
бүтнээрээ томъѐоны самбар дээр харагдана.
84
- 85. Томъѐо оруулах
Идэхтэй нүдэнд нүдний хаяг оруулна гэдэг нь
томъѐо оруулна гэсэн үг юм. Excel дээр
томъѐог заавал тэнцүүгийн (=) тэмдгээр
эхлүүдэг. Жишээ нь, =A5+8 г.м. Тэнцүүгийн
тэмдгийг товчлуурт гарнаас оруулна.
Томъѐон дотор нүдний хаягийг хулганаар,
товчлуурт гараар оруулж болно. Томъѐоны
мөрөн дээрх тэнцүүгийн тэмдгийг хэрэглэн
хулганаар нүдний хаягийг оруулж үзье.
85
- 86. D2 нүдэнд А4 нүдний хаягийг оруулъя:
1. D2 нүдийг идэвхжүүлнэ.
2. Товчлуурт гаран дээрх тэнцүүгийн (=)
тэмдгэн дээр дарна.
3. А4 нүдэн дээр хулганаар дарна.
86
- 87. А4 нүдийг тойрон гүйсэн цэнхэр өнгийн
тасархай зураасан хүрээ гарч, А4 нүдний
хаяг томъѐоны мөрөн дээр болон идэвхтэй
нүдэн доторх тэнцүүгийн тэмдгийн ард
шууд гарч ирнэ.
4. Enter товчин дээр дараарай.
D2 нүдэн дотор А4 нүдэнд байгаа 123,45
гэсэн утга орсон байна.
Одоо товчлуурт гарнаас нүдний хаягийг
оруулж үзье.
87
- 88. D3 нүдэнд А4 нүдний хаягийг оруулъя:
1. D3 нүдийг идэвхжүүлнэ.
2. Товчлуурт гаран дээрх тэнцүүгийн (=)
тэмдэгтэй товчин дээр дарна.
3. Товчлуурт гаран дээрээс текст оруулж
байгаа шиг а4 гэж бичээрэй. (Нүдний
хаягийг товчлуурт гарнаас том, жижиг
ямар ч үсгээр оруулж болно.)
Эсвэл курсорыг удирдах товчнуудын
тусламжтайгаар
А4
нүдийг
идэвхжүүлээрэй.
88
- 89. 4. Enter товчийг дарна.
D3 нүдэн дотор А4 нүдэнд байгаа 123.45
гэсэн утга орсон байна.
Одоо та D5 нүдийг идэвхжүүлээд ижил
тогтмол утгыг оруулаарай.
D5 нүдэнд ижил тогтмол утгыг оруулъя:
1. D5 нүдийг идэвхжүүлнэ.
2. 123,45 гэсэн утгыг оруулаад Enter товчийг
дарна.
D5 нүдэнд 123,45 гэсэн тогтмол утга орсон
байна.
89
- 90. А4, D2, D3, D5 нүднүүдэд нэгэн ижил
123.45 гэсэн тоог та харж байна. Одоо өөр
нүдний хаягийг хэрэглэсэн томъѐотой
нүдний утга нь эх сурвалж болсон утга нь
өөрчлөгдөхөд
хэрхэн
өөрчлөгддөгийг
харахын тулд доорх үйлдлийг хийж үзье.
Эх сурвалж болох А4 нүдний өгөгдлийг
өөрчилье.
1. А4 нүдийг идэвхжүүлнэ.
2. 980 гэсэн тоог оруулаад Enter товчийг
дараарай.
90
- 91. Одоо таны ажлын хуудасны А4, D2, D3
нүднүүдийн утга бүгд 980 гэсэн тоон утгыг
агуулсан D5 нүдний утга л өөрчлөгдөөгүй
байна. Ингэж Excel дээр томъѐонд тогтмол
утгыг биш харин нүдний хаягийг
хэрэглэснээр хамгийн энгийнээс эхлээд
маш нарийн, нүсэр тооцооллыг маш
хялбар, хурдан хийх боломжтой болдог
юм.
91
- 92. Дээрх жишээн дээр D2, D3 нүдний утга нь
А4 нүднээс хамаарч байгаа тул А4 нүдийг
өгөгдлийн эх сурвалж гэж тооцно. Хэрэв
нүдэн доторх томъѐо ямар нэгэн нүдний
хаягийг хэрэглэсэн байвал тэр эх
сурвалжийн өөрчлөлт нь тооцооллын үр
дүнг үндсээр нь өөрчилнө.
Илэрхийлэл. Хэрэв тоон өгөгдлүүд болон
нүдний хаягийг хэрэглэх зарчмыг ойлгосон
бол илэрхийллийн тухай бараг тал хувийг
нь мэддэг боллоо гэж тооцоорой.
92
- 93. Арифметик
илэрхийлэл
нь
арифметикийн операторууд гэж нэрлэдэг
тусгай тэмдэгтүүдээр холбогдсон хэд хэдэн
арифметикийн
гишүүдээс
бүрдэнэ.
Арифметикийн гишүүд нь:
• Тогтмол тоон утга
• Нүдний хаяг буюу тоон хувьсагч
• Өмнө нь боловсруулагдсан илэрхийллийн
үр дүн байж болно.
93
- 94. Арифметикийн оператор бол тодорхой
арифметик үйлдлийг илэрхийлсэн тусгай
тэмдэгт юм. Нэгээс дээш үйлдэлтэй
илэрхийллээр бодолт хийх үед Excel
математикт мөрддөг үйлдлийн дарааллын
дүрмийг хэрэглэдэг. Энэхүү дарааллыг
хаалтны тусламжтайгаар өөрчилж болно.
Хүснэгтэнд арифметикийн операторуудын
тэмдэглэгээг болон бодолтонд оролцох
дарааллыг нь харуулав.
94
- 95. Илэрхийллийн тухай бүрэн ойлголттой
болохын тулд хэд хэдэн жишээ үзье.
Бодолтын
дараалал
Операторын
тэмдэглэгээ
Хийх үйлдэл
1
()
Операторуудын бодит
дарааллыг өөрчлнө.
2
^
Зэрэгт дэвшүүлэх
3
*
Үржүүлэх
3
/
Хуваах
3
%
Процент (хувь) бодох
4
+
Нэмэх
4
-
Хасах
95
- 96.
1.
2.
3.
Жишээ 1.
Е1 нүдийг идэвхжүүлнэ.
=4+6*3 гэсэн илэрхийллийг бичнэ.
Enter товчийг дарна.
Үржих (*) үйлдэл нэмэх (+) үйлдлээс өмнө
хийгддэг тул 6-г 3-аар үржүүлээд 4-г
нэмээд 22 гэсэн хариу Е1 нүдэн дотор
гарна.
22 гэсэн утга агуулсан Е1 нүдийг
идэвхжүүлээд томъѐоны мөр рүү харвал
=4+6*3 гэсэн илэрхийлэл харагдана.
96
- 97.
1.
2.
3.
Хэрэв томъѐо оруулах үедээ тэнцүүгийн
тэмдгийг орхигдуулбал нүдэн дотор
томъѐоны хариу гарахгүй, харин томъѐоны
бичиглэл нь гарна.
Одоо дээрх илэрхийллийг хаалтны
тусламжтайгаар өөрчилъе.
Жишээ 2.
Е2 нүдийг идэвхжүүлнэ.
=(4+6)*3 гэсэн илэрхийллийг бичнэ.
Enter товчийг дарна.
97
- 98. Хаалт нь бодолтын бодит дарааллыг
өөрчилдөг тул эхлээд хаалтан доторх 4 ба 6ийн нийлэрийг олоод түүнийг 3-аар үржүүлж
30 гэсэн хариуг гаргасан байна.
Хэрэглэгчид илэрхийлэл бичих явцдаа хаах
хаалтыг орхих зэрэг зөв бичилтийн алдааг
олонтаа гаргадаг. Хэрэв томъѐо бичих явцдаа
тийм алдаа гаргаад томъѐогоо оруулахаар ОК
командын товчийг эсвэл Enter товчийг дарвал
офисын
туслагч
танд
энэ
тухай
мэдээлж, зурган дээр харуулсан харилцах
цонхыг гаргана.
98
- 99. Илэрхийлэл бичих явцад зөв бичилтийн
алдаа гаргавал Excel тусламжаа санал
болгоно.
Энэ үед Excel
хувилбарыг санал
энэ саналыг нь
харилцах цонхны
товчийг дараарай.
алдааг засах өөрийн
болгох бөгөөд хэрэв та
хүлээн авахыг хүсвэл
Yes [Тийм] командын
99
- 100.
1.
2.
3.
Харин офисын туслагчийн санал болгож
буй засвар нь таны томъѐоны хувьд буруу
байвал та харилцах цонхны No [Үгүй]
командын товчийг дарж өөрөө алдаагаа
засаарай.
Жишээ 3.
Е3 нүдийг идэвхжүүлнэ.
=4*6+2*3 гэсэн илэрхийллийг бичнэ.
Enter товчийг дарна.
100
- 101. Энэ жишээн дээр эхлээд үржүүлэх үйлдэл
хийгдэнэ.
Гэхдээ
илэрхийлэл
нэг
түвшингийн хоѐр операторыг агуулж
байгаа тул Excel түрүүлж эхний үржүүлэх
үйлдлийг гүйцэтгээд, дараа нь хоѐр дахь
үржүүлэх
үйлдлийг
хийж
гарсан
хариунуудыг хооронд нь нэмж 30 гэсэн
хариуг гаргаж харуулна.
101
- 102. Жишээ 4.
1. Е4 нүдийг идэвхжүүлнэ.
2. =2^8 гэсэн илэрхийллийг бичнэ.
Зэрэгт дэвшүүлэх ^ операторын тэмдэг
товчлуурт гарны хоѐр дахь эгнээнд 6-ийн
тоотой хамт байрлаж байгаа.
3. Enter товчийг дарна.
Энэ илэрхийлэлд 2-г 8 зэрэгт дэвшүүлж
байна. Үүний үр дүнд Е4 нүдэнд 256 гэсэн
хариу гарна.
102
- 103.
1.
2.
3.
Жишээ 5.
Е5 нүдийг идэвхжүүлнэ.
=3*2^8/2 гэсэн илэрхийллийг бичнэ.
Enter товчийг дарна.
Энэ жишээнд нэг үржүүлэх, зэрэгт дэвшүүлэх
хуваах үйлдлүүд хийгдэнэ. Зэрэгт дэвшүүлэх
оператор нь үржүүлэх оператораас түрүүлж
хийгдэх ѐстой тул өмнөх жишээн дээрх шиг
зэрэгт дэвшигдээд гарсан 256-г 3-аар
үржүүлээд гарсан 768 утгыг 2-т хувааж 384
гэсэн хариу гарна.
103
- 104.
1.
2.
3.
Одоо нүдний хаяг агуулсан илэрхийлэл
оруулж үзье.
Жишээ 6.
Е6 нүдийг идэвхжүүлнэ.
=A3+100 гэсэн илэрхийллийг бичнэ.
Enter товчийг дарна.
Энэ жишээнд A3 нүдний утган дээр 100-г
нэмэх үйлдэл хийгдэж байна. Ингээд 12445
гэсэн хариу Е7 нүдэнд гарна.
104
- 105.
1.
2.
3.
Жишээ 7.
Е7 нүдийг идэвхжүүлнэ.
=A3-E2 гэсэн илэрхийллийг бичнэ.
Enter товчийг дарна.
Энэ жишээнд A3 нүдний утгаас Е2 нүдний
утгыг хасах үйлдэл хийгдэж байна. Ингээд
12315 гэсэн хариу Е8 нүдэнд гарна.
105
- 106.
1.
2.
3.
Жишээ 8.
Е8 нүдийг идэвхжүүлнэ.
=(A3-345)/2 гэсэн илэрхийллийг бичнэ.
Enter товчийг дарна.
Энд 2-р жишээн дээрх шиг хаалт
операторын дарааллыг өөрчилж байна.
Excel эхлээд хаалтан доторх ялгаврыг
олоод түүнийг 2-т хуваагаад 6000 гэсэн
хариуг харна.
106
- 107.
1.
2.
3.
Жишээ 9.
Е9 нүдийг идэвхжүүлнэ.
=E8*30% гэсэн илэрхийллийг бичнэ.
Enter товчийг дарна.
Энэ жишээ бол Е8 нүдний утгын 30 хувийг
олох жишээ бөгөөд хариу нь 1800 гэж
гарна.
107
- 108.
1.
2.
3.
Жишээ 10.
A3 нүдийг идэвхжүүлнэ.
2000 гэсэн илэрхийллийг бичнэ.
Enter товчийг дарна.
Enter товчийг дарсны дараа Е6, Е7, Е8
нүдний утгууд өөрчлөгдсөн байгааг харж
байна. Түүнээс гадна Е8 нүдний утга
өөрчлөгдсөн учраас энэ нүдний хаягийг
агуулсан Е9 нүдний утга мөн өөрчлөгдсөн
байна.
108
- 109. Текстэх утга. Хэрэв тогтмол тоог текст шиг
нүдний зүүн тал руу тэгшилж оруулахыг
хүсвэл тооныхоо өмнө апостроф („)
оруулаарай. Тоо болон текстийн өмнө
оруулсан апостроф нь нүдэн дотор
харагдахгүй.
Нүдэнд текст хэлбэртэй тоо оруулъя.
1. А9 нүдийг идэвхжүүлье.
2. ‘561234 гэсэн тоо оруулаад Enter товчийг
дараарай.
Оруулсан тоо текст шиг А9 нүдний зүүн тал
руу тэгширч байрласан байна.
109
- 110. Тоог текст хэлбэрээр оруулах аргыг зарим
үед он, сар, өдөр оруулах үед хэрэглэхэд
тохиромжтой байдаг. Ажлын хуудсанд он,
сар оруулах үед тухайн идэвхтэй нүд он,
сарыг ямар хэлбэрээр гаргах форматтай
байгаагаас хамаарч таны оруулсан он сар
өдөр янз бүрийн хэлбэрээр гарч, тэр ч
байтугай тоон утга болон хувирч мэднэ.
Нүдэнд огноо оруулъя.
1. А10 нүдийг идэвхжүүлнэ.
110
- 111. 2. 2008-08-14 гэсэн өгөгдлийг оруулаарай.
3. Enter товчийг дарна.
Таны оруулсан өгөгдөл 08.08.14 гэсэн
хэлбэртэй болж хувирна.
Нүдэнд огноог апострофтой оруулъя.
1. A11 нүдийг идэвхжүүлнэ.
2. ‘2008-08-14 гэсэн илэрхийллийг бичнэ.
3. Enter товчийг дарна.
Таны оруулсан өгөгдөл яг энэ хэвээрээ
нүдэн дотор орно.
111
- 112. Текстэн
өгөгдлийг
боловсруулах
операторууд. Excel голдуу нүдний утгууд
дээр нэмэх, хасах, үржүүлэх, хуваах, зэрэгт
дэвшүүлэх зэрэг арифметик үйлдлүүдийг
хийдэг. Гэвч текстүүдийг нэгтгэх, текстийн
хэсгийг ялгаж гаргах, том, жижиг
үсгүүдийг солих зэрэг зориулалттай
операторуудыг хэрэглэн томъѐо зохиох
боломж байдаг. Жишээлбэл, текстэн
өгөгдлүүдийг нэгтгэхдээ (&) операторыг
хэрэглэдэг.
112
- 113.
1.
2.
3.
4.
Жишээ 1.
С8 нүдийг идэвхжүүлнэ.
Оюутан гэдэг үг оруулаад Enter дараарай.
С9 нүдийг идэвхжүүлнэ.
Шижир гэж оруулаад Enter дараарай.
Одоо энэ хоѐр үгийг С11 нүдэн дотор
нэгтгэж “Оюутан Шижир” гэсэн текстийг
үүсгэе.
113
- 114.
1.
2.
3.
Жишээ 2.
С11 нүдийг идэвхжүүлнэ.
=C8&C9 гэсэн томъѐог оруулна.
Enter дараарай.
С11 нүдэн дотор “ОюутанШижир” гэсэн
текст гарч ирнэ.
Энэ хоѐр текстийн дунд хоосон зай
оруулах шаардлагатай байна. Текстийн
томъѐон дотор текст ба хоосон зайг
хашилтан (“) дотор бичнэ. Жишээ нь:
=“Хатагтай”&”Хулан” г.м
114
- 115.
1.
2.
3.
Жишээ 3.
С12 нүдийг идэвхжүүлнэ.
=C8&” ”&C9 гэсэн томъѐог оруулна.
Enter дараарай.
С12 нүдэн дотор “Оюутан Шижир” гэсэн
текст гарч ирнэ.
Булевын алгебр. Булевын алгебрын
операторуудыг логик илэрхийллийн үнэн
ба худлыг тодорхойлоход хэрэглэдэг.
115
- 116. Тухайлбал энэ операторуудыг жагсаалтаас
тодорхой шалгуураар өгөгдөл шүүхэд
болон логик функцуудэд хэрэглэнэ. Хэд
хэдэн логик илэрхийллийн хэррэглээг үеье.
Илэрхийлэл
Логик утга нь
A1=B1
A1 нүдний утга В1 нүдний утгатай нэцүү
A2>B1
A1 нүдний утга В1 нүдний утгаас их
A1>=B1
A1 нүдний утга В1 нүдний утгаас их эсвэл тэнцүү
A1<=B1
A1 нүдний утга В1 нүдний утгаас бага эсвэл тэнцүү
A1<B1
A1<>B1
A1 нүдний утга В1 нүдний утгаас бага
A1 нүдний утга В1 нүдний утгатай нэцүү биш
116