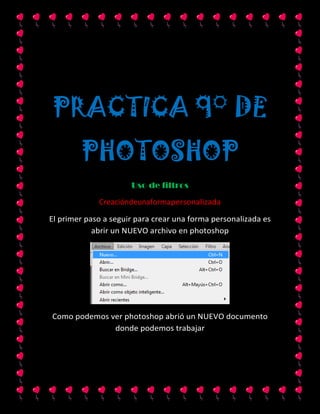
9° practica de photoshop
- 1. BIENVENIDOS PRACTICA 9° DE PHOTOSHOP Uso de filtros Creacióndeunaformapersonalizada El primer paso a seguir para crear una forma personalizada es abrir un NUEVO archivo en photoshop Como podemos ver photoshop abrió un NUEVO documento donde podemos trabajar
- 2. Luego nos vamos a la barra de herramientas y seleccionamos HERRAMIENTA FORMA PERSONALIZADA En la barra de herramientas seleccione CAPAS DE FORMA En el Selector de forma personalizada, seleccione la formaChincheta
- 3. Luego Arrastre el puntero a través del lienzo para dibujar la forma personalizada,como si fuera a dibujar un rectángulo y la forma quedara así Aplicar un filtro Seleccione la capa que contenga la forma personalizad, en este caso esta será llamada “Forma 1” Luego Seleccione el menú Filtro señale Bosquejar y haga clic en MODELO DE SEMITONO
- 4. Photoshop le advertirá que será necesario pasterizar la imagen antes de continuar. Esto significa que la imagen ya no será una máscara vectorial.Entonces se da clic en OK. El cuadro de dialogo de Modelo de semitono apareceráautomáticamente, en donde podemos hacemos diferentes modificaciones y finalmente damos clic en OK
- 5. Y la imagen quedara punteada y cambiara su tamaño Aplicación de otro filtro Para aplicar un filtro diferente al anterior Seleccione el ManúFiltro señale Artísticoy elija Esponja
- 6. Aparece el cuadro de dialogo, en dondepodemos añadir el tamaño, tipo de lapiz y el suavizado y finalmente damos clic en OK Y ahora observemos como queda la figura desoues de haber seguido los anteriores pasos
- 7. Uso delfiltroLicuar Para usar el filtroLicuarAbra una imagen en Photoshop, en este caso es esta El siguiente paso a seguir es ir al menú FILTRO y seleccionar LICUAR Aparece el cuadro de dialogo en donde podemos hacerle cualquier modificación a la imagen o fotografía utilizando la barra de
- 8. herramientas que está en la derecha del cuadro de dialogo Ahora observemos como quedo la imagen después de utilizar la herramienta LICUAR GRACIAS
