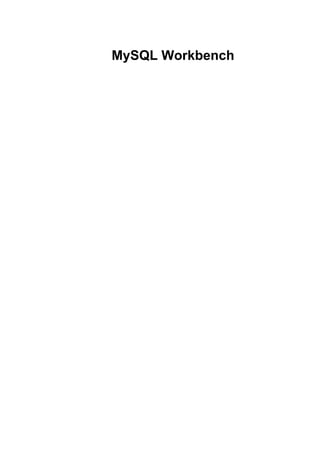
Mysql workbench en.a4
- 2. MySQL Workbench Abstract This manual documents the MySQL Workbench SE version 5.0 beta and the MySQL Workbench OSS version 5.0 beta. Document generated on: 2009-04-03 (revision: 14506) Copyright 2006-2008 MySQL AB, 2009 Sun Microsystems, Inc. This documentation is NOT distributed under a GPL license. Use of this documentation is subject to the following terms: You may create a printed copy of this documentation solely for your own personal use. Conversion to other formats is allowed as long as the actual content is not altered or edited in any way. You shall not publish or distribute this documentation in any form or on any media, except if you distribute the documentation in a manner similar to how Sun disseminates it (that is, electronically for download on a Web site with the software) or on a CD-ROM or similar me- dium, provided however that the documentation is disseminated together with the software on the same medium. Any other use, such as any dis- semination of printed copies or use of this documentation, in whole or in part, in another publication, requires the prior written consent from an au- thorized representative of Sun Microsystems, Inc. Sun Microsystems, Inc. and MySQL AB reserve any and all rights to this documentation not ex- pressly granted above. For more information on the terms of this license, for details on how the MySQL documentation is built and produced, or if you are interested in doing a translation, please contact the Documentation Team. If you want help with using MySQL, please visit either the MySQL Forums or MySQL Mailing Lists where you can discuss your issues with other MySQL users. For additional documentation on MySQL products, including translations of the documentation into other languages, and downloadable versions in variety of formats, including HTML, CHM, and PDF formats, see MySQL Documentation Library.
- 4. Table of Contents 1. MySQL Enterprise .........................................................................................................................1 2. MySQL Workbench Editions ............................................................................................................2 3. Installing MySQL Workbench ...........................................................................................................3 3.1. Installing MySQL Workbench on Windows .................................................................................3 3.2. Starting MySQL Workbench ...................................................................................................3 3.3. Uninstalling MySQL Workbench – Windows ...............................................................................4 4. MySQL Workbench Tutorials ............................................................................................................5 4.1. Importing a Data Definition SQL Script ......................................................................................5 4.1.1. Adding an EER Diagram .............................................................................................5 4.2. Using the Default Schema ......................................................................................................6 4.2.1. Creating a New Table .................................................................................................7 4.2.2. Creating Other Schema Objects .....................................................................................7 4.3. Basic Modeling ..................................................................................................................7 4.3.1. Adding a Table .........................................................................................................7 4.3.2. Create a Foreign Key ..................................................................................................8 5. Documenting the sakila Database ....................................................................................................9 5.1. A PNG File of the sakila Database ........................................................................................9 6. MySQL Workbench Reference ........................................................................................................ 11 6.1. The Application Windows .................................................................................................... 11 6.1.1. The Application Layout ............................................................................................ 11 6.1.2. Docking and Undocking Windows ................................................................................ 12 6.2. MySQL Workbench Menus .................................................................................................. 12 6.2.1. The File Menu ....................................................................................................... 12 6.2.2. The Edit Menu ....................................................................................................... 13 6.2.3. The View Menu ...................................................................................................... 15 6.2.4. The Arrange Menu .................................................................................................. 15 6.2.5. The Model Menu .................................................................................................... 16 6.2.6. The Database Menu (Commercial Version) ..................................................................... 20 6.2.7. The Plug-ins Menu .................................................................................................. 21 6.2.8. The Tools Menu ..................................................................................................... 21 6.2.9. The Community Menu .............................................................................................. 25 6.2.10. The Help Menu ..................................................................................................... 26 6.3. The Toolbar ..................................................................................................................... 26 6.3.1. Tool-specific Toolbar Items ........................................................................................ 26 6.4. MySQL Model Page ........................................................................................................... 27 6.4.1. EER Diagrams ....................................................................................................... 27 6.4.2. The Physical Schemata ............................................................................................. 28 6.4.3. Schema Privileges (Commercial Version) ....................................................................... 28 6.4.4. SQL Scripts and Model Notes ..................................................................................... 30 6.5. An EER Diagram Canvas ..................................................................................................... 30 6.5.1. The Vertical Toolbar ................................................................................................ 30 6.6. The Model Navigator Palette ................................................................................................. 33 6.7. The Catalog and Layers Palettes ............................................................................................. 34 6.7.1. The Catalog Palette .................................................................................................. 34 6.7.2. The Layers Palette ................................................................................................... 34 6.8. The Properties and History Palettes ......................................................................................... 35 6.8.1. The Properties Palette ............................................................................................... 35 6.8.2. The History Palette .................................................................................................. 35 7. Creating Tables ........................................................................................................................... 36 7.1. Adding Tables to the Physical Schemata ................................................................................... 36 7.2. Adding Tables to an EER Diagram ......................................................................................... 36 7.3. The MySQL Table Editor .................................................................................................... 37 7.3.1. The Main Editor Window .......................................................................................... 37 7.3.2. The Table Tab ........................................................................................................ 38 7.3.3. The Columns Tab .................................................................................................... 38 7.3.4. The Indexes Tab ..................................................................................................... 39 7.3.5. The Foreign Keys Tab .............................................................................................. 40 7.3.6. The Triggers Tab .................................................................................................... 40 7.3.7. The Partitioning Tab ................................................................................................ 40 7.3.8. The Options Tab ..................................................................................................... 41 7.3.9. The Inserts Tab ...................................................................................................... 42 7.3.10. The Privileges Tab ................................................................................................. 42 8. Creating Foreign Key Relationships ................................................................................................... 43 8.1. Adding Foreign Key Relationships Using an EER Diagram ............................................................ 43 iv
- 5. 8.2. The Relationship Editor ....................................................................................................... 44 8.3. The Properties of a Connection .............................................................................................. 45 9. Creating Views ........................................................................................................................... 47 9.1. Adding Views to the Physical Schemata ................................................................................... 47 9.2. Adding Views to an EER Diagram .......................................................................................... 47 9.3. The View Editor ............................................................................................................... 47 9.3.1. The View Tab ...................................................................................................... 48 9.3.2. The Privileges Tab ............................................................................................ 48 9.3.3. Modifying a View using the Properties Palette .................................................................. 48 10. Creating Routines and Routine Groups .............................................................................................. 49 10.1. Routines ....................................................................................................................... 49 10.1.1. Adding Routines to the Physical Schemata ..................................................................... 49 10.1.2. The Routine Editor ................................................................................................. 49 10.2. Routine Groups ............................................................................................................... 50 10.2.1. Adding Routine Groups to the Physical Schemata ............................................................ 50 10.2.2. Adding Routine Groups to an EER Diagram ................................................................... 50 10.2.3. The Routine Group Editor ........................................................................................ 51 11. Creating Layers ......................................................................................................................... 52 11.1. Adding Layers to an EER Diagram ........................................................................................ 52 11.1.1. Adding Objects to a Layer ........................................................................................ 52 11.2. Modifying a Layer using the Properties Palette .......................................................................... 53 12. Creating Notes .......................................................................................................................... 54 12.1. Adding Notes ................................................................................................................. 54 12.2. The Note Editor ............................................................................................................... 54 13. Creating Text Objects .................................................................................................................. 55 13.1. Adding Text Objects to an EER Diagram ................................................................................. 55 13.2. The Text Object Editor ...................................................................................................... 55 13.2.1. Modifying a Text Object Using the Properties Palette .................................................. 55 14. Creating Images ......................................................................................................................... 56 14.1. Adding Images to an EER Diagram ....................................................................................... 56 14.2. The Image Editor ............................................................................................................. 56 14.2.1. The Image Tab ................................................................................................... 56 15. Reverse Engineering ................................................................................................................... 57 15.1. Reverse Engineering Using a Create Script .............................................................................. 57 15.2. Reverse Engineering a Live Database (Commercial Version) ......................................................... 57 15.2.1. Errors During Reverse Engineering ............................................................................. 59 16. Forward Engineering ................................................................................................................... 61 16.1. Forward Engineering Using SQL Scripts ................................................................................. 61 16.1.1. Creating a Schema ................................................................................................. 61 16.1.2. Altering a Schema ................................................................................................. 61 16.2. Forward Engineering to a Live Server (Commercial Version) ......................................................... 61 16.3. Database Synchronization (Commercial Version) ....................................................................... 62 16.4. Creating a Schema Diff Report (Commercial Version) ................................................................. 62 16.4.1. The Sources for a Diff Report .................................................................................... 62 17. Server Connections (Commercial Version) ......................................................................................... 64 17.1. Server Connection Window ................................................................................................. 64 17.2. Connection Confirmation ................................................................................................... 65 18. Printing (Commercial Version) ....................................................................................................... 67 18.1. Printing Options .............................................................................................................. 67 19. The Generic Runtime Environment (GRT) Shell .................................................................................. 68 19.1. Introduction ................................................................................................................... 68 19.2. Exploring the GRT Shell .................................................................................................... 68 19.3. The Shell ...................................................................................................................... 68 19.4. The Modules and Structs Palettes .......................................................................................... 69 19.4.1. The Modules Tab ................................................................................................ 69 19.4.2. The Struct Tab .................................................................................................. 69 19.5. The GRT Tree Palette ....................................................................................................... 69 19.6. The GRT Inspector ........................................................................................................... 70 19.7. Invoking the GRT Shell From the Command Line ...................................................................... 70 20. Plug-ins .................................................................................................................................. 71 20.1. The catalog_utils.grt.lua Module ............................................................................. 71 20.1.1. Using the GRT Shell .............................................................................................. 71 20.2. Accessing Plugins ............................................................................................................ 71 21. MySQL Workbench Schema Validation Plugins (Commercial Version) ...................................................... 73 21.1. General Validation ........................................................................................................... 73 21.2. MySQL-Specific Validation ................................................................................................ 73 22. Customizing DBDoc Model Reporting Templates ................................................................................ 75 22.1. Supported Template Markers ............................................................................................... 77 22.2. Creating a custom template ................................................................................................. 79 23. MySQL Workbench FAQ ............................................................................................................. 82 MySQL Workbench v
- 6. A. MySQL Workbench Change History ................................................................................................. 83 A.1. Changes in Release 5.1 ....................................................................................................... 83 A.1.1. Changes in MySQL Workbench 5.1.7 (Not yet released) ..................................................... 83 A.1.2. Changes in MySQL Workbench 5.1.6 (Not yet released) ..................................................... 83 A.1.3. Changes in MySQL Workbench 5.1.4 (Not yet released) ..................................................... 83 A.2. Changes in Release 5.0 ....................................................................................................... 84 A.2.1. Changes in MySQL Workbench 5.0.30 (18th February 2009) ............................................... 84 A.2.2. Changes in MySQL Workbench 5.0.29 (12th December 2008) .............................................. 84 A.2.3. Changes in MySQL Workbench 5.0.28 (6th December 2008) ............................................... 85 A.2.4. Changes in MySQL Workbench 5.0.27 (7th November 2008) ............................................... 86 A.2.5. Changes in MySQL Workbench 5.0.26 (16th October 2008) ................................................ 86 A.2.6. Changes in MySQL Workbench 5.0.25 (12th September 2008) ............................................. 86 A.2.7. Changes in MySQL Workbench 5.0.24 (12th August 2008) ................................................. 87 A.2.8. Changes in MySQL Workbench 5.0.23 (25th June 2008) ..................................................... 88 A.2.9. Changes in MySQL Workbench 5.0.22 (27th May 2008) ..................................................... 89 A.2.10. Changes in MySQL Workbench 5.0.21 (27 April 2008) ..................................................... 90 A.2.11. Changes in MySQL Workbench 5.0.20 (26 April 2008) ..................................................... 91 A.2.12. Changes in MySQL Workbench 5.0.19 (15 April 2008) ..................................................... 91 A.2.13. Changes in MySQL Workbench 5.0.18rc (not released) ..................................................... 91 A.2.14. Changes in MySQL Workbench 5.0.17rc (07 April 2008) .................................................. 92 A.2.15. Changes in MySQL Workbench 5.0.16rc (26 March 2008) ................................................. 93 A.2.16. Changes in MySQL Workbench 5.0.15rc (17 March 2008) ................................................. 94 A.2.17. Changes in MySQL Workbench 5.0.14abeta (28 February 2008) .......................................... 95 A.2.18. Changes in MySQL Workbench 5.0.14beta (25 February 2008) ........................................... 95 MySQL Workbench vi
- 7. List of Figures 4.1. Adding tables to the canvas ............................................................................................................5 4.2. The default schema ......................................................................................................................6 4.3. Adding an EER Diagram ...............................................................................................................7 5.1. The sakila EER diagram ............................................................................................................9 6.1. The default application layout ....................................................................................................... 11 6.2. The docking tool ....................................................................................................................... 12 6.3. The find window ....................................................................................................................... 13 6.4. The DBDoc Model Reporting main wizard ........................................................................................ 16 6.5. The DBDoc Model Report ........................................................................................................... 18 6.6. The Options dialog box ............................................................................................................ 21 6.7. The MySQL Model page ............................................................................................................ 27 6.8. Roles and privileges ................................................................................................................... 28 6.9. Role editor .............................................................................................................................. 29 6.10. The vertical toolbar .................................................................................................................. 30 6.11. The toolbar when the table tool is active .......................................................................................... 32 6.12. The Model Navigator palette ....................................................................................................... 33 7.1. A table on an EER diagram .......................................................................................................... 36 7.2. The table editor ......................................................................................................................... 38 7.3. The columns tab ........................................................................................................................ 38 7.4. The indexes tab ......................................................................................................................... 39 8.1. The relationship connector ........................................................................................................... 43 8.2. The split connector .................................................................................................................... 44 11.1. The Layer object ...................................................................................................................... 52 15.1. Selecting schemata ................................................................................................................... 57 15.2. Select objects ......................................................................................................................... 58 15.3. Duplicating an object name ......................................................................................................... 59 16.1. The sources for a Diff report ........................................................................................................ 62 17.1. Connect to a server window ........................................................................................................ 64 17.2. Connection confirmation ............................................................................................................ 65 19.1. The GRT shell (Windows) .......................................................................................................... 68 vii
- 8. Chapter 1. MySQL Enterprise A MySQL Enterprise subscription is the most comprehensive offering of MySQL database software, services and support; it en- sures that your business achieves the highest levels of reliability, security, and uptime. An Enterprise Subscription includes: 1. The MySQL Enterprise Server – the most reliable, secure, and up-to-date version of the world’s most popular open source database 2. The MySQL Enterprise Monitor – An automated virtual DBA assistant that monitors all your MySQL Servers around- the-clock, identifies exceptions to MySQL best practices, and provides expert advice on fixing any problems discovered 3. MySQL Production Support – Technical and consultative support when you need it, along with regularly scheduled service packs, hot-fixes, and more For more information, visit http://www.mysql.com/enterprise. 1
- 9. Chapter 2. MySQL Workbench Editions The Community Edition (OSS) The Community Edition is the foundation of all MySQL Workbench editions—versions that are currently available or those that will become available in the future. All editions of MySQL Workbench are based on the Community Edition and all future im- provements to the base framework and feature set will be included in this version. The Community Edition is a full feature product that puts a powerful database management tool into the hands of the MySQL community. The Standard Edition The Standard Edition is a commercial extension that builds on top of the OSS Edition and adds modules and plugins, allowing for an optimized work flow. The highlights of this edition are the added schema object privilege system, schema validation plugins, model reporting, and online printing, as well as reverse engineering and synchronization against live database connections. If you use the MySQL Workbench in a professional environment upgrading to the commercial edition can greatly improve your work flow. 2
- 10. Chapter 3. Installing MySQL Workbench You can install MySQL Workbench using with an installer or a Zip file. The requirements for installing MySQL Workbench are: 1. Currently, MySQL Workbench is available for Windows only. MySQL Workbench runs on recent 32-bit Windows NT based operating systems, including Windows XP, Vista, and Windows 2003. It does not run on Windows 2000 and below. 2. The .Net 2.0 Framework is a requirement. If you do not already have this framework installed, download .NET 2.0 Framework. You may also need the VS2005.net Redistributable but first try MySQL Workbench. If the application does not start download VS2005.net Redistributable. 3. On start up, the application checks the OpenGL version and selects between software and hardware rendering. To determine the rendering method that is being used, open the HELP menu and choose the SYSTEM INFO submenu. 3.1. Installing MySQL Workbench on Windows MySQL Workbench may be installed using the Windows installer file or it may be installed manually from a ZIP file. Installing MySQL Workbench Using the Installer MySQL Workbench can be installed using the Windows Installer (.msi) installation package. The MSI package bears the name mysql-workbench-version-win32.msi, where version indicates the MySQL Workbench version number. Important Installing MySQL Workbench using the installer requires either Administrator or Power User privileges. If you are using the Zip file without an installer, you do not need Administrator or Power User privileges. Improving the MySQL Installation Wizard depends on the support and feedback of users. If you find that the MySQL Installation Wizard is lacking some feature important to you, or if you discover a bug, please report it in our bugs database. To do this use the REPORT A BUG option under the HELP menu. 1. To install MySQL Workbench, right click on the MSI file and select the INSTALL option from the pop-up menu. 2. At the SETUP TYPE window you may choose a Complete or Custom installation. To use all features of MySQL Work- bench choose the Complete option. 3. Unless you choose otherwise, MySQL Workbench is installed in C:%PROGRAMFILES%MySQLMySQL Workbench 5.0 edition_type, where %PROGRAMFILES% is the default directory for programs for your locale. The %PROGRAMFILES% directory may be C:Program Files or C:programme. Installing From the ZIP File If you are having problems running the installer, as an alternative, you can download a ZIP file without an installer. That file is called mysql-workbench-version-win32.zip. Using a ZIP program, unpack it to the directory of your choice. You may also want to create a shortcut on your desktop or the quick launch bar. To install using the ZIP file, download the ZIP file to a convenient location and decompress the file. You can place the resulting directory anywhere on you system. You do not need to install or configure the application before using it. 3.2. Starting MySQL Workbench Installing MySQL Workbench using the Windows installer automatically creates two entries in the START menu under MYSQL. If your graphic card does not support OpenGL 1.5 select the Software Rendering menu entry. You may also start MySQL Workbench from the command line. To view the available command-line options, issue the command MySQLWorkbench -help | more from the MySQL Workbench installation directory. You should see the following output: MySQL Workbench 5.0.14 SE Beta. (C) 2006-2008 by MySQL AB. All rights reserved. Usage: MySQLWorkbench [options] [model file] Options -help (-h) ...... Print this output -open filename .. Open the given filename at startup -nologo ......... Do not display the splash screen -verbose (-v) ... Print verbose output in the GRT Shell 3
- 11. -version [grt] .. Print the version information -swrendering .... Force the canvas to use software rendering instead of OpenGL -log ............ Instruction to save messages (other debug info) to file The MySQL Workbench version number is displayed followed by a usage message and then the options. Use the -swrendering option if your video card does not support OpenGL 1.5. The -version option can be used to display the MySQL Workbench version number or, optionally, the GRT shell version number. The other options are self-explanatory. When using command-line options that display output to a console window, namely -help and -version, be sure that you pipe the output through the more command otherwise nothing will be displayed. 3.3. Uninstalling MySQL Workbench – Windows The method for uninstalling MySQL Workbench will depend on how you install MySQL Workbench in the first place. Rmoving MySQL Workbench when installed Using the Installer 1. To uninstall MySQL Workbench, open the CONTROL PANEL and Choose ADD OR REMOVE PROGRAMS. Find the MySQL Workbench entry and choose the REMOVE button. Doing this will remove MySQL Workbench. 2. Any modules added to the C:Program FilesMySQLMySQL Workbench versionmodules directory will not be deleted. Note It is not possible to remove MySQL Workbench from the command line if you have installed MySQL Workbench us- ing the installer. Although you can manually remove some of the compoentns There is no command-line option for removing MySQL Workbench. Removing the MySQL Workbench directory manually will not remove all the files belonging to MySQL Workbench. When installed from a ZIP file If you installed MySQL Workbench using a ZIP file, to remove MySQL Workbench you can just delete the MySQL Workbench directory. Note If you installed any additional modules within the modules directory and you want to keep them, make sure you copy those modules to a different directory before deleting the MySQL Workbench directory. Installing MySQL Workbench 4
- 12. Chapter 4. MySQL Workbench Tutorials This chapter contains three short tutorials intended to familiarize you with the basics of MySQL Workbench. These tutorials show how MySQL Workbench can be used both to design and to document databases. Creating a database from scratch is the focus of Section 4.2, “Using the Default Schema” and exploring the graphic design capabil- ities of MySQL Workbench is touched upon in Section 4.3, “Basic Modeling”. Both these tutorials show the database design cap- abilities of MySQL Workbench Importing an SQL data definition script is probably the quickest way to familiarize yourself with MySQL Workbench — this tu- torial makes use of the sakila database and emphasizes the use of MySQL Workbench as a documentation tool. Examples taken from the sakila database are used throughout the documentation so doing this tutorial can be very helpful in understanding MySQL Workbench. 4.1. Importing a Data Definition SQL Script For this tutorial use the sakila database script found in the Example Databases section of the http://dev.mysql.com/doc/ page. After downloading the file, extract it to a convenient location. Open MySQL Workbench and find the REVERSE ENGINEER MYSQL CREATE SCRIPT menu option by first selecting FILE and then IMPORT. Find and import the sakila-schema.sql file. This is the script that contains the data definition statements for the sakila database. The file filter for the file open dialog window defaults to *.sql so you should only be able to view files with the sql extension. If the file was successfully imported, the application's status bar reads, Import MySQL Create Script done. To view the newly imported script, expand the Physical Schemata section by double clicking the arrow on the left of the Physical Schemata title bar. Select the tab labelled SAKILA. Yo may also wish to remove the default schema tab, mydb. Do this by selecting this tab and then clicking the - button on the upper right in the PHYSICAL SCHEMATA panel. To view all the objects in the sakila schema, you may need to expand the PHYSICAL SCHEMATA window. To do this move the mouse pointer anywhere over the gray area that defines the lower edge of the PHYSICAL SCHEMATA window. Hold down the right mouse button and move the mouse to adjust the size of the window. Once you've expanded the window, all the objects in the sakila database should be visible. Tables appear at the top followed by views and then routines. There are no routine groups in this schema, but you should see the ROUTINE GROUPS section and an Add Group icon. For a complete description of importing a MySQL create script see Section 15.1, “Reverse Engineering Using a Create Script”. 4.1.1. Adding an EER Diagram To create an EER diagram for the sakila database, first add an EER diagram by double clicking the Add Diagram icon in the EER DIAGRAMS panel. This should create and open a new EER Diagram. The EER Diagram canvas is where object modeling takes place. To add a table to the canvas, select the CATALOG tab in the middle panel on the right side of the application. This should display any schemata that appear in the MYSQL MODEL tab. Find the sakila schema and expand the view of its objects by clicking the + button to the left of the schema name. Expand the tables list in the same way. You can add tables to the EER canvas by picking them up from the CATALOG panel and placing them on the canvas. Drop the ad- dress table and the city table onto the canvas. Figure 4.1. Adding tables to the canvas 5
- 13. MySQL Workbench automatically discovers that address.city_id has been defined as a foreign key referencing the city.city_id field. Drop the country table onto the canvas and immediately you should see the relationship between the country table and the city table. ( See Figure 5.1, “The sakila EER diagram” to view a PNG file of all the relationships in the sakila database.) Choose the Properties tab of the panel on the lower right and then click one of the tables on the canvas. This displays the prop- erties of the table in the Properties window. While a table is selected you can use the Properties window to change a ta- ble's properties. For example, entering #FF0000 for the color value will change the color accent to red. Changing the color of a table is a good way to identify a table quickly — something that becomes more important as the number of tables increases. Changing the color of a table is also an easy way to identify a table in the Model Navigator panel. This panel, the uppermost panel on the left side of the screen, gives a bird's eye view of the entire EER canvas. Save your changes to a MySQL Workbench Models file (mwb) by choosing SAVE from the FILE menu or by using the key- board command Ctrl S. 4.2. Using the Default Schema When you first open MySQL Workbench a default schema, mydb appears as the left-most tab of the PHYSICAL SCHEMATA sec- tion of MySQL Workbench. You can begin designing a database by using this default schema. Figure 4.2. The default schema To change the name of the default schema, double click the schema tab. This opens a schema editor window docked at the bottom of the application. To undock or redock this window, simply double click anywhere in the editor title bar. MySQL Workbench Tutorials 6
- 14. To rename the schema, use the text box labeled NAME. Once you have renamed the schema a lightning bolt icon appears right aligned in the NAME text box, indicating that other changes are pending. Click in the COMMENTS text area and a dialog box opens asking if you wish to rename all schema occurrences. Clicking YES ensures that your changes are propagated throughout the ap- plication. Add comments to the database and change the collation if you wish. Close the schema editor by clicking the X button. 4.2.1. Creating a New Table Create a new table by double clicking the ADD TABLE icon in the Physical Schemata panel. Doing this opens the table editor docked at the bottom of the application. If you wish, you can undock or dock this editor in exactly the same way as the schema ed- itor window. Use the first tab of the table editor to change the name, collation, and engine. You may also add a comment. Add columns to the new table by selecting the COLUMNS tab. Use the default column name or enter a new name of your choosing. Use the Tab key to move to the next column and set the column's data type. Altering the table by adding indexes or other features is also easily done using the table editor. 4.2.2. Creating Other Schema Objects Additional objects such as views or routines can be added in the same way as tables. Any objects you have created can be found in the CATALOG palette on the right. To view these schema objects select the CATA- LOG tab in the middle palette on the right. View all the objects by clicking the + button to the left of the schema name. Save your changes to a MySQL Workbench Models file (mwb) by choosing SAVE from the FILE menu or by using the key- board command Ctrl S. 4.3. Basic Modeling On the MySQL Model page double click the ADD DIAGRAM icon. This creates and opens a new EER Diagram. Figure 4.3. Adding an EER Diagram From an EER diagram page you can graphically design a database. 4.3.1. Adding a Table The tools in the vertical toolbar on the left of the EER DIAGRAM tab are used for designing an EER diagram. Start by creating a ta- ble using the table tool. The table tool is the rectangular grid in the middle of the vertical toolbar. Mousing over it shows the mes- sage, Place a New Table (T). Clicking on this tool changes the mouse pointer to a hand with a rectangular grid. Create a table on the canvas by clicking any- where on the EER Diagram grid. Right click the table and choose EDIT IN NEW WINDOW from the pop-up menu. This opens the table editor, docked at the bottom of the application. The table name defaults to table1. Change the name by entering invoice into the NAME: text box. Notice that the name of the tab in the table editor and the name of the table on the canvas, both change to this new value. Pressing Tab or Enter while the cursor is in the table name text box, selects the COLUMNS tab of the table editor and creates a de- fault column named, idinvoice. MySQL Workbench Tutorials 7
- 15. Pressing Tab or Enter again sets the focus on the Datatype drop-down list box with INT selected. Notice that a field has been added to the table on the EER canvas. Pressing Tab yet again and the focus shifts to adding a second column. Add a Description and a Customer_id column. When you are finished, close the table editor, by clicking the X button on the top left of the table editor. 4.3.2. Create a Foreign Key Select the table tool again and place another table on the canvas. Name this table invoice_item. Next click on the 1:n Non- Identifying Relationship tool. First click on the invoice_item table; notice that a red border indicates that this table is selected. Next click on the invoice table. Doing this creates a foreign key in the invoice_item table, the table on the “many” side of the relationship. This relation- ship between the two tables is shown graphically in crow's foot notation. Revert to the default mouse pointer by clicking the arrow at the top of the vertical toolbar. Click on the invoice_item table and select the FOREIGN KEYS tab. Click in the FOREIGN KEY NAME text box. The referenced table should show in the REFERENCED TABLE column and the appro- priate column in the REFERENCED COLUMN column. To delete the relationship between two tables, click on the line joining the tables and then press Ctrl Delete. Experiment with the other tools on the vertical toolbar. Delete a relationship by selecting the eraser tool and clicking on the line joining two tables. Create a view, add a text object, or add a layer. Save your changes to a MySQL Workbench Models file (MWB) by choosing SAVE from the FILE menu or by using the key- board command Ctrl S. MySQL Workbench Tutorials 8
- 16. Chapter 5. Documenting the sakila Database This chapter highlights the capabilities of MySQL Workbench as a documentation tool using the sakila database as an example. This is a sample database provided by MySQL and found in the Example Databases section of the http://dev.mysql.com/doc/ page. An EER diagram is an invaluable aid to a quick understanding of any database. There is no need to read through table defini- tion statements; glancing at an EER diagram can immediately indicate that various tables are related. You can also see how tables are related; what the foreign keys are and what the nature of the relationship is. 5.1. A PNG File of the sakila Database Find below an EER digram showing all the tables in the sakila database. This image was created using the menu options FILE, EXPORT, EXPORT AS PNG .... Figure 5.1. The sakila EER diagram The object notation style used in Figure 5.1, “The sakila EER diagram” is Workbench (PKs only). This notation only shows primary keys and no other columns so it is especially useful where space is at a premium. The relationship notation is the de- fault, Crow's Foot. 9
- 17. As the connection lines show, each table is related to at least one other table in the database (with the exception of the film_text table). Some tables have two foreign keys that relate to the same table. For example the film table has two foreign keys that relate to the language table, namely fk_film_language_original and fk_film_language. Where there is more than one relationship between two tables, the connection lines run concurrently. Identifying and non-identifying relationships are indicated by solid and broken lines respectively. For example, the foreign key category_id is part of the primary key in the film_category table so its relationship to the category table is drawn with a solid line. On the other hand, in the city table, the foreign key, country_id, is not part of the primary key so the connection uses a broken line. Documenting the sakila Database 10
- 18. Chapter 6. MySQL Workbench Reference This chapter gives an overview of the MySQL Workbench application including a review of the menu items, the toolbar, the MySQL Model page, an EER diagram page, and the various windows that make up the application. 6.1. The Application Windows The MySQL Workbench application is composed of a number of different windows some of which can be detached from the main window. Others cannot be detached but can be docked a various locations. 6.1.1. The Application Layout When MySQL Workbench is first opened and you have added an EER Diagram the default layout of the application is as pictured in the following: Figure 6.1. The default application layout The MySQL Model and the EER Diagram windows appear as tabbed windows in the larger window on the left. On the right, the Model Navigator is docked at the top, the Catalog and Layers are tabbed and docked in the middle and the Proper- ties and History windows are tabbed and docked on the lower right hand side. The windows on the right cannot be detached from the main window but they may be docked at any position. You also have the op- tion of autohiding these windows by clicking the push pin icon on the window title bar. Clicking this push pin creates a vertical tab on the right side of the main window. Mouse over this tab to display the window. There are five different docking locations within the application; at the top and the bottom of the larger window on the left and one in each of the three areas on the right. When more than one window is placed within any one of these areas you may dock a win- dow on any one of the four sides or you may create tabbed windows. 11
- 19. 6.1.2. Docking and Undocking Windows Of the windows shown in the default view of MySQL Workbench only EER diagrams and the MySQL Model page may be un- docked. To detach one of these widows double click the desired tab. Doing this immediately undocks a window. Redock a window by double clicking the title bar. Doiong this docks the window at its previous location in the main application window . To change the docking location of a window, left click and drag its title bar, or if the window is a tabbed window, you may also drag it by left clicking its tab. Doing this displays the docking tool shown in the following. Figure 6.2. The docking tool Drag a window over the main application window and a docking tool is displayed for each of the five docking areas identified in Section 6.1.1, “The Application Layout”. Drag the window you wish to dock towards your preferred docking area. Notice that the shading changes indicating the area where the window will be docked. To create a tabbed window drop the window at the center of the docking tool. If you close a window by clicking the X button you can reopen it by choosing the appropriate option under the VIEW, WINDOWS menu option; it will reappear at its last location. For more information about the WINDOWS menu options see Section 6.2.3, “The View Menu”. To reopen the MySQL Model window use the OVERVIEW option found under the VIEW menu. 6.2. MySQL Workbench Menus Some menu options are not available in the OSS version of this application. Menu items marked SE in MySQL Workbench OSS version, indicate menu options that are enabled in the standard edition only. 6.2.1. The File Menu Use this menu item to open a project, begin a new project, or save a project. Choosing NEW opens the default schema, mydb. Choosing OPEN opens a file dialog box with the default file type set to MySQL Workbench Models (MWB). To display a list of re- cently opened MWB files, choose the OPEN RECENT menu option. The keyboard command to create a new project is Ctrl N and the command to open an existing project is Ctrl O. To close the currently active MySQL Model or EER Diagram tab, use the CLOSE TAB option. You can also do this from the keyboard by pressing Ctrl W. To reopen the MySQL Model tab, see Section 6.2.3, “The View Menu”. To reopen an EER Dia- gram tab double click the EER Diagram icon in the EER Diagrams section of the MySQL Model page. Use the SAVE or SAVE AS menu options to save a model. When you save a model its name appears in the title bar of the applica- tion. If you have made changes to a project and haven't saved those changes, an asterisk appears in the title bar following the model name. When you save a model it is saved as a MySQL Workbench file with the extension mwb. Use the IMPORT menu option to import a MySQL data definition (DDL) script file, one created by issuing the command mysql- dump --no-data, for example. If the script does not contain a CREATE db_name; statement, the schema objects will be copied to the default schema, mydb. If the script creates a database, a new tab bearing the database name is added to the Physic- al Schemata section of the MySQL Model page. If the script contains data, it will be ignored. Importing a DDL script is dis- cussed in detail in Section 15.1, “Reverse Engineering Using a Create Script”. Under the Import menu option you can also import DBDesigner4 files. There are variety of options under the EXPORT menu item. You may generate the SQL statements necessary to create a new data- base or alter an existing one. These menu items are discussed in detail in Section 16.1, “Forward Engineering Using SQL Scripts”. Using the EXPORT menu item you can also export an EER diagram as a PNG, SVG, PDF or Postscript file. For an example of a PNG file see Figure 5.1, “The sakila EER diagram”. The print options are only enabled if the EER DIAGRAMS tab is selected. You have the choice of printing your model directly to your printer, printing it as a PDF file, or creating a PostScript file. For more information see Chapter 18, Printing (Commercial MySQL Workbench Reference 12
- 20. Version). Note: the printing options are only available in commercial versions of MySQL Workbench. Use the DOCUMENT PROPERTIES menu option to set the following properties of your project: • Name – Defaults to MySQL Model • Version – The project version number. • Author – The project author. • Project – The project name. • Created – Not editable, determined by the MWB file attributes. • Last Changed – Not editable, determined by the MWB file attributes. • Description – A description of your project. 6.2.2. The Edit Menu Under this menu item find the options for cutting, copying, and pasting. These actions can also be performed using the Ctrl X, Ctrl C, and Ctrl V key combinations. Undo a deletion using the UNDO DELETE 'OBJECT_NAME' option. The Ctrl Z key combination can also be used to undo an operation. Also find a DELETE 'OBJECT_NAME' menu item for removing the currently selected object. The text description for this menu item changes to reflect the name of the currently selected object. The keyboard command for this action is Ctrl Delete. You can also right click an object and choose the delete option from the pop-up menu. The DELETE 'OBJECT_NAME' menu item behaves differently depending upon circumstances. For instance, if an EER DIAGRAM is active and a table on the canvas is the currently selected object, a dialog box may open asking whether you want to remove the ta- ble from the canvas only or from the database as well. For setting the default behavior when deleting from an EER Diagram see Section 6.2.8.6, “The Advanced Tab”. Warning If the MySQL Model page is active, the selected object will be deleted from the catalog and there will be no confirm- ation dialog box. Choose RENAME or EDIT SELECTED to edit the currently selected object. You can also perform edits in a new window using the EDIT SELECTED IN NEW WINDOW. The keyboard shortcut for EDIT SELECTED is Ctrl E and Ctrl Shift E for EDIT SELECTED IN NEW WINDOW. The SELECT option has the following submenus: • SELECT ALL (Keyboard shortcut, Ctrl A) – Select all the objects on the active EER diagram. • SIMILAR FIGURES (Objects of the same type) – Use this option to find objects similar to the currently selected object. • CONNECTED FIGURES – Use this option to find all the objects connected to the currently selected object. These menu items are only active when an EER DIAGRAM tab is selected. The SIMILAR FIGURES and the CONNECTED FIGURES menu options are disabled if no object is currently selected on an EER diagram. When multiple objects have been selected using one of these menu options, you can navigate between selected items by choosing the GO TO NEXT SELECTED or GO TO PREVIOUS SELECTED menu options. Selecting items changes some of the EDIT menu options. If only one object is selected, that object's name appears after the CUT, COPY and DELETE menu options. If more than one object is selected, these menu items show the number of objects selected. 6.2.2.1. Find Dialog Window (Commercial Version) Use the FIND option to open a dialog window used for locating objects. Figure 6.3. The find window MySQL Workbench Reference 13
- 21. Note This menu item is only available in commercial versions of MySQL Workbench. You can search the following locations: • Entire Model – Search the entire model. • Current View – Search the current view only. This may be the MySQL Model page. • All Views – Search the MySQL Model Page and all EER diagrams. • Database Objects – Search database objects only. • Selected Figures – Search the currently selected objects. This feature only works for EER diagrams. Enter the text you wish to search for in the FIND TEXT drop down list box. You may also select any or all of the following check boxes: • Match Case • Whole Word • Use Regular Expression • Search in Comments • Search in SQL for Views, SPs etc. Any text you enter into the FIND TEXT drop down list box is retained for the duration of your session. Use the NEXT or PREVIOUS buttons to find occurrences of your search criterion. Clicking the FIND ALL button opens a FIND RESULTS window anchored at the bottom of the application. If you wish, you may un- dock this window as you would any other. Use this window to navigate to objects. For example, double clicking the Description of an object located on an EER diagram navigates to the specific diagram and selects the object. Notice that the properties of the object are displayed in the Properties palette. The Find dialog window can also be opened using the Ctrl F key combination. Use Ctrl G to find the next occurrence and Ctrl MySQL Workbench Reference 14
- 22. Shift G to find a previous occurrence. Close the Find dialog window by clicking the X in the top right corner or by pressing the Esc key. 6.2.3. The View Menu The Options available under this menu item are: • OVERVIEW – Under this menu item find the MySQL Model option. This option switches to the MySQL Model view if it is not currently selected. If you have closed the MySQL Model window the only way to reopen it is by using this menu option. • WINDOWS • MODEL NAVIGATOR – Open the Model Navigator palette • CATALOG – Open the Catalog palette • LAYERS – Open the Layers palette • OBJECT PROPERTIES – Open the Properties palette • UNDO HISTORY – Open the History palette These menu options provide a means for opening the windows associated with these options. • ADVANCED • OUTPUT WINDOW – Use this option to display the console output. The keyboard shortcut for this menu item is Ctrl F2. • GRT SHELL – Open the GRT shell. For more information about the GRT shell see Chapter 19, The Generic Runtime Envir- onment (GRT) Shell. The keyboard shortcut for opening the GRT shell is Ctrl F3. • ZOOM 100% – The default level of detail of an EER diagram. • ZOOM IN – Zoom in on an EER diagram. • ZOOM OUT – Zoom out from an EER diagram. The ability to zoom in on an EER diagram is also available using the slider tool in the Model Navigator palette. See Sec- tion 6.6, “The Model Navigator Palette”. • SET MARKER – Use this option to bookmark an object. From the keyboard select the object you wish to bookmark and use the key combination Ctrl Shift and the number of the marker (1 through 9). You may create up to nine markers. • GO TO MARKER – Return to a marker. From the keyboard use the Ctrl key and the number of the marker. 6.2.4. The Arrange Menu The Arrange menu option applies only to objects on an EER diagram canvas and is only visible if an EER diagram view is act- ive. The options under this menu item are as follows: • ALIGN TO GRID – Align items on the canvas to the grid lines. • BRING TO FRONT – Use this option to bring objects to the foreground. • SEND TO BACK – Use this option to move objects to the background. • CENTER DIAGRAM CONTENTS – Use this option to center objects on the canvas. • AUTOLAYOUT – Use this option to automatically arrange objects on the canvas. • FIT OBJECTS TO CONTENTS – This option expands an object on an EER diagram. For example, if a table has a long column name that is not fully displayed, using this menu option will expand the table making the column visible. This menu item is not enabled until an object is selected. • EXPAND ALL – Use this option to expand all objects on an EER diagram. This option will display a table's columns if the object notation supports expansion. Some object notations, such as Classic, do not allow for expansion or contraction. Indexes will not automatically be expanded unless they were previously expanded and have been collapsed using the COLLAPSE ALL menu option. MySQL Workbench Reference 15
- 23. • COLLAPSE ALL – Undo the operation performed by EXPAND ALL. 6.2.5. The Model Menu The menu options available under the Model menu item are as follows: • ADD DIAGRAM – Create a new EER Diagram. The keyboard shortcut is Ctrl T. • CREATE DIAGRAM FROM CATALOG OBJECTS – Create an EER diagram from all the objects in the catalog. • DBDOC – MODEL REPORTING...– For information on using this menu option see Section 6.2.5.1, “The DBDoc Model Report- ing Dialog Window (Commercial Version)”. • DIAGRAM SIZE – Choosing this menu option opens a diagram size dialog box. Use this dialog box to adjust the width or height of the canvas. The unit of measure is pages; the default value is two. When you have tables with numerous columns, use this menu option to increase the size of the EER. • VALIDATION – The items available under this option are discussed in Section 6.2.5.2, “The Validation Menu Options (Commercial Version)”. • VALIDATION (MYSQL) – The items available under this option are discussed in Section 6.2.5.2, “The Validation Menu Op- tions (Commercial Version)”. • OBJECT NOTATION – The items available under this option are discussed in Section 6.2.5.3, “The Object Notation Menu Op- tions (Commercial Version)”. • RELATIONSHIP NOTATION – The items available under this option are discussed in Section 6.2.5.4, “The Relationship Notation Menu Option (Commercial Version)”. • MODEL OPTIONS – Set options specific to this model. The available options are identical to the options available under the MODEL, MYSQL, and DIAGRAM tabs of the TOOLS, OPTIONS ... menu. For more information, see Section 6.2.8.2, “The Model Tab”. 6.2.5.1. The DBDoc Model Reporting Dialog Window (Commercial Version) This dialog window is found by navigating to the MODEL menu item and choosing the DBDOC - MODEL REPORTING ... option. Note The DBDOC - MODEL REPORTING ... option is not available in the MySQL Workbench OSS version. Use this dialog window to set the options for creating documentation of your database models. Figure 6.4. The DBDoc Model Reporting main wizard MySQL Workbench Reference 16
- 24. You can choose from four available templates: • HTML Basic Frames – Model documentation in HTML format that makes use of frames. • HTML Basic Single Page – Single Page HTML documentation, not using frames. • HTML Detailed Frames – Detailed HTML documentation, using frames. • Text Basic – Text file documentation. Click on a template and a preview image displays on the right side of the screen. Choose the HTML Basic Frames option and you can select either the Colorful or the Restrained Colors option from the STYLE drop down list box. The HTML Ba- sic Single Page template offers only the Colorful style. The HTML Detailed Frames template offers the Vibrant style, and also the more subdued Coated style. The Text Basic template only offers the Fixed Size Font style. From the BASE OPTIONS frame choose the report title and the output directory for the report files. Content options can also be set. These are: • Render Table Columns – Choose this option to display all the columns. • Render Table Indices – Choose this option to display all the indexes. • Render Foreign Keys – Choose this option to display all the foreign keys. • List Foreign Keys that refer to that table – Choose this option to display the tables that foreign keys ref- erence. Clicking the FINISH button creates the directory defined in the OUTPUT DIRECTORY text box. If you chose to create HTML Basic Frames you will find the following files in this directory: MySQL Workbench Reference 17
- 25. • basic.css – The style sheet for the overview.html page. • index.html – The main page. • overview.html – The model overview, the navigation links shown in the sidebar. • restrained.css – The CSS file used if the Restrained Colors style option was chosen. • table_details.html – The main frame of the model report. Choosing the HTML Basic Single Page option creates a style sheet and an index.html file. Choosing the HTML Detailed Frames option creates the following files: • basic.css – The style sheet for the overview.html page. This is used if the vibrant style is chosen. • coated.css – The CSS file used if the Coated style option was chosen. • details_list.html – Show a Schema overview along with details of columns, indexes and foreign keys for each schema. • full_list.html – Displays all columns and indexes for the schema. • index.html – The main page. • overview.html – Displays overview information for the report such as report title, project name and author. • overview_list.html – Displays a summary of schema in the model along with a list of tables contained in each schema. • table_details.html – The main report details. • top.html – The top frame of the report. Choosing the Text Basic option creates a directory containing one text file. You can click on index.html to view a report. The following screenshot shows the HTML Detailed Frames report being displayed: Figure 6.5. The DBDoc Model Report MySQL Workbench Reference 18
- 26. If you wish to create custom templates please refer to Chapter 22, Customizing DBDoc Model Reporting Templates. 6.2.5.2. The Validation Menu Options (Commercial Version) Under the MODEL menu option there are two validation options, VALIDATION and VALIDATION (MYSQL). Use these options for general validation and MySQL-specific validation of the objects and relationships defined in your model. Note These options are not available in the MySQL Workbench OSS version. Under the VALIDATION option the menu items are: • VALIDATE ALL – Perform all the validation options available • EMPTY CONTENT VALIDATION – Check for objects with no content, for example a table with no columns • TABLE EFFICIENCY VALIDATION – Check the efficiency of tables, for example a table with no primary key defined • DUPLICATE IDENTIFIERS VALIDATION – Check for duplicate identifiers, for example two tables with the same name • CONSISTENCY VALIDATION – Check for consistent naming conventions • LOGIC VALIDATION – Check, for example, that a foreign key does not reference a non-primary key column in the source table Under the VALIDATION (MYSQL) option the menu items are: • VALIDATE ALL – Perform all the validation options available • INTEGRITY VALIDATION – Check for invalid references, for example, a table name longer than the maximum allowed MySQL Workbench Reference 19
- 27. • SYNTAX VALIDATION – Check for correct SQL syntax • DUPLICATE IDENTIFIERS VALIDATION (ADDITIONS) – Check for objects with the same name For detailed information about validation see Chapter 21, MySQL Workbench Schema Validation Plugins (Commercial Version). 6.2.5.3. The Object Notation Menu Options (Commercial Version) The options under the OBJECT NOTATION menu apply exclusively to an EER diagram. They are grayed out if an EER diagram tab is not selected. Note Alternatives to the default object notation are not available in the MySQL Workbench OSS version. The menu options are as follows: • WORKBENCH (DEFAULT) – Display table columns, indexes, and triggers. • WORKBENCH (SIMPLIFIED) – Show only a table's columns. • WORKBENCH (PKS ONLY) – Show only columns that are primary and foreign keys. • CLASSIC – Similar to the Workbench (Simplified) style showing only the table's columns. • IDEF1X – The ICAM DEFinition language information modeling style. The object notation style that you choose persists for the duration of your MySQL Workbench session and is saved along with your model. When MySQL Workbench is restarted, the object notation reverts to the default. To change the default object notation see Section 6.2.8.6, “The Advanced Tab”. Note If you plan to export or print an EER diagram be sure to decide on a notation style first. Changing notation styles after objects have been placed on a diagram can significantly change the appearance of the diagram. 6.2.5.4. The Relationship Notation Menu Option (Commercial Version) The options under the RELATIONSHIP NOTATION menu apply exclusively to an EER diagram. They are grayed out if an EER dia- gram tab is not selected. Note Alternatives to the default object notation (crow's foot) are not available in the MySQL Workbench OSS version. The menu options are as follows: • CROW'S FOOT (IE) – The default modeling style. For an example see Figure 4.1, “Adding tables to the canvas”. • CLASSIC – Uses a diamond shape to indicate cardinality. • UML – Universal Modeling Language style. • IDEF1X – The ICAM DEFinition language information modeling method To view the different styles, set up a relationship between two or more tables and choose the different menu options The relationship notation style that you choose persists for the duration of your MySQL Workbench session and is saved along with your model. When MySQL Workbench is restarted, the relationship notation reverts to the default, the Crow's Foot style. To change the default relationship notation see Section 6.2.8.6, “The Advanced Tab”. Note If you plan to export or print an EER diagram be sure to decide on a notation style first. Changing notation styles after objects have been placed on a diagram can significantly change the appearance of the diagram. 6.2.6. The Database Menu (Commercial Version) MySQL Workbench Reference 20
- 28. There are three options under the DATABASE menu option: • REVERSE ENGINEERING – Create a model from an existing database. For more information, see Section 15.2, “Reverse Engin- eering a Live Database (Commercial Version)”. • FORWARD ENGINEERING – Create a database from a model. For more information, see Section 16.2, “Forward Engineering to a Live Server (Commercial Version)”. • SYNCHRONIZE ... – Synchronize your database model with an existing database. For more information, see Section 16.3, “Database Synchronization (Commercial Version)”. • GENERATE SCHEMA DIFF REPORT – Compare your schema model with a live database or a script file. Section 16.4, “Creating a Schema Diff Report (Commercial Version)”. Note These options are not available in the MySQL Workbench OSS version. 6.2.7. The Plug-ins Menu The PLUGINS menu option lists any plug-ins that you may have installed. For more information about this menu option see Chapter 20, Plug-ins. 6.2.8. The Tools Menu The OPTIONS menu sets MySQL Workbench defaults. Choosing the OPTIONS menu item opens the following dialog box: Figure 6.6. The Options dialog box MySQL Workbench Reference 21
- 29. The following list describes the dialog box tabs: • GENERAL – The delete and undo history options • MODEL –Default object names • DIAGRAM – EER diagram settings • COLORS – Add to or edit the colors that appear in the drop down list boxes • FONTS – Associate fonts with specific object properties • ADVANCED – Advanced object configuration A more detailed discussion of these options follows. Note The DEBUG menu option is used for assistance in debugging the beta versions of MySQL Workbench. It will be not appear in the GA release. 6.2.8.1. The General Tab Under the GENERAL option limit the number of undos by setting a value for the UNDO HISTORY SIZE text box. For an unlimited number of undos set the value to 0. MySQL Workbench Reference 22
- 30. Use the WHEN DELETING PHYSICAL MODEL FIGURES IN DIAGRAM frame to determine the behavior when deleting objects from the EER diagram canvas. Choose Ask and whenever you delete an object you will be asked whether you wish to remove the object from an EER diagram only or also from the catalog. The Keep Database Object in Catalog is the safest option. You also have the option of deleting the object from both the EER diagram and the catalog. Note If you choose the Ask option a confirmation dialog box will only open when you are deleting an object from an EER Diagram. When deleting in the MySQL Model view there is no confirmation dialog window and the delete action al- ways removes the object from the catalog. There are a variety of ways of deleting an object from an EER canvas; using the eraser tool, choosing a pop-up menu option, us- ing the delete key, and by choosing the delete option under the EDIT menu. In each case, the action performed by the delete key is determined by the option chosen from the WHEN DELETING PHYSICAL MODEL FIGURES IN DIAGRAM frame. If you are using MySQL Workbench OSS, check the check box at the bottom of the page to hide menu options that apply only to the commercial version of MySQL Workbench. 6.2.8.2. The Model Tab Use the model tab to set the default value for various object names and the primary key data type. A listing of those items with their default values follows: • Primary Key Column Name – id%table% • Primary Key Column Type – INT • Foreign Key Name – fk%stable_%dtable% • Foreign Key Column Name – %table%_%column% • Associative Table Name – %stable%_has_%dtable% The Primary Key Column Name is the default primary key column name when using the table editor. Likewise with the de- fault primary key data type. The remaining items are the default names used when using the relationship tools on an EER diagram. Items enclosed by percentage signs are variables. Their meanings are as follows: • %table% – the table associated with the object • %column% – the column associated with the object • %stable% – the source table • %dtable% – the destination table 6.2.8.3. The Diagram Tab Use this tab to determine display settings for an EER diagram. Select whether to expand new objects by checking the EXPAND NEW OBJECTS check box and select whether to draw line crossings by checking the DRAW LINE CROSSINGS check box. From this tab you can also set the maximum number of characters for: • Column Names • Column Types • Routine Names Note that this changes the display properties only, not the objects themselves. 6.2.8.4. The Colors Tab Use this tab to set the available colors for the objects that appear on an EER diagram canvas. You can also add colors if you wish. MySQL Workbench Reference 23
- 31. Changes made here affect the drop down list box of colors that appears on the toolbar when adding objects to an EER diagram can- vas. For a discussion of using this list box see Section 6.3.1, “Tool-specific Toolbar Items”. 6.2.8.5. The Fonts Tab Use this tab to set the font face, font size, and the font style for the following list of items: • Connection Figure Caption • Layer Title • Note Figure Text • Routine Group Figure Item • Routine Group Figure Title • Table Figure Items • Table Figure Section • Table Figure Title • View Figure Title Choose from the drop down list of fonts and font sizes. You may also check the Bold and Italic check boxes. 6.2.8.6. The Advanced Tab Use this tab for setting the defaults for various application objects. The options and their default values are shown in the following: • DefaultConnectionNotation – crowsfoot • DefaultFigureNotation – workbench/default • FKDeleteRule – NO ACTION • FKUpdateRule – NO ACTION • ProxyServer • ProxyType – HTTP • ProxyUserPwd • VersionsFileURL – http://dev.mysql.com/workbench/versions.php • workbench.model.layer:Color – #F0F1FE • workbench.model.NoteFigure:Color – #FEFDED • workbench.physical.RoutineGroupFigure:Color – #98D8A5 • workbench.physical.TableFigure:Color – #98BFDA • workbench.physical.ViewFigure:Color – #FEDE58 To change the default value simply click the field you wish to change and enter the new value. Legitimate values for connection notation are: • classic • idef1x • crowsfoot (default) • uml MySQL Workbench Reference 24
- 32. For more information about these notation styles see Section 6.2.5.4, “The Relationship Notation Menu Option (Commercial Ver- sion)”. Legitimate values for object notation are: • workbench/default (default) • workbench/simple • workbench/pkonly • idef1x • classic For more information about these notation styles see Section 6.2.5.3, “The Object Notation Menu Options (Commercial Version)”. Legitimate values for the foreign key delete or update rules are: • RESTRICT • CASCADE • SET NULL • NO ACTION (default) For more information about these actions see Section 7.3.5, “The Foreign Keys Tab”. The VersionsFileURL option is used to support the automatic update feature of MySQL Workbench. The default value is ht- tp://dev.mysql.com/workbench/versions.php. Normally this value would not be changed by the user. For more information about the proxy server options see Section 6.2.8.6.1, “Proxy Server Settings”. Use the remaining options to set the color of various objects. Use hexadecimal values preceded by the ‘#’ character. 6.2.8.6.1. Proxy Server Settings The proxy server group of settings are ProxyServer, ProxyType, and ProxyUserPassword. Use these settings if you are connecting to a database server through a proxy server. The ProxyServer option is used to set the host name and port of a proxy server. This is specified using a host name or IP ad- dress followed by a colon and the port number. For example, 192.168.0.9:8080 or proxy.some-provider.com:80. The default value is an empty string, indicating that no proxy server is used. The ProxyType option defines the protocol for the proxy server. Legitimate values are: • HTTP (default) • SOCKS4 • SOCKS5 The ProxyUserPassword option specifies a user's proxy server credentials. Separate your user name from your password using a colon, for example, user_name:password. The default value for this option is an empty string. 6.2.9. The Community Menu The COMMUNITY menu option offers the following choices: • WORKBENCH BLOG • FAQS ABOUT WORKBENCH • LEARN HOW TO CODE FOR WORKBENCH • DISCUSS WORKBENCH TOPICS MySQL Workbench Reference 25
- 33. • CONTRIBUTE TO WORKBENCH Use these menu options to go online and learn more about MySQL Workbench. 6.2.10. The Help Menu The HELP menu option offers the following choices: • HELP INDEX – opens a windows showing the MySQL Workbench documentation. Read, search, or print the documentation from this window. • CHECK FOR UPDATES – open your default browser on the MySQL Workbench website and check for a newer version • UPDATE ... – update to the latest version • MYSQL.COM WEBSITE – open your default browser on the MySQL website home page • WORKBENCH PRODUCT PAGE – open your default browser on the MySQL Workbench product page • SYSTEM INFO – information about your system, useful when reporting a bug. • REPORT A BUG – open your default browser on the MySQL bug report page • ABOUT WORKBENCH – show the MySQL Workbench About window Use these menu options to go online and learn more about MySQL Workbench. 6.2.10.1. System Info Use the SYSTEM INFO menu option to determine information about your system. This option is especially useful for determining your rendering mode. Sample output follows. Adapter String: VirtualBox Video Adapter BIOS String: Version 0xB0C2 or later Memory Size: 65536 KB MySQL Workbench SE for Windows version 5.0.14 Rendering Mode: Native GDI Rendering OpenGL Driver Version: Not Detected OS: Windows XP CPU: AMD Athlon(tm) 64 X2 Dual Core Processor 4600+, 512 MB RAM Video adapter info: Adapter type: VirtualBox Graphics Adapter Chip Type: VBOX DAC Type: Integrated RAMDAC Adapter String: VirtualBox Video Adapter BIOS String: Version 0xB0C2 or later Memory Size: 65536 KB 6.3. The Toolbar The MySQL Workbench toolbar is found immediately below the menu bar. The following tools always appear on the toolbar: • The folder icon – Click this icon to open a MySQL Workbench file (MWB) • The save icon – Click this icon to save the current MySQL Workbench project • The right and left arrows – Not yet activated. Other tools appear on the toolbar depending upon the context. When an EER diagram canvas is selected, the following icons appear to the right of the arrow icons: • The grid icon – Used for aligning objects on the canvas • The lock icon – Not yet activated. 6.3.1. Tool-specific Toolbar Items The toolbar also changes depending upon which tool from the vertical toolbar is active. These tools are discussed in Section 6.5.1, MySQL Workbench Reference 26
- 34. “The Vertical Toolbar”. If the Table tool is active, drop down list boxes of schemata, engine types and collations appear on the toolbar. There is also a color choice drop down list box. The color choice drop down list box is also displayed when the Note or Layer tools are active. When the View or Routine Group tools are active, the schemata list box and the a color choice drop list box are displayed. 6.4. MySQL Model Page MySQL Workbench opens on the MySQL Model page with the MySQL Model tab selected. This page is divided up into five separate sections with space left for docking different windows at the bottom of the page. Figure 6.7. The MySQL Model page The sections within the MySQL Model page are: • EER Diagrams • Physical Schemata • Schema Privileges (Commercial version) • SQL Scripts • Model Notes For each of these sections objects can be added to a project by clicking the appropriate add object icon. You may also rename, edit, cut, copy, or delete objects on this page by right clicking. Doing this opens a pop-up menu. The sections within the MySQL Model page are discussed in what follows. 6.4.1. EER Diagrams MySQL Workbench Reference 27
- 35. Use the Add Diagram icon in this area to create EER diagrams. When you add an EER diagram a new tab appears below the toolbar. Use this tab to navigate to the newly created EER diagram. EER Diagrams are discussed in depth in Section 6.5, “An EER Diagram Canvas”. If you do not wish to have your EER diagrams as docked or tabbed windows you may change this. For more information, see Sec- tion 6.1.2, “Docking and Undocking Windows”. 6.4.2. The Physical Schemata The Physical Schemata panel of the MySQL Model page shows the active schemata and the objects that they contain. Expand and contract the Physical Schemata section by double clicking the arrow on the left of the Physical Schemata title bar. When the Physical Schemata section is expanded, all the schemata that are currently loaded are displayed. Each schema shows as a tab; a specific schema is selected by clicking its tab. When MySQL Workbench is first opened a default schema, mydb is selected. You can start working with this schema or you can load a new MySQL Workbench Models (MWB) file. There are a variety of ways to add schema to the Physical Schemata panel. You can open an MWB file, reverse engineer a MySQL create script, or, if you are using a commercial version of MySQL Workbench, you can reverse engineer a database by connecting to a MySQL server. You can also add a new schema by clicking the + button on the top right of the Physical Schemata panel. To remove a schema, click its tab and use the - button found to the immediate left of the + button. To the left of these buttons are three buttons that control the way database object icons are displayed. The left-most button displays database objects as large icons, the next but- ton to the right displays small icons in multiple rows, and the last button displays small icons in a single list. To expand the Physical Schemata window move the mouse pointer anywhere over the gray area that defines the lower edge of the Physical Schemata panel. Hold down the right mouse button and move the mouse to adjust the size of the window. 6.4.2.1. Schema Objects The Physical Schemata panel is divided up into the following sections: • Tables • Views • Routines • Routine Groups Each section contains the specified database objects and an icon used for creating additional objects. Any objects added to the Physical Schemata show up in the Catalog palette docked on the right side of the application. Any database objects added to an EER diagram canvas also show up in the Physical Schemata section. For information about adding objects to an EER diagram canvas see Section 6.5, “An EER Diagram Canvas”. 6.4.3. Schema Privileges (Commercial Version) The Privileges panel of the MySQL Model page is used to create users for your schemata and also to define roles — making it much easier to assign the same rights to different users or different rights to different users. Note This feature is not available in the MySQL Workbench OSS version. The Schema Privileges panel is divided up into the following sections: • Users • Roles The following image displays the Schema Privileges section of the MySQL Model tab. Figure 6.8. Roles and privileges MySQL Workbench Reference 28
- 36. 6.4.3.1. Adding Roles To add a role double click the Add Role icon. Doing this creates a role with the default name role1. Right clicking a role opens a pop-up menu with the following options: • RENAME – Rename the role • CUT 'ROLE_NAME' – Cut the role • COPY 'ROLE_NAME' – Copy the role • EDIT ROLE ... – Open the role editor. • EDIT IN NEW WINDOW – Open the role editor in a new editor window. • DELETE 'ROLE_NAME' – Remove the role Use the Rename option to give a newly created role a name descriptive of its function. All roles that have been defined are listed under Roles on the left side of the role editor. Double clicking a role object opens the role editor docked at the bottom of the screen. Figure 6.9. Role editor Select the role that you wish to add objects to. You may drag and drop objects from the Physical Schemata or from the Catalog panel to the Objects section of the role editor. To assign privileges to a role select a role from the Roles section and then select an object in the Objects section. In the Privileges section check the rights you wish to assign to this role. For ex- ample, a web_user role might have only SELECT privileges and only for database objects exposed through a web interface. Cre- ating roles can make the process of assigning rights to new users much easier. MySQL Workbench Reference 29
- 37. 6.4.3.2. Adding Users To add a user double click the Add User icon. Doing this creates a user with the default name user1. Double clicking this user opens the user editor docked at the bottom of the application. In the User Editor, set the user's name using the NAME text box and set the password using the PASSWORD text box. Assign one role or a number of roles to the user by selecting the desired roles from the text area on the right and then clicking the < button. Roles may be revoked by moving them in the opposite direction. Right clicking a user opens a pop-up menu. These options function as described in Section 6.4.3.1, “Adding Roles”. 6.4.4. SQL Scripts and Model Notes The two remaining panels on the MySQL Model page are SQL Scripts panel and the Model Notes panel. Use the SQL Scripts panel to load and modify SQL scripts. If you created your project from an SQL script and plan to create an ALTER script, you may want to add the original script here. since it will be needed in order to create an ALTER script. For more information, see Section 16.1.2, “Altering a Schema”. Use the Model Notes panel to write project notes. Any scripts or notes added will be saved with your project. 6.5. An EER Diagram Canvas EER diagrams are created by double clicking the Add Diagram icon. You may create any number of EER diagrams just as you may create any number of physical schemata. Each EER diagram shows as a tab below the toolbar; a specific EER diagram is se- lected by clicking its tab. Clicking an EER diagram tab navigates to the canvas used for graphically manipulating database objects. On the left side of this page is the Vertical Toolbar. 6.5.1. The Vertical Toolbar The vertical toolbar shows on the left sidebar when an EER diagram tab is selected. The tools on this toolbar assist in creating EER diagrams. Figure 6.10. The vertical toolbar MySQL Workbench Reference 30
- 38. Clicking a tool changes the mouse pointer to a pointer that resembles the tool icon, indicating which tool is active. These tools can also be activated from the keyboard by pressing the key associated with the tool. Mousing over a tool displays a description of the tool and its shortcut key. A more detailed description of each of these tools follows. 6.5.1.1. The Standard Mouse Pointer The standard mouse pointer, located at the top of the vertical toolbar, is the default mouse pointer for your operating system. Use this tool to revert to the standard mouse pointer after using other tools. From the keyboard, use the Esc key to revert to the default pointer. 6.5.1.2. The Hand Tool The hand tool is used to move the entire EER diagram. Left click on this tool and then left click anywhere on the EER diagram can- vas holding down the mouse button. Moving the mouse changes the view port of the canvas. To determine your position on the canvas look at the Model Navigator panel on the upper right. If the Model Navigator panel is not open, use the VIEW, WINDOWS, MODEL NAVIGATOR to open it. From the keyboard, use the H key to activate this tool. You can also change the view port of an EER diagram using the Model Navigator panel. To do this see Section 6.6, “The Model Navigator Palette”. 6.5.1.3. The Eraser Tool Use the eraser tool to delete objects from the EER Diagram canvas. Change the mouse pointer to the eraser tool and click the object you wish to delete. Depending upon your settings, the delete dialog MySQL Workbench Reference 31
- 39. box should open, asking you to confirm the type of deletion. Note The delete action of the eraser tool is controlled by the general option setting for deletion. Be sure that you under- stand the available options described in Section 6.2.8.1, “The General Tab” before using the eraser tool From the keyboard, use the D key to activate this tool. In addition to using the eraser tool, you can also delete an object by selecting it and pressing Ctrl Delete or right clicking it and choosing DELETE from the pop up menu. 6.5.1.4. The Layer Tool The layer tool is the rectangular icon with a capital L in the lower left corner. The layer tool is used to organize the objects on an EER Diagram canvas. It is useful for grouping together similar objects. You may, for instance, use it to group all your views together. Click the layer tool and use it to draw a rectangle on the canvas. Change to the standard mouse pointer tool and pick up any objects you would like to place on the newly created layer. To change the size of a layer, first select it by clicking on it. When a layer is selected small rectangles appear at each corner and in the middle of each side. Adjust the size by dragging any one of these rectangles. You can also make changes to a layer by selecting the layer and changing properties in the PROPERTIES panel. Using the PROPER- TIES panel is the only way to change the name of a layer. From the keyboard, use the L key to activate this tool. For more information about layers see Chapter 11, Creating Layers. 6.5.1.5. The Text Tool The text tool is the square icon with a capital N in the top left corner. Use this tool to place text objects on the EER diagram canvas. Click the tool and then click the desired location on the canvas. Once a text object has been dropped on the canvas, the mouse pointer reverts to its default. To add text to a text object, right click the text object and choose either of the pop-up menu options, EDIT NOTE ... or EDIT IN NEW WINDOW .... You can manipulate the properties of a text object by selecting it and then changing its properties in the Properties panel. From the keyboard, use the N key to activate this tool. For more information about text objects see Chapter 13, Creating Text Ob- jects. 6.5.1.6. The Image Tool Use the image tool to place an image on the canvas. When this tool is selected and you click on the canvas, a dialog box opens al- lowing you to select the desired graphic file. From the keyboard, use the I key to activate this tool. For more information about images see Chapter 14, Creating Images. 6.5.1.7. The Table Tool Use this tool to create a table on the EER Diagram canvas. When this tool is activated, drop down list boxes appear on the toolbar below the main menu. Use these list boxes to determine the schema, engine type, and collation. All the schemata shown in the Physical Schemata section appear in the leftmost drop- down box and all database engines in the engine drop-down box. The collation drop-down box shows all available character set op- tions. There is also a drop down color palette to choose the color accent for your table. Figure 6.11. The toolbar when the table tool is active Clicking on the canvas, creates a table. To edit this table, right click it and choose EDIT TABLE or EDIT IN NEW WINDOW from the pop-up menu. MySQL Workbench Reference 32
- 40. From the keyboard, use the T key to activate this tool. For more information about creating and editing tables see Section 7.3, “The MySQL Table Editor”. 6.5.1.8. The View Tool Use this tool to create a view on an EER Diagram canvas. When this tool is activated, a schema drop-down box appears on the toolbar below the main menu, allowing you to associate the new view with a specific schema. You can also select a color for the object by choosing from the color drop down list box to the right of the schema list box. After selecting this tool, clicking on the canvas creates a new view. To edit this view, right click it and choose EDIT VIEW or EDIT IN NEW WINDOW ... from the pop-up menu. From the keyboard, use the V key to activate this tool. For more information about creating and editing views see Chapter 9, Creating Views. 6.5.1.9. The Routine Group Tool Use this tool to create a routine group on the EER Diagram canvas. When this tool is activated, a schema drop-down box appears on the toolbar below the main menu, allowing you to associate the routine group with a specific schema. You can also select a color for the routine group by choosing from the color drop down list box to the right of the schema list box. After selecting this tool, clicking in the canvas creates a new group. To edit this view, right click it and choose EDIT ROUTINE GROUP or EDIT IN NEW WINDOW ... from the pop-up menu. From the keyboard, use the G key to activate this tool. For more information about creating and editing routine groups see Section 10.2, “Routine Groups”. 6.5.1.10. The Relationship Tools The five relationship tools are used to represent the following relationships: • One-to-many non-identifying relationships • One-to-one non-identifying relationships • One-to-many identifying relationships • One-to-one identifying relationships • Many-to-many identifying relationships These tools appear at the bottom of the vertical tool bar. Mouse over each tool to see a text hint that describes its function. For more information about relationships see Chapter 8, Creating Foreign Key Relationships. 6.6. The Model Navigator Palette Docked at the top right of the application is the Model Navigator palette. This palette gives you an overview of the objects placed on an EER diagram canvas and for this reason it is most useful when an EER diagram is active. Any objects that you have placed on the canvas should be visible in the navigator. The Model Navigator palette shows the total area of an EER diagram. A black rectangular outline indicates the view port onto the visible area of the canvas. To change the view port of an EER diagram left click this black outline and drag it to the desired loc- ation. You can zoom in on selected areas of an EER diagram by using the slider tool at the bottom of this window. The dimensions of the view port change as you zoom in and out. If the slider tool has the focus you can also zoom using the arrow keys. The default size of the Model Navigator is two pages. To change this use the MODEL, DIAGRAM SIZE menu option. Figure 6.12. The Model Navigator palette MySQL Workbench Reference 33
- 41. Close this window by clicking the X on the top right of the title bar. To reopen the Model Navigator palette choose the VIEW, WINDOWS menu options and then MODEL NAVIGATOR. You can autohide this window by clicking the push pin icon on the title bar. Doing this displays a vertical tab on the right side of the application. Mouse over this tab to view the Model Navigator. 6.7. The Catalog and Layers Palettes By default these two palettes are docked on the right, in the middle of the application. You can select one or the other by clicking the tab at the bottom of this palette. 6.7.1. The Catalog Palette The Catalog palette shows all the schemata that are present in the Physical Schemata section of the MySQL Model page. Expand the view of the objects contained in a specific schema by clicking the + button to the left of the schema name. Doing this displays the following folder icons: • Tables • Views • Routine Groups Expand each of these in turn by clicking the + button to the left of the folder icon. Selecting an object in this palette, displays its properties in the Properties palette. This palette is principally used to drag and drop objects onto an EER diagram canvas. You can autohide this window by clicking the push pin icon on the title bar. Doing this displays a vertical tab on the right side of the application. Mouse over this tab to view its contents. Autohiding a window when it is a tabbed window, autohides all the tabbed windows at that location. 6.7.2. The Layers Palette This palette shows all the layers and figures that have been placed on an EER diagram. If a layer or figure is currently selected, an X appears beside the name of the object and its properties are displayed in the Properties palette. This can be especially useful in determining which objects are selected when you have selected multiple objects using the various options under the SELECT menu option. For more information on this topic see Section 6.2.2, “The Edit Menu”. Selecting an object in the Layers palette also adjusts the view port to the area of the canvas where the object is located. You can autohide this window by clicking the push pin icon on the title bar. Doing this displays a vertical tab on the right side of the application. Mouse over this tab to view its contents. Autohiding a window when it is a tabbed window, autohides all the tabbed windows at that location. 6.7.2.1. Finding Invisible Objects Using the Layers Palette MySQL Workbench Reference 34
