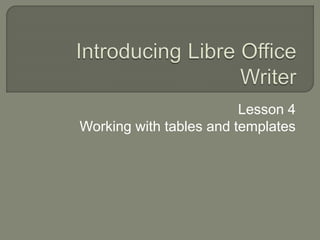
Libre Office Writer Lesson 4: Working with tables and templates
- 1. Lesson 4 Working with tables and templates
- 2. Working with Tables. Creating a Table. Creating a Template. Using Templates obtained from other sources. Organizing Template.
- 3. Tables are a useful way to organize and present large amounts of information, for example: • Technical, financial, or statistical reports. • Product catalogs showing descriptions, prices, characteristics, and photographs of products. • Bills or invoices. • Lists of names with address, age, profession, and other information.
- 4. Tables: Alternative to spreadsheets Can help reader comprehension May be used with different objects • Pictures • Text • Numbers Working with tables
- 5. Tables can also be used: As page-layout tool In headers and footers Unconventional Table Uses
- 6. Plan ahead Parameters can be changed later
- 7. FROM THE MAIN MENU, CHOOSE INSERT > TABLE FROM THE MAIN MENU, CHOOSE TABLE > INSERT From the standard toolbar, choose the table icon.
- 8. Table Characteristics: • Heading • Repeat heading • Don’t split the table • Border.
- 9. Predefined Table layouts Table > AutoFormat.
- 10. To convert table to text: Table > Convert > Text to Table
- 11. Row 1 Column 1; Row 1 Column 2; Row 1 Column 3 Row 2 Column 1; Row 2 Column 2; Row 2 Column 3 Row 1 Column 1 Row 1 Column 2 Row 1 Column 3 Row 2 Column 1 Row 2 Column 2 Row 2 Column 3
- 12. Place the cursor anywhere in the table Choose Table > Convert > Table to Text Pick the preferred row separator Click OK to finish.
- 13. To resize and position the table: • Move the cursor to the left or right edge until it changes to a double arrow • Drag the border to a new position. For more precise control • Table > Table Properties
- 14. Properties • Name Alignment • Automatic • Left • Right • Center Spacing • From Left • Manual
- 15. Method 1: • Move the mouse next to the edge of the cell • When a double-headed arrow appears, click and hold the left mouse button • Drag the border to the desired position, and release. Method 2: • On the ruler, dividers are marked by a pair of thin gray lines • Hold the mouse button down on the appropriate divider and dragging it to the desired location.
- 16. • For greater control over column width, use the Columns page of the Table Format dialog box.
- 17. To create a Heading Row in an existing table: • Place the cursor anywhere in the table • Click Table > AutoFormat. • Choose a format then click OK.
- 18. One table can be split into two tables, and two tables can be merged into a single table. Tables are split only horizontally (the rows above the split point are put into one table, and the rows below into another).
- 19. Place the cursor in the cell you wish to change. 1) Press and hold the Ctrl+Alt key while using the left/right arrow keys. Re-sizes the current cell on its right edge. 2) Press and hold the Ctrl+Shift+Alt key while using the left/right arrow keys. Re-sizes the current cell on its left edge.
- 20. To insert Rows and Columns: • Place the cursor in the row or column where you want to add new rows or columns then right click. • On the pop up menu, choose Row > Insert or Column insert. • Set amount to the number of rows or columns to insert, and position to Before or After. • Click OK
- 21. Merging and splitting cells: • Select the cells to merge > Right-click • Choose Cell > Merge or choose Table > Merge Cells from the main menu. Merging a single cell into an adjacent cell: • Place the cursor in the cell > Press Alt + Delete > release > hold down Ctrl > Press the left or right arrow key.
- 22. To split a cell into multiple cells: • Position cursor inside cell • Right-click and choose Cell > Split on he pop up menu, or choose Table > Split Cells from the main menu. • Select how to split the cell. To split a single cell: • Place the cursor in an adjacent cell, press Alt+Ins, release, then hold down Ctrl, and then press the left or right arrow to split the cell to the left/right.
- 23. On the Table Format dialog box • Select the Borders tab. Borders have three components: • Where they go • What they look like • How much space is left around them. Line arrangement specifies where the borders go.
- 25. A table background: • Can greatly improve the readability of the data • Visually highlight important parts of the table • Make the table more appealing. Two types of background when formatting the table: • Solid color • Graphic.
- 26. 1) Place the cursor anywhere inside the cell, row or table you want to work with. If you want to apply a background to a group of cells, select the group. 2) Right-click and choose Table from the pop-up menu, or choose Table > Table Properties from the main menu. 3) In the Table Format dialog box, select the Background tab 4) In the For section, chose whether to apply the settings to cell, row, or table. 5) In the As section, choose whether the background is a color or a graphic. To apply a color, select the color and click OK.
- 29. To rotate text in a table: Select the table to be rotated then choose Format > Character. On the position page, in the Rotation/scaling section, choose the rotation angle Click OK.
- 30. Lesson 4
- 31. A template is a model that you use to create other documents. Templates can contain anything that regular documents can contain All documents in LibreOffice are based on templates.
- 32. File > New > Templates Select the template Click Open
- 33. 1) Open a new or existing document that you want to make into a template. 2) Add the content and styles that you want. 3) From the menu bar, choose File > Templates > Save to open the Templates dialog box . 4) In the New template field, type a name for the new template. 5) In the Categories list, select the category to which you want to assign the template. 6) Click OK to save the new template.
- 34. Wizards can create Writer templates: • Letters • Faxes • Agendas.
- 35. From the menu bar: • Choose File > Wizards > [type of template required] • Follow the instructions of the wizard.
- 36. 1) From the menu bar, choose File > Templates > Edit to open a standard file browser window. 2) Select and open the template that you want to edit. 3) Edit the template just as you would any other document. To save your changes, choose File > Save from the menu bar.
- 37. The next time the document that was created from the changed template opens, the following message appears:
- 38. Lesson 4
- 39. To install individual templates: 1) Download the template and save it anywhere on your computer. 2) Import the template into a template folder by following the instructions on the next slide.
- 40. In the template Management dialog box: • Select the folder • Click the commands button • Find and select the template you want to import • Click open [If you want] enter a new name for the template • Press enter.
- 41. In the template management dialog box: • Double click the folder that contains the template you want to export. • Select the template you want to export • Click the commands button • Choose Export Template from the drop down menu to open the Save As window • Find the folder into which you want to export the template • Click save.
- 42. In the template dialog box: • Double click the folder that contains the template you want to delete • Click the commands button • Choose Delete from the drop-down menu • A message box appears and asks you to confirm the deletion • Click yes.
- 44. Lesson 4
- 45. To create a template folder: 1) In the Template Management dialog box, select any folder. 2) Click the Commands button and choose New from the drop-down menu. A new folder called Untitled appears. 3) Type a name for the new folder, and then press Enter. Writer saves the folder with the name that you entered.
- 46. In the Template Management dialog box • Select the folder that you want to delete • Click the commands button • Choose Delete from the dropdown menu. • A message box appears asking you do you confirm the deletion? • Click yes
Editor's Notes
- Tables can often be used as an alternative to spreadsheets to organize materials. A well-designed table can help readers understand better what you are saying. While you would normally use tables for text or numbers, you could put other objects, such as pictures, in cells.
- Tables can also be used as a page-layout tool to position text in areas of a document instead of using several Tab characters. For example, the descriptions under the figure to the right were created in a table with invisible borders. Another, perhaps better example would be in headers and footers to support independent positioning of different elements, such as page number, document title etc.
- Before you insert a table into a document, it helps to have an idea of the visual result you want to obtain as well as an estimate of the number of rows and columns required. Every parameter can be changed at a later stage; however, thinking ahead can save a large amount of time as changes to fully formatted tables often require a significant effort.
- To insert a new table: From the main menu, choose Insert > Table. Or from the main menu choose Table > Insert > Table or from the standard toolbar, click the Table Icon.
- Under Options, set up the initial table characteristics. Selecting the options in this section of the dialog box produces the following results: Heading — Defines the first row(s) in the table as headings. The default Table Heading paragraph style is applied to the heading rows and thus makes the text centered, bold, and italic. You can edit the LibreOffice-predefined Table Heading paragraph style in the Styles and Formatting window to change these default settings. When splitting a table into two tables, the Heading row(s) can be copied in the second table. Repeat heading — Repeats the heading row(s) of the table at the top of subsequent pages if the table spans more than one page. The first ... rows —Specifies the number of rows to be repeated. Default is 1. Don’t split table — Prevents the table from spanning more than one page. This can be useful if the table starts near the end of a page, and would look better if it were completely located on the following page. If the table becomes longer than would fit on one page, you will need to either deselect this option or manually split the table. Border — Surrounds each cell of the table with a border. This border can be modified or deleted later.
- Place cursor anywhere in the table and choose Table > AutoFormat. The AutoFormat button opens a dialog box from which you can select one of the many predefined table layouts. After making your choices, click OK. Writer creates a table as wide as the text area (from the left page margin to the right page margin), with all columns the same width and all rows the same height. You can then adjust the columns and rows later to suit your needs.
- You can create a table from plain text by using the Table > Convert > Text to Table menu item. The text to be converted must contain characters to indicate column separators. Paragraph marks indicate an end of a table row. To convert text to a table, start by editing the text to ensure the column separator character is in place where you want it. Select the text you want to convert and choose Table > Convert > Text to Table to open the dialog box shown at the right.
- Example of converting text to a table. In this case, the separator between elements is a semicolon. By selecting the text and applying the conversion, we obtain the following result. You can also use the Convert menu to perform the opposite operation; that is, to transform a table into plain text. This may be useful when you want to export the table contents into a different program.
- Converting table to text: Place your cursor anywhere in the table, choose Table > Convert > Table to text.
- Using the default settings, any newly created table will occupy the entire width of the text area. This is sometimes what you want, or you may prefer a smaller table. To quickly resize a table, first move the mouse to either the left or right edge. When the cursor changes shape into a double arrow, drag the border to the new position. This operation only changes the size of the first or last column; it does not change the alignment of the table on the page. If you need more precise control over the size and position of the table on the page, open the Table Format dialog box by choosing Table > Table Properties or by right-clicking anywhere in the table and choosing Table from the pop‑up menu. Select the Table page of the dialog box.
- Automatic: the default setting for a table. Left: aligns the table with the left margin. Right: aligns the table with the right margin. From Left: lets you specify under Spacing exactly how far from the left margin the table is placed. Center: aligns the table in the middle between the left and right margins. If the table width is greater than the margin, the table will extend outside of the margins. Manual: lets you specify the distances from both left and right margins under Spacing. Selecting an alignment option other than Automatic activates the Width field in the Properties section, where you can enter the desired size of the table. Select Relative to see the width as percentage of the text area.
- Different ways to resize rows and columns: Move the mouse next to the edge of the cell and when a double-headed arrow appears, click and hold the left mouse button, drag the border to the desired position, and release the mouse button. 2) On the horizontal ruler, column dividers are marked by a pair of thin gray lines; the vertical ruler indicates row dividers in the same way. You can resize a row or column by holding the mouse button down on the appropriate divider and dragging it to the desired location.
- To create a heading row in an existing table that does not have one, you need to apply an AutoFormat that does have a heading defined. (Here is where having some personalized table formats could come in very handy.) Place the cursor anywhere in the table and then click Table > AutoFormat. Choose a format. Click OK. Use the More button and deselect the formatting options you do not want to apply to your table.
- To split a table: Place the cursor in a cell which will be in the top row. Right-click and choose Split Table in the pop up menu. You can also use > Split table from the main menu. Select No heading or an alternative formatting for the heading. Click OK To split a table: 1) Place the cursor in a cell which will be in the top row of the second table after the split (the table splits immediately above the cursor). 2) Right-click and choose Split Table in the pop-up menu. You can also use Table > Split Table from the main menu. 3) A Split Table dialog box pops up. You can select No heading or an alternative formatting for the heading—the top row(s) of the new table. 4) Click OK. The table is then split into two tables separated by a blank paragraph.
- To resize individual cells: Place cursor in cell you wish to change. Press and hold the Ctrl+Alt keys while using the left arrow keys. This resizes the current cell on it’s right edge. Place cursor in cell you wish to change. Press and hold the Ctrl+Shift+Alt while using the left/right arrow keys. This resizes the current cell on it’s left edge.
- To insert any number of rows or columns: 1) Place the cursor in the row or column where you want to add new rows or columns and right-click. 2) On the pop-up menu, choose Row > Insert or Column > Insert. This will display a dialog box where you can select the number of rows or columns to add, and whether they appear before or after the selected one. 3) Set Amount to the number of rows or columns to insert, and Position to Before or After. 4) Click OK to close the dialog box.
- To merge a cell or group of cells into one cell: 1) Select the cells to merge. 2) Right-click and choose Cell > Merge on the pop-up menu, or choose Table > Merge Cells from the main menu. Any content of the cells appears in the merged cell. To merge a single cell into an adjacent cell, you can also place the cursor in the cell (origin), press Alt+Delete, release, then hold down Ctrl, and then press the left or the right arrow key. Any contents in the origin cell are lost.
- 1) Position the cursor inside the cell. 2) Right-click and choose Cell > Split on the pop-up menu, or choose Table > Split Cells from the main menu. 3) Select how to split the cell. A cell can be split either horizontally (create more rows) or vertically (create more columns), and you can specify the total number of cells to create. To split a single cell, you can also place the cursor in an adjacent cell, press Alt+Ins, release, then hold down Ctrl, and then press the left or the right arrow key to split the cell to the left/right.
- Specifying table borders. On the Table Format dialog box, select the Borders tab. Here you can set borders for a whole table or groups of cells within a table. In addition, a shadow can be set for the whole table. Borders have three components: where they go, what they look like, and how much space is left around them. Line arrangement specifies where the borders go. If a group of cells is selected, the border will be applied only to those cells. You can specify individually the style of the border for the outside edges of the selected cells as well as for the cell divisions. Include a screenshot of the border properties?
- Borders
- Selecting background colors and graphics. A table background can greatly improve the readability of the data, visually highlight important parts of the table (such as the heading or a specific cell), or just make the table more appealing. You can choose between two types of background when formatting the table: solid color or graphic. The background can be applied to the whole table, to a single cell, or to a row. The background selected for a cell will be in front of the row background which in turn will hide the table background. The row background option is quite handy when you want to create alternate color rows or assign a different background to the heading of the table. The tables in this guide adopt this technique.
- Setting the background for a cell, row or table: Place the cursor anywhere inside the cell, row or table you want to work with. 1) Place the cursor anywhere inside the cell, row or table you want to work with. If you want to apply a background to a group of cells, select the group. 2) Right-click and choose Table from the pop-up menu, or choose Table > Table Properties from the main menu. 3) In the Table Format dialog box, select the Background tab (see Figure 284). 4) In the For section, chose whether to apply the settings to cell, row, or table. If you choose Cell, changes apply only to the selected cells, or the cell where the cursor currently resides. Even when selecting a group of cells, the background settings are applied to each cell individually. If you choose Row, changes affect the entire row where the cursor resides. If you choose Table, changes will set the background for the entire table, regardless of the cursor position or selected cells. 5) In the As section, choose whether the background is a color or a graphic. To apply a color, select the color and click OK. Remember that you can add custom colors by choosing Tools > Options > LibreOffice > Colors.
- Inserting a graphic background: Select the graphic from your computer’s file system with the Browse button. Under type, select the placement for your graphic. If the preview option is checked, the graphic displays in the pane on the right. To apply the graphic, click OK.
- Text may be rotated in a table cell by 90 or 270 degrees. Text rotation is useful when you have long headings for narrow columns. Select the text to be rotated and then choose Format > Character. On the Position page, in the Rotation / scaling section, choose the rotation angle and click OK.
- Introduction A template is a model that you use to create other documents. For example, you can create a template for business reports that has your company’s logo on the first page. New documents created from this template will all have your company’s logo on the first page. Templates can contain anything that regular documents can contain, such as text, graphics, a set of styles, and user-specific setup information such as measurement units, language, the default printer, and toolbar and menu customization. All documents in LibreOffice are based on templates. If you do not specify a template when you start a new Writer document, then the document is based on the default template for text documents. If you have not specified a default template, Writer uses the blank template for text documents that is installed with LibreOffice.
- Using a template to create a document: In the box on the left click the Templates icon [if it’s not already selected] Double click the folder that contains the template you want to use. Select the template you want to use. Either preview the selected template or view it’s properties. Click open. To use a template to create a document: From the menu bar, choose File > New > Templates and Documents to open the Templates and Documents dialog box. 2) In the box on the left, click the Templates icon if it is not already selected. A list of template folders appears in the center box. 3) Double-click the folder that contains the template that you want to use. A list of all the templates contained in that folder appears in the center box. 4) Select the template that you want to use. You can either preview the selected template or view its properties: 5) Click Open. The Templates and Documents dialog box closes and a new document based on the selected template opens in Writer. You can then edit and save the new document just as you would any other document.
- To create a template from a document: Open a new or existing document you want to make a template > Add the content and styles you want > From the menu bar, choose File > Templates > Save to open the templates dialog box. > In the template field, type a name for the new template. In the categories list, select the category to which you want to assign the template > Click OK. 1) Open a new or existing document that you want to make into a template. 2) Add the content and styles that you want. 3) From the menu bar, choose File > Templates > Save to open the Templates dialog box . 4) In the New template field, type a name for the new template. 5) In the Categories list, select the category to which you want to assign the template. The category is simply the template folder in which you want to save the template. Choosing an appropriate category makes it easier to find the template when you want to use it. For example, to save the template in the My Templates folder, click the My Templates category. If you have a lot of templates, you might want to set up separate folders for different projects or purposes. 6) Click OK to save the new template.
- Creating a template using the wizard Wizards can create Writer templates: Letters Faxes Agendas. For example, the Fax Wizard guides you through the following choices: Type of fax (business or personal) Document elements like the date, subject line (business fax), salutation, and complimentary close Options for sender and recipient information (business fax) Text to include in the footer (business fax).
- To create a template using a wizard: 1) From the menu bar, choose File > Wizards > [type of template required]. 2) Follow the instructions on the pages of the wizard. This process is slightly different for each type of template, but the format is similar for all of them. 3) In the last section of the wizard, you can specify the name and location for saving the template. The default location is your user templates directory, but you can choose a different location if you prefer. 4) Finally, you have the option of creating a new document from your template immediately, or manually changing the template. For future documents, you can re-use the template created by the wizard, just as you would use any other template.
- To edit a template: You can edit a template’s styles and content, and then, if you wish, you can reapply the template’s styles to documents that were created earlier from that template. Note that this only applies to styles. If you change the content of a template, other than headers and footers, the change cannot be applied retrospectively to existing documents.
- Updating a document from a changed template. The next time you open a document that was created from the changed template, the following message appears. Click Update Styles to apply the template’s changed styles to the document. Click Keep Old Styles if you do not want to apply the template’s changed styles to the document.
- You can download templates for LibreOffice from many sources, including the official template repository at http://templates.libreoffice.org/ , and install them on your computer. On other websites you may find collections of templates that have been packaged into extension (.OXT) files. These are installed a bit differently, as described on the next slide.
- To install an individual template: Download the template and save it anywhere on your computer > Import the template into a template folder by following the instructions on the next slide.
- Importing a template: If the template that you want to use is in a different location, you must import it into a LibreOffice template folder. To import a template into a template folder: 1) In the Template Management dialog box, select the folder into which you want to import the template. 2) Click the Commands button and choose Import Template from the drop-down menu. A standard file browser window opens. 3) Find and select the template that you want to import, and then click Open. The file browser window closes and the template appears in the selected folder. 4) If you want, enter a new name for the template, and then press Enter.
- Exporting a template: To export a template from a template folder to another location: 1) In the Template Management dialog box, double-click the folder that contains the template that you want to export. A list of all the templates contained in that folder appears underneath the folder name. 2) Select the template that you want to export. 3) Click the Commands button and choose Export Template from the drop-down menu to open the Save As window. 4) Find the folder into which you want to export the template and click Save.
- To delete a template: As an ordinary user, you cannot delete templates supplied with LibreOffice or installed using the Extension Manager; you can only delete templates that you have created. (If you have administrator privileges, you can delete any template.) To delete a template: 1) In the Template Management dialog box, double-click the folder that contains the template that you want to delete. A list of all the templates contained in that folder appears underneath the folder name. 2) Click the template that you want to delete. 3) Click the Commands button and choose Delete from the drop-down menu. A message box appears and asks you to confirm the deletion. Click Yes.
- Setting a default template. Setting a custom template as the default: If you create a document by choosing File > New > Text Document from the menu bar, Writer creates the document from the default template for text documents. You can, however, set a custom template to be the default. You can reset the default later, if you choose. You can set any template to be the default, as long as it is in one of the folders displayed in the Template Management window. To set a custom template as the default: 1) From the menu bar, choose File > Templates > Organize to open the Template Management dialog box. 2) In the box on the left, select the folder that contains the template that you want to set as the default, then select that template. 3) Click the Commands button and choose Set As Default Template from the drop-down menu. From the menu bar, choose file > Templates > Organize [in the box on the left] >Select the folder that contains the template that you want to set as the default > Select that template > Click the commands button and choose Set as default Template from the drop down menu.
- Writer can only use templates that are in LibreOffice template folders. You can, however, create new LibreOffice template folders and use them to organize your templates. For example, you might have one template folder for report templates and another for letter templates. You can also import and export templates. To begin, choose File > Templates > Organize from the menu bar to open the Template Management dialog box on previous slide.
- Creating a template folder: In the template Management dialog box select any folder > Click the commands button > Choose new from the dropdown menu [a new folder called untitled appears] > Type a name for the new folder > press enter. [Writer saves the folder with the name that you entered].
- To delete template folder: As an ordinary user, you cannot delete template folders supplied with LibreOffice or installed using the Extension Manager; you can only delete template folders that you have created. (If you have administrator privileges, you can delete any folder.) To delete a template folder: 1) In the Template Management dialog box, select the folder that you want to delete. 2) Click the Commands button and choose Delete from the drop-down menu. A message box appears, asking you to confirm the deletion. Click Yes.
- Any questions?
