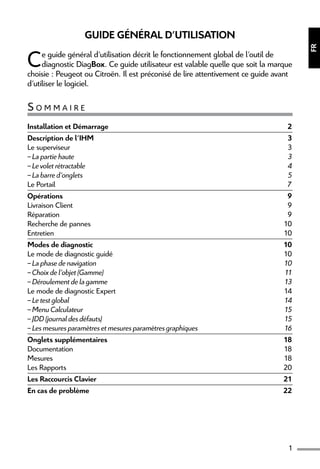
Manuel diagbox
- 1. 1 FR Guide Général d’utilisation Ce guide général d’utilisation décrit le fonctionnement global de l’outil de diagnostic DiagBox. Ce guide utilisateur est valable quelle que soit la marque choisie : Peugeot ou Citroën. Il est préconisé de lire attentivement ce guide avant d’utiliser le logiciel. S o m m a i r e Installation et Démarrage 2 Description de l’IHM 3 Le superviseur 3 – La partie haute 3 – Le volet rétractable 4 – La barre d’onglets 5 Le Portail 7 Opérations 9 Livraison Client 9 Réparation 9 Recherche de pannes 10 Entretien 10 Modes de diagnostic 10 Le mode de diagnostic guidé 10 – La phase de navigation 10 – Choix de l’objet (Gamme) 11 – Déroulement de la gamme 13 Le mode de diagnostic Expert 14 – Le test global 14 – Menu Calculateur 15 – JDD (journal des défauts) 15 – Les mesures paramètres et mesures paramètres graphiques 16 Onglets supplémentaires 18 Documentation 18 Mesures 18 Les Rapports 20 Les Raccourcis Clavier 21 En cas de problème 22
- 2. 2 Installation et Démarrage Le logiciel DiagBox est compatible avec les matériels vendus par ACTIA et SPX à partir de 2007 et avec ceux vendus par PSA à partir de 2009. DiagBox fonctionne donc uniquement sur des outils homologués PPS, Lexia3 et Proxia3 vendus depuis 2007. • Si vous disposez déjà d’un outil, l’installation de DiagBox s’effectue grâce au DVD d’installation qui vous est livré par votre pays/filiale. • Si vous commandez un nouvel outil, le logiciel sera déjà pré-chargé. Le démarrage de DiagBox s’effectue en cliquant sur l’icône DiagBox disponible sur le bureau. Pour le premier démarrage de DiagBox, l’outil vous demandera de vous activer. Pour ce faire, vous aurez besoin de connecter votre outil à Internet puis d’entrer votre code d’activation. Remarque : le code d’activation correspond au code RRDI du point de vente. Pour plus d’informations, référez-vous à la notice d’installation.
- 3. 3 FR Description de l’IHM Le logiciel comporte une zone constante que vous retrouverez à tout moment au cours de l’utilisation du logiciel (située en haut de l’écran), appelée superviseur. La deuxième partie du logiciel évolue en fonction de l’utilisation et des opérations choisies. Le superviseur Le superviseur est composé de trois éléments. Les deux premières parties (Partie haute et volet rétractable) sont accessibles quelque soit le type d’écran : Partie Haute Volet Rétractable Barre des onglets 1 2 3 La partie haute 1 2 3 4 5 6 8 97 10 Marque Logo de la marque Bandeau d’information Un bandeau d’information cliquable avec une zone d’affichage déroulante diffusant des informations à l’attention des utilisateurs. Suivant le caractère de l’information, le message change de couleur (rouge = très important, jaune = important et vert = informatif). Ce bandeau permettra également d’accéder aux notices d’utilisation de certaines fonctionnalités de l’outil. Bouton de Télé- mise à jour Un bouton de télé-mise à jour vous permet de télécharger les améliorations produit. Lorsque l’outil est activé et dispose d’une connexion à Internet, le jeton des télé-mises est accessible. Cliquer sur le jeton ou tapez sur « F10 » pour rechercher les mises à jour disponibles pour votre outil. Si une mise à jour est disponible, l’icône du jeton sera bleue, et passera au vert en cas de téléchargement avec succès, ou au rouge en cas d’échec.
- 4. 4 Bouton d’authentification Un indicateur d’authentification PSA PEUGEOT CITROËN aux systèmes d’information du constructeur (DXXXXXX). Si les paramètres d’authentification PSA PEUGEOT CITROËN sont saisis et valides le bouton est vert brillant, sinon il est grisé. Cliquez sur ce bouton ou taper sur « F11 » pour accéder à l’authentification. En cliquant dessus un pop-up s’ouvre et permet de s’authentifier (identifiant PSA et mot de passe) ou de changer d’utilisateur. Remarque : Le pop-up peut apparaître à tout moment dans l’utilisation de DiagBox dès lors que vous n’êtes pas authentifié pour transmettre diverses informations aux serveurs PSA. Bouton d’état de connexion internet Un bouton d’indication de l’état de connexion. Il change de couleur selon son statut et la disponibilité de la connexion à Internet ou à l’Intranet. • Gris = l’outil n’a pas encore effectué le test. • Orange = l’outil est partiellement connecté (soit à internet seulement, soit à l’intranet PSA seulement) • Vert = l’outil est connecté à internet et à l’intranet PSA. • Rouge = l’outil n’est pas connecté (ni à internet ni à l’intranet). Cliquez sur le bouton ou taper « F12 » pour connaître l’état de votre connexion internet. Boutons Zoom Ces deux boutons permettent d’augmenter ou réduire la taille des éléments affichés au sein de l’onglet en cours (sauf onglet Accueil). Indicateur de Version Le numéro de version du logiciel dans lequel vous naviguez. Indicateur de communication avec le véhicule Un indicateur de connexion avec le véhicule. Lorsque le bouton est vert, cela signifie que le logiciel est en communication avec le véhicule, sinon il est gris. Un seul composant à la fois peut communiquer avec la voiture. Bouton pour réduction Un bouton pour minimiser l’application dans la barre des tâches Windows sans la quitter. Bouton de fermeture Un bouton pour fermer l’application. Un message apparaîtra pour vous demander de confirmer votre demande. Le volet 2 3 4 5 6 7 8 9 10 1 rétractable
- 5. 5 FR Bouton du volet rétractable Pour afficher ou masquer le volet rétractable à gauche de votre écran il suffit de cliquer sur le bouton ou appuyer sur la touche « F1 ». Remarque : Ce volet est par défaut fermé. Informations véhicules Le bandeau situé en haut des champs regroupe toutes informations sur le véhicule (nom commercial, VIN, DAM ou OPR). Ce bandeau se remplit au fur et à mesure de l’utilisation du logiciel. Informations arborescence Le panneau « Informations » situé à droite vous propose une arborescence du mode « Expert » et vous permet de naviguer dans les différents menus de ce mode. Les textes sont cliquables et amènent au menu sélectionné. Test global Le bouton « Test global » affiche le résumé de l’état des composants du véhicule lors du test global effectué en cours de session. Si il n’y a pas eu de test global d’effectué, le bouton est grisé. Journal des défauts Le bouton « Journal des défauts » vous présente un résumé des défauts présents sur le véhicule. Le bouton est grisé si la fonction n’est pas accessible. Capture d’écran Le bouton « Capture d’écran » vous permet d’enregistrer une image de l’écran en cours, qui sera jointe au rapport de la session en cours, dans l’onglet « Rapports ». Si aucune session véhicule n’est en cours, l’outil vous indiquera où trouver la capture d’écran. Configuration Le bouton « Configuration » vous permet de paramétrer l’outil (activation, langues, accès à Internet, ...). Ce menu n’est cliquable qu’hors session véhicule. Aide Le bouton « Aide » vous donne accès au guide général d’utilisation. Assistance Le bouton « Assistance » vous permet d’envoyer une demande d’assistance (EmailDiag) ou de lancer l’application Webex pour une prise en main à distance. Il est possible d’envoyer des compléments d’information ainsi que de consulter les historiques des dossiers d’assistance. Remarques : • Vous pouvez également accéder à l’EmailDiag via le raccourci « EmailDiag » sur le bureau. • Il est possible lors d’une demande d’assistance, d’envoyer tous les rapports et logs associés à la session en cours. Fermer Le bouton « Fermer » vous permet de quitter l’application et de fermer l’outil. Un message apparaîtra pour vous demander de confirmer votre demande. La barre d’onglets La barre des onglets donne la possibilité de naviguer à travers les différentes fonctions du logiciel. Les onglets disponibles sont affichés en fonction de l’opération choisie et en fonction du profil d’activation. Ci-dessous un exemple de disposition d’onglets après avoir choisi le véhicule et l’opération « Recherche de panne ». 1 2 3 4 5 6
- 6. 6 Onglet Accueil L’onglet « Accueil » vous permet de choisir le véhicule et d’accéder au menu de choix des opérations. Dans l’écran de choix des applications, si le menu « recherche de panne » a été choisi alors les onglets « Diagnostic » et « Expert » sont disponibles. Taper sur la touche « F2 » pour y accéder directement. Onglet Diagnostic L’onglet « Diagnostic » vous permet de procéder aux premières étapes du processus de diagnostic. Attention : L’onglet « Diagnostic » est accessible uniquement si le bouton de connexion internet (@) est vert. Si l’onglet est disponible vous pouvez y accéder via la touche « F3 ». Onglet Expert L’onglet « Expert » vous permet de réaliser des opérations de réparations et également d’accéder aux contenus des calculateurs (mesures paramètres, TA, téléchargement, etc.). L’onglet « Expert » est toujours accessible. Si l’onglet est disponible vous pouvez également taper sur la touche « F4 » pour y accéder directement. Onglet Documentation L’onglet « Documentation » vous donne accès à de la documentation diagnostic et vous permet d’accéder aux sites de documentation PSA PEUGEOT CITROËN (ex : Citroën Service / Service Box, etc.). L’onglet « Documentation » vous permet aussi d’accéder à tous les documents ouverts via DiagBox. Si l’onglet est disponible vous pouvez également taper sur la touche « F5 » pour y accéder directement. Onglet Mesures L’onglet « Mesures » vous permet d’accéder aux opérations de mesures physiques (oscilloscope, multimètre etc.). Cet onglet est toujours accessible. Vous pouvez également taper sur la touche « F6 » pour y accéder directement. Onglet Rapports L’onglet « Rapports » vous permet d’accéder à la session en cours et aux sessions antérieures (comptes-rendus des opérations, rapports mesures paramètres, rapports de navigation, etc.). Si l’onglet est disponible vous pouvez également taper sur la touche « F7 » pour y accéder directeent. Remarque : Les autres onglets disponibles affichés en fonction de l’opération choisie sont : Onglet Livraison Effectuer une préparation véhicule neuf ou des opérations de sur- équipement. Onglet Entretien Effectuer des opérations d’entretien sur le véhicule. Onglet Réparation Effectuer des opérations de télécodage, purge, appairage, … dans le cadre d’une intervention sur véhicule. Ces onglets remplacent les onglets « Diagnostic » et « Expert » de l’opération « Recherche de panne ».
- 7. 7 FR Le Portail Le premier écran vous permet de choisir le modèle du véhicule. Si nécessaire un deuxième écran proposera de préciser la variante du véhicule choisi. Une fois le véhicule choisi, une première connexion est effectuée entre l’outil et le véhicule. Les informations propres au véhicule, telles que le numéro de VIN et le kilométrage, sont récupérées. Si la récupération automatique du VIN n’a pu s’effectuer, un écran proposera à l’utilisateur de le renseigner manuellement. DiagBox est le logiciel que vous utiliserez au lancement quel que soit le type de véhicule à diagnostiquer. Dans le cas où le véhicule est ancien et n’est pas intégré au nouveau logiciel, alors vous lancerez l’ancien logiciel (PP2000 ou Lexia) à partir du portail de DiagBox. Le logiciel vous propose alors le choix de l’opération à effectuer sur le véhicule. 1 2 3 4
- 8. 8 Opération Livraison Client Menu permettant d’effectuer une préparation de véhicule neuf ou des opérations de sur-équipement. Opération Réparation Menu permettant d’effectuer des opérations de télécodage, purge, appairage, dans le cadre d’une intervention sur véhicule. Opération Recherche de pannes Menu permettant d’effectuer un diagnostic d’une panne et de procéder à sa réparation. Opération Entretien Menu permettant d’effectuer des opérations d’entretien sur véhicule. Le cas détaillé dans la notice d’utilisation ci-après est celui du choix de l’opération « Recherche de Panne ». Une fois l’opération « Recherche de panne » choisie, un Test Global est lancé automatiquement puis deux onglets sont mis à disposition : l’onglet Diagnostic et l’onglet Expert. Remarque : durant le test global, un test de connectivité Internet et d’authentification est réalisé. La présence de l’onglet Diagnostic dépend de l’issue de ces tests. L’application propose alors par défaut de commencer par le mode « Diagnostic » conformément aux préconisations du processus de diagnostic. Néanmoins à tout moment il est possible de naviguer dans les différents onglets et notamment le mode « Expert ».
- 9. 9 FR Opérations Livraison Client Ce menu permettra à l’utilisateur d’accéder aux 3 fonctionnalités suivantes : - Préparation Véhicule Neuf. - Suréquipement. - Mesure de l’état de charge batterie. - Les opérations effectuées dans le menu suréquipement permettent la mise à jour de la configuration véhicule dans les systèmes centraux du constructeur (changement de monte pneumatique, activation/désactivation de la fonction de détection de sous-gonflage...). Réparation La sélection de ce menu entrainera le lancement d’un test global (sans lecture défaut) dont le résultat sera affiché à l’utilisateur. La sélection d’un calculateur dans la liste affichée donnera l’accès à un « Pack de réparation » qui proposera, selon les possibilités offertes par le calculateur, les fonctionnalités et menus suivants : Pack de réparation Ce menu regroupe les différentes opérations de réparation disponibles pour le calculateur et ses actionneurs. Parmi elles, purge, changement de pièces, apprentissage, etc... Télécodage En cas de connexion Internet active, c’est la fonctionnalité « télécodage automatique » qui sera lancée. Elle sera éventuellement complétée par une phase de reprise manuelle. En cas de connexion Internet inactive, c’est la fonctionnalité « télécodage manuel » qui sera lancée. Téléchargement En cas de connexion Internet active, c’est la fonctionnalité « téléchargement par Internet » qui sera lancée. En cas de connexion Internet inactive, le téléchargement de calculateurs est impossible et le message suivant s’affichera : « Pour accéder à la fonctionnalité téléchargement, vous devez être connectés à Internet ». Remarque : Ces opérations sont aussi disponibles depuis le mode Expert.
- 10. 10 Recherche de pannes Ce menu permettra à l’utilisateur de résoudre une panne au moyen du mode guidé de Diagnostic ou du mode Expert. Ces 2 modes seront présentés dans 2 onglets différents, le mode Diagnostic n’étant accessible qu’en cas de connexion Internet active. Entretien Ce menu permettra à l’utilisateur d’accéder aux 3 fonctionnalités suivantes : - Révision. - Maintenance. - Mesure de l’état de charge batterie. Modes de diagnostic Lorsque l’utilisateur choisit l’opération « Recherche de panne », 2 modes de diagnostic sont proposés. Ci-dessous vous trouverez un approfondissement sur les possibilités offertes par ces 2 modes. Le mode de diagnostic guidé - La phase de navigation Après le Test Global, si vous êtes authentifié et connecté à Internet, vous êtes dirigé automatiquement vers l’onglet « Diagnostic » accueillant le mode de diagnostic guidé. L’accès aux méthodes de diagnostic commence par le choix d’un domaine, puis d’un (ou de plusieurs) sous-domaine(s) et enfin d’un l’effet client. Remarque générale : dans certains écrans, des icônes permettant l’accès à de la documentation sont présents. Ci-joint les 2 types d’icône : 1 2
- 11. 11 FR Icône de documentation de navigation Cette icône est un lien vers de la documentation en ligne (présente sur les sites CS/SB) portant sur la catégorie de navigation à laquelle elle est associée. Icône de documentation contextualisée Cette icône vous permet d’accéder à toute la documentation portant sur la session véhicule en cours. - Choix de l’objet (Gamme) La démarche de diagnostic s’effectue en quatre étapes à réaliser de préférence selon l’ordre préconisé : - Le pré-diagnostic : Cette étape vous permet d’être certain de la nature du problème et vous rappelle les basiques à contrôler avant tout diagnostic plus poussé. - Le droit au but : l’outil vous permet d’accéder très rapidement à une solution si le problème est déjà connu et applicable à votre véhicule. - Les gammes par Code défaut : l’outil permet de dérouler les tests à réaliser pour diagnostiquer le dysfonctionnement mis en évidence par un ou plusieurs codes défauts présent(s) sur le véhicule. - Les gammes par Symptôme : l’outil permet de dérouler les tests à réaliser pour diagnostiquer l’effet client associé à la gamme. NOTA : Il n’existe pas toujours de gamme associée à chacune des étapes ci-dessus. - Description des options de navigation de l’écran : 1 2 3 4 6 7 6 6 7 8 5 7
- 12. 12 Rappel du processus Il s’agit d’un indicateur de position dans le processus. Les étapes apparaissant en bleu correspondent à des étapes en cours ou passées. Liste des défauts En cliquant sur « liste des défauts », s’affiche la synthèse des défauts présents et identifiés sur le véhicule. Il est possible d’accéder à la gamme du défaut en cliquant dessus. Résumé de session Permet d’accéder au « Résumé de session » : un document synthétique contenant l’état de la session en temps réel (informations du véhicule, gammes parcourues, liste des défauts présents…). Le résumé de session s’affichera par ailleurs de manière systématique à la fin de chaque session. Progression dans la gamme En cliquant sur l’icône « Progression dans la gamme » s’affiche un tableau récapitulant la liste des tests réalisés, la position actuelle dans la gamme et la liste des tests restant à réaliser. Chaque test effectué est doté d’un statut (ex : défaut identifié, rejeté…). Boules de couleur Elles représentent les étapes de diagnostic. Le chiffre inscrit à l’intérieur indique le nombre d’objets de diagnostic à parcourir à chaque étape. Cliquer sur l’une des boules de couleur permet d’accéder à la partie correspondante (Pré-diag/ Droit au but/ gamme par code défaut/ game par symptôme). Etapes de diagnostic Les étapes de diagnostic : pré-diagnostic, droit au but, gamme par code défaut, gamme par symptôme. L’étape n’apparaît pas si aucun objet de diagnostic ne concerne la session de diagnostic en cours. Objets de diagnostic L’objet de diagnostic est un cheminement proposé pour la résolution de l’effet client. Il est filtré en fonction de l’effet client, du véhicule diagnostiqué et des codes défauts présents sur le véhicule. Double-cliquez sur un objet de diagnostic pour le sélectionner et accéder aux tests associés. Zone de validation Le cadre bleu est la zone de validation des choix. Elle peut aussi permettre de donner des informations supplémentaires. Cliquer sur la coche verte pour accéder à la gamme.
- 13. 13 FR - Déroulement de la gamme Une fois l’objet de diagnostic sélectionné, on accède à l’étape de « mise en contexte ». Cet écran donne des informations sur les conditions dans lesquelles le(s) prochain(s) test(s) doi(ven)t être réalisé(s) (par exemple, moteur tournant). Après avoir suivi ces instructions et validé l’écran, on accède aux écrans de test. On utilise les boutons de la zone de validation pour progresser dans la gamme. NOTA : Le parcours d’une gamme peut être interrompue de manière volontaire à tout moment (notamment par le clic sur l’un des boutons de Retour ou sur l’une des boules de couleur). Remarques : Sur un écran de test, il existe plusieurs types d’instructions (messages standards, notes, points d’attention, messages obligatoires). Il est aussi possible de trouver des images, des caractéristiques techniques, des liens vers de la documentation (schématique, …). Au cours du déroulement d’une gamme de diagnostic, des éléments tels que la Lecture Défauts, les Mesures Paramètres, les Tests Actionneurs et le Télécodage peuvent intervenir. Icône de documentation contextualisée Cette icône vous permet d’accéder à toute la documentation portant sur la session véhicule en cours. Icône d’instruction standard Cette icône indique un message d’instruction standard. Icône Nota Cette icône permet d’avertir l’utilisateur ou d’insister sur un point particulier. Icône Attention Cette icône est suivie d’une instruction de type « attention ». Icône Impératif Cette icône est suivie d’une instruction de type « impératif ». Mesure paramètre Cette partie de l’écran vous permet de visualiser le résultat d’une mesure paramètre. 1 6 2 3 5 4
- 14. 14 Fin de la gamme Si l’utilisateur mène un diagnostic sans interrompre la progression dans la gamme, il existe deux issues possibles : - Une panne est identifiée (convergence de l’outil) : le résultat du diagnostic est affiché et la session est cloturée. - Aucune panne n’est identifiée : l’utilisateur peut choisir de sélectionner un nouvel objet de diagnostic ou de cloturer la session. Dans les deux cas, si la session est cloturée, le rapport de fin de session sera affiché. NOTA : un effacement des défauts sera éventuellement proposé. Le mode de diagnostic Expert Au sein du mode expert, vous trouverez, pour chacun des calculateurs du Test Global, les fonctionnalités de communication / réparation des calculateurs (Identification, Lecture Défauts, Mesure Paramètres, Test Actionneur, Télécodage/ Téléchargement…). - Le test global Le test global est lancé automatiquement par le portail après avoir choisi une opération telle que « Recherche de panne » ou « Réparation ». Il permet d’identifier les calculateurs présents dans le véhicule et les défauts associés. Le Test Global est présenté par fonction. Chaque calculateur est constitué de 3 niveaux : le calculateur, les défauts et les contextes associés au défaut. Pour chaque fonction, un calculateur peut être reconnu. Pour accéder au menu du calculateur, le sélectionner et cliquer sur la coche verte (). Pour accéder aux propriétés d’un défaut et au contexte d’apparition de ce dernier, cliquer sur l’icône à gauche du défaut. : Cette icône signifie calculateur présent dans le véhicule et non présent dans le BSI. 1 2 5 4 6 7 8 39 10
- 15. 15 FR Fonction / Calculateur Le nom du calculateur reconnu apparait à côté de la fonction. Nombre de défauts L’icône sur le calculateur indique le nombre de défauts du calculateur. En cliquant sur cette icône, vous avez accès aux défauts du calculateur. Propriétés du défaut Permet de connaitre l’origine, le statut et la caractérisation d’un défaut. Variables associées Permet des connaitre le contexte d’apparition d’un défaut. Accéder Permet d’accéder aux détails du défaut sélectionné. Visualisation graphique Accède à la visualisation graphique du test global. Journal des Défauts Mène au Journal des Défauts (JDD). Validation Accède au menu du calculateur en cours de sélection. Ouverture / fermeture des détails En cliquant sur les « + » vous visualisez le détail sur les propriétés du défaut, et les variables associées dans un deuxième temps. Pour fermer les lignes, cliquez sur le « - ». Impression En cliquant sur l’icône « Impression », un document sera généré. Ce document retrace toutes les informations disponibles sur l’écran en cours. Le résultat du test global peut être visualisé à tout moment (à partir du moment où il a été lancé une première fois), grâce à la fonctionnalité Test Global du volet rétractable (touche raccourci « F1 » - voir figure page 4. - Menu Calculateur En cliquant sur le bouton de validation dans la fenêtre du test global ( de la figure page 14), le menu du calculateur sera lancé. En fonction du calculateur sélectionné et de l’opération choisie, vous aurez accès à plus ou moins de fonctionnalités, telles que l’Identification, la Lecture et l’effacement Défauts, les Mesures Paramètres, les Tests Actionneur, le Pack de réparation, entre autres. - JDD (journal des défauts) Si le véhicule est équipé d’un BSI avec la fonction Journal Des Défauts, alors la fonction sera accessible via le Test Global de l’onglet « Expert ». Ce journal équivaut à un rapport qui répertorie tous les évènements et les contextes survenus lors des divers tests propres au BSI. 1 4 3 5 6 7 2 8
- 16. 16 Vous pouvez y accéder depuis l’écran du test global, en sélectionnant le bouton spécifique en bas de l’écran. Par ailleurs, via le volet latéral, en cliquant sur « Journal des défauts », vous visualiserez un pop-up résumant le résultat du Journal des défauts lu précédemment. Le tableau répertorie tous les évènements liés au défaut, c’est-à-dire les apparitions (flèche rouge) et disparitions (flèche verte) du défaut, ainsi que les conditions de l’évènement. Lorsque le nombre de défauts est élevé, la liste de défauts sera découpée par lots (Cf. boutons et pour passer d’un lot à l’autre). Il est possible de modifier le filtrage du journal des défauts. Par défaut, le journal des défauts est trié par ordre anti-chronologique. On peut filtrer par ordre chronologique, par quantité d’évènements par défaut sélectionné, … Apparitions Indique les conditions d’apparition du défaut. Disparitions Indique les conditions de disparition du défaut. Pop-up filtre Le pop-up filtre permet de configurer les paramètres du filtre. Filtre Le bouton « Filtre » permet d’afficher le pop-up filtre. Page précédente En cliquant dessus vous accédez à la page précédente des défauts. Page suivante En cliquant dessus vous accédez à la page suivante des défauts. Accéder En cliquant sur « Accéder », vous accédez aux détails du défaut sélectionné et ses variables associées. - Les mesures paramètres et mesures paramètres graphiques Cette fonctionnalité permet de connaître en temps réel l’état des paramètres relatifs au calculateur sélectionné. Les menus mesures paramètres graphiques et mesures paramètres standards sont disponibles à partir du menu Expert.
- 17. 17 FR Nom du calculateur / sous- fonction Nom de la variable mesurée Valeur de la variable Unité de la valeur de la variable Accès au test global Accès à la mesure paramètre graphique Permet de revenir à l’écran précédant. 2 4 6 3 5 1 7 Un bouton pause sera également disponible afin de suspendre les mesures. Pour les mesures paramètres graphiques vous avez la possibilité de sélectionner différents paramètres du calculateur. 1 2 3 Vous pourrez accéder à l’enregistrement graphique de votre mesure depuis l’onglet « Rapports ».
- 18. 18 Onglets supplémentaires Documentation Permet d’accéder à des informations et des documents présents sur les différents sites documentaires Peugeot et Citroën. Vous accédez à l’onglet en cliquant sur ou en tapant « F5 ». Le contenu de cet onglet est structuré en 3 parties, comme le montre la figure ci-contre. Les deux parties supérieures recensent les documents ou sites de documentation accessibles. A gauche () figure la documentation associée au véhicule et filtrée à l’aide du VIN du véhicule en cours de session. Il peut s’agir de documents de type Schématique Electrique et le Dossier d'Intervention (DI). A droite () figurent des liens vers de la documentation générale. Vous y trouverez les accès à des sites tels que : Citroën Service / Service Box, Carnet de poche. La partie inférieure () constitue un historique des documents consultés au sein de DiagBox. Cliquez sur l’un des liens documentaires pour ouvrir à nouveau le document. Remarque : l’onglet Documentation apparaît dès l’ouverture de l’outil dans le cas d’un profil mono-marque, ou après le choix de la marque dans le cas d’un profil bi-marque. Mesures L’onglet mesure vous permet d’effectuer à tout moment au sein de votre outil de diagnostic des opérations de mesures physiques. Les cartes de mesures du PPS, Lexia3 et Proxia 3 sont compatibles avec DiagBox. 3 4 1 2
- 19. 19 FR 3 4 5 2 1 Onglet Mesures Cliquer sur l’onglet pour accéder aux fonctions de mesure ou taper sur « F6 » pour y accéder directement. Menu Multimètre Ce menu rassemble les fonctions suivantes : • Voltmètre • Ohmmètre • Ampèremètre Menu Oscilloscope Ce menu permet d’accéder à la fonction Oscilloscope 1 voie / 2 voies. Fonction Courbe(s) de Référence Ce menu permet d’accéder à la fonction Courbes de référence (1 voie / 2 voies) uniquement pour les véhicules disponibles dans DiagBox. Fonction Test Sonde à Oxygène Ce menu permet d’accéder à la fonction test sonde à Oxygène.
- 20. 20 Les Rapports En cliquant sur l’onglet « Rapports » ou en tapant « F7 », vous pouvez accéder aux rapports présents dans les différentes sessions. Une ligne permet d’identifier une session grâce au type de véhicule, son numéro de VIN, la date de la session. Chaque session contient au moins un rapport de navigation. Il est possible de faire une recherche par type () : • Rapport de navigation • Rapport Mesures paramètres • Rapport de Révision • Rapport Préparation de Véhicule Neuf • Rapport Mesure Physique • Rapport des opérations d'écriture • Rapport de Diagnostic • Rapport Journal des défauts • Capture d'écran Un rapport de navigation se crée à l’identification véhicule et se termine à la fin de la session (choix d’un nouveau véhicule ou fermeture de DiagBox). Toutes les opérations effectuées lors d’une session sont enregistrées : livraison client, recherche de pannes (effet client et élément incriminé), entretien, réparation. Onglet Rapport Cliquer sur l’onglet pour accéder aux rapports. Taper « F7 » pour y accéder directement. Session Sélectionne la session. Titre de colonne Permet de trier les sessions par type (véhicule, VIN, par date…). Validation Permet d’accéder aux rapports de la session sélectionnée. EmailDiag Permet d’accéder à l’EmailDiag avec en pièce jointe tous les rapports de la session sélectionnée. Filtre Permet de rechercher une session par critères de sélection. Supprimer Supprime les sessions sélectionnées. 1 2 3 4567
- 21. 21 FR On peut également accéder aux rapports PVN via l’onglet « Rapports ». Contenu du rapport de navigation. Accès aux autres rapports de la session. Accès à l’EmailDiag. La session sera jointe à l’EmailDiag. Les Raccourcis Clavier Domaine Fonction Touche de Raccourci Navigation zone utile Valider / « Oui » touche « Entrée » « Non » touche « Effacer » (au dessus de « Entrée ») Back simple F9 Superviseur Bloc principal Mises à jour F10 Authentification F11 Connexion internet F12 Quitter touche « Echap » Onglets Accueil F2 Mode Guidé F3 Mode Expert / Livraison / Entretien / Réparation F4 Documentation F5 Mesures F6 Rapports F7 Zoom Zoom avant Ctrl + Zoom arrière Ctrl - 2 3 1
- 22. 22 Domaine Fonction Touche de Raccourci Volet latéral ouverture / fermeture du volet latéral « F1 » Test global Lancement du volet latéral, utilisation des touches « » et « » pour sélectionner la fonctionnalité, « Entrée » pour y accéder JDD Capture écran Configuration Aide Assistance Fermer En cas de problème Si un problème quelconque devait se produire, la procédure à suivre est d’aller dans le menu « Assistance » du volet rétractable. L’option EmailDiag est alors présente. Une réponse vous sera fournie dans les plus brefs délais par l’Assistance Technique. Néanmoins, un simple redémarrage du poste peut résoudre le problème. Attention : Vous devez impérativement être connecté à Internet pour que le message soit envoyé ! Voir la notice sur le bandeau d’information pour plus de détails sur la demande d’assistance.
- 23. 23 FR NOTEs
