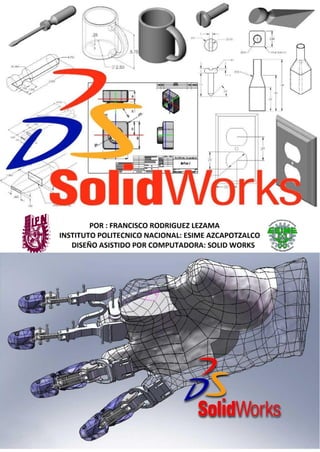
CAD Flange Practice
- 1. ING. FRANCISCO RODRIGUEZ LEZAMA
- 2. ING. FRANCISCO RODRIGUEZ LEZAMA PROLOGO El dibujo en México igual que en varios países ha evolucionado considerablemente, desde las pinturas rupestres, hasta hoy día por medio de computadoras la ingeniería entre otras profesiones utiliza el sistema conocido como, CAD. El CAD es el proceso en el cual se utilizan computadoras de cualquier tipo que por medio de softwares facilitan y agilizan los trabajos de diseño y calculo. El dibujo computarizado es una herramienta para representar y describir gráficamente un objeto. Esta herramienta utiliza un sistema de medición exacto y acotaciones con medidas de longitud, altura, profundidad, ángulos, etc. Una herramienta CAD (dibujo asistido por computadora) es un software que aborda la automatización del proceso de diseño de un determinado tipo de construcción. El éxito en la utilización de sistemas CAD se visualiza principalmente en la reducción de tiempo invertido en el dibujo. Fundamentalmente por el uso de sistemas gráficos, que permiten realizar las modificaciones en el modelo y observar los cambios producidos en el dibujo. El sistema CAD se basa en la representación virtual del modelo. Esto permite realizar automáticamente el dibujo, y ayuda en la utilización de métodos para realizar simulaciones sobre el dibujo. El ciclo del diseño de un dibujo o pieza utilizando un sistema CAD se ve afectado, tan solo, por el tiempo que toma hacer bocetos y borradores. Esta simple modificación supone un ahorro importante en la duración del proceso de diseño. En México durante los últimos 15 años, y con más fuerza en los últimos 10 años, el dibujo asistido por computadora ha ido desplazando al dibujo hecho sobre papel en una mesa de dibujo en la preparación de planos para proyectos. Es cuestión de poco tiempo para que todo delineante use algún programa de dibujo en una computadora para dibujar los planos. Ya casi todas las compañías de Ingeniería y arquitectura usan computadoras sustituyendo sus talleres de dibujos a mano; creo aún así que la formación ingenieril debe seguir considerando el saber dibujar manualmente haciendo láminas y bocetos con lápices y en blocks de dibujo, pues eso nos genera una percepción e imaginación mayor sobre ideas de diseño. El presente trata de ser de utilidad en la materia del laboratorio de Diseño Asistido por Computadora que se imparte en la Escuela Superior de Ingeniería Mecánica y Eléctrica Unidad Azcapotzalco perteneciente al Instituto Politécnico Nacional (IPN); considerando una de las instituciones de vanguardia en la ingeniera de México. SolidWorks es un software fácil de aprender a utilizar, por lo que el estudiante al consultar el presente y realizando las practicas comenzará a experimentar un interés sobre la materia y un aumento en la habilidad para la utilización del software. Las herramientas de flujo de trabajo, las funciones de gestión de datos y la facilidad de integración con otras tecnologías contribuyen a que los estudiantes puedan colaborar, ahorrar tiempo y reducir errores de diseño. Cualquier información o comentario enviar a frodriguezl@ipn.mx
- 3. ING. FRANCISCO RODRIGUEZ LEZAMA TEMARIO MANUAL SOLIDWORKS NIVEL BASICO. 1. PRACTICA PLACA Temas Entorno de SolidWorks. Manejo de Herramientas de Croquis. Simetría de Croquis. Operación Extruir y Corte. 2. PRACTICA FLANGE Temas Matriz Circular de croquis Operación Revolución 3. PRACTICA BRACKET Temas Herramientas de Croquis Corte de croquis Operación nervio 4. PRACTICA WEDGE BLOCK Temas Prueba de manejo de herramientas 5. RELACIONES DE POSICION Temas Relación horizontal, vertical, tangente, concéntrica. 6. USO DE ASISTENTE PARA TALADRO Temas Diferentes tipos de barrenado Uso de Angulo de salida Redondeo Constante 7. ATTACHMENT Temas Creación de Planos de Referencia Operación Barrido Operación Vaciado 8. TAZA PARA VIAJERO Temas Operación Revolución Operación Barrido Equidistancia de Croquis Operación Corte Revolución Operación Extruir Lámina Operación Cúpula Vista de Sección
- 4. ING. FRANCISCO RODRIGUEZ LEZAMA 9. DESARMADOR DE CRUZ Temas Creación de Planos Equidistantes Convertir Entidades Operación Recubrimiento Operación Chaflán Operación Corte Recubrimiento Matriz Circular de Operación Uso de Color 10. CROQUIS 3D Temas Coquizado en 3D 11. MATRICES Temas Matriz Lineal Matriz Circular 12. PRACTICA Temas Uso de Herramientas 13. ENSAMBLAJES Temas Componenentes Aligerados Insertar Componentes Relaciones de posición entre Componentes Movimiento entre componentes Subensamblajes Detección de interferencia Vista Explosionada Animación de vista explosionada. 14. SEGUNDO ENSAMBLAJE PRACTICA 15. DISEÑO BASICO DE UN MOLDE Temas Solidos Multicuerpo Escala Operación Combinar 16. INTRODUCCION A DIBUJOS DE INGENIERIA Temas Adición de Vistas Ortogonales Vistas de Sección Vistas de Detalle Cotas y Simbología Creación de formato de hoja Dibujos de Ensambles Vistas explosionadas Lista de materiales
- 5. ING. FRANCISCO RODRIGUEZ LEZAMA PRACTICA #1 PLACA Unidades: Pulgadas. Para configurar las unidades en pulgadas: 1. Ir al Menú Herramientas, Opciones, Propiedades de documento, UNIDADES y en Sistema de Unidades seleccione PULGADAS. Para empezar a crear la base: 1. Seleccione El plano planta desde el gestor de diseño y haga clic en Croquis desde la barra de herramientas de croquis. 2. Haga clic en Rectángulo de centro desde la Barra de herramientas de croquis o en Menú Herramientas, Entidades de croquis, Rectángulo de centro. 3. Realice un rectángulo a partir del origen de cualquier medida. 4. Haga clic En Cota inteligente desde la barra de herramientas de croquis. 5. Toque una línea vertical y teclee 15 y presione Aceptar. 6. Toque una línea horizontal y teclee 15 y presione Aceptar y salga del croquis. 7. Haga clic en Extruir Saliente/Base desde la barra de herramientas operaciones y configure la condición final Hasta profundidad especificada con un espesor de 1”. Aceptar.
- 6. 4 ING. FRANCISCO RODRIGUEZ LEZAMA Para crear los barrenos: 1. Seleccione la cara superior de la placa y haga clic en Croquis . 2. Haga clic en Circulo desde la barra de herramientas de croquis o en Menú herramientas, Entidades de croquis, Circulo. 3. Realice un círculo en cualquier parte de la cara. 4. Haga clic en Cota inteligente desde la Barra de herramientas de croquis seleccione el circulo y teclee 1”. 5. Sin dejar de seleccionar cota inteligente, seleccione el círculo y la arista superior (Horizontal) de la placa y configure el valor a 1.5” y presione Aceptar. 6. Seleccione nuevamente el círculo y la arista izquierda (vertical) de la placa y configure el valor a 1.5” y presione Aceptar. 7. Seleccione Línea Constructiva desde la Barra de herramientas de croquis. 8. Deslice el cursor sobre la línea horizontal de la placa hasta que se muestre el punto medio. 9. Trace una línea vertical a partir del punto medio y hasta la línea horizontal inferior. 10. Esta línea nos servirá como eje de referencia para hacer un espejo. 11. Seleccione el círculo y la línea constructiva. Para seleccionar ambos use la tecla CTRL. 12. Después seleccione Simetría de entidades desde la barra de herramientas croquis. 13. Repita los paso del 7 al 12 pero ahora con una línea constructiva horizontal. 14. Después de tener los cuatro círculos haga clic en Extruir corte desde la Barra de herramientas Operaciones. 15. Configure la condición final a Por todo y Aceptar. Para crear la cavidad: 1. Seleccione la cara superior de la placa y haga clic en Croquis . 2. Haga clic en Rectángulo de centro desde la Barra de herramientas de croquis o en Menú Herramientas, Entidades de croquis, Rectángulo de centro. 3. Realice un rectángulo a partir del origen de cualquier medida. 4. Haga clic en Cota inteligente desde la Barra de herramientas de croquis. 5. Toque una línea vertical y teclee 4 y presione Aceptar. 6. Toque una línea horizontal y teclee 4 y presione Aceptar. 7. Seleccione Redondeo de croquis desde la barra de herramientas Croquis y configure un el Radio a 0.5” enseguida seleccione los cuatro vértices del rectángulo y presione Aceptar y salga del croquis. 8. Haga clic en Extruir corte desde la Barra de herramientas Operaciones. Configure la condición final a Hasta profundidad especificada con un corte de 0.5” y Aceptar.
- 7. 5 ING. FRANCISCO RODRIGUEZ LEZAMA Para crear las cajas de los barrenos: 1. Seleccione la cara superior de la placa y haga clic en Croquis . 2. Haga clic en Círculo desde la barra de herramientas de croquis o en Menú herramientas, Entidades de croquis, Círculo. Realice 4 círculos empezando desde el centro de los barrenos. Para obtener el centro simplemente deslice el cursor sobre la arista del barreno y se mostrara el centro. 3. Haga clic en Cota inteligente desde la Barra de herramientas de y acote los 4 círculos con un diámetro de 1.25”. y salga del croquis. 4. Haga clic en Extruir corte desde la Barra de herramientas Operaciones. Configure la condición final a Hasta profundidad especificada con un corte de 0.375” y Aceptar. 5. Guarde la pieza.
- 8. 6 ING. FRANCISCO RODRIGUEZ LEZAMA PRACTICA #2 FLANGE En esta práctica se usarán las unidades en pulgadas y todos los redondeos son de 0.25” pulgadas de radio. Esta práctica tiene 2 formas diferentes de desarrollarse, las cuales se tratarán en este ejercicio. 1. Abrir un croquis en el plano Alzado o Frontal. Para insertar un croquis 2D, haga clic en la barra de herramientas de croquis o en Menú Insertar, croquis. 2. Seleccione Círculo desde la barra de herramientas de croquis o en Menú Herramientas, Entidades de croquis, Círculo. 3. Croquice un círculo a partir del origen. 4. Seleccione Cota desde la barra de herramientas croquis y configure el diámetro a 5.5”. 5. Haga clic en Extruir Saliente/Base en la barra de herramientas operaciones. 6. Aparece el PropertyManager Base-Extruir en al panel izquierdo y la vista del croquis se vuelve isométrica. 7. En Dirección 1 configure lo siguiente: *Configure la condición final en hasta profundidad específica. *Configure la profundidad a 0.750”. 8. Haga clic en Aceptar para crear la Extrusión. 9. Seleccione la cara frontal de la pieza. 10. Haga clic en Croquis . 11. Seleccione Círculo desde la barra de herramientas de croquis o en Menú Herramientas, Entidades de croquis, Círculo. 12. Croquice un círculo a partir del origen. 13. Seleccione Cota . 14. Configure el diámetro a 2.750”.
- 9. 7 ING. FRANCISCO RODRIGUEZ LEZAMA 15. Haga clic en Extruir Saliente/Base . 16. En Dirección 1, efectué lo siguiente: Configure la Condición final en Hasta profundidad específica. Configure la profundidad a 1.375” 17. Haga clic en Aceptar. 18. Seleccione la cara frontal de círculo que acabamos de extruir. 19. Haga clic en Croquis . 20. Seleccione Círculo . 21. Croquice un círculo a partir del origen. 22. Seleccione Cota . 23. Configure un diámetro a 1.5” y presione Aceptar. 24. Haga clic en Extruir corte desde la Barra de herramientas Operaciones. 25. En Condición Final Configure Por Todo. 26. Haga clic en Aceptar para crear el corte. 27. Seleccione la cara frontal del extruido del corte. 28. Haga clic en Croquis . 29. Seleccione Círculo . 30. Croquice un círculo a partir del origen. 31. Seleccione Cota . 32. Configure un diámetro a 4.25” y presione Aceptar. 33. Seleccione la arista del círculo. Aparece un cuadro de diálogo de lado izquierdo llamado circulo. 34. En la pestaña opciones active la casilla Para construcción. 35. Haga clic en Aceptar. 36. Seleccione Círculo y deslice el cursor sobre la arista del círculo constructivo. 37. Croquice un círculo en alguno de los puntos que aparecen en la arista del círculo constructivo. 38. Configure el diámetro a 0.5” y presione Aceptar. 39. Haga clic en Matriz circular que se encuentra en la barra de herramientas de croquis o en Menú Herramientas, Herramientas de croquizar, Matriz circular. 40. Configurar en el cuadro de diálogo de matriz circular lo siguiente: Haga clic en el círculo pequeño, el sistema automáticamente creara copias de este círculo. Verifique que el número de instancias sea 4. Haga clic en Aceptar. 41. Haga clic en Extruir corte desde la Barra de herramientas Operaciones.
- 10. 8 ING. FRANCISCO RODRIGUEZ LEZAMA 42. En Condición Final Configure Por Todo. 43. Haga clic en Aceptar para crear el corte. 44. Haga clic en Isométrica en la barra de vistas estándar. 45. Haga clic en Redondeo en la barra de herramientas operaciones. 46. El sistema por default usa un tipo de redondeo de Radio constante no lo cambiaremos porque es el que necesitamos. Configure el valor de radio a .25”. 47. Haga clic en Aristas, Caras, Operaciones y Bucles y seleccione las siguientes aristas: 48. Haga clic en Aceptar. 2ª FORMA 1. Abrir un croquis en el plano Alzado o Frontal. Para insertar un croquis 2D, haga clic en la barra de herramientas de croquis o en Insertar, croquis. 2. Trace una Línea constructiva vertical a partir del origen. 3. Seleccione Línea desde la barra de herramientas croquis. 4. Croquice el siguiente contorno. 5. Seleccione Cota . 6. Seleccione la línea vertical izquierda del contorno y configure el valor a 2.130”. 7. Estando activo el icono de cota seleccione la línea vertical derecha y configure el valor a 0.75”. 8. Seleccione el punto final de la línea constructiva y la línea horizontal superior y configure el valor a 1.375”.
- 11. 9 ING. FRANCISCO RODRIGUEZ LEZAMA 9. Seleccione el punto de inicio de la línea constructiva y la línea horizontal inferior y configure el valor a 2.75”. 10. Seleccione el punto de inicio de la línea constructiva y el vértice inferior izquierdo del contorno y configure el valor a 0.75”. 11. Seleccione Redondeo de croquis desde la barra de herramientas croquis. 12. Configurar en el cuadro de diálogo el redondeo siguiente: En parámetros de redondeo configure el valor a 0.25” y seleccione los siguientes puntos: Haga clic en Aceptar.
- 12. 10 ING. FRANCISCO RODRIGUEZ LEZAMA 13. Seleccione Revolución Saliente/Base en la barra de herramientas operaciones. 14. Configurar en el cuadro de diálogo de revolución lo siguiente: En tipo de revolución seleccione Una dirección. Configure el ángulo a 360º. Haga clic en Aceptar. 15. Seleccione la cara superior del sólido. 16. Abrir un croquis en esa cara. 17. Seleccione Círculo . 18. Croquice un círculo a partir del origen. 19. Seleccione Cota . 20. Configure un diámetro a 4.25” y presione Aceptar. 21. Seleccione la arista del círculo. Aparece un cuadro de diálogo de lado izquierdo llamado círculo. 22. En la pestaña opciones active la casilla Para construcción. 23. Haga clic en Aceptar. 24. Seleccione Círculo y deslice el cursor sobre la arista del círculo constructivo. 25. Croquice un círculo en alguno de los puntos que aparecen en la arista del círculo constructivo. 26. Configure el diámetro a 0.5” y presione Aceptar. 27. Haga clic en Matriz circular que se encuentra en la barra de herramientas de croquis. 28. Configurar en el cuadro de diálogo de matriz circular lo siguiente: Haga clic en el círculo pequeño, el sistema automáticamente creará copias de este círculo. Verifique que el número de instancias sea 4. Haga clic en Aceptar. 29. Haga clic en Extruir corte desde la Barra de herramientas Operaciones. 30. En Condición Final Configure Por Todo. 31. Haga clic en Aceptar. 32. Guardar la pieza.
- 13. 11 ING. FRANCISCO RODRIGUEZ LEZAMA PRACTICA # 3 BRACKET Unidades: Milímetros. Las operaciones que utilizaremos en esta práctica son: Extruir y Cortar. 1. Seleccione el plano Superior o planta desde la ventana del gestor de diseño. 2. Para insertar un croquis 2D, haga clic en Croquis en la barra de herramientas de croquis o en el Menú Insertar, Croquis. 3. Haga clic en Vista normal a que se encuentra en la barra de vista estándar, para ver de frente el plano donde vamos a empezar a dibujar. 4. Seleccione Rectángulo desde la Barra de herramientas de croquis. 5. Croquice un rectángulo a partir del origen. 6. Seleccione Cota . 7. Seleccione la línea horizontal inferior y configure el valor a 65mm. 8. Seleccione la línea vertical izquierda y configure el valor a 68mm. 9. Seleccione Recortar Entidades en la barra de herramientas de croquis y haga clic en la línea horizontal superior. 10. Seleccione Arco tangente en la barra de herramientas de croquis. 11. Seleccione el punto final de la línea vertical izquierda y el punto final de la línea vertical derecha. 12. Haga clic en Extruir Saliente/Base . 13. En Dirección 1, efectué lo siguiente: En dirección 1. Configure la Condición final en Hasta profundidad específica. Configure la profundidad a 15mm. Haga clic en la opción Invertir dirección y asegúrese que la dirección de extrusión sea hacia abajo. 14. Haga clic en Aceptar.
- 14. 12 ING. FRANCISCO RODRIGUEZ LEZAMA 15. Seleccione la cara superior del extruido que se acaba de realizar y abra un Croquis . 16. Haga clic en Vista normal a que se encuentra en la barra de vista estándar, para ver de frente el plano donde vamos a empezar a dibujar 17. Seleccione Círculo . 18. Deslice el cursor por la orilla del arco para que marque el centro. 19. Croquice un círculo a partir del centro del arco. 20. Croquice un círculo mas pequeño a partir del centro del arco. 21. Seleccione Cota desde la barra de herramientas croquis y configure el círculo más grande con un diámetro de 40mm. 22. Configure el círculo más pequeño con un diámetro de 20mm. 23. Haga clic en Extruir Saliente/Base . 24. En Dirección 1, efectué lo siguiente: En dirección 1. Configure la Condición final en Hasta profundidad específica. Configure la profundidad a 20mm. 25. Haga clic en Aceptar. 26. Haga clic en Isométrico desde la barra de Vista estándar. 27. Seleccione la cara final de la pieza y abra un croquis. De clic en Normal A
- 15. 13 ING. FRANCISCO RODRIGUEZ LEZAMA 28. Seleccione Rectángulo de Esquina desde la Barra de herramientas de croquis. 29. Croquice un rectángulo en la parte inferior de la cara empezando por el punto superior izquierdo y terminando coincidente con la arista opuesta. 30. Seleccione Cota . 31. Seleccione la línea vertical derecha y configure el valor a 15mm. 32. Haga clic en Extruir Saliente/Base . 33. En Dirección 1, efectué lo siguiente: En dirección 1. Configure la Condición final en Hasta profundidad específica. Configure la profundidad a 15mm. 34. Haga clic en Aceptar.
- 16. 14 ING. FRANCISCO RODRIGUEZ LEZAMA USO DE NERVIOS 35. Colóquese en plano lateral active un croquis nuevo y realice las dos líneas como se muestra. 36. Valla al menú operaciones y seleccione la herramienta Nervio configure Espesor: 10 mm Direccion: Paralelo al croquis Seleccione invertir lado del material.
- 17. 15 ING. FRANCISCO RODRIGUEZ LEZAMA 37. Toque la cara superior que se indica en la imagen e inserte un nuevo croquis 38. Realice el siguiente croquis 39.Seleccione la herramienta Nervio Configure como se muestra Espesor: Ambos lados T1 (Espesor del nervio): 2 mm Dirección de: Normal al croquis 40. Haga clic en Isométrico desde la barra de Vista estándar. 41. Guarde la pieza.
- 18. 16 ING. FRANCISCO RODRIGUEZ LEZAMA PRACTICA # 4 WEDGE BLOCK Unidades: Pulgadas. Las operaciones que utilizaremos en ésta práctica son: Extruir y Cortar.
- 19. 17 ING. FRANCISCO RODRIGUEZ LEZAMA PRACTICA # 5 RELACIONES DE POSICION Unidades: Milímetros Las operaciones que utilizaremos en esta práctica son: Croquis, relaciones geométricas, acotación y extrusión saliente base. 1. Pulse la opción de Nuevo seleccione Pieza y de clic en Aceptar. Seleccione el plano de trabajo Planta en el gestor de diseño y abra un nuevo croquis. Realice la siguiente geometría, agregue una relación horizontal entre los dos círculos. 2. Realice dos círculos exteriores con medidas aproximadas, puede pulsar en el centro del circulo para situarlos aproximadamente como se muestra en la imagen inferior; asegurando no generar alguna otra relación; acote mediante cota inteligente los diámetros de 250 mm. y 140 mm. respectivamente.
- 20. 18 ING. FRANCISCO RODRIGUEZ LEZAMA 3. Seleccione pulsando la tecla Ctrl el círculo exterior de 250 mm. y el círculo de diámetro 40 mm. En el cuadro de relaciones seleccione Tangente. Repita el mismo proceso con el círculo de 250 mm. y el círculo con diámetro de 60 mm. Observe como el círculo exterior es tangente a los dos interiores. 4. Seleccione la herramienta de recortar entidades Hasta más cercano y seleccione la porción de arco de 250 mm. a eliminar. Porción de arco
- 21. 19 ING. FRANCISCO RODRIGUEZ LEZAMA Observe la eliminación del círculo en la parte sobrante. 5. Seleccione pulsando la tecla Ctrl el círculo exterior de diámetro de 140 mm, y el interior de 40 mm. Pulse sobre la relación de tangencia .Repita el mismo proceso con el círculo de diámetro de 140 mm y 60 mm.
- 22. 20 ING. FRANCISCO RODRIGUEZ LEZAMA 6. Pulse sobre recortar entidades y seleccione recorte inteligente y elimine las partes internas de los arcos para dejar el contorno exterior indicado en la figura. Con la misma herramienta de recorte inteligente elimine la parte interior de los círculos de 60 mm. y 40 mm. para dejar un solo contorno. 7. Realice dos círculos de diámetros de 40 mm. y 25 mm. respectivamente. Para centrarlos correctamente seleccione uno de ellos y su círculo concéntrico, manteniendo la tecla Ctrl pulsada y agregue la relación de concentricidad. Repita el mismo proceso para el otro círculo.
- 23. 21 ING. FRANCISCO RODRIGUEZ LEZAMA 8. Pulse Extrusión desde la barra de herramientas de Operaciones e indique en dirección 1 : 20 mm. 9. De clic en la flecha que se encuentra en la parte inferior del icono de redondeo y seleccione Chaflán. Active Angulo Distancia. Coloque en distancia : 2 mm Y en Angulo : 45 grados 10. Seleccione las aristas que se indican. 11. Guarde la pieza
- 24. 22 ING. FRANCISCO RODRIGUEZ LEZAMA PRACTICA #6 USO DE ASISTENTE PARA TALADRO Unidades: Milímetros 1. Seleccione el Plano Planta y realice un rectángulo de 100 mm. x 40 mm. 2. Haga clic en extruir y extruya el rectángulo 10 mm. hacia arriba. 3. Seleccione la cara indicada e inserte un nuevo croquis; realice la geometría mostrada.
- 25. 23 ING. FRANCISCO RODRIGUEZ LEZAMA 4. Extruya a una profundidad de 10 mm. Observe la dirección de la extrusión hacia el modelo. 5. Realice un rectángulo sobre la cara que se muestra en la imagen. 6. Coloque una relación colíneal entre la línea vertical del rectángulo y la arista; realice el mismo procedimiento con la otra arista vertical.
- 26. 24 ING. FRANCISCO RODRIGUEZ LEZAMA 7. Acote a 3 mm y realice un corte por todo. 8. Uso del asistente para taladro El asistente para taladro se utiliza para crear taladros especializados en un sólido. Puede crear taladros simples, cónicos, refrentados y avellanados. En este ejemplo se utilizara un taladro estándar. 9. Seleccione una cara Seleccione la parte superior, la cara plana de la operación base y haga clic en asistente para taladro 10. Tipo Aparece el cuadro de dialogo Especificación de taladro. Configure las propiedades del taladro de la siguiente manera: Tipo: Taladro Estándar: Ansi-Metrico Tipo de Tornillo: Tamaños de Perforadores Tamaño: 7,0 Condición Final: Por Todo
- 27. 25 ING. FRANCISCO RODRIGUEZ LEZAMA 11. Haga clic en la pestaña Posiciones Posiciones Se colocara una vista previa del taladro y un punto en la cara seleccionada cerca de donde la selecciono. Pueden crearse instancias múltiples del taladro en un comando insertando puntos adicionales en otras ubicaciones. 12. Un segundo taladro Haga clic nuevamente en la parte izquierda de la cara para agregar otro punto y taladro 13. Cotas. Agregue cotas entre las aristas del modelo y el punto tal como se indica.
- 28. 27 ING. FRANCISCO RODRIGUEZ LEZAMA 14. Seleccione la cara indicada y luego seleccione Insertar, Operaciones, Taladro asistente. 15. Haga clic en Refrentado Configure las propiedades del taladro de la siguiente manera: Tipo: Refrentado Estándar: Ansi Métrico Tipo de tornillo: Tornillo Hexagonal Tamaño: M8 Condición Final por todo 16. Active el punto central. Desactive la herramienta Punto. Arrastre el punto sobre la circunferencia del arco grande No lo suelte Cuando aparezca el símbolo Coincidente punto central del arco grande se habrá “reactivado” y ahora será un punto al que podrá engancharse . Suelte el punto encima del punto central del arco. Busque el comentario que se está enganchando al centro del arco una relación coincidente. Haga clic en aceptar para agregar la relación y una vez más para completar el cuadro de dialogo. Resultado.
- 29. 28 ING. FRANCISCO RODRIGUEZ LEZAMA 17. Uso de Angulo de Salida El proceso de agregar ángulos de salida, requiere de la selección de un plano neutro y una o más caras. En el menú Insertar, elija Operaciones, Angulo de Salida o en la barra de herramientas Operaciones haga clic en la herramienta Angulo de salida Como tipo de ángulo de salida seleccione: Plano neutro Angulo de salida: 5 grados Plano neutro seleccione: Planta
- 30. 29 ING. FRANCISCO RODRIGUEZ LEZAMA 18. Si es necesario haga clic en invertir dirección para que la flecha señale en la dirección mostrada. 19. Realice un redondeo de 6 mm, como se muestra en la imagen. 20. Realice un redondeo de 3 mm en las aristas que se indican 21. Guarde la pieza.
- 31. 30 ING. FRANCISCO RODRIGUEZ LEZAMA PRACTICA #7 ATTACHMENT Unidades: Milímetros. Las operaciones que utilizaremos en esta práctica son: Extruir, Vaciado, Barrido, Redondeo. Comenzar a crear el modelo. 1. Seleccione el plano Alzado o Frontal que se encuentra en la ventana del Gestor de Diseño del Feature Manager. 2. Para insertar un croquis 2D, haga clic en Croquis en la barra de herramientas de croquis o en Insertar. 3. Seleccione Línea desde la barra de herramientas croquis y croquice el siguiente contorno a partir del origen. 4. Haga clic en la línea inclinada inferior y configure el valor a 60mm. 5. Haga clic en la línea inclinada superior y configure el valor a 80 mm. 6. Haga clic en la línea constructiva vertical y la línea inclinada inferior y configure el valor a 26º. 7. Haga clic en la línea inclinada superior y la línea inclinada inferior y configure el valor a 140º. Pude salir del croquis
- 32. 30 ING. FRANCISCO RODRIGUEZ LEZAMA 9. Haga clic en Plano que se encuentra en la barra de Menú Insertar, Geometría de Referencia y configure lo siguiente: Haga clic en el cuadro de selecciones y seleccione la línea inclinada superior y el punto final de la misma. Punto Línea inclinada superior Se activa automáticamente la opción de normal a curva. 10. Haga clic en Aceptar para crear el plano. 11. Nombre el plano Cyplane.
- 33. 31 ING. FRANCISCO RODRIGUEZ LEZAMA 12. Seleccione el plano Vista lateral o Derecho que se encuentra en la ventana del gestor de diseño del Feature Manager. Plano lateral 13. Abra un Croquis que se encuentra en la barra de herramientas de croquis o en Insertar y trace una línea constructiva Horizontal a partir del origen. 14. Salga del croquis. Línea constructiva horizontal
- 34. 32 ING. FRANCISCO RODRIGUEZ LEZAMA 15. Haga clic en Plano que se encuentra en la barra de Menú Insertar, Geometría de Referencia y configure lo siguiente: Seleccione los puntos que se indican a continuación del perfil abierto que trazamos primero. Se activa automáticamente la opción Líneas/Puntos pasantes. Puntos a seleccionar 16. Haga clic en Aceptar para crear el plano. 17. Nombre el plano como Intake. Plano creado Intake
- 35. 33 ING. FRANCISCO RODRIGUEZ LEZAMA 18. Haga clic en el plano Intake y abra un croquis que se encuentra en la barra de herramientas de croquis o en Insertar. 19. Haga clic en Línea Constructiva que se encuentra en la barra de herramientas de croquis, y trace una línea vertical a partir del origen. 20. Seleccione la línea constructiva y haga clic en Simetría dinámica que se encuentra en el Menú Herramientas, Herramientas de croquizar, y la línea constructiva debe aparecer con dos pequeñas rayas horizontales en los extremos. 21. Seleccione Línea de la barra de herramientas croquis y croquice el siguiente contorno. Sólo tiene que dibujar la mitad del perfil por la simetría que ya se aplico. 22. Haga clic en Cota. 23. Configure las siguientes medidas como se muestra en la figura. Asegúrese de que la cota de 5 mm comience de la intersección del croquis base hacia la parte superior 24. Cierre el croquis.
- 36. 34 ING. FRANCISCO RODRIGUEZ LEZAMA 25. Nombre el croquis como Perfil. 26. Seleccione el plano Alzado o frontal que se encuentra en la ventana del gestor de diseño del Feature Manager. 27. Abra un Croquis que se encuentra en la barra de herramientas de croquis o en Insertar y seleccione una Vista normal a desde la barra de herramientas orientación. 28. Seleccione Línea de la barra de herramientas croquis y croquice una línea horizontal hacia la izquierda desde el origen. 29. Haga clic en Cota y configure el valor a 28 mm. 30. Cierre el croquis. 31. Nombre el croquis como Trayecto. Línea de 28 mm. realizada en el plano frontal.
- 37. 35 ING. FRANCISCO RODRIGUEZ LEZAMA 32. Haga clic en Saliente/Base Barrido desde la barra de operaciones y configure lo siguiente: Haga clic en el cuadro de perfil y seleccione el croquis con el mismo nombre desde el gestor de diseño del Feature Manager. Haga clic en el cuadro de trayecto y seleccione el croquis con el mismo nombre desde el gestor de diseño del Feature Manager. Haga clic en Aceptar. Vista frontal del perfil barrido.
- 38. 36 ING. FRANCISCO RODRIGUEZ LEZAMA 33. Seleccione el plano con el nombre Cyplane desde el gestor de diseño del Feature Manager. 34. Abra un croquis que se encuentra en la barra de herramientas de croquis o en Insertar. 35. Seleccione Círculo que se encuentra en la barra de herramientas croquis. 36. Croquice un círculo a partir del origen. 37. Haga clic en Cota y configure el diámetro a 34 mm. 38. Sin salir del croquis haga clic en Extruir Saliente/Base y en Dirección 1, efectué lo siguiente: Configure la condición final en hasta la superficie. Haga clic en Cara/Plano y seleccione la cara frontal de la pieza que se creo anteriormente en el plano Intake. Haga clic en Activar/Desactivar Angulo de salida y configure el valor a 2º. Haga clic en Acepar.
- 39. 37 ING. FRANCISCO RODRIGUEZ LEZAMA 39. Haga clic en Redondeo en la barra de herramientas operaciones. 40. Configure el radio con un valor de 3 mm. 41. Haga clic en Aristas, caras, operaciones y bucles seleccione las aristas que señala el dibujo pero de ambos lados. Aristas 42. Haga clic en Aceptar. 43. Haga clic nuevamente en Redondeo en la barra de herramientas operaciones. 44. Configure el radio con un valor de 12 mm. 45. Haga clic en Aristas, caras, operaciones y bucles seleccione la arista que señala el dibujo pero de ambos lados. Arista
- 40. 38 ING. FRANCISCO RODRIGUEZ LEZAMA 46. Haga clic en Aceptar. 47. haga clic en Vaciado de la barra de herramientas de operaciones. 48. Configure el espesor a 2 mm. 49. haga clic en el cuadro Caras a eliminar y seleccione la cara inferior del croquis dibujado en el plano Intake y la cara superior del croquis dibujado en el plano Cyplane. Seleccione la herramienta Vista de sección tomando como referencia el plano frontal para poder visualizar la parte interna de la pieza. 50. Haga clic en Aceptar. 51. Guarde la pieza.
- 41. 39 ING. FRANCISCO RODRIGUEZ LEZAMA PRACTICA#8 TAZA PARA VIAJERO Unidades Pulgadas 1. Haga clic en NUEVO, seleccione Pieza y aceptar. 2. Abra un croquis en el plano Alzado 3. Empiece en el Origen. 4. Haga clic en Línea en las Opciones de Croquis y realice una línea vertical y luego dos horizontales. 5. Haga clic en Cota y acote las líneas.
- 42. 40 ING. FRANCISCO RODRIGUEZ LEZAMA 6. Haga clic en Arco Tangente en las herramientas de croquis y realice el primer arco como se muestra en la imagen colocando los valores A=92.3 R=0.43 Curva 1 7. Al seleccionar un arco formado nos aparece el siguiente cuadro en el cual también se le pueden colocar los valores exactos del arco. Radio Angulo
- 43. 41 ING. FRANCISCO RODRIGUEZ LEZAMA 8. Realice el siguiente arco con los valores A=36.19 R=4.3 como se muestra en la imagen inferior. Curva 2 9. Realice el tercer arco con los siguientes valores. Curva 3 10. Realice el cuarto arco como se muestra en la imagen.
- 44. 42 ING. FRANCISCO RODRIGUEZ LEZAMA Curva 4 11. Acote como se muestra en la imagen.
- 45. 43 ING. FRANCISCO RODRIGUEZ LEZAMA 12. Haga clic en operaciones y en la opción de REVOLUCION DE SALIENTE/BASE. 13. En Tipo de revolución, deje el valor a una Dirección y el Angulo del eje a 360grad. Y Aceptamos. 14. Genere un nuevo croquis desde el Plano Alzado. 15. Realice una Línea Constructiva vertical a partir del origen. Línea Contructiva
- 46. 44 ING. FRANCISCO RODRIGUEZ LEZAMA 16. Haga clic en LINEA y croquice 3 líneas como se muestra en la imagen inferior. 17. Acote la geometría como se muestra.
- 47. 45 ING. FRANCISCO RODRIGUEZ LEZAMA 18. Realice redondeos de croquis de 0.7 pulgadas como se muestra en la figura. 19. Salga del croquis 20. Presione la barra espaciadora y dé doble clic en la opción *IZQUIERDA. 21. Toque el plano Vista lateral e inserte un nuevo Croquis ; haga clic en la opción de ELIPSE dentro de las herramientas de croquis y acote como se indica.
- 48. 46 ING. FRANCISCO RODRIGUEZ LEZAMA 22. Presione la barra espaciadora y haga doble clic en la opción *ISOMETRICO. 23. Haga clic en y en la Opción de AGREGAR RELACION y en sus configuraciones seleccionamos el Punto medio de la Elipse y la Línea de clic a la Opción y aceptamos. Selecciona estos dos puntos y agrega una relación vertical para definir completamente a la elipse
- 49. 47 ING. FRANCISCO RODRIGUEZ LEZAMA 24. Haga clic en Operaciones y en la Opción de Saliente/ Base Barrido y en sus configuraciones, primero seleccionamos la Elipse y luego la Línea y Aceptamos. 1 2 2) la Línea 1) la Elipse 25. Presione la barra espaciadora y haga doble clic en la opción *FRONTAL. 26. En el Árbol de Diseño seleccione el plano FRONTAL y haga clic en Croquis pieza. y hacemos una Línea del origen hacia la parte superior de la Realice esta línea. Seleccione el plano Frontal o alzado
- 50. 48 ING. FRANCISCO RODRIGUEZ LEZAMA 27. Haga clic en y configure la Distancia en 0.180 y seleccionamos la opción de Invertir Dirección , y empezamos a seleccionar el contorno de la pieza, al final damos clic en Línea y cerramos nuestro croquis con 2 líneas horizontales en la parte superior e inferior de nuestra pieza. Seleccionamos el contorno Equidistancia parte interior Crea Línea Crea Línea
- 51. 49 ING. FRANCISCO RODRIGUEZ LEZAMA Recorta este segmento de línea 28. Haga clic en CORTE DE REVOLUCION y configuramos, en Dirección ponemos “una dirección” en el Angulo le ponemos 360grad. Y aceptamos.
- 52. 50 ING. FRANCISCO RODRIGUEZ LEZAMA 29. Presione la barra espaciadora y haga doble clic en la opción *ISOMETRICA. 30. Haga clic en REDONDEO y seleccione la cara superior de la pieza. Y configure a un Radio de 0.08 in y Acepte. Seleccionamos esta cara 31. Presione la barra espaciadora y haga doble clic en la opción *FRONTAL. 32. Haga clic en REDONDEO y seleccionamos las aristas cercanas al cuerpo. Y configuramos el Radio en 0.150 in y Aceptamos. Arista 1 Arista 2
- 53. ING. FRANCISCO RODRIGUEZ LEZAMA 3. Haga clic en la barra espaciadora y seleccione la vista inferior, seleccione la cara que se muestra, genere un nuevo croquis y haga una equidistancia de 0.180 in; hacia el interior del modelo. Selecciona la cara inferior 1
- 54. 52 ING. FRANCISCO RODRIGUEZ LEZAMA 34. Selecciona la opción extruir- lamina del menú operaciones en dirección 1 coloca 0.100 in. y operación lamina coloca 0.100 in. con la extrusión hacia el exterior del circulo formado anteriormente en la equidistancia. 35. Selecciona de nuevo la cara inferior del modelo y realiza una equidistancia de 0.800 in. como se muestra en la imagen.
- 55. 53 ING. FRANCISCO RODRIGUEZ LEZAMA 36- En el menú operaciones selecciona curvas despliega la flecha y selecciona y selecciona como se muestra en la imagen inferior. 1 1 2 Cara 37. Ve al menú insertar, operaciones y selecciona cúpula Coloque 0.1 pulgadas. Croquis
- 56. 54 ING. FRANCISCO RODRIGUEZ LEZAMA 38. Haga clic en vista de sección y observa el resultado. Modelo Finalizado.
- 57. 55 ING. FRANCISCO RODRIGUEZ LEZAMA PRACTICA # 9 DESARMADOR DE CRUZ Unidades: Milímetros. 1. Seleccione el Plano Alzado y abra un nuevo croquis. 2. Selecciona la herramienta de polígono de la barra de herramientas de croquis inserte 20 mm. como el diámetro del polígono. 3. Enseguida seleccione la herramienta redondeo de croquis inserte un radio de 2 mm. en cada vértice del polígono.
- 58. 56 ING. FRANCISCO RODRIGUEZ LEZAMA 4. Seleccione Extruir Saliente Base, configure la condición hasta profundidad específica a una distancia de 65mm.
- 59. 57 ING. FRANCISCO RODRIGUEZ LEZAMA 5. Seleccione la cara final y configure un plano nuevo a una distancia de 6.5mm. 6. Configure la cantidad de copias a 2. 7. Seleccione el plano 2 (de los planos que acaba de crear, es el último de derecha a izquierda) y Haga un nuevo croquis.
- 60. 58 ING. FRANCISCO RODRIGUEZ LEZAMA 8. Seleccione la cara plana que se indica abajo y Seleccione la herramienta convertir entidades ; para crear un nuevo croquis en el plano actual, salga del croquis y cambie el nombre a Primer croquis de recubrimiento. 9. Seleccione el plano 1 y habrá un nuevo croquis, realice un círculo con un diámetro de 15 mm. centrado en el origen; salga del croquis, cambie el nombre a Segundo croquis de recubrimiento.
- 61. 59 ING. FRANCISCO RODRIGUEZ LEZAMA 10. Seleccione del menú de herramientas operaciones y seleccione el primer croquis de recubrimiento, el segundo croquis y la cara plana. 11. Seleccione la cara frontal de la pieza inserte un nuevo croquis y seleccione la herramienta convertir entidades.
- 62. 60 ING. FRANCISCO RODRIGUEZ LEZAMA 12. Del menú operaciones seleccione Extruir saliente base, hasta profundidad especifica de 7 mm. 13. Inserte un redondeo constante de 6 mm. sobre la cara posterior del modelo como se muestra en la imagen inferior.
- 63. 61 ING. FRANCISCO RODRIGUEZ LEZAMA 14. Seleccione la cara posterior del modelo e inserte un nuevo croquis. 15. Seleccione Normal a para ver la vista de frente. 16. Seleccione la herramienta elipse y posicione el cursor en la arista vertical que se muestra en la imagen posicione cerca del punto medio. Punto medio para comenzar la elipse.
- 64. 62 ING. FRANCISCO RODRIGUEZ LEZAMA 17. De un clic cuando aparezca la relación coincidente y deslice el mouse hacia arriba siguiendo la arista vertical. 18. De un clic y deslice el mouse hacia la derecha para formar la hélice de un clic para terminar.
- 65. 63 ING. FRANCISCO RODRIGUEZ LEZAMA 19. Acote la elipse como se muestra en la imagen. 20 . Seleccione el elipse y en las herramientas de croquis selecciona la herramienta Matriz Circular Configure el numero de instancias a 6, en Angulo deje el valor de 360 grados, seleccione separación igual y Haga clic en Aceptar
- 66. 64 ING. FRANCISCO RODRIGUEZ LEZAMA 21 . Presione la barra espaciadora y de doble clic en la vista isométrica. Del menú operaciones seleccione Extruir Corte Por todo hacia el modelo. 22. Seleccione la cara frontal del modelo y habrá un nuevo croquis, presione la barra espaciadora y de doble clic en Normal A y realice un círculo con un diámetro de 6mm.
- 67. 65 ING. FRANCISCO RODRIGUEZ LEZAMA 23 .Presione la barra espaciadora y haga doble clic en vista isométrica. 24 .Seleccione del menú operaciones Extruir Saliente Base y en dirección 1 deje hasta profundidad específica y en distancia agregue 98 mm.
- 68. 66 ING. FRANCISCO RODRIGUEZ LEZAMA 25. Del menú operaciones seleccione la herramienta Chaflán y toque la cara frontal del modelo como se muestra en la imagen inferior, configure en tipo ángulo-distancia; en distancia inserte 5 mm. y en ángulo 15 grados.
- 69. 67 ING. FRANCISCO RODRIGUEZ LEZAMA 26. Seleccione el plano lateral y de clic en Normal A Inserte un nuevo croquis en este plano. 27. Con el scroll del mouse acérquese al extremo izquierdo del modelo. Seleccione la herramienta línea y comience desde el vértice hacia la parte exterior del modelo. Clic 1 Clic 2
- 70. 68 ING. FRANCISCO RODRIGUEZ LEZAMA 28. Agregue una relación colineal entre la línea y la arista formada por el chaflán. 29. Salga del croquis.
- 71. 69 ING. FRANCISCO RODRIGUEZ LEZAMA 30. En el menú operaciones despliegue geometría de referencia y seleccione plano . Toque primero la línea y enseguida el punto para crear un plano perpendicular a la línea. Clic 2 punto Pre visualización del plano formado. Clic 1 línea 31. Realice otro plano a partir del plano 3 a una distancia de 7 mm. hacia la pieza; cambie el nombre a Plano 4 ; si es necesario invierta la dirección del plano; ya que tiene que estar dirigido hacia el modelo.
- 72. 70 ING. FRANCISCO RODRIGUEZ LEZAMA 32. Seleccione el plano 3 y active un croquis nuevo. 33. Colóquese en Normal A 34. Realice una línea constructiva desde el cuadrante superior de la arista circular y aplique simetría dinámica para realizar la siguiente geometría. 35. Salga del croquis
- 73. 71 ING. FRANCISCO RODRIGUEZ LEZAMA 36. Seleccione el plano 4 e inserte un croquis nuevo. 37. Colóquese en Normal A 38. Realice la siguiente geometría 39. Salga del croquis
- 74. 72 ING. FRANCISCO RODRIGUEZ LEZAMA 40. Seleccione la herramienta de Corte Recubierto y seleccione los dos croquis como se muestra. 1. Seleccione le herramienta de Simetría y toque la cara señalada. En operaciones para simetría Seleccione la Operación Corte Recubrir
- 75. 73 ING. FRANCISCO RODRIGUEZ LEZAMA 42. Seleccione la herramienta matriz circular En eje para matriz seleccione la arista circular en la parte frontal de la pieza , En Angulo inserte 360 Grados . En número de instancias inserte 4 , active separación igual . En operaciones para la matriz seleccione del árbol de operaciones Cortar Recubrir 1 y la última operación de Simetría.
- 76. 74 ING. FRANCISCO RODRIGUEZ LEZAMA 43. Realice un redondeo de 1.2 mm. seleccione las aristas que se muestran en la imagen inferior. Clic 3 Arista Clic 2 Arista Clic 4 Arista Clic 1 Arista Modelo finalizado.
- 77. 75 ING. FRANCISCO RODRIGUEZ LEZAMA PRACTICA #10 CROQUIS 3D Unidades: Milímetros Operaciones: Barrido y Croquis 3D 1. Abra un Croquis 3D desde el Menú Insertar, Croquis 3D. 2. Haga clic en una Vista Isométrica . 3. Croquice una línea a partir del origen en “X”. 4. Croquice una línea al final de la que acaba de crear, cambie los ejes presionando la tecla TAB hasta encontrar “Z” y arrastre el ratón. 5. Continué realizando líneas utilizando diferentes ejes como se muestra en la figura a continuación. X Y X Y Z Z X 6. Haga clic en Agregar relación desde el Menú herramientas, relaciones, AGREGAR. 7. Seleccione el punto final de la segunda línea en “Y” y la última perpendicular en “X”, haga clic en COINCIDENTE. Aceptar. Coincidente
- 78. 76 ING. FRANCISCO RODRIGUEZ LEZAMA 8. Haga clic en Cota inteligente y configure los siguientes valores. 9. Haga clic en Redondeo de croquis desde la Barra de herramientas de croquis y configure el radio en 20mm. 10. Seleccione todas las esquinas de la geometría y haga clic en Aceptar. 11. Salga del croquis. 12. Croquice un Círculo a partir del origen sobre un plano de Vista lateral con diámetro de 15mm.
- 79. 77 ING. FRANCISCO RODRIGUEZ LEZAMA 13. Salga del croquis. Nombra el croquis como círculo. Selecciona desde la Barra de herramientas operaciones el comando Saliente/Base Barrido y seleccione como Perfil el Círculo y como Trayecto el Croquis 3D. Aceptar. 14. Edite el croquis del círculo y agregue un círculo más con un diámetro de 20mm. 15. Salga del croquis y guarde la pieza.
- 80. 78 ING. FRANCISCO RODRIGUEZ LEZAMA PRACTICA # 11 CESTO PLASTICO Unidades Milímetros 1. Realice la siguiente geometría en el plano Alzado.
- 81. 79 ING. FRANCISCO RODRIGUEZ LEZAMA 2. Haga clic en operaciones y seleccione la opción de REVOLUCION DE SALIENTE/BASE. 3. En eje de evolución seleccione la siguiente línea.
- 82. 80 ING. FRANCISCO RODRIGUEZ LEZAMA El siguiente paso es la realización de un vaciado en el interior de la pieza. 4. Haga clic en la opción de VACIADO en la barra de Operaciones. En los parámetros efectué lo siguiente: Seleccione esta Cara
- 83. 81 ING. FRANCISCO RODRIGUEZ LEZAMA 5. Presione la barra espaciadora y haga doble clic en la opción *FRONTAL 6. Seleccione el plano Alzado 7. Realice una línea constructiva del origen hacia la arista superior. Seleccione la herramienta Ranura de Centros Extremos Dimensione como se muestra en la imagen.
- 84. 82 ING. FRANCISCO RODRIGUEZ LEZAMA 8. Presione la barra espaciadora y haga doble clic en *ISOMETRICO 9. Haga clic en EXTRUIR CORTE en las opciones de Operaciones, y configuramos el corte: a) En Dirección 1, defina la condición final Por todo, y Acepte. 10. En el gestor de diseño seleccione EXTRUIR 1. 11. Haga Clic en MATRIZ LINEAL en las opciones de Operaciones, 12. en Dirección 1 haga lo siguiente: Seleccionamos una arista en la parte superior del modelo; luego ingresamos la Distancia a 19.05m y finalmente el numero de cortes que en este caso son 11 instancias. Selecciona una arista de la parte superior del modelo
- 85. 83 ING. FRANCISCO RODRIGUEZ LEZAMA 13. Haga clic en el menú VER EJES TEMPORALES. 14. En el gestor de diseño seleccionamos MATRIZ LINEAL. 15. Haga clic en MATRIZ CIRCULAR en las opciones de Operaciones, en PARAMETROS haga lo siguientes: Seleccione el eje temporal. El ANGULO 360grad. Configure el NUMERO DE INSTANCIAS en 10, y seleccione SEPARACION IGUAL Aceptamos
- 86. 84 ING. FRANCISCO RODRIGUEZ LEZAMA PRACTICA #12 REALICE LA SIGUIENTE PIEZA
- 87. 85 ING. FRANCISCO RODRIGUEZ LEZAMA PRACTICA #13 ENSAMBLAJES Este capítulo le guiara en la creación del ensamblaje junta universal que se visualiza a continuación, para ello, a lo largo del capítulo aprenderá lo siguiente: Agregar piezas en un Ensamblaje. Utilizar las siguientes relaciones de posición de ensamblaje: Coincidente. Concéntrica. Paralela. Tangente. Comprobar las relaciones de posición. Explosionar y colapsar el ensamblaje.
- 88. 86 ING. FRANCISCO RODRIGUEZ LEZAMA Introducción. En este ensamblaje se utilizan las piezas que se indican a continuación. Spider.sldprt Yoke_male.sldprt Bracket.sldprt Crack-assy.sldasm.sldprt u-joint_pin2.sldprt u-joint_pin1.sldprt Yoke_female.sldprt
- 89. 87 ING. FRANCISCO RODRIGUEZ LEZAMA Configurar la opción de cargar ensamblajes Puede cargar un ensamblaje con sus componentes activos completamente solucionados o aligerados. Completamente solucionados.- Toda la información del modelo es cargada en memoria. Aligerado.- Se carga en memoria un subconjunto de la información del modelo. El resto de la información se carga si el componente es seleccionado o si el componente se ve afectado por los cambios que se efectúan en la sesión de edición actual. Puede mejorar el rendimiento de los ensamblajes grandes de manera significativa utilizando componentes aligerados. El ensamblaje que se construye en este capítulo incluye un subensamblaje cuyas pieza s se pueden cargar aligeradas. Sin embargo, las ventajas de utilizar piezas aligeradas no son significativas por estos motivos: El subensamblaje es pequeño y se compone solo de tres componentes sencillos. Durante la construcción del ensamblaje se seleccionan dos de los tres componentes, con lo cual se solucionan. 1. Antes de abrir el documento de ensamblaje, haga clic en Herramientas, Opciones En la pestaña Opciones de sistema, Haga clic en Rendimiento. 2. En la sección Ensamblajes, Desactive la casilla de verificación Automáticamente cargar piezas aligeradas y, a continuación, haga clic en Aceptar.
- 90. 88 ING. FRANCISCO RODRIGUEZ LEZAMA Insertar la primera pieza en el ensamblaje En esta sección se describe cómo insertar una pieza en el ensamblaje. 1. Haga clic en Archivo, Abrir y abra Bracket.sldprt. 2. Abra un documento de ensamblaje desde el Menú Archivo, Nuevo. Haga clic en el Menú Ver, Orígenes para visualizar el origen. 3. Disponga las ventanas en mosaico horizontal desde el Menú Ventana, de modo que pueda ver las ventanas de pieza y de ensamblaje. 4. Haga clic en el nombre de la pieza, Bracket, en la parte superior del gestor de diseño del FeatureManager, en la ventana de bracket.sldprt. Arrastre Bracket hasta la ventana Assem1 y colóquelo en el origen del ensamblaje en la zona de gráficos. Al arrastrar, observe el cursor, el cursor indica que existe una inferencia con el origen del ensamblaje. Cuando se coloca un componente de esta manera, la posición del origen del componente coincide con la del origen del ensamblaje y los planos de la pieza y el ensamblaje se alinean. Este procedimiento, aunque no es necesario, le ayudará a establecer una orientación inicial para el ensamblaje. Nota: si lo desea puede crear este tipo de inferencia con cualquier componente al agregarlo al ensamblaje. Asimismo, puede crear la inferencia con el origen del ensamblaje colocando el componente en el gestor de diseño del FeatureManager de la ventana Ensamblaje. 5. Cierre la ventana Bracket y maximice la ventana Assem1. Observe que el gestor de diseño del FeatureManager contiene la operación (f)Bracket<1>. Como este es el primer componente insertado en el ensamblaje, Bracket es fijo (f). No se puede mover o girar a menos que lo haga flotante (deshaga su fijación). El <1> significa que es la primera instancia del componente Bracket en el ensamblaje. El ensamblaje también contiene una carpeta Relaciones de posición. Esta carpeta esta reservada para las relaciones de posición que se agreguen mas tarde. 6. Haga clic en Isométrica y, a continuación, haga clic en Sin líneas ocultas.
- 91. 89 ING. FRANCISCO RODRIGUEZ LEZAMA Agregar más componentes al ensamblaje Otra forma de agregar componentes al ensamblaje es arrastrarlos desde el explorador de Windows. 1. Inicie el explorador de Windows (a menos que ya este en ejecución). 2. Navegue hasta la carpeta donde se encuentran las piezas del ensamblaje. 3. Haga clic en cada uno de los elementos que se enlistan a continuación y arrástrelos, de uno en uno, a la zona de gráficos de Assem1. Colóquelos aproximadamente como se indica. Yoke_male.sldprt. Yoke_female.sldprt. Spider.sldprt. Yoke_male Spider Yoke_female Bracket 4. Examine el gestor de diseño del FeatureManager y expanda cada elemento para ver las operaciones que se utilizan para crear los componentes. Observe que cada uno de los nuevos componentes tiene el prefijo (-) delante de su nombre, lo cual indica que la ubicación no esta suficientemente definida. Puede mover y girar estos componentes. 5. Para colapsar todo el gestor de diseño del FeatureManager en un solo paso, haga clic con el botón secundario del ratón en Assem1 en el gestor de diseño del FeatureManager y seleccione Contraer operaciones. 6. practique el movimiento y giro de los componentes individuales utilizando las siguientes herramientas en la barra de ensamblaje: Haga clic en Mover componente , haga clic en una de las caras del componente y, a continuación, mueva el componente. Haga clic en Girar componente , haga clic en una de a caras del componente y, a continuación, gire el componente. La herramienta Mover componente y Girar componente permanecen activas de manera que se pueden mover otros componentes no fijos sucesivamente. 7. Guarde el ensamblaje como Junta-U.sldprt.
- 92. 90 ING. FRANCISCO RODRIGUEZ LEZAMA Relación de posición del componente Bracket con el componente Yoke_male Las páginas siguientes describen como agregar varios tipos de relaciones de posición de ensamblaje. Primero, relacione el componente Bracket y el componente Yoke_male. 1. haga clic en Relaciones de posición o en Insertar, Relación de posición. Aparece el PropertyManager Relación de posición. 2. Haga clic en la cara cilíndrica del saliente en el componente Yoke_male y en la cara cilíndrica interior del taladro superior en el componente Bracket. Nota: También puede seleccionar los elementos que desea relacionar antes de abrir el propertyManager Relación de posición. Mantenga presionada la tecla ctrl. Al seleccionar los elementos. Seleccione estas caras 3. Haga clic en Concentrica , haga clic en Aceptar. El saliente del componente Yoke_male y el taladro del componente Bracket ahora comparten una relación de posición concéntrica. 4. Para comprobar la relación de posición, haga clic Mover componente y arrastre el componente Yoke_male. Solo se puede arrastrar hacia arriba y hacia abajo, siguiendo el eje de la relación de posición concéntrica. (Es posible que el componente Yoke_male se gire a la vez que se mueve). 5. El PropertyManager Relación de posición permanece abierto mientras continúa agregando relaciones de posición. 6. Haga clic en la cara interior de la parte superior de la parte superior del componente Bracket y en la cara superior del componente Yoke_male. Sugerencia: Para seleccionar la cara interior de la parte superior del componente Bracket sin girarlo, haga clic con el botón secundario del ratón en la parte superior del componente Bracket y, a continuación, haga clic en Seleccionar otra. Haga clic en la cara indicada. Seleccione estas caras 7. Haga clic en Coincidente en el PropertyManager Relación de posición, haga clic en Aceptar. La parte superior del componente Yoke_male ahora está insertada en el taladro del componente Bracket.
- 93. 91 ING. FRANCISCO RODRIGUEZ LEZAMA Relación de posición del componente Yoke_male con el componente Spider. 1. Seleccione las caras interiores de un taladro para el pasador en el componente Yoke_male y la de un taladro para el pasador del componente Spider. 2. Haga clic en Concentrica , haga clic en Aceptar. El componente Spider y el componente Yoke_male ahora comparten una relación de posición concéntrica. 3. Seleccione la cara plana del componente Spider que tiene el taladro que ha seleccionado en el paso 1 y la cara interior del componente Yoke_male. Si es necesario utilice Seleccionar otra o gire el ensamblaje. Nota: para mover o girar componentes mientras el PropertyManager Relación de posición está abierto, utilice las herramientas Trasladar y Girar vista en la barra de herramientas ver. Para salir del modo mover o girar, haga clic de nuevo en la herramienta o presione Esc, de modo que no borre las selecciones de la lista Configuraciones de relación de posición. 4. Haga clic en Coincidente y, a continuación, el componente Spider debe situarse en el interior del componente Yoke_male, como se indica. Si la relación de posición parece ser correcta haga clic en Aceptar. Si la relación no es correcta haga clic en Deshacer, Seleccione las caras correctas y haga clic en Aceptar. 5. Haga clic en cancelar para cerrar el PropertyManager Relación de posición.
- 94. 92 ING. FRANCISCO RODRIGUEZ LEZAMA Relación de posición del componente Yoke_Female y el componente Spider. 1. Utilizando las herramientas en la barra de herramientas ensamblajes, mueva y gire el componente Yoke_female aproximadamente hasta la posición que se indica aquí. 2. Haga clic en Relación de posición o en Insertar, Relación de posición. Aparece el PropertyManager Relación de posición. 3. Seleccione la cara interior del taladro para el pasador del componente Yoke_female y uno de los taladros para el pasador visible del componente Spider. 4. Haga clic en Concéntrica , haga clic en Aceptar. El componente Spider y el componente Yoke_female ahora tienen una relación de posición concéntrica. 5. Seleccione la cara plana del componente Spider que contiene el taladro que ha utilizado en el paso 3 y la cara interior del componente Yoke_female. 6. Haga clic en Coincidente , haga clic en Aceptar. El componente Yoke_female debe adoptar la posición que se indica. Es posible que la rotación producida sea distinta en su ensamblaje.
- 95. 93 ING. FRANCISCO RODRIGUEZ LEZAMA Relación de posición del componente Yoke_female con la parte inferior del componente Bracket 1. Seleccione la cara inferior del componente Yoke_female y la cara inclinada superior del componente Bracket. 2. Haga clic en Paralela y, a continuación, el componente Yoke_female se alinea con el componente Bracket. 3. Si el componente Yoke_female está al revés, cambie la Alineación. Alineada.- los vectores normales de las caras seleccionadas apuntan en la misma dirección. Alineación inversa.- los vectores normales de las caras seleccionadas apuntan en direcciones opuestas. 4. Haga clic en Aceptar y, a continuación, cierre el PropertyManager Relación de posición. 5. Guarde el ensamblaje.
- 96. 94 ING. FRANCISCO RODRIGUEZ LEZAMA Relación de posición de los pasadores pequeños con el componente Yoke_female. Otro modo de agregar componentes a un ensamblaje es utilizar el menú Insertar. 1. haga clic en Insertar, Componente, Desde archivo y, a continuación, navegue hasta la carpeta donde se encuentran las piezas del ensamblaje. 2. Seleccione u-joint_pin2.sldprt y, a continuación, haga clic en Abrir. 3. Haga clic con el cursor en la zona de gráficos donde desee situar el componente. El componente u-joint_pin2<1> se agrega al ensamblaje. 4. Haga clic en Relación de posición o en Insertar, Relación de posición. Aparece el PropertyManager Relación de posición. 5. Seleccione la cara cilíndrica del pasador y una cara interior de un taladro para el pasador del componente Yoke_female. 6. Agregar una relación de posición Concéntrica . 7. Seleccione la cara final del pasador y la cara externa del componente Yoke_female. 8. haga clic en Tangente . si la alineación no es correcta, cambie la alineación de la relación. Para esta relación se utiliza tangente en vez de coincidente debido a que una de las caras es plana y la otra es cilíndrica. 9. Haga clic en Aceptar y, a continuación, cierre el PropertyManager Relación de posición. 10. Mantenga presionada la tecla ctrl. y arrastre el icono u-joint_pin2<1> desde el gestor de diseño del Feature Manager hasta la zona de gráficos. Se agrega una copia del componente al ensamblaje, u-joint_pin2<2> La notación <2> indica la segunda instancia de esta pieza en el ensamblaje. 11. Repita los pasos del 4 al 9 para relacionar la segunda instancia del pasador con el otro taladro del componente yoke_female. 12. Guarde el ensamblaje.
- 97. 95 ING. FRANCISCO RODRIGUEZ LEZAMA Utilizar SmartMates para relacionar el pasador grande En el caso de ciertas relaciones de posición, estas se pueden crear de manera automática por medio de los SmartMates. Puede inferir la geometría de los componentes existentes al arrastrar y colocar los nuevos componentes al ensamblaje. En esta sección, creará una relación de posición concéntrica de manera automática. 1. Haga clic en Menú Archivo, Abrir y abra u-joint_pin1.sldprt. 2. Disponga las ventanas en mosaico horizontal desde el Menu Ventana, de modo que pueda ver las ventanas de pieza y de ensamblaje. 3. Cambie la orientación de vista de la pieza por Isométrica . 4. Cambie el modo de vista por sombreado . Aplique el zoom acercar al taladro para el pasador del componente yoke_male. El modo Sombreado le permite ver mejor la vista preliminar de los SmartMates. 5. Seleccione la cara cilíndrica del pasador y arrastre el pasador hasta el ensamblaje. Apunte a una cara interior del taladro para el pasador del componente yoke_male en la ventana de ensamblaje. (Es posible que el pasador desaparezca detrás del ensamblaje). Cuando el cursor se encuentra sobre el taladro para el pasador, éste pasa a ser. Este cursor indica que se generará una relación de posición concéntrica si el pasador se coloca en esta ubicación. Una vista preliminar del pasador se engancha en dicha ubicación. Si la vista preliminar indica que necesita invertir la dirección de la condición de alineación, presione la tecla Tab para alternar el tipo de alineación (alineado/alineación inversa). 6. Coloque el pasador. Se agrega de manera automática una relación de posición concéntrica. Vista preliminar 7. Cierre la ventana u-joint_pin1.sldprt y maximice la ventana de ensamblaje. 8. Haga clic en Relación de posición o en Insertar, Relacion de posición y, a continuación, seleccione la cara final del pasador y la cara externa del componente yoke_male, como se indica. 9. Agregue una relación de posición Tangente . 10. Guarde el ensamblaje. Seleccione estas caras
- 98. 96 ING. FRANCISCO RODRIGUEZ LEZAMA Relación de posición de la manivela con el ensamblaje 1. Haga clic Sin líneas ocultas desde Menú Ver, Visualizar. 2. Arrastre el ensamblaje crank-assy.sldasm desde el Explorador de archivos y colóquelo en la ventana de ensamblaje. 3. Haga clic en Relación de posición o en Insertar, Relación de posición. 4. Seleccione la cara cilíndrica interna del eje de arrastre de la manivela y la cara cilíndrica del saliente del componente yoke_male (no la cara plana). 5. Agregue una relación de posición Concéntrica y haga clic en Aceptar. 6. Haga clic en Mover componente y arrastre la manivela sobre el saliente del componente yoke_male. 7. Haga clic en Relación de posición o en Insertar, Relación de posición. 8. Seleccione la cara plana del saliente del componente yoke_male y la cara plana en el interior del eje de la manivela. Utilice Seleccionar otra para seleccionar más fácilmente las caras ocultas. 9. Agregue una relación de posición Coincidente . 10. Seleccione la cara inferior del eje de la manivela y la cara superior del componente bracket. Agregue una relación de posición Coincidente . 11. Cierre el cuadro de dialogo Relación de posición y guarde el ensamblaje. 12. Haga clic en Isométrica. El ensamblaje completo debe tener el aspecto que se indica.
- 99. 97 ING. FRANCISCO RODRIGUEZ LEZAMA 13. Haga clic en junto a Relaciones de posición desde el Feature Manager para visualizar las relaciones de posición. Nota: Si ha agregado o eliminado relaciones de posición, los nombres de las relaciones de posición en su ensamblaje pueden ser distintos de los que se visualizan aquí. Cada relación de posición se identifica por el tipo de relación y por un número y se visualizan los nombres de los componentes implicados. A medida que vaya deteniéndose sobre cada una de las relaciones de posición, las entidades implicadas aparecerán resaltadas en la zona de gráficos. Si lo desea, puede cambiar los nombres de las relaciones de posición de la misma manera como se cambian los nombres de las operaciones de una pieza. Girar la manivela Puede girar la manivela seleccionando el subensamblaje. 1. Haga clic en Mover Componente . 2. Haga clic en una cara en uno de los componentes del subensamblaje del eje. 3. Arrastre el cursor en sentido vertical en la zona de gráficos. El eje da vuelta y gira los componentes yoke_male y yoke_female. Todas las relaciones de posición se mantienen.
- 100. 98 ING. FRANCISCO RODRIGUEZ LEZAMA Explosionar el ensamblaje Se puede crear una vista explosionada del ensamblaje. Una vista explosionada está formada por uno o más pasos de explosión. En esta sección definirá el primer paso en una vista explosionada. 1. Haga clic en Menú Insertar, Vista explosionada . 2. Seleccione un componente y arrastre desde la punta del asa hacia arriba, hacia abajo o hacia los lados. 3. Nuevamente realizar el Paso 2 para cada uno de los componentes del ensamble. 4. Haga clic en Aceptar. 5. Para ver los componentes de manera explosionada y su animación da clic en el icono ConfigurationManager que se encuentra en la parte superior de la ventana del FeatureManager. 6. Despliega el árbol de la ventana de ConfigurationManager y da clic derecho en VistaExpl1. Ahí podrás elegir entre contraer y explosionar animación.
- 101. 99 ING. FRANCISCO RODRIGUEZ LEZAMA PRACTICA #14 Realice el siguiente ensamble, explosionando las partes que lo componen y realice una animación del despiece.
- 102. 100 ING. FRANCISCO RODRIGUEZ LEZAMA PRACTICA #15 DISEÑO DE MOLDE En este capítulo, creara una pieza de diseño y desarrollara un molde a partir del cual será posible producir la pieza. En él se tratan los siguientes temas: o Crear un molde a partir de solidos multicuerpo. o Escalar piezas. o Combinar Solidos Multicuerpo.
- 103. 101 ING. FRANCISCO RODRIGUEZ LEZAMA Crear la pieza de diseño. El primer paso consiste en crear la pieza para la cual desea construir un molde. Cree la pieza como un modelo sólido, tal y como hace con cualquier otra pieza. 1. Haga clic en Nuevo y seleccione un archivo de pieza. 2. Abra un croquis en el plano frontal. 3. Croquice una línea constructiva horizontal a partir del origen hacia la derecha. 4. Haga clic en Simetría Dinámica de Entidades o en el Menú Herramientas, Herramientas de croquizar, Simetría Dinámica de Entidades. 5. Realice una línea inclinada a un lado de la línea constructiva, tal y como se indica. Automáticamente se forma una simetría. 6. Haga clic nuevamente en Simetría Dinámica de Entidades para desactivarla. 7. Haga clic en Arco Tangente o en el Menú Herramientas, Entidad de croquis, Arco tangente. 8. Croquice y acote los dos arcos, como se indica. Seleccione el punto de origen y el punto central del arco de 30mm y acote la distancia en 60mm. Para acotar la distancia de 100mm toque los puntos centrales de cada uno de los arcos.
- 104. 102 ING. FRANCISCO RODRIGUEZ LEZAMA 9. Haga clic en Extruir Saliente/Base o en el Menú Insertar, Saliente/Base, Extruir. 10. En el cuadro de dialogo Extruir, en Direccion1: Configure la Condición final en Plano medio y la Profundidad en 60mm. Haga clic en Activar/desactivar ángulo de salida y configure el Angulo de salida en 5°. Desactive la casilla de verificación Angulo de salida hacia fuera, según sea necesario. 11. Haga clic en Aceptar . Agregar Salientes 12. Abra un nuevo croquis en la cara frontal de la pieza y haga clic en una orientación de vista Normal a . 13. Croquice dos círculos aproximadamente como se indica. 14. Agregue una relación corradial para alinear los puntos centrales del círculo y el arco mayor, de modo que tengan el mismo tamaño: a) Haga clic en Agregar relaciones o en el Menú Herramientas, Relaciones, Agregar. b) Seleccione el círculo y la arista interior del arco mayor (la arista con ángulo de salida). c) Seleccione Corradial. d) Haga clic en Aceptar . 15. Ahora agregue una relación corradial entre el arco y el círculo menor. Siga los mismos pasos del punto anterior. Relación corradial
- 105. 103 ING. FRANCISCO RODRIGUEZ LEZAMA 16. Haga clic en Extruir Saliente/Base o en el Menú Insertar, Saliente/Base, Extruir y efectué lo siguiente: Configure la Condición final en Hasta profundidad especificada y la Profundidad en 20mm. Haga clic en Activar/desactivar ángulo de salida y configure el Angulo de salida en 5°. Desactive la casilla de verificación Angulo de salida hacia fuera, según sea necesario. 17. Haga clic en Aceptar . 18. Redondear las aristas 19. Haga clic en Redondeo o en Menú Insertar, Operaciones, Redondeo/redondo. 20. Seleccione las dos caras y las tres aristas que se indican. Seleccione estas aristas 21. Configure el Radio en 5mm. . Active la casilla de verificación Propagación tangente. Seleccione estas caras
- 106. 105 ING. FRANCISCO RODRIGUEZ LEZAMA 22. Escalar pieza. 23. De clic en el menú Insertar - Operaciones – Escala . 24. Coloque como valor numérico 1.05 25. La pieza es escalada 5%. 26. Haga clic en Aceptar . 27. Crear la base del molde El siguiente paso consiste en crear la pieza base del molde, un bloque sólido suficientemente grande como para albergar la pieza de diseño (la pieza que se debe moldear). 1. Dentro del mismo Archivo seleccione el Plano Frontal o Alzado.2. Haga clic en Croquis 3. Haga clic en Rectángulo de Centro o en el Menú Herramientas, Entidades de croquis, Rectángulo. Realice un rectángulo a partir del origen y acótelo en 300mm por 200mm.
- 107. 106 ING. FRANCISCO RODRIGUEZ LEZAMA 4. Haga clic en Extruir Saliente/Base o en el Menú Insertar, Saliente/Base, Extruir. En el cuadro de dialogo Extruir, en Direccion1: Configure la Condición final en Plano Medio en 200mm. Desactive Fusionar Resultado para tener dos sólidos. 5. Haga clic en Aceptar . 6. En el gestor de Diseño aparece una carpeta que tiene dos sólidos en su interior. Cambie el nombre a cada sólido como se muestra; de clic en el nombre de sólido, presione tecla F2 y cambie el nombre a cada sólido. 7. De clic derecho en la pieza llamada Stock en la carpeta de Solidos. Y seleccione cambiar transparencia esto se realiza para poder visualizar el componente interno.
- 108. 107 ING. FRANCISCO RODRIGUEZ LEZAMA 8. De clic en Insertar- Operaciones- Combinar . Seleccione como tipo Eliminar Seleccione como Sólido Principal la pieza Stock. Seleccione en Sólidos para combinar la pieza llamada Widget. Despliegue el árbol de operaciones para poder seleccionar los sólidos. De clic en vista preliminar y aceptar. 9. Realice una vista de sección para comprobar que se formó una cavidad en la parte interior de la pieza Stock. La pieza llamada Widget es eliminada; pero se obtiene la cavidad. 10. Desactive la vista de Sección . 11. En el árbol de operaciones tenemos únicamente un sólido.
- 109. 108 ING. FRANCISCO RODRIGUEZ LEZAMA 12. Seleccione la cara que se indica de la pieza llamada Stock e inserte un Croquis Nuevo . 13. Dibuje una línea como se muestra en la imagen inferior. 14. Seleccione el comando Extruir Corte . Observe que aparece una vista previa. El corte se va a realizar a todo lo largo del componente y va a eliminar una mitad de la pieza. .
- 110. 109 ING. FRANCISCO RODRIGUEZ LEZAMA La dirección de la flecha indica el sólido que será eliminado. Resultado 15. De clic en Archivo Guardar Como y nombre a la pieza como Molde 1 16. De clic en Guardar. 17. Edite la última operación realizada en Solid Works active Invertir lado a cortar. 18. De clic en aceptar Obtenemos la segunda parte del molde. 19. De clic en Guardar como y coloque el nombre de Molde 2. 20. De clic en Abrir Archivo y visualice los dos solidos formados.
- 111. 110 ING. FRANCISCO RODRIGUEZ LEZAMA PRACTICA #16 DIBUJOS 2D En esta práctica aprenderá a utilizar el Software SolidWorks para crear lo siguiente: Una vista de sección. Una vista de detalle. Cotas de coordenadas. Anotaciones. Una vista explosionada. Notas.
- 112. 111 ING. FRANCISCO RODRIGUEZ LEZAMA Abra un dibujo e inserte una vista de modelo. 1. Haga clic en Nuevo y seleccione un archivo de Dibujo. 2. Haga clic derecho sobre la hoja de dibujo y seleccione Propiedades desde el menú contextual. 3. Cambie la escala a 2 : 1 y seleccione un tamaño de hoja A-Horizontal. Haga clic en Aceptar. 4. Haga clic en el comando Vista del modelo desde la barra de herramientas Ver diseño o desde el Menú Insertar, Vista de dibujo, Modelo. 5. Haga clic en el botón Examinar. Busque el archivo de la pieza Conector.sldprt desde la carpeta de ejercicios. Haga clic en Abrir. 6. Seleccione una vista Derecha desde la sección Orientación dentro del cuadro de dialogo. 7. Haga clic cerca de la esquina superior izquierda de la hoja para colocar la vista. Nota: Si no aparecen todas las líneas en la figura que se muestran a continuación, haga clic derecho sobre la vista y seleccione Arista Tangente, Aristas tangentes visibles. 8. Repita los pasos del 4 al 6 pero ahora seleccione una vista Isométrica desde la sección Orientación. Haga clic cerca de la esquina inferior izquierda para colocar la vista. 9. Haga clic en Guardar. Guarde el archivo como Conector.slddrw. AGREGAR UNA VISTA DE SECCION Para agregar una Vista de sección debe cortar una vista con una línea de sección. 1. Haga clic sobre la vista de la esquina superior izquierda para activarla. Nota: Una vista esta activada cuando tiene un cuadro punteado a su alrededor. 2. Haga clic en Vista de sección desde la barra de herramientas Ver diseño o desde Menú Insertar, Vista de dibujo, Vista de sección. 3. Croquice una línea vertical a través del centro de la pieza. Al terminar de trazar la línea aparecerá sobre el cursor una vista preliminar de la vista de sección. La vista se alinea de forma predeterminada con la vista original. 4. Haga clic a un lado de la vista original para colocar la vista de sección. Observe que las flechas sobre la línea indican la dirección del corte. Si es necesario haga doble clic sobre la línea para cambiar la dirección del corte.
- 113. 112 ING. FRANCISCO RODRIGUEZ LEZAMA Sugerencia: Al cambiar la dirección de corte la vista de sección se marca con un patrón de rayado, dicho patrón indica que debe reconstruir la vista. Haga clic sobre Reconstruir . AGREGAR UNA VISTA DE DETALLE Utilizamos una vista de detalle para visualizar una porción de otra vista, generalmente a mayor escala. 1. Haga clic sobre la vista de sección para activarla. 2. Haga clic en Vista de detalle desde la barra de herramientas Ver diseño o desde Menú Insertar, Vista de dibujo, Vista de detalle. Aparece el PropertyManager Vista de detalle y el cursor esta listo para trazar un círculo. 3. Croquice un círculo en la vista de sección en la parte superior derecha. Al mover el cursor aparece sobre este una vista preliminar de la vista de detalle. Una vista de detalle no esta alineada con ninguna otra vista puede moverla libremente por toda la hoja. 4. Haga clic a un lado de la vista de detalle para colocar la vista de detalle. Se puede visualizar la letra y la escala de ala vista. 5. Haga clic en la zona de gráficos para cerrar el PropertyManager. 6. Repita los pasos del 1 al 5 pero ahora croquice el círculo en la parte inferior derecha de la vista.
- 114. 113 ING. FRANCISCO RODRIGUEZ LEZAMA AGREGAR COTAS DE COORDENADAS 1. Para agregar cotas de coordenadas haga clic en el comando Cota desde la barra de herramientas Croquis, Haga clic derecho sobre la zona de gráficos y desde el menú contextual seleccione Mas Cotas, Coordenada. 2. En la vista de sección haga clic en la línea horizontal inferior. La primera línea en que haga clic se convertirá en la posición Cero. Su etiqueta es “0”. El resto de las cotas se calculan automáticamente en función de esta primera posición. 3. Al dar el primer clic sobre el cursor aparece la etiqueta correspondiente, haga clic sobre la zona de gráficos al lado izquierdo de la vista de sección para ubicar la etiqueta. 4. Haga clic en el resto de las líneas horizontales de la vista. Las líneas indicativas se quiebran automáticamente para evitar que el texto se superponga. Puede arrastrar las cotas hacia la izquierda o hacia la derecha en grupo. AGREGAR OTRAS COTAS AL DIBUJO 1. Haga clic en el comando Cota desde la barra de herramientas Croquis y, a continuación, haga clic sobre las líneas que desea acotar. 2. Haga clic en la zona de gráficos para situar la cota. Nota: Las cotas que usted agrega en el dibujo hacen referencia a las cotas reales del modelo. Usted no puede editar sus valores, sin embargo, cuando las cotas en el modelo cambian también lo hacen las cotas del dibujo. AGREGAR ANOTACIONES Puede crear varios tipos de anotaciones. Puede especificar una textura de superficie con un símbolo de Acabado Superficial. Deberá definir un símbolo que especifique los valores y las opciones de acabo que desee y, a continuación, asociarlo a un objeto.
- 115. 114 ING. FRANCISCO RODRIGUEZ LEZAMA 1. Haga clic en el comando Acabado Superficial desde la barra de herramientas Anotación, o desde Menú Insertar, Anotaciones, Símbolo de acabado superficial. Aparece el cuadro de dialogo Acabado Superficial. Sobre el cursor aparece una vista preliminar del símbolo a medida que va configurando las siguientes opciones: Símbolo.- Seleccione Básico desde la lista. Dirección de mecanizado.- Seleccione Circular desde la lista. Rugosidad Máxima.- Escriba 32. Línea Indicativa.- Seleccione línea indicativa desde la lista. En Estilo de flecha Seleccione El redondeo rellenado desde la lista. 2. Dentro de la vista isométrica haga clic donde desea situar la anotación. Haga clic de nuevo en la zona de gráficos para situar el símbolo. Puede colocar tantos símbolos como desee sin necesidad de cerrar el cuadro. 3. Haga clic en Aceptar para cerrar el cuadro de dialogo Acabado superficial. Puede arrastrar el símbolo y la línea indicativa hasta la ubicación que desee. Para editar el símbolo solo haga clic sobre el. Si lo desea puede asociar un Símbolo de indicación de referencia a una superficie que parezca una arista y, a continuación, agregar un símbolo de Tolerancia Geométrica. 1. Haga clic en el comando Símbolo de indicación de referencia desde la barra de herramientas Anotación o desde Menú Insertar, Anotaciones, Símbolo de indicación de referencia. Aparece sobre el cursor una vista preliminar del símbolo y aparece el cuadro de dialogo Indicación de referencia. 2. Haga clic en la línea horizontal inferior de la vista de sección y, a continuación, arrastre el símbolo hasta la posición que desee y haga clic para colocarlo. Las letras de referencia se asignan secuencialmente en orden alfabético. 3. Haga clic en Aceptar para cerrar el cuadro. 4. Haga clic en el comando Tolerancia Geométrica desde la barra de herramientas Anotación o desde el Menú Insertar, Anotaciones, Tolerancia Geométrica. Aparece el cuadro de dialogo Tolerancia Geométrica.
- 116. 115 ING. FRANCISCO RODRIGUEZ LEZAMA 5. Construya el símbolo como se indica a continuación. A medida que agregue elementos aparecerá una vista preliminar del símbolo en el cuadro de la vista preliminar. En Símbolo seleccione Perpendicular desde la lista. Escriba un valor de tolerancia de 0.005 en el cuadro Tolerancia 1. Escriba una “A” en el campo Primario. 6. Haga clic en la línea constructiva de la vista de sección para colocar la flecha y, a continuación, haga clic de nuevo para colocar el símbolo. Puede colocar tantos símbolos como desee sin necesidad de cerrar el cuadro. 7. Haga clic en Aceptar para cerrar el cuadro de dialogo Tolerancia geométrica. 8. Haga clic en Guardar para guardar el dibujo. DIBUJAR UNA VISTA EXPLOSIONADA En una hoja nueva agregue un ensamblaje de modo que este aparezca en una configuración explosionada. Para agregar una hoja nueva al dibujo: 1. Haga clic en el comando Agregar Hoja desde la esquina inferior izquierda. 2. Haga clic derecho sobre la hoja de dibujo y seleccione Propiedades desde el menú contextual. 3. Cambie la escala a 1 : 2 y seleccione un tamaño de hoja A-Horizontal. Haga clic en Aceptar. Desactive la opción Visualizar formato de hoja. 4. Haga clic en Aceptar. Esta hoja de dibujo esta en blanco. Para agregar un ensamblaje explosionado 1. Haga clic en el comando Vista del modelo desde la barra de herramientas Ver diseño o desde el Menú Insertar, Vista de dibujo, Modelo. 2. Haga clic en el botón Examinar. Busque el archivo de la pieza Handle.sldprt desde la carpeta de ejercicios. Haga clic en Abrir. 3. Seleccione una vista Isométrica desde la sección Orientación dentro del cuadro de dialogo. 4. Haga clic cerca de la esquina superior Derecha de la hoja para colocar la vista.
- 117. 116 ING. FRANCISCO RODRIGUEZ LEZAMA 5. Haga clic en Girar Vista . Gire la vista hasta llegar a la posición que se muestra en la imagen. 6. Haga clic sobre la vista para activarla. En Estilos de visualización seleccione Sombreado y con aristas . Observe los cambios en la vista. 7. Haga clic de nuevo en el comando Vista del modelo desde la barra de herramientas Ver diseño o desde el Menú Insertar, Vista de dibujo, Modelo. 8. Haga clic en el botón Examinar. Busque el archivo de la pieza Handle.sldprt desde la carpeta de ejercicios. Haga clic en Abrir. 9. Seleccione una vista Isométrica desde la sección Orientación dentro del cuadro de dialogo. 10. Haga clic cerca del centro de la hoja para colocar la vista. 11. Haga clic en Girar Vista . Gire la vista hasta llegar a la posición que se muestra en la imagen. 12. Haga clic derecho sobre la última vista que coloco y desde el menú contextual seleccione Propiedades. Aparece el cuadro Propiedades de vista de dibujo. 13. Dentro del cuadro active la opción Visualizar en estado explosionado.
- 118. 117 ING. FRANCISCO RODRIGUEZ LEZAMA 14. Haga clic en Aceptar. Observe los resultados. Si es necesario mueva la vista para una mejor visualización. AGREGAR NOTAS Una nota puede flotar libremente o estar situada con una línea indicativa. Puede crear múltiples notas mientras se encuentre abierto el PropertyManager Nota. Puede cambiar propiedades de fuente con las herramientas de ka barra de herramientas fuente. 1. Haga clic en el comando Nota desde la barra de herramientas Anotación o desde Menú Insertar, Anotaciones, Nota. Aparece el PropertyManager Nota. 2. Configure lo siguiente: Dentro de la sección Línea Indicativa seleccione Sin línea Indicativa . Haga clic en la parte superior de la hoja para colocar la nota. 3. La nota esta lista para escribir dentro de ella. Esta nota nos servirá para agregar un titulo, por ejemplo, Ensamblaje de manivela. 4. Haga clic fuera de la nota. Para agregar notas con líneas indicativas. 1. Con el PropertyManager aún abierto configure lo siguiente: Dentro de la sección Línea Indicativa seleccione línea Indicativa . Seleccione Línea indicativa acodada . 2. Asigne una nota a cada una de las partes del ensamblaje. 3. Haga clic sobre alguna pieza, por ejemplo, la perilla y vuelva a hacer clic arriba de ella para colocar la nota. 4. Escriba Perilla dentro de la nota. 5. Repita los pasos 3 y 4 para cada pieza del ensamble para obtener el siguiente resultado.
- 119. 118 ING. FRANCISCO RODRIGUEZ LEZAMA Herramientas de Croquis Símbolos Croquis 2d Cota Inteligente Línea Línea Constructiva Circulo Rectángulo 2 puntos Rectángulo de Centro Ranura Arco Tangente Arco 3 puntos Spline Redondeo de Croquis Chaflán de Croquis Elipse Equidistancia
- 120. 119 ING. FRANCISCO RODRIGUEZ LEZAMA Recortar Entidades Simetría de Entidades Simetría Dinámica Matriz Lineal de Croquis Matriz Circular de Croquis Visualizar Eliminar Relaciones Agregar Relaciones de Posición Barra de Operaciones Extruir Saliente Base Extruir Corte Revolución de Saliente Base Saliente Base Barrido Saliente Base por Límite
- 121. 119 ING. FRANCISCO RODRIGUEZ LEZAMA Asistente para taladro Corte Revolución Corte Barrido Corte Recubierto. Redondeo Chaflán Matriz Lineal de Operación Matriz Circular de Operación Nervio Angulo de Salida Vaciado Cúpula Simetría Plano de Referencia Filtros de Selección.
- 122. 120 ING. FRANCISCO RODRIGUEZ LEZAMA Barra de Herramientas Ensamblaje Insertar Componente Relaciones de Posición Matriz de Componente Mover Componente Girar Componente Vista Explosionada Detección de Interferencias Barra Estándar de Dibujo. Barra de anotaciones de Dibujo.
