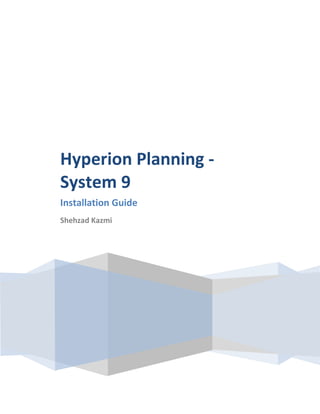
Hyperion Planning System 9 Installation Guide
- 1. Hyperion Planning - System 9 Installation Guide Shehzad Kazmi
- 2. Hyperion Planning - System 9 Installation Guide
- 3. Contents 1. Assumptions for this guide ................................................................................................................... 5 Intended Audience .................................................................................................................................... 5 Installation Environment........................................................................................................................... 5 2. Pre-Requisites ....................................................................................................................................... 5 3. Installation Sequence ............................................................................................................................ 6 4. Shared Services Installation .................................................................................................................. 7 5. Shared Services Configuration ............................................................................................................ 18 6. Check Windows Services..................................................................................................................... 31 7. Creating Configuration User ............................................................................................................... 32 8. Assigning Rights to Configuration User............................................................................................... 40 9. Essbase Installation ............................................................................................................................. 43 10. Essbase Client Installation............................................................................................................... 43 11. Essbase Server Installation.............................................................................................................. 55 12. Essbase Configuration ..................................................................................................................... 68 13. Essbase Administration Services Installation .................................................................................. 79 14. Essbase Administration Services Configuration .............................................................................. 91 15. Check Essbase Administration Services in Windows .................................................................... 103 16. Check Essbase Administration Services ........................................................................................ 103 17. Essbase Provider Services Installation .......................................................................................... 103 18. Essbase Provider Services Configuration ...................................................................................... 115 19. Check Hyperion Provider Services in Windows ............................................................................ 125 20. Hyperion Planning Installation ...................................................................................................... 125 21. Check Enterprise Performance Management Architect Services in Windows ............................. 137 22. Oracle Hyperion Enterprise Performance Management Architect Configuration ....................... 138 23. Check Oracle Hyperion Enterprise Performance Management Architect Services in Windows .. 152 24. Planning Configuration ................................................................................................................. 153 25. Creating Planning Instance ........................................................................................................... 162 26. Creating Data Source .................................................................................................................... 169 27. Check Planning Services in Windows ............................................................................................ 181 28. Reporting & Analysis Installation .................................................................................................. 182 29. Reporting & Analysis Services Installation .................................................................................... 182
- 4. 30. Reporting & Analysis UIServices Installation ................................................................................ 193 31. Reporting & Analysis Client Installation ........................................................................................ 203 32. Reporting & Analysis Configuration .............................................................................................. 214 33. Check Reporting and Analysis Services in Windows ..................................................................... 236 34. Creating Super User ...................................................................................................................... 239 35. Assigning Rights to Super User ..................................................................................................... 244 36. Launching Workspace with Super User ........................................................................................ 247
- 5. Hyperion Planning - System 9 [Installation Guide] 1. Assumptions for this guide There are certain assumptions that this guide makes regarding the following: • Intended Audience • Installation Environment Intended Audience The intended audience for this document is people who are new to Hyperion Planning – System 9. Having previous experience of Hyperion Planning system’s is going to help but is not deemed essential. You’ll be able to skim through most of the sections. Installation Environment This guide refers to a particular installation environment and assumes certain products and configurations to be done prior to starting the Hyperion Planning – System 9 installation. OS: Windows 2003 Server Enterprise Edition Pre-installed software: • IIS (version 5 or above) • DotNet Framework 2.0 • GhostScript or Adobe Distiller (though this guide explicitly refers to GhostScript during the configuration process) • RDBMS (this guide explicitly refers to the Oracle RDBMS. However, IBM DB2 and Microsoft SQL Server are both supported) This guide assumes that the intended language of the package is English. 2. Pre-Requisites The installed products required for this particular installation have already been defined. Assuming that an Oracle 9i RDBMS is installed and configured, we would now discuss what databases and users need to be created for the Hyperion Planning – System 9 installation. Although this is not a strict requirement but I feel that it is better to create separate DB instances for each of the installed components rather than have separate schemas and tablespaces for them. I generally create 6 databases, the details for each are present below Component Database User (Password) Rights and Roles Hyperion Shared Services HSS hssuser (hssuser) • DBA Hyperion • Resource Administration HAS hasuser (hasuser) • DBA Services • Resource Shehzad Kazmi Page 5
- 6. Hyperion Planning - System 9 [Installation Guide] Oracle Hyperion Enterprise HEPM hepmuser • DBA Performance (hepmuser) • Resource Management Architect Hyperion Planning HPLN hplnuser (hplnuser) • DBA Hyperion Planning • Resource (Data Source) HDS hdsuser (hdsuser) • DBA Hyperion • Resource Reporting & HFR hfruser (hfruser) • DBA Analysis • Resource 3. Installation Sequence The installation sequence requires the installation of the Hyperion Planning – System 9 components in the following order: • Shared Services • Essbase o Essbase Client o Essbase Server o Essbase Administration Services o Hyperion Provider Services • Hyperion Planning • Hyperion Reporting & Analysis o Hyperion Reporting & Analysis Services o Hyperion Reporting & Analysis UIServices o Hyperion Reporting & Analysis Client Shehzad Kazmi Page 6
- 7. Hyperion Planning - System 9 [Installation Guide] 4. Shared Services Installation 1. Navigate to the installation files for Hyperion Shared Services. 2. Launch setup.exe 3. The wizard prompts to select a language to be used for the wizard. The default selection is ‘English’. Click on ‘OK’ to proceed. Figure 4.1: Select installation wizard language Shehzad Kazmi Page 7
- 8. Hyperion Planning - System 9 [Installation Guide] 4. This will now take you to the Welcome Screen. Click on ‘Next’ to proceed. Figure 4.2: Hyperion Shared Services welcome screen Shehzad Kazmi Page 8
- 9. Hyperion Planning - System 9 [Installation Guide] 5. The wizard will now prompt you to select a location. Continue with the default location ‘United States’ and click ‘Next’ to proceed. Figure 4.3: Select location Shehzad Kazmi Page 9
- 10. Hyperion Planning - System 9 [Installation Guide] 6. Read through the license agreement if you want to. Or you can select ‘I Agree’ and click on ‘Next’ to proceed. Figure 4.4: License agreement Shehzad Kazmi Page 10
- 11. Hyperion Planning - System 9 [Installation Guide] 7. Define the path for the Hyperion Home. All components will be installed to this path. Figure 4.5: Select Hyperion Home directory Shehzad Kazmi Page 11
- 12. Hyperion Planning - System 9 [Installation Guide] 8. Now select the directory for the Shared Services component. You can use the predefined path and just click on ‘Next’ to proceed. Figure 4.6: Select Shared Services directory Shehzad Kazmi Page 12
- 13. Hyperion Planning - System 9 [Installation Guide] 9. Choose the components to Install. For simplicity I’d suggest that you keep the default selection of ‘Typical’ install method and click on ‘Next’ to proceed. Figure 4.7: Select setup type Shehzad Kazmi Page 13
- 14. Hyperion Planning - System 9 [Installation Guide] 10. You can verify the components being installed on the summary screen. Click ‘Next’ to proceed. Figure 4.8: Summary Shehzad Kazmi Page 14
- 15. Hyperion Planning - System 9 [Installation Guide] 11. It takes a few moments for the installation to complete. Figure 4.9: Installation progress Shehzad Kazmi Page 15
- 16. Hyperion Planning - System 9 [Installation Guide] 12. The wizard now confirms the completion of the installation. Click on ‘Next’ to proceed. Figure 4.10: Installation completion summary Shehzad Kazmi Page 16
- 17. Hyperion Planning - System 9 [Installation Guide] 13. The wizard suggests launching the ‘Configuration Utility’ to configure ‘Shared Services’ and the steps for the configuration before you can start using the component. Select the ‘Launch Hyperion Configuration Utility’ check box and click on ‘Next’ to proceed. Figure 4.11: Launch configuration utility Shehzad Kazmi Page 17
- 18. Hyperion Planning - System 9 [Installation Guide] 5. Shared Services Configuration Now that you’ve completed the installation of Shared Services, we must now configure Shared Services before we can continue with the installation and configuration of the remaining components. 1. The wizard prompts to select a language to be used for the wizard. The default selection is ‘English’. Click on ‘OK’ to proceed. Figure 5.1: Select configuration wizard language Shehzad Kazmi Page 18
- 19. Hyperion Planning - System 9 [Installation Guide] 2. This will now take you to the Welcome Screen. Click on ‘Next’ to proceed. Figure 5.2: Configuration Utility welcome screen Shehzad Kazmi Page 19
- 20. Hyperion Planning - System 9 [Installation Guide] 3. The wizard will now prompt you to select the products to configure. The products that aren’t configured yet have the warning icon next to them. Click and select ‘Hyperion Shared Services’ product. Select ‘Configure Database’ and ‘Deploy to Application Server’ items and click ‘Next’ to proceed. Figure 5.3: Select products to configure Shehzad Kazmi Page 20
- 21. Hyperion Planning - System 9 [Installation Guide] 4. Select the RDBMS. This guide assumes Oracle RDBMS. Select ‘Oracle’ and click ‘Next’ to proceed. Figure 5.4: Select database Shehzad Kazmi Page 21
- 22. Hyperion Planning - System 9 [Installation Guide] 5. Now fill in the database configuration details. • SID: HSS • User Name: hssuser • Password: hssuser • Data Tablespace: <default> • Index Tablespace: <default> Figure 5.5: Database configuration details Shehzad Kazmi Page 22
- 23. Hyperion Planning - System 9 [Installation Guide] 6. Select the application server and deployment type. • Application Server: Apache Tomcat 5 • Deployment Type: Automatic Figure 5.6: Select application server and deployment type Shehzad Kazmi Page 23
- 24. Hyperion Planning - System 9 [Installation Guide] 7. Now select if you wish to deploy the application server as a Windows service. This option should already be checked. Click ‘Next’ to proceed. Figure 5.7: Deploy as a service Shehzad Kazmi Page 24
- 25. Hyperion Planning - System 9 [Installation Guide] 8. You can verify the configuration items on the summary screen. Click ‘Next’ to proceed. Figure 5.8: Configuration summary Shehzad Kazmi Page 25
- 26. Hyperion Planning - System 9 [Installation Guide] 9. Database configuration progress. Figure 5.9: Database configuration progress Shehzad Kazmi Page 26
- 27. Hyperion Planning - System 9 [Installation Guide] 10. Application server deployment progress. Figure 5.10: Application server deployment progress Shehzad Kazmi Page 27
- 28. Hyperion Planning - System 9 [Installation Guide] 11. Post configuration summary verifies if the configuration was successful. Click ‘Next’ to proceed. Figure 5.11: Configuration completion summary Shehzad Kazmi Page 28
- 29. Hyperion Planning - System 9 [Installation Guide] 12. Confirm if you wish to return to ‘Product Selection Panel’. Default selection is ‘No’. Click ‘Next’ to proceed. Figure 5.12: Return to product selection panel Shehzad Kazmi Page 29
- 30. Hyperion Planning - System 9 [Installation Guide] 13. The wizard confirms that all configuration tasks have completed. Click ‘Finish’ to exit. Figure 5.13: Configuration complete Shehzad Kazmi Page 30
- 31. Hyperion Planning - System 9 [Installation Guide] 6. Check Windows Services Open the Windows Service console to verify that the following services are registered: • Hyperion S9 OpenLDAP • Hyperion S9 Shared Services Figure 6.1: Windows Services Shehzad Kazmi Page 31
- 32. Hyperion Planning - System 9 [Installation Guide] 7. Creating Configuration User 1. Launch ‘User Management Console’. In the browser window, navigate to ‘http://localhost:58080/interop’. Figure 7.1: Launching Hyperion Shared Services Shehzad Kazmi Page 32
- 33. Hyperion Planning - System 9 [Installation Guide] 2. Login using the default user ‘admin/password’ (username/password) Figure 7.2: Login to Hyperion Shared Services Shehzad Kazmi Page 33
- 34. Hyperion Planning - System 9 [Installation Guide] 3. After successful login, you will see the main console window. Figure 7.3: Hyperion Shared Services Main Console Shehzad Kazmi Page 34
- 35. Hyperion Planning - System 9 [Installation Guide] 4. Navigate to ‘User Directories’->’Native Directory’. Right-click on ‘Users’ and select ‘Create User’. Figure 7.4: User Directory Shehzad Kazmi Page 35
- 36. Hyperion Planning - System 9 [Installation Guide] 5. This will bring up the user creation window. Figure 7.5: Create User window Shehzad Kazmi Page 36
- 37. Hyperion Planning - System 9 [Installation Guide] 6. Fill in the user details. • User Name: configuser • First Name: configuration • Last Name: user • Description: *DO NOT DELETE* (so no one accidentally deletes this user) • Email Address: • Password: configuser Click ‘Finish’ to create the user. Figure 7.6: User details Shehzad Kazmi Page 37
- 38. Hyperion Planning - System 9 [Installation Guide] 7. User creation is verified. Click on ‘OK’ to dismiss the user creation window. Figure 7.7: User creation confirmation Shehzad Kazmi Page 38
- 39. Hyperion Planning - System 9 [Installation Guide] 8. Click on the ‘Show All’ button to verify the user you just created. Figure 7.8: Configured users Shehzad Kazmi Page 39
- 40. Hyperion Planning - System 9 [Installation Guide] 8. Assigning Rights to Configuration User 1. Continue from where we left off. Right-click on the ‘configuser’ and click on ‘Provision’. Figure 8.1: Provision rights for user Shehzad Kazmi Page 40
- 41. Hyperion Planning - System 9 [Installation Guide] 2. In the ‘Provision’ dialog, click to expand ‘Global Roles’. Provision ‘Administrator’ privileges for user. Click on ‘Save’ to proceed. Figure 8.2: Provision window Shehzad Kazmi Page 41
- 42. Hyperion Planning - System 9 [Installation Guide] 3. Verify roles/rights assignment on Provision Summary screen. Click ‘OK’ to proceed. Figure 8.3: Provision summary Shehzad Kazmi Page 42
- 43. Hyperion Planning - System 9 [Installation Guide] 9. Essbase Installation Essbase consists of 5 components: • Essbase Server • Essbase Client • Essbase Administration Services • Essbase Provider Services • Essbase Integration Services These components need to be installed and configured in a specific sequence. Of the 5 components, Essbase Integration Services is definitely one that we can let go of and not compromise a Hyperion Planning installation. The 4 components are installed and configured in the following sequence: 1. Install Essbase Client 2. Install Essbase Server 3. Configure Essbase 4. Install Essbase Administration Services 5. Configure Essbase Administration Services 6. Install Essbase Provider Services 7. Configure Essbase Provider Services 10. Essbase Client Installation 1. Navigate to the installation files for Essbase Client. 2. Launch setup.exe. Shehzad Kazmi Page 43
- 44. Hyperion Planning - System 9 [Installation Guide] 3. The wizard prompts to select a language to be used for the wizard. The default selection is ‘English’. Click on ‘OK’ to proceed. Figure 10.1: Select installation wizard language Shehzad Kazmi Page 44
- 45. Hyperion Planning - System 9 [Installation Guide] 4. This will now take you to the Welcome Screen. Click on ‘Next’ to proceed. Figure 10.2: Hyperion Essbase Client welcome screen Shehzad Kazmi Page 45
- 46. Hyperion Planning - System 9 [Installation Guide] 5. The wizard will now prompt you to select a location. Continue with the default location ‘United States’ and click ‘Next’ to proceed. Figure 10.3: Select location Shehzad Kazmi Page 46
- 47. Hyperion Planning - System 9 [Installation Guide] 6. Read through the license agreement if you want to. Or you can select ‘I Agree’ and click on ‘Next’ to proceed. Figure 10.4: License agreement Shehzad Kazmi Page 47
- 48. Hyperion Planning - System 9 [Installation Guide] 7. The path will already be defined for Hyperion Home. All components will be installed to this path. Figure 10.5: Hyperion Home directory Shehzad Kazmi Page 48
- 49. Hyperion Planning - System 9 [Installation Guide] 8. Now select the directory for the Essbase Client component. You can use the predefined path and just click on ‘Next’ to proceed. Figure 10.6: Select Essbase Client directory Shehzad Kazmi Page 49
- 50. Hyperion Planning - System 9 [Installation Guide] 9. Choose the components to Install. For simplicity I’d suggest that you keep the default selection of ‘Typical’ install method and click on ‘Next’ to proceed. Figure 10.7: Select setup type Shehzad Kazmi Page 50
- 51. Hyperion Planning - System 9 [Installation Guide] 10. Select ‘ESSLANG’. I’d suggest you continue with the default selection of ‘English (Latin1)’. Click ‘Next’ to proceed. Figure 10.8: Select ESSLANG Shehzad Kazmi Page 51
- 52. Hyperion Planning - System 9 [Installation Guide] 11. You can verify the components being installed on the summary screen. Click ‘Next’ to proceed. Figure 10.9: Summary Shehzad Kazmi Page 52
- 53. Hyperion Planning - System 9 [Installation Guide] 12. It takes a few moments for the installation to complete. Figure 10.10: Installation progress Shehzad Kazmi Page 53
- 54. Hyperion Planning - System 9 [Installation Guide] 13. The wizard now confirms the completion of the installation. Click on ‘Next’ to proceed. Figure 10.11: Installation completion summary Shehzad Kazmi Page 54
- 55. Hyperion Planning - System 9 [Installation Guide] 11. Essbase Server Installation 1. Navigate to the installation files for Essbase Server. 2. Launch setup.exe. 3. The wizard prompts to select a language to be used for the wizard. The default selection is ‘English’. Click on ‘OK’ to proceed. Figure 11.1: Select installation wizard language Shehzad Kazmi Page 55
- 56. Hyperion Planning - System 9 [Installation Guide] 4. This will now take you to the Welcome Screen. Click on ‘Next’ to proceed. Figure 11.2: Hyperion Essbase Server welcome screen Shehzad Kazmi Page 56
- 57. Hyperion Planning - System 9 [Installation Guide] 5. The wizard will now prompt you to select a location. Continue with the default location ‘United States’ and click ‘Next’ to proceed. Figure 11.3: Select location Shehzad Kazmi Page 57
- 58. Hyperion Planning - System 9 [Installation Guide] 6. Read through the license agreement if you want to. Or you can select ‘I Agree’ and click on ‘Next’ to proceed. Figure 11.4: License agreement Shehzad Kazmi Page 58
- 59. Hyperion Planning - System 9 [Installation Guide] 7. The path will already be defined for Hyperion Home. All components will be installed to this path. Figure 11.5: Hyperion Home directory Shehzad Kazmi Page 59
- 60. Hyperion Planning - System 9 [Installation Guide] 8. Now select the directory for the Essbase Server component. You can use the predefined path and just click on ‘Next’ to proceed. Figure 11.6: Select Essbase Server directory Shehzad Kazmi Page 60
- 61. Hyperion Planning - System 9 [Installation Guide] 9. Choose the components to Install. For simplicity I’d suggest that you keep the default selection of ‘Typical’ install method and click on ‘Next’ to proceed. Figure 11.7: Select setup type Shehzad Kazmi Page 61
- 62. Hyperion Planning - System 9 [Installation Guide] 10. Select to update environment variables. I’d suggest you continue with the default checked option for ‘Environment Variables (PATH and ARBORPATH)’. Click ‘Next’ to proceed. Figure 11.8: Select to update Environment Variables Shehzad Kazmi Page 62
- 63. Hyperion Planning - System 9 [Installation Guide] 11. Select ‘ESSLANG’. I’d suggest you continue with the default selection of ‘English (Latin1)’. Click ‘Next’ to proceed. Figure 11.9: Select ESSLANG Shehzad Kazmi Page 63
- 64. Hyperion Planning - System 9 [Installation Guide] 12. You can verify the components being installed on the summary screen. Click ‘Next’ to proceed. Figure 11.10: Summary Shehzad Kazmi Page 64
- 65. Hyperion Planning - System 9 [Installation Guide] 13. It takes a few moments for the installation to complete. Figure 11.11: Installation progress Shehzad Kazmi Page 65
- 66. Hyperion Planning - System 9 [Installation Guide] 14. The wizard now confirms the completion of the installation. Click on ‘Next’ to proceed. Figure 11.12: Installation completion summary Shehzad Kazmi Page 66
- 67. Hyperion Planning - System 9 [Installation Guide] 15. The wizard suggests launching the ‘Configuration Utility’. Check the ‘Launch Hyperion Configuration Utility’ check box and click on ‘Next’ to proceed. Figure 11.13: Launch configuration utility Shehzad Kazmi Page 67
- 68. Hyperion Planning - System 9 [Installation Guide] 12. Essbase Configuration 1. The wizard prompts to select a language to be used for the wizard. The default selection is ‘English’. Click on ‘OK’ to proceed. Figure 12.1: Select configuration wizard language Shehzad Kazmi Page 68
- 69. Hyperion Planning - System 9 [Installation Guide] 2. This will now take you to the Welcome Screen. Click on ‘Next’ to proceed. Figure 12.2: Configuration Utility welcome screen Shehzad Kazmi Page 69
- 70. Hyperion Planning - System 9 [Installation Guide] 3. The wizard will now prompt you to select the products to configure. The products that aren’t configured yet have the warning icon next to them. Click and select ‘Essbase Server (C:HyperionAnalyticServices)’ product. Select 'Product Options', 'Register with Shared Services' and ‘Register Analytic Services Server as Windows Server’ items and click ‘Next’ to proceed. Figure 12.3: Select products to configure Shehzad Kazmi Page 70
- 71. Hyperion Planning - System 9 [Installation Guide] 4. You can keep the default product selection and click ‘Next’ to proceed. However, I also prefer to select 'Visual Explorer'. Figure 12.4: Select product options Shehzad Kazmi Page 71
- 72. Hyperion Planning - System 9 [Installation Guide] 5. Now fill in the essbase server configuration details. • Username: hypuser • Password: hypuser • Company Name: hyperion • Service Name Identifier: Planning Figure 12.5: Essbase Server configuration details Shehzad Kazmi Page 72
- 73. Hyperion Planning - System 9 [Installation Guide] 6. Keep the default port numbers for Essbase Server. • Agent Port Number: 1423 • Application Start Port: 32768 • Application End Port: 33768 Figure 12.6: Essbase Server ports Shehzad Kazmi Page 73
- 74. Hyperion Planning - System 9 [Installation Guide] 7. Enter location of Hyperion Shared Services. • Server: ubl • Port: 58080 • User: configuser • Password: configuser Figure 12.7: Shared Services details Shehzad Kazmi Page 74
- 75. Hyperion Planning - System 9 [Installation Guide] 8. You can verify the configuration items on the summary screen. Click ‘Next’ to proceed. Figure 12.8: Configuration summary Shehzad Kazmi Page 75
- 76. Hyperion Planning - System 9 [Installation Guide] 9. Post configuration summary verifies if the configuration was successful. Click ‘Next’ to proceed. Figure 12.9: Configuration completion summary Shehzad Kazmi Page 76
- 77. Hyperion Planning - System 9 [Installation Guide] 10. Confirm if you wish to return to ‘Product Selection Panel’. Default selection is ‘No’. Click ‘Next’ to proceed. Figure 12.10: Return to product selection panel Shehzad Kazmi Page 77
- 78. Hyperion Planning - System 9 [Installation Guide] 11. The wizard confirms that all configuration tasks have completed. Click ‘Finish’ to exit. Figure 12.11: Configuration complete Shehzad Kazmi Page 78
- 79. Hyperion Planning - System 9 [Installation Guide] 13. Essbase Administration Services Installation 1. Navigate to the installation files for Essbase Administration Services. 2. Launch setup.exe. 3. The wizard prompts to select a language to be used for the wizard. The default selection is ‘English’. Click on ‘OK’ to proceed. Figure 13.1: Select installation wizard language Shehzad Kazmi Page 79
- 80. Hyperion Planning - System 9 [Installation Guide] 4. This will now take you to the Welcome Screen. Click on ‘Next’ to proceed. Figure 13.2: Essbase Administration Services welcome screen Shehzad Kazmi Page 80
- 81. Hyperion Planning - System 9 [Installation Guide] 5. The wizard will now prompt you to select a location. Continue with the default location ‘United States’ and click ‘Next’ to proceed. Figure 13.3: Select location Shehzad Kazmi Page 81
- 82. Hyperion Planning - System 9 [Installation Guide] 6. Read through the license agreement if you want to. Or you can select ‘I Agree’ and click on ‘Next’ to proceed. Figure 13.4: License agreement Shehzad Kazmi Page 82
- 83. Hyperion Planning - System 9 [Installation Guide] 7. The path will already be defined for Hyperion Home. All components will be installed to this path. Figure 13.5: Hyperion Home directory Shehzad Kazmi Page 83
- 84. Hyperion Planning - System 9 [Installation Guide] 8. Now select the directory for the Essbase Administration Services component. You can use the predefined path and just click on ‘Next’ to proceed. Figure 13.6: Select Essbase Administration Services directory Shehzad Kazmi Page 84
- 85. Hyperion Planning - System 9 [Installation Guide] 9. Choose the components to Install. For simplicity I’d suggest that you keep the default selection of ‘Typical’ install method and click on ‘Next’ to proceed. Figure 13.7: Select setup type Shehzad Kazmi Page 85
- 86. Hyperion Planning - System 9 [Installation Guide] 10. Select ‘ESSLANG’. I’d suggest you continue with the default selection of ‘English (Latin1)’. Click ‘Next’ to proceed. Figure 13.8: Select ESSLANG Shehzad Kazmi Page 86
- 87. Hyperion Planning - System 9 [Installation Guide] 11. You can verify the components being installed on the summary screen. Click ‘Next’ to proceed. Figure 13.9: Summary Shehzad Kazmi Page 87
- 88. Hyperion Planning - System 9 [Installation Guide] 12. It takes a few moments for the installation to complete. Figure 13.10: Installation progress Shehzad Kazmi Page 88
- 89. Hyperion Planning - System 9 [Installation Guide] 13. A popup will ask you to verify what to do if a file already exists. Just click ‘No’. This prompt will popup for the following files: • MFC71.dll • msvcp71.dll • msvcr71.dll Figure 13.11: Replace MFC71.dll Figure 13.12: Replace MSVCP71.dll Figure 13.13: Replace MSVCR71.dll Shehzad Kazmi Page 89
- 90. Hyperion Planning - System 9 [Installation Guide] 14. The wizard suggests launching the ‘Configuration Utility’. Check the ‘Launch Hyperion Configuration Utility’ check box and click on ‘Next’ to proceed. Figure 13.14: Launch configuration utility Shehzad Kazmi Page 90
- 91. Hyperion Planning - System 9 [Installation Guide] 14. Essbase Administration Services Configuration 1. The wizard prompts to select a language to be used for the wizard. The default selection is ‘English’. Click on ‘OK’ to proceed. Figure 14.1: Select configuration wizard language Shehzad Kazmi Page 91
- 92. Hyperion Planning - System 9 [Installation Guide] 2. This will now take you to the Welcome Screen. Click on ‘Next’ to proceed. Figure 14.2: Configuration Utility welcome screen Shehzad Kazmi Page 92
- 93. Hyperion Planning - System 9 [Installation Guide] 3. The wizard will now prompt you to select the products to configure. The products that aren’t configured yet have the warning icon next to them. Click and select ‘Essbase Administration Services (C:HyperionAnalyticAdministrationServices)’ product. Select 'Configure Database', 'Register with Shared Services' and ‘Deploy to Application Server’ items and click ‘Next’ to proceed. Figure 14.3: Select products to configure Shehzad Kazmi Page 93
- 94. Hyperion Planning - System 9 [Installation Guide] 4. Enter location of Hyperion Shared Services. • Server: ubl • Port: 58080 • User: configuser • Password: configuser Figure 14.4: Shared Services details Shehzad Kazmi Page 94
- 95. Hyperion Planning - System 9 [Installation Guide] 5. Select the RDBMS. This guide assumes Oracle RDBMS. Select ‘Oracle’ and click ‘Next’ to proceed. Figure 14.5: Select database Shehzad Kazmi Page 95
- 96. Hyperion Planning - System 9 [Installation Guide] 6. Now fill in the database configuration details. • SID: HAS • User Name: hasuser • Password: hasuser • Data Tablespace: <default> • Index Tablespace: <default> Figure 14.6: Database configuration details Shehzad Kazmi Page 96
- 97. Hyperion Planning - System 9 [Installation Guide] 7. Select the application server and deployment type. • Application Server: Apache Tomcat 5 • Deployment Type: Automatic Figure 14.7: Select application server and deployment type Shehzad Kazmi Page 97
- 98. Hyperion Planning - System 9 [Installation Guide] 8. Now select if you wish to deploy the application server as a Windows service. This option should already be checked. Click ‘Next’ to proceed. Figure 14.8: Deploy as a service Shehzad Kazmi Page 98
- 99. Hyperion Planning - System 9 [Installation Guide] 9. You can verify the configuration items on the summary screen. Click ‘Next’ to proceed. Figure 14.9: Configuration summary Shehzad Kazmi Page 99
- 100. Hyperion Planning - System 9 [Installation Guide] 10. Post configuration summary verifies if the configuration was successful. Click ‘Next’ to proceed. Figure 14.10: Configuration completion summary Shehzad Kazmi Page 100
- 101. Hyperion Planning - System 9 [Installation Guide] 11. Confirm if you wish to return to ‘Product Selection Panel’. Default selection is ‘No’. Click ‘Next’ to proceed. Figure 14.11: Return to product selection panel Shehzad Kazmi Page 101
- 102. Hyperion Planning - System 9 [Installation Guide] 12. The wizard confirms that all configuration tasks have completed. Click ‘Finish’ to exit. Figure 14.12: Configuration complete Shehzad Kazmi Page 102
- 103. Hyperion Planning - System 9 [Installation Guide] 15. Check Essbase Administration Services in Windows Open the Windows Service console to verify that the following services are registered: • Hyperion S9 Administration Services ATS5 Figure 15.1: Windows Services 16. Check Essbase Administration Services 17. Essbase Provider Services Installation 1. Navigate to the installation files for Hyperion Provider Services. Shehzad Kazmi Page 103
- 104. Hyperion Planning - System 9 [Installation Guide] 2. Launch setup.exe. 3. The wizard prompts to select a language to be used for the wizard. The default selection is ‘English’. Click on ‘OK’ to proceed. Figure 17.1: Select installation wizard language Shehzad Kazmi Page 104
- 105. Hyperion Planning - System 9 [Installation Guide] 4. This will now take you to the Welcome Screen. Click on ‘Next’ to proceed. Figure 17.2: Provider Services welcome screen Shehzad Kazmi Page 105
- 106. Hyperion Planning - System 9 [Installation Guide] 5. The wizard will now prompt you to select a location. Continue with the default location ‘United States’ and click ‘Next’ to proceed. Figure 17.3: Select location Shehzad Kazmi Page 106
- 107. Hyperion Planning - System 9 [Installation Guide] 6. Read through the license agreement if you want to. Or you can select ‘I Agree’ and click on ‘Next’ to proceed. Figure 17.4: License agreement Shehzad Kazmi Page 107
- 108. Hyperion Planning - System 9 [Installation Guide] 7. The path will already be defined for Hyperion Home. All components will be installed to this path. Figure 17.5: Hyperion Home directory Shehzad Kazmi Page 108
- 109. Hyperion Planning - System 9 [Installation Guide] 8. Now select the directory for the Hyperion Provider Services component. You can use the predefined path and just click on ‘Next’ to proceed. Figure 17.6: Select Provider Services directory Shehzad Kazmi Page 109
- 110. Hyperion Planning - System 9 [Installation Guide] 9. Choose the components to Install. For simplicity I’d suggest that you keep the default selection of ‘Typical’ install method and click on ‘Next’ to proceed. Figure 17.7: Select setup type Shehzad Kazmi Page 110
- 111. Hyperion Planning - System 9 [Installation Guide] 10. Select ‘ESSLANG’. I’d suggest you continue with the default selection of ‘English (Latin1)’. Click ‘Next’ to proceed. Figure 17.8: Select ESSLANG Shehzad Kazmi Page 111
- 112. Hyperion Planning - System 9 [Installation Guide] 11. You can verify the components being installed on the summary screen. Click ‘Next’ to proceed. Figure 17.9: Summary Shehzad Kazmi Page 112
- 113. Hyperion Planning - System 9 [Installation Guide] 12. It takes a few moments for the installation to complete. Figure 17.10: Installation progress Shehzad Kazmi Page 113
- 114. Hyperion Planning - System 9 [Installation Guide] 13. The wizard suggests launching the ‘Configuration Utility’. Check the ‘Launch Hyperion Configuration Utility’ check box and click on ‘Next’ to proceed. Figure 17.11: Launch configuration utility Shehzad Kazmi Page 114
- 115. Hyperion Planning - System 9 [Installation Guide] 18. Essbase Provider Services Configuration 1. The wizard prompts to select a language to be used for the wizard. The default selection is ‘English’. Click on ‘OK’ to proceed. Figure 18.1: Select configuration wizard language Shehzad Kazmi Page 115
- 116. Hyperion Planning - System 9 [Installation Guide] 2. This will now take you to the Welcome Screen. Click on ‘Next’ to proceed. Figure 18.2: Configuration Utility welcome screen Shehzad Kazmi Page 116
- 117. Hyperion Planning - System 9 [Installation Guide] 3. The wizard will now prompt you to select the products to configure. The products that aren’t configured yet have the warning icon next to them. Click and select ‘Essbase Provider Services (C:HyperionAnalyticProviderServices)’ product. Select 'Register with Shared Services' and ‘Deploy to Application Server’ items and click ‘Next’ to proceed. Figure 18.3: Select products to configure Shehzad Kazmi Page 117
- 118. Hyperion Planning - System 9 [Installation Guide] 4. Enter location of Hyperion Shared Services. • Server: ubl • Port: 58080 • User: configuser • Password: configuser Figure 18.4: Shared Services details Shehzad Kazmi Page 118
- 119. Hyperion Planning - System 9 [Installation Guide] 5. Select the application server and deployment type. • Application Server: Apache Tomcat 5 • Deployment Type: Automatic Figure 18.5: Select application server and deployment type Shehzad Kazmi Page 119
- 120. Hyperion Planning - System 9 [Installation Guide] 6. Now select if you wish to deploy the application server as a Windows service. This option should already be checked. Click ‘Next’ to proceed. Figure 18.6: Deploy as a service Shehzad Kazmi Page 120
- 121. Hyperion Planning - System 9 [Installation Guide] 7. You can verify the configuration items on the summary screen. Click ‘Next’ to proceed. Figure 18.7: Configuration summary Shehzad Kazmi Page 121
- 122. Hyperion Planning - System 9 [Installation Guide] 8. Post configuration summary verifies if the configuration was successful. Click ‘Next’ to proceed. Figure 18.8: Configuration completion summary Shehzad Kazmi Page 122
- 123. Hyperion Planning - System 9 [Installation Guide] 9. Confirm if you wish to return to ‘Product Selection Panel’. Default selection is ‘No’. Click ‘Next’ to proceed. Figure 18.9: Return to product selection panel Shehzad Kazmi Page 123
- 124. Hyperion Planning - System 9 [Installation Guide] 10. The wizard confirms that all configuration tasks have completed. Click ‘Finish’ to exit. Figure 18.10: Configuration complete Shehzad Kazmi Page 124
- 125. Hyperion Planning - System 9 [Installation Guide] 19. Check Hyperion Provider Services in Windows Open the Windows Service console to verify that the following services are registered: • Hyperion S9 Provider Services ATS5 Figure 19.1: Windows Services 20. Hyperion Planning Installation 1. Navigate to the installation files for Planning 9.3.1. 2. Launch planning.exe. Shehzad Kazmi Page 125
- 126. Hyperion Planning - System 9 [Installation Guide] 3. The wizard prompts to select a language to be used for the wizard. The default selection is ‘English’. Click on ‘OK’ to proceed. Figure 20.1: Select installation wizard language Shehzad Kazmi Page 126
- 127. Hyperion Planning - System 9 [Installation Guide] 4. This will now take you to the Welcome Screen. Click on ‘Next’ to proceed. Figure 20.2: Planning 9.3.1 welcome screen Shehzad Kazmi Page 127
- 128. Hyperion Planning - System 9 [Installation Guide] 5. The wizard will now prompt you to select a location. Continue with the default location ‘United States’ and click ‘Next’ to proceed. Figure 20.3: Select location Shehzad Kazmi Page 128
- 129. Hyperion Planning - System 9 [Installation Guide] 6. Read through the license agreement if you want to. Or you can select ‘I Agree’ and click on ‘Next’ to proceed. Figure 20.4: License agreement Shehzad Kazmi Page 129
- 130. Hyperion Planning - System 9 [Installation Guide] 7. The path will already be defined for Hyperion Home. All components will be installed to this path. Figure 20.5: Hyperion Home directory Shehzad Kazmi Page 130
- 131. Hyperion Planning - System 9 [Installation Guide] 8. Now select the directory for the Planning 9.3.1 component. You can use the predefined path and just click on ‘Next’ to proceed. Figure 20.6: Select Planning 9.3.1 directory Shehzad Kazmi Page 131
- 132. Hyperion Planning - System 9 [Installation Guide] 9. Choose the components to Install. For simplicity I’d suggest that you keep the default selection of ‘Typical’ install method and click on ‘Next’ to proceed. Figure 20.7: Select setup type Shehzad Kazmi Page 132
- 133. Hyperion Planning - System 9 [Installation Guide] 10. The wizard will install VC redistributable. Figure 20.8: Installing VC Redistributable Shehzad Kazmi Page 133
- 134. Hyperion Planning - System 9 [Installation Guide] 11. You can verify the components being installed on the summary screen. Click ‘Next’ to proceed. Figure 20.9: Summary Shehzad Kazmi Page 134
- 135. Hyperion Planning - System 9 [Installation Guide] 12. It takes a few moments for the installation to complete. Figure 20.10: Installation progress Shehzad Kazmi Page 135
- 136. Hyperion Planning - System 9 [Installation Guide] 13. The wizard will prompt that a restart is required. It is recommended to keep the default selection of ‘Yes, restart my computer’. However, you may select ‘No, I will restart my computer at a later time’. Click ‘Finish’ to proceed. Figure 20.11: Restart computer Shehzad Kazmi Page 136
- 137. Hyperion Planning - System 9 [Installation Guide] 21. Check Enterprise Performance Management Architect Services in Windows Open the Windows Service console to verify that the following services are registered: • Hyperion S9 EPM Architect Engine Manager • Hyperion S9 EPM Architect Event Manager • Hyperion S9 EPM Architect Job Manager • Hyperion S9 EPM Architect Process Manager Figure 21.1: Windows Services Shehzad Kazmi Page 137
- 138. Hyperion Planning - System 9 [Installation Guide] 22. Oracle Hyperion Enterprise Performance Management Architect Configuration 1. Launch the Configuration wizard. It will prompt to select a language to be used for the wizard. The default selection is ‘English’. Click on ‘OK’ to proceed. Figure 22.1: Select configuration wizard language Shehzad Kazmi Page 138
- 139. Hyperion Planning - System 9 [Installation Guide] 2. This will now take you to the Welcome Screen. Click on ‘Next’ to proceed. Figure 22.2: Configuration Utility welcome screen Shehzad Kazmi Page 139
- 140. Hyperion Planning - System 9 [Installation Guide] 3. The wizard will now prompt you to select the products to configure. The products that aren’t configured yet have the warning icon next to them. Click and select ‘Oracle Hyperion Enterprise Performance Management Architect (C:HyperionBPMA)’ product. Select 'Register with Shared Services', ‘Configure Database’ and ‘Deploy to Application Server’ items and click ‘Next’ to proceed. Figure 22.3: Select products to configure Shehzad Kazmi Page 140
- 141. Hyperion Planning - System 9 [Installation Guide] 4. Enter location of Hyperion Shared Services. • Server: ubl • Port: 58080 • User: configuser • Password: configuser Figure 22.4: Shared Services details Shehzad Kazmi Page 141
- 142. Hyperion Planning - System 9 [Installation Guide] 5. Select the RDBMS. This guide assumes Oracle RDBMS. Select ‘Oracle’ and click ‘Next’ to proceed. Figure 22.5: Select database Shehzad Kazmi Page 142
- 143. Hyperion Planning - System 9 [Installation Guide] 6. Now fill in the database configuration details. • SID: HEPMA • User Name: hepmauser • Password: hepmauser • Data Tablespace: <default> • Index Tablespace: <default> Figure 22.6: Database configuration details Shehzad Kazmi Page 143
- 144. Hyperion Planning - System 9 [Installation Guide] 7. Select the application server and deployment type. • Application Server: Apache Tomcat 5 • Deployment Type: Automatic Figure 22.7: Select application server and deployment type Shehzad Kazmi Page 144
- 145. Hyperion Planning - System 9 [Installation Guide] 8. Now select if you wish to deploy the application server as a Windows service. This option should already be checked. Click ‘Next’ to proceed. Figure 22.8: Deploy as a service Shehzad Kazmi Page 145
- 146. Hyperion Planning - System 9 [Installation Guide] 9. Continue with the default values for EPM Architect Dimension Server details • Dimension Server Details • Dimension Server Name: ubl • Port: 80 • Dimension Server Connection Details • Maximum connections: 20 • Maximum idle connections: 10 • Max Wait Time: 60000 Figure 22.9: Dimension Server details Shehzad Kazmi Page 146
- 147. Hyperion Planning - System 9 [Installation Guide] 10. Continue with the default values for EPM Architect Data Synchronizer Server details • Data Synchronizer Server Details • Data Synchronizer Server Name: ubl • Port: 19101 • Data Synchronizer Server Connection Details • Maximum connections: 20 • Maximum idle connections: 10 • Max Wait Time: 60000 Figure 22.10: Data Synchronization Server details Shehzad Kazmi Page 147
- 148. Hyperion Planning - System 9 [Installation Guide] 11. Continue with the default value for EPM Architect Web Server details • Port: 19091 Figure 22.11: Web Server details Shehzad Kazmi Page 148
- 149. Hyperion Planning - System 9 [Installation Guide] 12. You can verify the configuration items on the summary screen. Click ‘Next’ to proceed. Figure 22.12: Configuration summary Shehzad Kazmi Page 149
- 150. Hyperion Planning - System 9 [Installation Guide] 13. Post configuration summary verifies if the configuration was successful. Click ‘Next’ to proceed. Figure 22.13: Configuration completion summary Shehzad Kazmi Page 150
- 151. Hyperion Planning - System 9 [Installation Guide] 14. Confirm if you wish to return to ‘Product Selection Panel’. Default selection is ‘No’. Select 'Yes' and click ‘Next’ to proceed. Figure 22.14: Return to product selection panel Shehzad Kazmi Page 151
- 152. Hyperion Planning - System 9 [Installation Guide] 23. Check Oracle Hyperion Enterprise Performance Management Architect Services in Windows Open the Windows Service console to verify that the following services are registered: • Hyperion S9 EPM Architect Data Synchronization Server ATS5 • Hyperion S9 EPM Architect Web ATS5 Figure 23.1: Windows Services Shehzad Kazmi Page 152
- 153. Hyperion Planning - System 9 [Installation Guide] 24. Planning Configuration Shehzad Kazmi Page 153
- 154. Hyperion Planning - System 9 [Installation Guide] 1. The wizard will now prompt you to select the products to configure. The products that aren’t configured yet have the warning icon next to them. Click and select ‘Planning (C:HyperionPlanning)’ product. Select ‘Product Options’, 'Register with Shared Services', ‘Configure Database’ and ‘Deploy to Application Server’ items and click ‘Next’ to proceed. Figure 24.1: Select products to configure Shehzad Kazmi Page 154
- 155. Hyperion Planning - System 9 [Installation Guide] 2. Enter location of Hyperion Shared Services. • Server: ubl • Port: 58080 • User: configuser • Password: configuser Figure 24.2: Shared Services details Shehzad Kazmi Page 155
- 156. Hyperion Planning - System 9 [Installation Guide] 3. Select the RDBMS. This guide assumes Oracle RDBMS. Select ‘Oracle’ and click ‘Next’ to proceed. Figure 24.3: Select database Shehzad Kazmi Page 156
- 157. Hyperion Planning - System 9 [Installation Guide] 4. Now fill in the database configuration details. • SID: HPLN • User Name: hplnuser • Password: hplnuser • Data Tablespace: <default> • Index Tablespace: <default> Figure 24.4: Database configuration details Shehzad Kazmi Page 157
- 158. Hyperion Planning - System 9 [Installation Guide] 5. Select the application server and deployment type. • Application Server: Apache Tomcat 5 • Deployment Type: Automatic Figure 24.5: Select application server and deployment type Shehzad Kazmi Page 158
- 159. Hyperion Planning - System 9 [Installation Guide] 6. Now select if you wish to deploy the application server as a Windows service. This option should already be checked. Click ‘Next’ to proceed. Figure 24.6: Deploy as a service Shehzad Kazmi Page 159
- 160. Hyperion Planning - System 9 [Installation Guide] 7. Post configuration summary verifies if the configuration was successful. Click ‘Next’ to proceed. Figure 24.7: Configuration completion summary Shehzad Kazmi Page 160
- 161. Hyperion Planning - System 9 [Installation Guide] 8. Confirm if you wish to return to ‘Product Selection Panel’. Default selection is ‘No’. Select 'Yes' and click ‘Next’ to proceed. Figure 24.8: Return to product selection panel Shehzad Kazmi Page 161
- 162. Hyperion Planning - System 9 [Installation Guide] 25. Creating Planning Instance Shehzad Kazmi Page 162
- 163. Hyperion Planning - System 9 [Installation Guide] 1. The wizard will now prompt you to select the products to configure. The products that aren’t configured yet have the warning icon next to them. Click and select ‘Planning (C:HyperionPlanning)’ product. Select ‘Product Instance Registration’ item and click ‘Next’ to proceed. Figure 25.1: Select products to configure Shehzad Kazmi Page 163
- 164. Hyperion Planning - System 9 [Installation Guide] 2. Keep the default selection of ‘Create Instance’. Click ‘Next’ to proceed. Figure 25.2: Create Instance Shehzad Kazmi Page 164
- 165. Hyperion Planning - System 9 [Installation Guide] 3. Fill in the Hyperion Planning Product Instance Registration details • Instance Name: UBLInstance • Web Tier Host Name: UBL • Server Port: 8300 • Keep ‘SSL’ unchecked • Check ‘Activate Instance’ Figure 25.3: Planning Instance details Shehzad Kazmi Page 165
- 166. Hyperion Planning - System 9 [Installation Guide] 4. You can verify the configuration items on the summary screen. Click ‘Next’ to proceed. Figure 25.4: Configuration summary Shehzad Kazmi Page 166
- 167. Hyperion Planning - System 9 [Installation Guide] 5. Post configuration summary verifies if the configuration was successful. Click ‘Next’ to proceed. Figure 25.5: Configuration completion summary Shehzad Kazmi Page 167
- 168. Hyperion Planning - System 9 [Installation Guide] 6. Confirm if you wish to return to ‘Product Selection Panel’. Default selection is ‘No’. Select 'Yes' and click ‘Next’ to proceed. Figure 25.6: Return to product selection panel Shehzad Kazmi Page 168
- 169. Hyperion Planning - System 9 [Installation Guide] 26. Creating Data Source Shehzad Kazmi Page 169
- 170. Hyperion Planning - System 9 [Installation Guide] 1. The wizard will now prompt you to select the products to configure. The products that aren’t configured yet have the warning icon next to them. Click and select ‘Planning (C:HyperionPlanning)’ product. Select ‘Data Source Configuration’ item and click ‘Next’ to proceed. Figure 26.1: Select products to configure Shehzad Kazmi Page 170
- 171. Hyperion Planning - System 9 [Installation Guide] 2. Keep the default selection of ‘Create Datasource’. Click ‘Next’ to proceed. Figure 26.2: Create Datasource Shehzad Kazmi Page 171
- 172. Hyperion Planning - System 9 [Installation Guide] 3. Fill in the Datasource details • Datasource Name: HDS • Datasource Description: Hyperion Data Source Figure 26.3: Datasource name Shehzad Kazmi Page 172
- 173. Hyperion Planning - System 9 [Installation Guide] 4. Select the previously configured Instance • Instance Name: UBLInstance Figure 26.4: Select Planning instance Shehzad Kazmi Page 173
- 174. Hyperion Planning - System 9 [Installation Guide] 5. Select the RDBMS. This guide assumes Oracle RDBMS. Select ‘Oracle’ and click ‘Next’ to proceed. Figure 26.5: Select database Shehzad Kazmi Page 174
- 175. Hyperion Planning - System 9 [Installation Guide] 6. Now fill in the database configuration details. • Database Details • Server: ubl • Port: 1521 • Database Details • Product: PLANNING • Database: HDS • User: hdsuser • Password: hdsuser Figure 26.6: Database configuration details Shehzad Kazmi Page 175
- 176. Hyperion Planning - System 9 [Installation Guide] 7. Fill in the Essbase Server configuration details. • Server: ubl • User: hypuser • Password: hypuser n Figure 26.7: Essbase Server details Shehzad Kazmi Page 176
- 177. Hyperion Planning - System 9 [Installation Guide] 8. You can verify the configuration items on the summary screen. Click ‘Next’ to proceed. Figure 26.8: Configuration summary Shehzad Kazmi Page 177
- 178. Hyperion Planning - System 9 [Installation Guide] 9. Post configuration summary verifies if the configuration was successful. Click ‘Next’ to proceed. Figure 26.9: Configuration completion summary Shehzad Kazmi Page 178
- 179. Hyperion Planning - System 9 [Installation Guide] 10. Confirm if you wish to return to ‘Product Selection Panel’. Default selection is ‘No’. Click ‘Next’ to proceed. Figure 26.10: Return to product selection panel Shehzad Kazmi Page 179
- 180. Hyperion Planning - System 9 [Installation Guide] 11. The wizard confirms that all configuration tasks have completed. Click ‘Finish’ to exit. Figure 26.11: Configuration complete Shehzad Kazmi Page 180
- 181. Hyperion Planning - System 9 [Installation Guide] 27. Check Planning Services in Windows Open the Windows Service console to verify that the following services are registered: • Hyperion S9 Planning Figure 27.1: Windows Services Shehzad Kazmi Page 181
- 182. Hyperion Planning - System 9 [Installation Guide] 28. Reporting & Analysis Installation Reporting and Analysis consists of several components: • Reporting and Analysis Services • Reporting and Analysis UIServices • Reporting and Analysis Client These components need to be installed and configured in a specific sequence. The components are installed and configured in the following sequence: 1. Install Reporting and Analysis Services 2. Install Reporting and Analysis UIServices 3. Install Reporting and Analysis Client 4. Configure Reporting and Analysis 29. Reporting & Analysis Services Installation 1. Navigate to the installation files for Hyperion Reporting and Analysis Services. 2. Launch setup.exe. Shehzad Kazmi Page 182
- 183. Hyperion Planning - System 9 [Installation Guide] 3. The wizard prompts to select a language to be used for the wizard. The default selection is ‘English’. Click on ‘OK’ to proceed. Figure 29.1: Select installation wizard language Shehzad Kazmi Page 183
- 184. Hyperion Planning - System 9 [Installation Guide] 4. This will now take you to the Welcome Screen. Click on ‘Next’ to proceed. Figure 29.2: Hyperion Reporting and Analysis Services welcome screen Shehzad Kazmi Page 184
- 185. Hyperion Planning - System 9 [Installation Guide] 5. The wizard will now prompt you to select a location. Continue with the default location ‘United States’ and click ‘Next’ to proceed. Figure 29.3: Select location Shehzad Kazmi Page 185
- 186. Hyperion Planning - System 9 [Installation Guide] 6. Read through the license agreement if you want to. Or you can select ‘I Agree’ and click on ‘Next’ to proceed. Figure 29.4: License agreement Shehzad Kazmi Page 186
- 187. Hyperion Planning - System 9 [Installation Guide] 7. The path will already be defined for Hyperion Home. All components will be installed to this path. Figure 29.5: Hyperion Home directory Shehzad Kazmi Page 187
- 188. Hyperion Planning - System 9 [Installation Guide] 8. Now select the directory for the Hyperion Reporting and Analysis Services component. You can use the predefined path and just click on ‘Next’ to proceed. Figure 29.6: Select Hyperion Reporting and Analysis Services directory Shehzad Kazmi Page 188
- 189. Hyperion Planning - System 9 [Installation Guide] 9. Choose the components to Install. For simplicity I’d suggest that you keep the default selection of ‘Typical’ install method and click on ‘Next’ to proceed. Figure 29.7: Select setup type Shehzad Kazmi Page 189