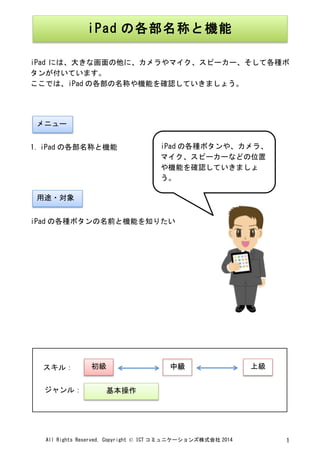Weitere ähnliche Inhalte
Ähnlich wie iPad入門編①_Sample
Ähnlich wie iPad入門編①_Sample (12)
Mehr von Yudai Shibuya (20)
iPad入門編①_Sample
- 1. All
Rights
Reserved,
Copyright
©
ICT コミュニケーションズ株式会社 2014
1
iPad には、大きな画面の他に、カメラやマイク、スピーカー、そして各種ボ
タンが付いています。
ここでは、iPad の各部の名称や機能を確認していきましょう。
1. iPad の各部名称と機能
iPad の各種ボタンの名前と機能を知りたい
iPad の各部名称と機能
メニュー
用途・対象
初級
中級
上級
基本操作
スキル:
ジャンル:
iPad の各種ボタンや、カメラ、
マイク、スピーカーなどの位置
や機能を確認していきましょ
う。
- 2. All
Rights
Reserved,
Copyright
©
ICT コミュニケーションズ株式会社 2014
2
1.
iPad の各部名称と機能
iPad の各種名称
マイク
フロントカメラ
オン/オフボタンおよび
スリープ/スリープ解除ボタン
ミュート/
ディスプレイ回転ロックボタン
音量ボタン
バックカメラ
ホームボタン
ヘッドセットコネクタ
スピーカー Lightning コネクタ
ホーム画面
- 3. All
Rights
Reserved,
Copyright
©
ICT コミュニケーションズ株式会社 2014
1
ここでは、iPad の電源をオンオフする方法をみていきます。また、iPad を使
っていないときに便利なスリープ機能についても、一緒にみていきましょう。
1. 電源をオンにする
2. 電源をオフにする
3. スリープ状態にする
4. スリープ状態から再開する
iPad の電源の入れ方を習得したい
普段使わないときに節電モードにする方法を知りたい
電源のオンオフとスリープ機能
メニュー
用途・対象
初級
中級
上級
基本操作
スキル:
ジャンル:
それでは、さっそく iPad の電源を
入れて使い始めましょう!
- 4. All
Rights
Reserved,
Copyright
©
ICT コミュニケーションズ株式会社 2014
2
iPad は、《電源/スリープボタン》を使って電源を入れることができます。iPad
の電源を入れてみましょう。
電源をオンにします。
①
《電源/スリープボタン》を押
し続ける。
中央にアップルマークがしばらく
表示されます。
ロック画面が表示されます。
②
《スライドでロック解除》画面
を左から右にスライドさせる。
※
パスコードを設定しているとき
は、パスコードを入力します。
ホーム画面が表示されました。
1.
電源をオンにする
電源をオンにする
- 5. All
Rights
Reserved,
Copyright
©
ICT コミュニケーションズ株式会社 2014
1
iPad では、指を画面に触れることで、さまざまな操作ができます。
iPad を使う上で基本となるタッチ操作をマスターしましょう。
ここでは、タップやフリックなど、iPad の基本的なタッチ操作を確認します。
1. タップ・ダブルタップ
2. ドラッグ
3. フリック
iPad の基本操作を習得したい
iPad の操作をスムーズに行いたい
基本タッチ操作①
メニュー
用途・対象
タッチ操作をすることで、iPad を
直観的に操ることができます。し
っかりと慣れておきましょう!
初級
中級
上級
基本操作
スキル:
ジャンル:
- 6. All
Rights
Reserved,
Copyright
©
ICT コミュニケーションズ株式会社 2014
2
画面に指先を 1 回触れる操作を「タップ」と言います。ホーム画面のアプリ
をタップすると、アプリを起動することができます。
ここでは、《マップ》を起動します。
①
ホーム画面で、《マップ》のア
イコンに指先で 1 回軽く触れる
(タップする)。
《マップ》を起動できました。
1.
タップ・ダブルタップ
タップでアプリを起動する
- 7. All
Rights
Reserved,
Copyright
©
ICT コミュニケーションズ株式会社 2014
1
iPad を使う上で基本となるタッチ操作の後半です。
ここでは、ピンチアウト・ピンチインや長押し、画面のスワイプなど、iPad
ならではのタッチ操作を学習します。
1. ピンチアウト・ピンチイン
2. アプリを閉じる
3. 長押し
4. スワイプ
iPad の基本操作を習得したい
iPad の操作をスムーズに行いたい
基本タッチ操作②
メニュー
用途・対象
これらのタッチ操作を覚えること
で、操作の幅がさらに広がります
よ!
初級
中級
上級
基本操作
スキル:
ジャンル:
- 8. All
Rights
Reserved,
Copyright
©
ICT コミュニケーションズ株式会社 2014
2
2 本の指を揃えて画面を広げる操作を「ピンチアウト」と言います。ピンチア
ウトすると、画面を拡大することができます。
また、2 本の指で画面をつまむようにして狭める操作を「ピンチイン」と言い
ます。ピンチインすると、画面を元の表示サイズに縮小することができます。
画面を拡大します。
ここでは、《マップ》を使用します。
①
2 本の指を揃えて画面の上に乗
せて、指を広げるように操作す
る(ピンチアウトする)。
ピンチアウトした部分が拡大され
ました。
画面を縮小します。
②
2 本の指を広げて画面に乗せて、
画面をつまむように操作する
(ピンチインする)。
ピンチインした部分が縮小され、
元の大きさに戻りました。
1.
ピンチアウト・ピンチイン
ピンチアウト・ピンチインで画面を拡大・縮小する
- 9. All
Rights
Reserved,
Copyright
©
ICT コミュニケーションズ株式会社 2014
1
キーボードは画面上に表示されます。複数のキーボードの中から、使いたい
キーボードを表示させて、文字を入力します。
ここでは、キーボードの種類や切り替えの方法を確認します。
1. 標準のキーボード
2. キーボードの切り替え
3. キーボードを一覧から選択
iPad の基本操作を習得したい
標準のキーボードの種類と特徴を知りたい
使いたいキーボードを表示させたい
キーボードの切り替え
メニュー
用途・対象
入力したい文字に適したキーボー
ドに切り替えて、効率よく文字入
力をしましょう!
初級
中級
上級
基本操作
スキル:
ジャンル:
- 10. All
Rights
Reserved,
Copyright
©
ICT コミュニケーションズ株式会社 2014
2
iPad 購入直後は、4 種類のキーボードが利用できるように設定されています。
それぞれのキーボードの特徴を理解しましょう。
①
日本語ローマ字
キーがパソコンのキーボードと同
じ配列で並んでいて、パソコンに
慣れている人に使いやすいキーボ
ード
②
日本語かな
キーがあいうえお順で並んでい
て、キーボードが苦手な人にも使
いすいキーボード
③
絵文字
さまざまな種類の絵文字が入力で
きるキーボード
④
English(US)
英語を直接入力するときに便利な
キーボード
1.
標準のキーボード
4 種類のキーボード
る
- 11. All
Rights
Reserved,
Copyright
©
ICT コミュニケーションズ株式会社 2014
1
iPad での文字入力の方法を学習します。
数字や記号の入力モードへの切り替えや、変換候補機能など、さまざまな機
能を使って効率的に文字を入力しましょう。
1. 変換候補機能
2. 数字や記号の入力モード
3. 英語の入力モード
4. 絵文字入力
iPad の基本操作を習得したい
キーボードの機能を理解して効率的に文字入力したい
文字入力の機能①
メニュー
用途・対象
英語や数字専用の入力モードに切
り替えて、効率的に文字入力をし
ていきましょう!
初級
中級
上級
基本操作
スキル:
ジャンル:
- 12. All
Rights
Reserved,
Copyright
©
ICT コミュニケーションズ株式会社 2014
2
iPad のキーボードを使って、文字を入力します。漢字やカタカナを入力する
ときは、文字を入力した後に、変換候補から入力したい文字を選択します。
ここでは、文字を入力して変換しましょう。
ここでは、《日本語ローマ字》キー
ボードを使って、「富士山」と入力
します。
①
ロ ー マ 字 で 、「 ふ じ さ ん
(fujisan)」と入力する。
キーボード上部に、《富士山》とい
う変換候補が表示されました。
②
変換候補から《富士山》をタッ
プする。
「富士山」と入力できました。
1.
変換候補機能
文字を変換する
- 13. All
Rights
Reserved,
Copyright
©
ICT コミュニケーションズ株式会社
2014
1
iPad では、タッチ操作を使ってカーソル(入力位置を示す縦棒)を移動しま
す。タップや長押し、ドラッグなど、今まで学習した操作で行います。
また、既に入力した文字をコピーして別の位置に貼り付け(ペースト)する
操作も学習しましょう。
1. カーソルの移動
2. 文字の選択
3. コピーと貼り付け
iPad の基本操作を習得したい
カーソルの動かし方を習得したい
文字入力で利用するタッチ操作を習得したい
文字入力の機能②
メニュー
用途・対象
今日学習する操作は、パソコンと
は違う iPad ならではの操作です。
練習して上手にできるようにしま
しょう。
初級
中級
上級
基本操作
スキル:
ジャンル:
- 14. All
Rights
Reserved,
Copyright
©
ICT コミュニケーションズ株式会社 2014
2
入力位置を示す縦棒のことをカーソルと言います。iPad では、タッチ操作を
使って、文字入力したい部分にカーソルを移動します。
ここでは、《メモ》を起動して、文
章を入力しておき、カーソルの位
置を動かします。
①
カーソル移動したい位置でタ
ップする。
タップした位置にカーソルが移動
されました。
カーソルの位置を微調整します。
②
カーソルを移動したい位置で
長押しする。
「虫眼鏡」が表示され、カーソル
とカーソル近くの文字が拡大表示
されました。
③
そのまま左右にドラッグする。
※
「虫眼鏡」を利用すると、カー
ソル位置を細かく移動できま
す。
1.
カーソルの移動
タッチ操作によるカーソル移動
- 15. All
Rights
Reserved,
Copyright
©
ICT コミュニケーションズ株式会社
2014
1
iPad でインターネットを楽しむには、「Safari(サファリ)」というアプリを
使います。
ここでは《Safari》の起動や画面・ボタンの役割についてマスターしましょ
う。
1. Safari の起動
2. よく使うボタンの役割
iPad でインターネットを楽しみたい
Safari の各部名称と役割
メニュー
用途・対象
iPad を持ち運んで、どこでもイン
ターネット!
まずは、《Safari》の画面をマスタ
ーしましょう。
初級
中級
上級
基本操作
スキル:
ジャンル:
- 16. All
Rights
Reserved,
Copyright
©
ICT コミュニケーションズ株式会社 2014
2
アプリはホーム画面から開くことができます。《Safari》を起動しましょう。
《Safari》を起動します。
①
ホーム画面から《Safari》のア
イコンをタップする。
《Safari》を起動できました。
1.
Safari の起動
《Safari》の起動方法
- 17. All
Rights
Reserved,
Copyright
©
ICT コミュニケーションズ株式会社
2014
1
《Safari》には、インターネット検索の機能がついています。
検索機能を使って、調べたいキーワードを直接検索してみましょう。
1. 検索フィールド
2. ホームページ URL の入力
3. インターネット検索
4. 検索エンジンの変更
iPad の基本操作を習得したい
インターネットを楽しみたい
調べたい情報をすばやく検索したい
ホームページの検索
メニュー
用途・対象
調べたいキーワードを検索!
これぞインターネットの醍醐味で
すね!
検索機能の使い方を練習していき
ましょう!
初級
中級
上級
基本操作
スキル:
ジャンル:
- 18. All
Rights
Reserved,
Copyright
©
ICT コミュニケーションズ株式会社 2014
2
目的のホームページを見るためには、ホームページの URL を直接入力する方
法と、キーワードを使って検索する方法があります。
これら二つの方法を、《検索フィールド》ひとつで行うことができます。
①
ホームページの URL を入力する
開きたいホームページの URL が分かる場合は、直接入力してページを表示す
ることができます。
②
キーワードを入力して検索する
検索したいキーワードを入力すると、ホームページを検索することができま
す。
1.検索フィールド
検索フィールドの機能
- 19. All
Rights
Reserved,
Copyright
©
ICT コミュニケーションズ株式会社
2014
1
《Safari》では、タッチ操作を使いこなすことで、より快適にインターネッ
トを楽しむことができます。しっかりとマスターしましょう。
1. リンクのタップ
2. ホームページの拡大・縮小
3. スクロール
iPad でインターネットを楽しみたい
スムーズにインターネットを楽しみたい
Safari の基本操作①
メニュー
用途・対象
《Safari》でも、タップやピンチ
アウトなどのタッチ操作を使って
いきます!
それでは、実際の操作に入ってい
きましょう!
初級
中級
上級
基本操作
スキル:
ジャンル:
- 20. All
Rights
Reserved,
Copyright
©
ICT コミュニケーションズ株式会社 2014
2
ホームページ上のリンクをタップすると、リンク先のホームページに移動す
ることができます。
Yahoo!JAPAN のページを開きます。
①
ホームページのリンクをタッ
プする。
※ここでは、《ニュース》をタップ
します。
リンク先のホームページが表示さ
れました。
1.
リンクのタップ
リンクをタップして移動
- 21. All
Rights
Reserved,
Copyright
©
ICT コミュニケーションズ株式会社
2014
1
引き続き《Safari》の基本操作を学習します。
1. 前のページに戻る
2. ページを最新の状態にする
3. ページを閉じる
iPad のインターネットを楽しみたい
一つ前のページに戻りたい
ページを最新の状態にするために再読み込みしたい
開いているページを閉じたい
Safari の基本操作②
メニュー
用途・対象
インターネットを快適に楽しむた
めに、ここでも《Safari》の基本
操作を練習しておきましょう!
初級
中級
上級
基本操作
スキル:
ジャンル:
- 22. All
Rights
Reserved,
Copyright
©
ICT コミュニケーションズ株式会社 2014
2
一つ前のページを再表示するには、《戻る》ボタンを使います。一つ前のペー
ジを再表示しましょう。
一つ前のページに戻りましょう。
①
左上の《<(戻る)》をタップ
する。
一つ前のページに戻りました。
※進みたい場合は、《>(進む)》
をタップしましょう。
1.
前のページに戻る
最近開いたページを再表示する
- 23. All
Rights
Reserved,
Copyright
©
ICT コミュニケーションズ株式会社
2014
1
《Safari》には、複数のページを切り替えて閲覧する機能が用意されていま
す。これを、「タブ機能」と言います。複数のページを見比べて使いたいとき
などに便利な機能です。
タブ機能を使って、効率的にインターネットを利用しましょう。
1. 新規タブの作成
2. リンクから新規タブで表示
3. 不要なタブを閉じる
iPad で効率的にインターネットを楽しみたい
知りたい事柄を複数ページから効率よく調べたい
タブ機能
メニュー
用途・対象
インターネットを楽しんで
いると、複数のページを切り
替えて閲覧することがあり
ますね。そんなときに便利な
のがタブ機能ですよ。
初級
中級
上級
基本操作
スキル:
ジャンル:
- 24. All
Rights
Reserved,
Copyright
©
ICT コミュニケーションズ株式会社 2014
2
新しいタブを作成して、ホームページを開きましょう。
①
《+(新規タブボタン)》をタ
ップする。
《お気に入り》タブが作成されま
した。
※
ブックマークの《お気に入り》
に登録があれば、《お気に入り》
タブが作成されます。
②
《Apple》をタップする。
Apple のホームページが表示され
ました。
1.
新規タブの作成
新規タブを作成する
- 25. All
Rights
Reserved,
Copyright
©
ICT コミュニケーションズ株式会社
2014
1
《Safari》には、頻繁に開くページを登録しておく「ブックマーク」という
機能や、以前に開いたページから選ぶだけで再表示できる「履歴」という機
能があります。さらに、効率的にインターネットを利用しましょう。
1. ブックマークの利用
2. 履歴の利用
3. 履歴の消去
毎日、iPad でインターネットを楽しみたい
履歴を利用して、素早くページを開きたい
ブックマークと履歴
メニュー
用途・対象
インターネットを楽しんでいる
と、昨日見ていたページをまた見
たいということがありますね。こ
こで学ぶ機能は、そんな際に便利
ですよ。
初級
中級
上級
基本操作
スキル:
ジャンル:
- 26. All
Rights
Reserved,
Copyright
©
ICT コミュニケーションズ株式会社 2014
2
頻繁に開くページを、既に登録しておいたブックマークから表示させてみま
しょう。この章は、ブックマークの中の《お気に入り》に登録していない場
合の画面で説明しています。
ブックマークからページを表示さ
せてみましょう。
①
《ブックマーク》ボタンをタッ
プする。
《ブックマーク》のリストが表示
されました。
②
左の画面と表示が違う場合は、
青色の《ブックマーク》、また
は、《<ブックマーク》の文字
をタップしましょう。
③
左に《ブックマーク》アイコン
のある行をタップする。
ページが開きました。
1.
ブックマークの利用
ブックマークから開く
- 27. All
Rights
Reserved,
Copyright
©
ICT コミュニケーションズ株式会社
2014
1
「ブックマーク」や、ブックマークの中でさらによく使うページを登録して
おく「お気に入り」にページを追加しましょう。よく利用するページを追加
しておくと、より効率的にインターネットを楽しめます。
1. ブックマークへの追加
2. お気に入りバーの設定
3. お気に入りへの追加
iPad で効率的にインターネットを楽しみたい
知りたい事柄を複数ページから効率よく調べたい
ブックマークへの追加
メニュー
用途・対象
素早くページを表示するため
の機能を学びます。
さらに便利になりますよ。
初級
中級
上級
基本操作
スキル:
ジャンル:
- 28. All
Rights
Reserved,
Copyright
©
ICT コミュニケーションズ株式会社 2014
2
よく使うホームページは、ブックマークに追加しておくことで、より効率的
にホームページを開くことができるようになります。普段よく見るページを
ブックマークに追加しましよう。
ブックマークに追加したいページ
を表示しておきます。
①
《ユーティリティ》ボタンをタ
ップする。
②
《ブックマーク》アイコンをタ
ップする。
※
ページの名前が長いときは、こ
こで名前を変更します。
※
場所が《ブックマーク》になっ
ていないときはタップして、
《ブックマーク》を選択しまし
ょう。
③
《保存》をタップする。
1.
ブックマークへの追加
ブックマークにページを追加する
- 29. All
Rights
Reserved,
Copyright
©
ICT コミュニケーションズ株式会社
2014
1
ブックマークをフォルダに分類しておくと、あとで使うときにすぐに探せて
便利です。ブックマークが溜まってきたら整理しましょう。
1. ブックマークを整理
2. 新規フォルダの作成
3. 新規フォルダ内にページを登録
ブックマークが溜まってきたので、整理したい
ブックマークを分類して管理したい
ブックマークの整理
メニュー
用途・対象
登録したブックマークは、分
かりやすいように分類する
ことができます。
ここでは、ブックマークを管
理するための方法を学びま
すよ。
初級
中級
上級
基本操作
スキル:
ジャンル:
- 30. All
Rights
Reserved,
Copyright
©
ICT コミュニケーションズ株式会社 2014
2
ブックマークが溜まっていくと、探しにくくなってしまいます。使っていな
いブックマークは削除して、使いやすい状態にしておくとよいでしょう。
ここでは、登録したブックマークを削除してみましょう。
①
《ブックマーク》ボタンをタッ
プする。
②
《編集》をタップする。
※
左画面と違う場合は、青色の
《ブックマーク》、または、《<
ブックマーク》の文字をタップ
しましょう。
ブックマークを削除します。
③
赤色の《-》マークをタップす
る。
④
《削除》をタップする。
ブックマークが削除されました。
※
《完了》をタップすると、編集
を終了することができます。
1.
ブックマークを整理
ブックマークを削除する
- 31. All
Rights
Reserved,
Copyright
©
ICT コミュニケーションズ株式会社
2014
1
《リーディングリスト》とは、気になるページを、あとで読むために保存し
ておく機能です。興味のあるページをリーディングリストに保存しておくと、
後で時間のあるときにゆっくり読むことができます。
さらに、リーディングリストに保存したページは、インターネットに接続し
ていなくても読むことができます。
1. リーディングリストへの登録
2. リーディングリストの利用
毎日、iPad でインターネットを楽しみたい
読みたい記事を登録して、あとで読みたい
リーディングリスト
メニュー
用途・対象
読む時間のないときは、目に
入ってきた記事をリーディ
ングリストに登録しておく
と便利ですよ。
初級
中級
上級
基本操作
スキル:
ジャンル:
- 32. All
Rights
Reserved,
Copyright
©
ICT コミュニケーションズ株式会社 2014
2
今は読む時間はないけれど、後で読むために忘れずにしておきたい。そんな
ときには、後で読むための機能であるリーディングリストが便利です。
後で読むために、ページをリーディングリストに登録しておきましょう。
リーディングリストに登録するペ
ージを表示しておきます。
①
登録したいページをタップす
る。
※
ここでは、「iPad のモデルを比
較する」をタップします。
選んだページが開きました。
②
《ユーティリティ》ボタンをタ
ップする。
③
《リーディングリストに追加》
アイコンをタップする。
画面には何も表示されませんが、
登録が完了しました。
1.
リーディングリストへの登録
後で読みたいページを登録する