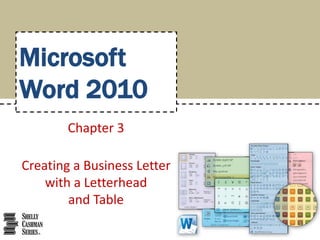
Wd chapter 03
- 1. Microsoft Word 2010 Chapter 3 Creating a Business Letter with a Letterhead and Table
- 2. Objectives • Change margins • Insert and format a shape • Change text wrapping • Insert and format a clip art image • Insert a symbol • Add a border to a paragraph • Clear formatting • Convert a hyperlink to regular text Creating a Business Letter with a Letterhead and Table 2
- 3. Objectives • Create a file from an existing file • Apply a Quick Style • Set and use tab stops • Insert the current date • Create, insert, and modify a building block • Insert a Word table, enter data in the table, and format the table • Address and print an envelope Creating a Business Letter with a Letterhead and Table 3
- 4. Project – Business Letter with a Letterhead and Table Creating a Business Letter with a Letterhead and Table 4
- 5. General Project Guidelines • Determine how to create a letterhead • If you do not have preprinted letterhead paper, design a creative letterhead • Compose an effective business letter Creating a Business Letter with a Letterhead and Table 5
- 6. Changing Margin Settings • Display the Page Layout tab • Click the Margins button to display the Margins gallery • Click the desired setting in the Margins gallery to change the margins Creating a Business Letter with a Letterhead and Table 6
- 7. Changing Margin Settings Creating a Business Letter with a Letterhead and Table 7
- 8. Inserting a Shape • Display the Insert tab • Click the Shapes button to display the Shapes gallery • Click the desired shape to remove the gallery and change the mouse pointer to the shape of a crosshair • Position the mouse pointer in the location for the upper-left corner of the desired shape • Drag the mouse to the right and downward to form the boundaries of the shape • Release the mouse button Creating a Business Letter with a Letterhead and Table 8
- 9. Inserting a Shape Creating a Business Letter with a Letterhead and Table 9
- 10. Applying a Shape Style • Select the shape, and click the More button in the Shape Styles gallery to expand the gallery • Point to the desired style to display a live preview of that style applied to the shape in the document • Click the desired style to apply the selected style to the shape Creating a Business Letter with a Letterhead and Table 10
- 11. Applying a Shape Style Creating a Business Letter with a Letterhead and Table 11
- 12. Adding Text to a Shape • Right-click the shape to display a shortcut menu and the Mini toolbar • Click Add Text on the shortcut menu to place an insertion point centered in the shape • Type the desired text in the shape Creating a Business Letter with a Letterhead and Table 12
- 13. Using the Grow Font Button to Increase Font Size • Select the text of which you wish to increase the font size • Display the Home tab • Repeatedly click the Grow Font button until the text is the desired font size Creating a Business Letter with a Letterhead and Table 13
- 14. Using the Grow Font Button to Increase Font Size Creating a Business Letter with a Letterhead and Table 14
- 15. Changing an Object’s Text Wrapping • Click the edge of the shape to select the shape • Display the Drawing Tools Format tab • Click the Wrap Text button to display the Wrap Text gallery • Click the desired wrapping command Creating a Business Letter with a Letterhead and Table 15
- 16. Inserting Clip Art • Position the insertion point where you want to insert the clip art image • Display the Insert tab • Click the Clip Art button to display the Clip Art pane • If the Search for text box displays text, drag through the text to select it • Type the desired search text • Click the Go button to display a list of clips that match the entered search text Creating a Business Letter with a Letterhead and Table 16
- 17. Inserting Clip Art • Click the desired clip art to insert the clip art image in the document at the location of the insertion point • Click the Close button on the Clip Art pane title bar to close the task pane Creating a Business Letter with a Letterhead and Table 17
- 18. Resizing a Graphic to a Percent of the Original • With the graphic selected, click the Advanced Layout: Size Dialog Box Launcher to display the Layout dialog box • In the Scale area, double-click the current value in the Height box to select it • Type the desired height in the Height box and then press the TAB key to display the same percent value in the Width box • Click the OK button to close the dialog box and resize the selected graphic Creating a Business Letter with a Letterhead and Table 18
- 19. Resizing a Graphic to a Percent of the Original Creating a Business Letter with a Letterhead and Table 19
- 20. Changing the Color of a Graphic • With the graphic selected, click the Color button to display the Color gallery • Point to the desired color to display a live preview of that color applied to the selected graphic in the document • Click the color to change the color of the selected graphic Creating a Business Letter with a Letterhead and Table 20
- 21. Changing the Color of a Graphic Creating a Business Letter with a Letterhead and Table 21
- 22. Setting a Transparent Color in a Graphic • With the graphic selected, click the Color button to display the Color gallery • Click Set Transparent Color in the Color gallery to display a pen mouse pointer in the document window • Position the pen mouse pointer in the graphic where you want to make the color transparent • Click the location of the graphic where you want the color to be transparent Creating a Business Letter with a Letterhead and Table 22
- 23. Setting a Transparent Color in a Graphic Creating a Business Letter with a Letterhead and Table 23
- 24. Adjusting the Brightness and Contrast of a Graphic • With the graphic selected, click the Corrections button to display the Corrections gallery • Click the desired correction to change the brightness and contrast of the selected graphic Creating a Business Letter with a Letterhead and Table 24
- 25. Changing the Border Color on a Graphic • With the picture selected, click the Picture Border button arrow to display the Picture Border gallery • Point to the desired border color to display a live preview of that border color around the picture • Click the border color in the Picture Border gallery to change the picture border color Creating a Business Letter with a Letterhead and Table 25
- 26. Changing the Border Color on a Graphic Creating a Business Letter with a Letterhead and Table 26
- 27. Moving a Graphic • Position the mouse pointer in the graphic so that the mouse pointer has a four-headed arrow attached to it • Drag the graphic to the desired location Creating a Business Letter with a Letterhead and Table 27
- 28. Using Paste Options • With text or a graphic copied, click the Paste button arrow on the Home tab to display the Paste gallery • Point to the desired command to see a live preview of that paste option • Click the desired paste option to paste the object Creating a Business Letter with a Letterhead and Table 28
- 29. Flipping a Graphic • With the graphic selected, click the Rotate button to display the Rotate gallery • Point to the desired command to display a live preview of the selected rotate option applied to the selected graphic • Click the desired rotate option Creating a Business Letter with a Letterhead and Table 29
- 30. Flipping a Graphic Creating a Business Letter with a Letterhead and Table 30
- 31. Inserting a Symbol from the Symbol Dialog Box • Display the Insert tab • Click the Insert Symbol button to display the Insert Symbol gallery • Click More Symbols in the Insert Symbol gallery to display the Symbol dialog box • Select the desired font and subset • Click the desired symbol to select it, and then click the Insert button to place the selected symbol in the document to the left of the insertion point • Click the Close button to close the dialog box Creating a Business Letter with a Letterhead and Table 31
- 32. Inserting a Symbol from the Symbol Dialog Box Creating a Business Letter with a Letterhead and Table 32
- 33. Inserting a Symbol from the Symbol Gallery • Click the Insert Symbol button to display the Insert Symbol gallery • Click the desired symbol in the Insert Symbol gallery to insert the symbol at the location of the insertion point Creating a Business Letter with a Letterhead and Table 33
- 34. Bottom Bordering a Paragraph • Display the Home tab • With the insertion point in the paragraph to border, click the Border button arrow to display the Border gallery • Click Bottom Border in the Border gallery to place a border below the paragraph containing the insertion point Creating a Business Letter with a Letterhead and Table 34
- 35. Bottom Bordering a Paragraph Creating a Business Letter with a Letterhead and Table 35
- 36. Clearing Formatting • Click the Clear Formatting button on the Home tab to apply the Normal style to the location of the insertion point Creating a Business Letter with a Letterhead and Table 36
- 37. Converting a Hyperlink to Regular Text • Right-click the hyperlink to display the Mini toolbar and a shortcut menu • Click Remove Hyperlink on the shortcut menu to remove the hyperlink format from the text Creating a Business Letter with a Letterhead and Table 37
- 38. Creating a New File from an Existing File • Click File on the Ribbon to open the Backstage view • Click the New tab in the Backstage view to display the New gallery • Click the ‘New from existing’ button in the New gallery to display the New from Existing Document dialog box • Navigate to the location of the existing document • Click to select the existing file • Click the Create New button to open a new document window that contains the contents of the selected file Creating a Business Letter with a Letterhead and Table 38
- 39. Creating a New File from an Existing File Creating a Business Letter with a Letterhead and Table 39
- 40. Applying a Quick Style • With the insertion point positioned in the paragraph to be formatted, click the desired style in the Quick Style gallery to apply the selected style to the current paragraph Creating a Business Letter with a Letterhead and Table 40
- 41. Setting Custom Tab Stops • If necessary, click the tab selector at the left edge of the horizontal ruler until it displays the type of tab you wish to use • Click the location on the ruler where you want to place a tab stop Creating a Business Letter with a Letterhead and Table 41
- 42. Inserting the Current Date in a Document • Display the Insert tab • Click the Insert Date and Time button to display the Date and Time dialog box • Select the desired format • If desired, click the Update automatically check box • Click the OK button to insert the current date at the location of the insertion point Creating a Business Letter with a Letterhead and Table 42
- 43. Inserting the Current Date in a Document Creating a Business Letter with a Letterhead and Table 43
- 44. Creating a Building Block • Select the text to be a building block • Click the Quick Parts button on the Insert tab to display the Quick Parts gallery • Click Save Selection to Quick Part Gallery in the Quick Parts gallery to display the Create New Building Block dialog box • Type the name of the building block in the Name text box • Click the OK button to store the building block entry and close the dialog box Creating a Business Letter with a Letterhead and Table 44
- 45. Creating a Building Block Creating a Business Letter with a Letterhead and Table 45
- 46. Modifying a Building Block • Click the Quick Parts button on the Insert tab to display the Quick Parts gallery • Right-click the building block to display a shortcut menu • Click Edit Properties on the shortcut menu to display the Modify Building Block dialog box • Make the desired changes in the Modify Building Block dialog box • Click the OK button to store the building block entry and close the dialog box Creating a Business Letter with a Letterhead and Table 46
- 47. Modifying a Building Block Creating a Business Letter with a Letterhead and Table 47
- 48. Inserting a Building Block • Position the insertion point where you wish to insert the building block • Type the desired text, including the building block name • Press the F3 key to instruct Word to replace the building block name with the stored building block entry Creating a Business Letter with a Letterhead and Table 48
- 49. Inserting a Building Block Creating a Business Letter with a Letterhead and Table 49
- 50. Inserting a Nonbreaking Space • Press CTRL+SHIFT+SPACEBAR to insert a nonbreaking space Creating a Business Letter with a Letterhead and Table 50
- 51. Inserting an Empty Table • Click the Table button on the Insert tab to display the Table gallery • Click the cell representing the desired number of rows and columns in the table Creating a Business Letter with a Letterhead and Table 51
- 52. Entering Data in a Table • Click the cell in which you want to enter data, and type the data • Press the TAB key to advance the insertion point to the next cell Creating a Business Letter with a Letterhead and Table 52
- 53. Applying a Table Style • Place the insertion point in the table • Click the More button in the Table Styles gallery on the Table Tools Design Tab to expand the gallery • Click the desired table style Creating a Business Letter with a Letterhead and Table 53
- 54. Applying a Table Style Creating a Business Letter with a Letterhead and Table 54
- 55. Resizing Table Columns to Fit Table Contents • With the insertion point in the table, display the Table Tools Layout tab • Click the AutoFit button to display the AutoFit menu • Click AutoFit Contents on the AutoFit menu, so that Word automatically adjusts the widths of the columns based on the text in the table Creating a Business Letter with a Letterhead and Table 55
- 56. Aligning Data in Cells • Select the cells containing data to align • Click the desired alignment option on the Table Tools Layout tab to apply the alignment option Creating a Business Letter with a Letterhead and Table 56
- 57. Centering a Table • Position the mouse pointer in the table so that the table move handle appears • Click the table move handle to select the entire table • Move the mouse pointer into the Mini toolbar, so that the toolbar changes to a bright toolbar. Click the Center button on the Mini toolbar to center the selected table between the left and right margins Creating a Business Letter with a Letterhead and Table 57
- 58. Centering a Table Creating a Business Letter with a Letterhead and Table 58
- 59. Inserting a Row in a Table • Click the Insert Rows Above button on the Table Tools Layout Tab to insert a row above the row containing the insertion point and then select the newly inserted row Creating a Business Letter with a Letterhead and Table 59
- 60. Merging Cells • With the cells to merge selected, click the Merge Cells button on the Table Tools Layout tab to merge the cells into one cell Creating a Business Letter with a Letterhead and Table 60
- 61. Bulleting a List as You Type • Press the ASTERISK key (*) as the first character on the line • Press the SPACEBAR to convert the asterisk to a bullet character • Type the text for the list item • Press the ENTER key to place another bullet character at the beginning of the next line • Repeat the previous two steps for the remainder of the list • After typing the last list item, press the ENTER key two times to turn off automatic bullets as you type Creating a Business Letter with a Letterhead and Table 61
- 62. Bulleting a List as You Type Creating a Business Letter with a Letterhead and Table 62
- 63. Addressing and Printing Envelopes • Drag through the address in the letter to select it • Display the Mailings tab • Click the Create Envelopes button to display the Envelopes and Labels dialog box • If necessary, click the Envelopes tab • Insert an envelope in your printer • Click the Print button to print the envelope Creating a Business Letter with a Letterhead and Table 63
- 64. Addressing and Printing Envelopes Creating a Business Letter with a Letterhead and Table 64
- 65. Chapter Summary • Change margins • Insert and format a shape • Change text wrapping • Insert and format a clip art image • Insert a symbol • Add a border to a paragraph • Clear formatting • Convert a hyperlink to regular text Creating a Business Letter with a Letterhead and Table 65
- 66. Chapter Summary • Create a file from an existing file • Apply a Quick Style • Set and use tab stops • Insert the current date • Create, insert, and modify a building block • Insert a Word table, enter data in the table, and format the table • Address and print an envelope Creating a Business Letter with a Letterhead and Table 66
- 67. Microsoft Word 2010 Chapter 3 Complete