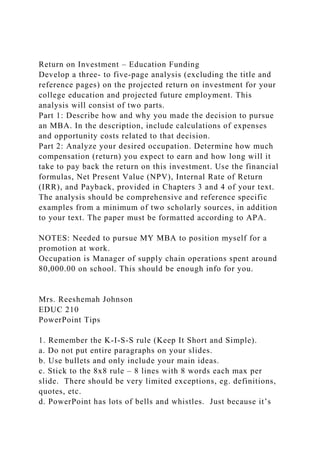
Return on Investment – Education FundingDevelop a three- to five.docx
- 1. Return on Investment – Education Funding Develop a three- to five-page analysis (excluding the title and reference pages) on the projected return on investment for your college education and projected future employment. This analysis will consist of two parts. Part 1: Describe how and why you made the decision to pursue an MBA. In the description, include calculations of expenses and opportunity costs related to that decision. Part 2: Analyze your desired occupation. Determine how much compensation (return) you expect to earn and how long will it take to pay back the return on this investment. Use the financial formulas, Net Present Value (NPV), Internal Rate of Return (IRR), and Payback, provided in Chapters 3 and 4 of your text. The analysis should be comprehensive and reference specific examples from a minimum of two scholarly sources, in addition to your text. The paper must be formatted according to APA. NOTES: Needed to pursue MY MBA to position myself for a promotion at work. Occupation is Manager of supply chain operations spent around 80,000.00 on school. This should be enough info for you. Mrs. Reeshemah Johnson EDUC 210 PowerPoint Tips 1. Remember the K-I-S-S rule (Keep It Short and Simple). a. Do not put entire paragraphs on your slides. b. Use bullets and only include your main ideas. c. Stick to the 8x8 rule – 8 lines with 8 words each max per slide. There should be very limited exceptions, eg. definitions, quotes, etc. d. PowerPoint has lots of bells and whistles. Just because it’s
- 2. there, doesn’t mean you have to use it. i. Use simple slide transitions and builds (see #8). Too much spinning and flashing and blinking is distracting and may cause seizures in some people. ii. Use sounds only if it enhances the message. Omit the applause and the whooshing when the slides change or the text enters/exits. 2. Limit the number of font colors to no more than 2 or 3. Use formatting sparingly – to highlight important information. 3. Consistency is key. All the slides should look like they are from the same presentation. Use design templates (themes) to help achieve this. 4. For slide titles, use sentence case, not all CAPS, and center the text. 5. Title font should be at least 38pt font. 6. Text should be at least 24pt font. 7. On dark backgrounds, use light font. On light backgrounds, use dark font. Light backgrounds with dark fonts “pop” more. 8. Graphics and sound should be relevant. Don’t include anything that does not add to the message. 9. Builds refer to the way text, graphics, objects, etc enter or exit the slide. This is done using the Custom Animation button on the Animations tab. Highlight the text/graphic/object, and click the Custom Animation button. 10. Changes to the entire presentation can be made by making changes to the Slide Master (View Slide Master).
- 3. Education World® Quiz Students With PowerPoint! Quiz Students With PowerPoint! By Lorrie Jackson WHY A TECHTORIAL? What will I learn today? You will learn how to create non-linear PowerPoint slide shows that can be used as quizzes or interactive storybooks. QUIZ STUDENTS WITH POWERPOINT Are you bored with PowerPoint slide shows that move inevitably from Slide 1 to Slide 2 to Slide 3? Do you think PowerPoint is useful only to illustrate teacher lectures and student presentations? Think again! PowerPoint also can be used to create "non-linear" slide shows for a variety of classroom activities. In this techtorial, you'll learn how to make a non-linear PowerPoint show. Although the techtorial focuses on an early childhood math activity, you also can follow the directions to create a PowerPoint show in another content area and/or at another grade level. ON WITH THE SHOW! 1. Open PowerPoint and create six slides. 2. Click the Design tab to locate slide design templates. Apply the template of your choice. 3. Make Slide 1 the title slide.
- 4. 4. Make Slide 2 the question or problem slide. To illustrate the question or problem, use any clip art that is appropriate for your subject and grade level. 5. Make Slide 3 the wrong answer slide. 6. Make Slide 4 the correct answer slide. 7. Make Slide 5 the second question or problem slide. 8. Make Slide 6 the concluding slide. 9. Save your slides. DUPLICATING SLIDES 1. Find the View Icons at the bottom left of your computer screen. 2. Click the icon with four 4 squares or windows to open the Slide Sorter View. You will see all the slides you created in the order in which you created them. Notice that you created a correct response slide ("That's Right!") and an incorrect response slide ("Oops…try again!") for the first question ("How many dogs do you see?"). 3. You also need to create a correct response slide and an incorrect response slide for the second question ("How many monkeys do you see?"). To do that, you:
- 5. a. Click Slide 3 ("Oops...try again!"). b. Press CTRL and D to duplicate Slide 3. c. Click Slide 4 ("That's Right!") and press CTRL and D to duplicate it. d. Now, you have two "Oops…try again!" slides and two "That's Right!" slides. e. Save your work. PUTTING THEM IN ORDER The Slide Sorter View now should look like this: The two new slides need to appear after the "How many monkeys do you see?" slide. To move those two slides: 1. Click one of the "Oops…try again!" slides. 2. Hold down the mouse button, and drag the slide to the area after the Monkey Slide. 3. Click one of the "That's Right!" slides and drag it to the area after the second "Oops…try again!" slide. The Slide Sorter View now should look like this: 4. Save your work. PUTTING IT ALL TOGETHER Now, take a look at how the math activity should work. Double- click Slide 2 to see it in Normal view. Four dogs are on the
- 6. slide, so "4" is the correct answer to the question "How many dogs do you see?" If a student clicks "4," therefore, he or she should move to the "That's Right!" slide. The "3," "5," and "6" are incorrect answers. If a student clicks "3," "5," or "6," he or she should go to the "Oops...try again!" slide. You need to add hyperlinks to take students to the appropriate slide. Here's how: 1. Highlight answer "3," and go to Insert>Hyperlink on the menu bar at the top of the page. 2. Click Place in this Document. A list of all the slides you've created will appear. 3. Answer "3" is incorrect, so click the slide title "Oops...!" immediately after the slide titled "How many dogs do you see?" 4. Repeat the steps above for answers "5" and "6" on Slide 2. 5. Repeat the steps above for answer "4," but this time, link to the slide titled "That's Right!" immediately after the first "Oops...!" slide. 6. Go to the slide titled "How many monkeys do you see?" and link answers "1," "2," and "4" to the second "Oops…!" slide. 7. Link answer "3" to the second "That's Right!" slide. 8. Save your work. ADD ACTION BUTTONS To check the work you've done so far, press F6 or go to Slide Show>View Slide Show. If all the links are correct, clicking a
- 7. wrong answer will move you to an "Oops...!" slide. Clicking a right answer will move you to a "That's Right!" slide. What happens, however, when a student goes to the "Oops..." slide. Don't you want the student to try to answer that question again? Use Action Buttons to move students back to a question they have answered incorrectly. To create an Action Button: 1. Press Esc to close the Slide Show View. 2. Go to the first "Oops..." slide. 3. Click the Insert tab. 4. Click “Shapes” and click the action button arrow pointing left. 5. In the lower right corner of the slide, click and drag with your mouse to draw the Action Button as big or as small as you want. 6. When you finish drawing and release the mouse button, the Action Settings window will appear. That window allows you to choose what will happen when an Action Button is clicked. 7. On the "Oops..." slide, you want the button to take a student back to a question he or she has answered incorrectly. So, click Hyperlink to: Previous Slide, and then click OK. 8. Repeat the steps above for the second "Oops..." slide. MORE ACTION BUTTONS For the two "That's Right!" slides:
- 8. 1. Click the Insert tab. 2. Click “Shapes” and click the action button arrow pointing right. 3. In the lower right corner of the slide, click and drag with your mouse to draw the Action Button as big or as small as you want. 4. When you finish drawing and release the mouse button, the Action Settings window will appear. 5. When the Action Settings window opens, click the down arrow next to the Previous Slide option and select Slide. Then: 1. If students have reached the first "That's Right!" slide, they've answered the "How many dogs do you see?" question correctly and are ready to move to the next question. 2. Select the "How many monkeys do you see?" slide and click OK. 3. If students have reached the second "That's Right!" slide, they've answered the "How many monkeys do you see?" question correctly. Select the "Great Job!" slide and click OK. 4. Save your work. Then test your work by viewing the show, clicking all the answers, and using the action buttons on each slide! TIPS AND TRICKS Add one more Action Button on the last slide. Choose the button that looks like a little house. That is the Home button and will return students to the beginning of the quiz. CRAP!
- 9. Mrs. Reeshemah Johnson EDUC 210 4 fundamental principles of design Contrast Repetition Alignment Proximity What is CRAP? Text and background Guides your eyes around the page. Creates a hierarchy of information. Poor Contrast Better Contrast Contrast Repeated elements throughout project ties all disparate parts together. Headings
- 10. Buttons Color Style Font Poor repetition Good repetition Repetition Choose 1 alignment and use it for the entire presentation. Headings Centered Sentence case Text Left-aligned Alignment Relationships between items develop when they are close together. Items far apart become visually disconnected. Poor alignment and proximity Good alignment and proximity Proximity
- 11. Use bold, underline, italics, or color to draw attention to items. Draw a box around important concepts. Use a line to separate elements. Don’t overcrowd areas. Use plenty of white space. Additional Tips Mrs. Reeshemah Johnson EDUC 210 Open House Activity Activity Create a PowerPoint presentation that you would use at a Parent Open House. The presentation should introduce parents to the class/grade that you will be teaching. It should meet the following criteria: 1. At least 8 slides (title slide, overview slide, 5 content slides, closing slide). 2. The title slide must include your name and the subject/grade the presentation refers to. 3. The closing slide should include your contact information (phone and email). 4. Content slides must include at least 4 bulleted items. 5. Must include a design template (theme).
- 12. 6. Must include action buttons. 7. The second slide should be an overview/table of contents slide. a. Hyperlink each item in the overview to the appropriate slide. b. Include an action button on each slide that goes back to the overview. 8. Include at least two relevant graphics. 9. Include a slide transition. 10. Include custom animation. 11. Include at least one appropriate (see resources) sound. 12. Save the file as Open House YourInitials (for example Open House RJ).