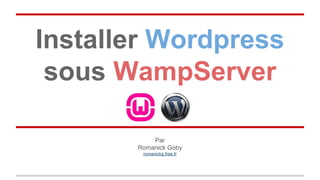
Installer Wordpress sous Wamp - Installing Wordpress with Wamp
- 1. Installer Wordpress sous WampServer Par Romanick Goby romanickg.free.fr
- 2. 1. Wordpress 2. WampServer 3. Installation de WampServer 4. Installation de Wordpress Sommaire
- 3. 1. WordPress Actuellement, nous sommes à la version 4.1 de Wordpress. WordPress est un système de gestion de contenu libre écrit en PHP se reposant sur une base de données MySQL. WordPress est surtout utilisé comme moteur de blog, mais ses fonctionnalités lui permettent également de gérer n'importe quel site web. Il est distribué selon les termes de la GNU GPL (General Public License → Licence Publique Générale). WordPress a vu le jour en 2003 et est reconnu pour la simplicité de sa prise en main. Il a principalement été développé par Matthew Mullenweg. WordPress a connu un succès grandissant auprès des utilisateurs par ses nombreuses fonctionnalités, le dynamisme de sa communauté et la possibilité de développer des plugins. Pour une installation en local sous WAMP, il vous faut télécharger puis décompresser l’archive WordPress.
- 4. 2. WampServer Plate-forme de développement Web sous Windows, version 2.5 WampServer est une plate-forme de développement Web sous Windows pour des applications Web dynamiques à l’aide du serveur Apache2, du langage de scripts PHP et d’une base de données MySQL. Il possède également PHPMyAdmin pour gérer plus facilement les bases de données. Il permet de faire fonctionner localement (sans se connecter à un serveur externe) des scripts PHP. La grande nouveauté de WampServer 2 réside dans la possibilité d'y installer et d'utiliser n'importe quelle version de PHP. WampServer est disponible gratuitement (sous licence GPL) en deux versions : 32 et 64 bits.
- 5. 3. Installation de WampServer 1. Télécharger WampServer Se rendre sur le site de Wamp : http://www.wampserver.com/ Choisir la version la plus récente et compatible avec votre système d’exploitation (32 ou 64 bits) et téléchargez la. Pour connaître votre version (32 ou 64 bits) : 1. Touche Windows 2. Clic droit sur "Ordinateur" (ou "Poste de travail") 3. Puis sélectionner "Propriétés"
- 6. 3. Installation de WampServer 2. Installation de WampServer 1/6 Une fois téléchargé, il ne reste plus qu'à installer le tout comme un simple logiciel. C’est parti... Cliquez sur Next pour continuer. Cliquez sur Next pour accepter les conditions d'utilisation.
- 7. 3. Installation de WampServer 2. Installation de WampServer 2/6 Choisir l’emplacement du dossier d’installation Choisissez les raccourcis à installer ou pas puis cliquez sur Next.
- 8. 3. Installation de WampServer 2. Installation de WampServer 3/6 Cliquez sur Install pour confirmer l'installation.Cliquez sur “Install” pour confirmer l'installation. Patientez durant l’installation
- 9. 3. Installation de WampServer 2. Installation de WampServer 4/6 Choisissez votre navigateur par défaut. C'est le navigateur que Wampserver utilisera pour lancer les outils tel que PhpMyAdmin ou Localhost depuis son interface. Wampserver vous propose d'installer sa page de démarrage. Cliquez sur Oui.
- 10. 3. Installation de WampServer 2. Installation de WampServer 5/6 Choisissez les valeurs (adresse mail et serveur mail) à utiliser pour la fonction mail() de PHP. Si vous ne savez pas à quoi cela correspond, ne touchez à rien et cliquez simplement sur Next. Cliquez sur Finish pour démarrer Wampserver maintenant.
- 11. 3. Installation de WampServer 2. Installation de WampServer 6/6 Il se peut que votre pare-feu Windows bloque l'installation. Cliquez alors sur Autoriser l'accès. Cela donnera à Wampserver l'autorisation de passer le pare-feu Windows, ce qui est obligatoire pour le fonctionnement en réseau local.
- 12. 3. Installation de WampServer 3. Lancer WampServer (Configuration) Une fois installé et lancé, une icône WAMP apparaît dans votre barre des tâches, en bas à droite de l'écran. Lorsque le serveur local est correctement démarré, l'icône est verte. Les options permettant d'utiliser et de configurer le serveur local. Pour les afficher comme en face, faire un simple clic gauche sur l’icône verte de Wamp de la barre des tâches. C’est parfait si l’icône de Wamp apparaît en bas à droit en vert. Si l’icône apparaît en Orange ou en Rouge, il faut suivre les instructions de la page suivante… Sinon, passer directement à la page 16.
- 13. 3. Installation de WampServer 4. Les erreurs 1/3 Je vous présente 3 erreurs que j’ai pu rencontrer à ce niveau de l’installation de Wamp. Si l’erreur que avez ne correspond à aucune de celles présentées par la suite, chercher la solution, il y en a toujours une... (Lire aussi la page 24) 1. Forbidden Lorsque vous désirez afficher votre localhost avec Wamp, vous avez un magnifique "FORBIDDEN" (erreur 403). Pas de panique ! ● Il faut simplement dans votre barre d'adresse remplacer “localhost” par “127.0.0.1” ● Idem pour phpmyadmin : remplacer “localhost/phpmyadmin” par “127.0.0.1/phpmyadmin”
- 14. 3. Installation de WampServer 4. Les erreurs 2/3 2. Le “msvcr100.dll” est manquant Si cela vous arrive, suivez la manipultaion suivante : 1. Désinstaller Wamp 2. Télecharger le Visual C++ 2010 SP1, indispensable au bon fonctionnement de Wamp. Voici les liens : Si vous êtes sous windows 32 bits : http://www.microsoft.com/download/en/details.aspx?id=8328 Si vous êtes sous windows 64 bits : http://www.microsoft.com/download/en/details.aspx?id=13523 3. Installer le programme 4. Redémarrer votre ordinateur Puis relancer l’installation de WampServer
- 15. 3. Installation de WampServer 4. Les erreurs 3/3 3. La page d’accueil “http://localhost” ne fonctionne pas Sur cette page, vous trouverez la liste de vos projets. Pour l'instant, cette liste est vide, car nous venons d'installer WAMP. Le répertoire de vos projets est certainement le dossier le plus important de toute cette installation. Il s'appelle “www“. Par défaut, il est accessible dans le dossier: C:WAMPwww, sauf si vous avez changé cela durant l'installation de WAMP.
- 16. 3. Installation de WampServer 5. Changer la langue Par défaut, le logiciel est en anglais et voici comment le passer en français : Faire un clic droit sur le logo Wamp (l’icône verte en bas à droite de votre écran) Puis modifiez la langue comme ceci :
- 17. 4. Installation de Wordpress 1. Création d’une base de données 1/2 1. Lancer votre WampServer (depuis le bureau ou un autre endroit) 2. Cliquer sur l’icône en vert 3. Cliquer sur phpMyAdmin (votre navigateur se lance et affiche une page) 4. Taper l’identifiant “root” sans mot de passe pour Windows (mot de passe “root” sur Mac) 5. Cliquer sur “Exécuter”
- 18. 4. Installation de Wordpress 1. Création d’une base de données 2/2 6. Cliquer sur “Base de données” 7. Puis donner un NOM à votre base de données (sans espaces et veiller à noter et conserver le nom de celle-ci) 8. Cliquer sur “Créer” La BDD est créée Passer maintenant à l’installation de Wordpress Utiliser des tirets à la place des espaces pour le nom de la BDD
- 19. 4. Installation de Wordpress 2. Téléchargement de Worpdress 1. Télécharger la dernière version de Wordpress sur le site de Wordpress https://fr.wordpress.org/ 2. Extraire le dossier “wordpress” de l’archive et renommé le (Pour l’exemple c’est “HelloWorld”) 3. Copier le dossier 4. Enregistrement du dossier a. Coller directement le dossier dans C:WAMPwww (avec les fichiers “index.php” “testmysql.php”) b. 2ème méthode : i. Cliquer sur l'icône Wamp (en bas à droite) ii. Cliquer sur “répertoire www” iii. Puis coller le dossier à l’intérieur Pour lancer Wordpress et préparer l’installation : 1. Cliquer sur l'icône Wamp 2. Cliquer sur “localhost” 3. Le dossier “HelloWorld” doit apparaître sous la partie “Vos Projets” 4. Cliquer sur le dossier pour commencer la configuration
- 20. 4. Installation de Wordpress 3. Fichier de configuration 1/2 Fichier : wp-config.php Cliquer Cliquer 1 2
- 21. 4. Installation de Wordpress 3. Fichier de configuration 2/2 Il faut renseigner : ● Le nom de la BDD (le nom lors de la création de la BDD). Cf page 18 ● Identifiant : root ● Mot de passe : ne rien renseigner (sur Mac écrire à nouveau “root”) ● Adresse de la base de données : localhost. (Lire aussi la page 13) ● Préfixe des tables : wp_ (en minuscule) Cliquer sur “Valider” Puis sur “Lancer l'installation”
- 22. 4. Installation de Wordpress 4. Information du site Il faut renseigner : ● Nom de votre site ● Identifiant (autre que admin) ● Mot de passe ● Adresse mail ● Puis cliquer sur “Installer wordpress”
- 23. 4. Installation de Wordpress Tableau de bord
- 24. En plus... Une dernière manipulation est toutefois nécessaire lorsqu’on utilise WampServer en local. Il s’agit du temps de chargement des pages qui est relativement réduit. Lorsque le temps de chargement est trop long, nous avons cette erreur Comment augmenter le temps de chargement ● Cliquer sur l’icône verte de Wamp ● Cliquer sur “PHP” ● Puis cliquer sur “php.ini” (un fichier s’ouvrira) ● Faire une recherche avec l’expression “max_execution_time” (Ctrl + F) (par défaut la valeur est à 30s → “max_execution_time=30”) → Augmenter cette valeur et enregistrer le fichier (Ctrl + S)
- 25. WAMP ne remplace pas un hébergeur Web externe. Pour que votre site soit visible de tous, hébergez le en choisissant une solution d’hébergement WAMP sert juste à travailler en local, idéal pour s'entraîner ! Janvier 2015 A VOUS DE JOUER !
