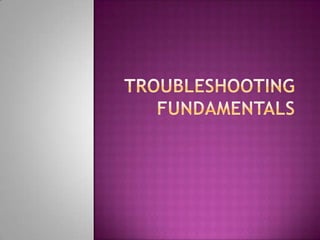
Troubleshooting And Maintenance Fundamentals
- 2. Common Trouble Checklist Is your computer plugged in? Have you checked all the cords? How about other connections? Unseated cards Do you have ink or toner on the printer? Have you changed a configuration or installed some software or device lately? USB insertion does not work Boot sequence problem Reboot
- 3. Common error messages My monitor is blacked out. Solution: make sure the monitor is turned on. Try pressing the power button on the monitor again. Check to see if it is in sleep mode. Wiggle the mouse around or press the enter key. If the green light is not in front, check the power cord connecting the monitor into the outlet. If the green li9ght is on, check the brightness level by using the buttons on the monitor. Check the cable connection from the monitor into the computer or the equipment that links your computer to the TV monitor. If you still have some problems, call your help desk.
- 4. I don’t have any sound Solution: Check the cord in the back of the computer to see if the speakers are plugged into the computer. Plug in your speaker cable and then try adjusting the volume control (the speaker icon) on the task bar. Make sure it is not set to mute. Click on the sliding tab should make a sound. Some speakers have a power plug. Check to see if the power cord to the speakers is plugged in and the power light on the speakers is on. Double click on the volume icon on the task bar and the volume control box appears. Make sure the mute button at he bottom is not checked.
- 5. My machine is stuck and won’t do anything! When your computer locks up and will not respond to either keyboard strokes or mouse clicks, then your machine is frozen. If you are in the middle of running a particular application and this occurs, try the following: Hold down the Ctrl Key and the Alt Key at the same time and then tap on the Delete Key. You will be given a dialog box. Look and see if you see in parenthesis by the application you are working on the following words. i.e.: Microsoft Word…(not responding) If you see this, then highlight the name of the application by clicking on it and then select END TASK from the choices in the box below. It may take a few minutes to comply. You may see another box saying the application isn’t responding. Click on END TASK and it will shut down that particular application.
- 6. If the Control/Alt/Delete combination doesn’t work, then press the power button on your machine for a few seconds until the power is off. Wait till the green light on your monitor turns amber before turning it on again. This will take about 10-15 seconds. When you reboot, windows should be working well again.
- 7. Checking of peripherals Keyboards Things to check when your keyboard doesn’t respond. If your machine, when booting, gives off a constant beeping noise, it is telling you that your keyboard is nor connected or not working. Check the plug to make sure it’s connected securely. Try unplugging it and re plugging it again. If there is no response, check the indicator light on the keyboard. Is it on? Do the lights respond when you press the caps lock or the num lock key? If not, maybe your keyboard is broken. Is there a key stuck? Gently pry off the cover and clean it with alcohol.
- 8. Mouse If your mouse starts acting erratic, it could be insufficient memory problem. Reboot and see if that corrects the problem. If your mouse will only move one way, either vertically or horizontally, your mouse may need cleaning. Shut down your machine and unplug your mouse from the computer. Open the underside of the mouse and remove the ball. If the ball is rubber ball, do not clean it with alcohol. Clean it with a soft cloth. There should be no lubricant placed on a mouse ball. Clean the roller in the body of the mouse with a cotton swab that is slightly damp with alcohol. Replace the ball when the rollers are dry and replace the bottom portion.
- 9. Optical mouse need cleaning of its bottom every now and then too.
- 10. Printer Printer problems come in a wide variety. Here are things you may wish to check before calling the helpdesk. Any information you collect will give them clues on what is wrong. Check the cables first. Unplug and re plug the printer into the computer. Be sure the power cable is plugged in and the outlet works. Check to make sure the correct printer is selected in the Print Dialog box. If you are on a network, you could be sending the output to a printer in someone else’s room. Can you print from a different application? Does it only occur with a certain application or is it not working with anything? Can you print a test page directly from the printer with it unconnected to the computer? Each manufacturer has a special series of buttons to hold down for this self-test. Usually the series will be in the user’s manual. Reinstall the software. Delete the old drivers first.
- 11. A Dead PC First check the cable. Unplug it from the computer and the outlet. Re plug in both sides and try booting it again. Check the wall outlet. Plug something else into the outlet and see if it works. Turn the system off and wait 30 seconds and then try again. Reach behind the machine and see if you feel air blowing out of the power supply. If you do, then you know the machine is getting some power.
- 12. Look at the keyboard for the indicator lights being lit up as the machine boots. Report observance to the technical help. Sometimes the monitor has something to do with the system acting up. Unplug the power cord from the monitor and the wall and re plug it. Unplug the cable from the computer to the monitor and re plug it into the monitor. Try rebooting. Listen to identify a beeping series if there is one, take note of the kind of beep and report it to the technician. Turn in all observations to the technician who will service the unit.
- 13. Networking These are things to look for if a PC will not connect to the internet First check to see if the cable connecting the network card into the network drop is connected to the drop and to the computer. Check the back of the computer to see if the network card light is on. Check to see if the site you are trying to pull up is at fault by typing in a common URL to see if it will make it out to that site. Check to see in anyone else’s machine is having problems. If everyone is, then it could be your entire office or household block having difficulties. Call your ISP.
- 14. if the internet connection is off in a particular hallway only, a hub connection could be down or bad. If there is only one machine having problems and the light on the network card is not on, try plugging another machine that works into that drop. It could be that particular drop is bad, or plug the machine that doesn’t seem to work into a different drop to see if it would work there. Record all the data and call technical assistance.
- 15. Most common error codes and messages on the internet
- 27. Tips for good pc maintenance Keep a backup Secure passwords Maintain your hard disk Clear the cache Update your anti-virus and anti-spyware definitions Clean up New equipment Changing start-up programs using mscongfig
- 28. Changing PC registry configuration using regedit Set power saving options Put PC in well-ventilated area Schedule use of computer for its longer life Move PC only when it is turned off and unplugged Delete programs using uninstall utility Treat your computer properly
- 29. Instant pc maintenance guide Daily Update virus and spyware definitions Do incremental backup Reboot upon crash Weekly Do a full virus and spyware scan Complete backup Patch up Utility suite
- 30. Monthly Clean your PC Defrag Yearly Check your programs Make a full diagnostic check
- 31. Tools to keep handy Online Tools Free online anti-virus scanner Example: symantec, mcafee Free vulnerability scanner This online scanner help you scan your system to see if there are any open ports that will allow hackers to enter and get your personal data. Example: Steve Gibson at www.grc.com/intro.htm Internet Connection tests Speed test PC Health Checkers Check if there are parts of your computer dying. http://pcpstop.com
- 32. Backup Tools Online There may be computers without CD/DVD writers to backup your data. Xdrive at www.xdrive.com Downloads of Utilities from PC World Utilities for testing and fixing your PC
- 33. Hardware Tools A small paint brush Used to brush off the dust Antistatic straps To protect your computer from static electricity Screwdriver Philips, standard and torx screwdrivers Pliers and tweezers Help you pick up small items in the computer Compressed air Blows away dust Handheld vacuum Gathers dust in your PC
- 34. Installed Software Tools Boot disk Microsoft and Linux provides a utility to make a boot disks which can be your first way to get into your computer when it has problems. Antivirus and antispyware Scanning and clean-up of virus and spyware round the clock of your computer Suite of utilities Help you monitor the health of your PC Firewall Keep bad people away from your computer
- 35. Other toots A pencil eraser The eraser can be used to rub off the dust on the contact points of the cards pencil/pen and paper To record anytime errors and also configuration of the computer Egg carton/tray This will help keep the screws and small parts of the computer in one place.
- 36. Maintaining each part of the computer For overall health. Doing maintenance on your peripherals calls you to turn off the power of your PC. Check also the surroundings of your computer for sources of moisture and dust Direct exposure to heat ducts and sunlight must also be avoided for your computer
- 37. External Casing For the casing Clear the case and its ventilation ducts by wiping it with a cloth or using a dust remover. For the mouse Clean the bottom of the mechanical mouse by unscrewing the bottom ring to remove the ball and scrape the gunk on the rollers of the mouse. For the keyboard Turn the keyboard upside down and shake it to cleat dust and dirt in between the keys. Blast some compressed air to dislodge those hard to remove dust and dirt. Vacuum the in betweens of the keyboard.
- 38. For the monitor Clean the screen of your monitor with glass cleaner and lint-free cloth. For power sockets Check out what you plugged to your AVR. Reseat them to refresh their connections. Use cable ties to clean up your cables. For the CD/DVD media from readers/writers Each disc can be cleaned with the moistened cloth. Start to wipe from the middle going outwards. Do not wipe in circular motion.
- 39. Internal parts For all the insides Unplug the power cord before you open the computer. Spray the components with compressed air to dislodge the dust gathered. For daughter cards Daughters can also be cleaned by unseating them, cleaning the contact points with some isopropyl alcohol and let dry if they are very old. If the cards are quite new, an eraser will remove the dust that gather at the contact points. A small point brush will brush off the dust at the slot on the motherboard on the daughter card.
- 40. For the CMOS A computer’s clock that loses time is an indicator a CMOS battery falling. For the motherboard Aside from dusting the motherboard, carefully seat daughter cards, battery and power plugs on the motherboard to be sure not to bend it too much. Check the spacers if they are all in place and not corroded too. For the wires A tie wire or a simple extra wire can tie the power supply wires to tidy up. By tidying it up, you will be able to clearly see the insides of the computer and do proper maintenance.
- 41. For the floppy /CD/DVD drives Check the power and cable connections to see that they are fully plugged and the wires of the cable is not broken or connected to corroded parts.
- 42. ACTIVITY Differentiate troubleshooting from maintenance. Discuss how you keep your computer up and running.
- 43. Reference Understanding PC Hardware by Antoinette Marcelo
- 44. How to setup dual boot system Decide which disk partitions you want each operating system installed on. Step 2 After deciding which partitions will hold which OS (Operating System), insert your first OS setup disc and restart your PC. Step 3 Follow any on-screen instructions provided to "Press any key now..." This will begin your OS's setup procedure. Step 4 Follow your first OS's installation instructions and be sure to designate which partition that OS is to be installed to during setup.
- 45. Step 5 Finalize your OS and make sure it is operating as you intended. Step 6 Insert the installation disc for your second OS and restart your computer. Step 7 Follow any prompts to "Press any key now..." This will begin the second OS's setup procedures.
- 46. Step 8 Follow the second OS's installation instructions making sure to pick a different partition than your first OS for installation. Step 9 Finalize your second OS installation and log in to ensure setup went as planned. Step 10 Remove all OS setup discs and restart your computer.
- 47. Step 11 After you restart you will be prompted to choose which OS you wish to log into each time you restart your computer from that point on. Step 12 Choose an OS you wish to log in to and proceed to your daily computing tasks.
- 48. Tips & Warnings Setting up two separate operating systems can be a very time consuming task. Be sure to set aside 2 to 4 hours depending on the speed of your computer. Never attempt to install two operating systems onto the same partition as they will simply overwrite or corrupt each other. For dual booting, always setup you OS from a fresh restart; never from inside the OS itself. Not restarting and installing will simply force an upgrade and waste your time.
- 49. Precautions Before creating a multiple-boot configuration with Windows XP and another operating system, review the following precautions: Before attempting to create a multiple-boot system, be sure to back up your current system and all data files. Each operating system must be installed on a separate volume. Microsoft does not support installing multiple operating systems on the same volume.
- 50. If you have only one volume on your computer, you have to reformat and repartition your hard disk to contain multiple volumes before you begin creating a multiple-boot configuration, unless you are simply installing another copy of Windows XP. Do not install Windows XP on a compressed drive that was not compressed using the NTFS compression utility.
- 51. You have to use a different computer name for each operating system if the computer is on a Windows 2000 or Windows XP secure domain. Install the operating systems in the following order: MS-DOS Windows 95, Windows 98 or Windows Me Windows NT Windows 2000 Windows XP
- 52. NoteYou can only install a single instance of Windows 95, Windows 98, or Windows Me in a multiple-boot configuration. You cannot configure a computer to multiple-boot Windows 95, Windows 98, or Windows Me because each of these platforms use the same boot file. For example, you can use Windows 95, Windows 2000, and Windows XP, but you cannot use Windows 95, Windows 98, and Windows XP.You have to install Windows XP only after installing MS-DOS, Windows 95, Windows 98, or Windows Me to prevent these operating systems from overwriting the Windows XP boot sector and the Windows XP startup files.