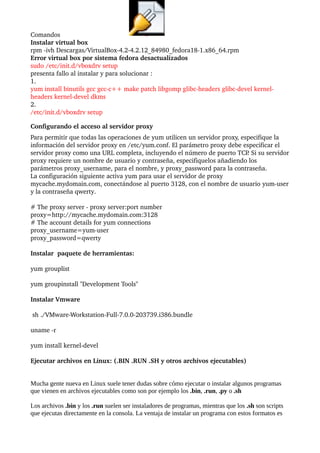
Tuto y claves de fedora
- 1. Comandos Instalar virtual box rpm ivh Descargas/VirtualBox4.24.2.12_84980_fedora181.x86_64.rpm Error virtual box por sistema fedora desactualizados sudo /etc/init.d/vboxdrv setup presenta fallo al instalar y para solucionar : 1. yum install binutils gcc gccc++ make patch libgomp glibcheaders glibcdevel kernel headers kerneldevel dkms 2. /etc/init.d/vboxdrv setup Object 1 Configurando el acceso al servidor proxy Para permitir que todas las operaciones de yum utilicen un servidor proxy, especifique la información del servidor proxy en /etc/yum.conf. El parámetro proxy debe especificar el servidor proxy como una URL completa, incluyendo el número de puerto TCP . Si su servidor proxy requiere un nombre de usuario y contraseña, especifiquelos añadiendo los parámetros proxy_username, para el nombre, y proxy_password para la contraseña. La configuración siguiente activa yum para usar el servidor de proxy mycache.mydomain.com, conectándose al puerto 3128, con el nombre de usuario yumuser y la contraseña qwerty. # The proxy server proxy server:port number proxy=http://mycache.mydomain.com:3128 # The account details for yum connections proxy_username=yumuser proxy_password=qwerty Instalar paquete de herramientas: yum grouplist yum groupinstall "Development Tools" Instalar Vmware sh ./VMwareWorkstationFull7.0.0203739.i386.bundle uname r yum install kerneldevel Ejecutar archivos en Linux: (.BIN .RUN .SH y otros archivos ejecutables) Mucha gente nueva en Linux suele tener dudas sobre cómo ejecutar o instalar algunos programas que vienen en archivos ejecutables como son por ejemplo los .bin, .run, .py o .sh Los archivos .bin y los .run suelen ser instaladores de programas, mientras que los .sh son scripts que ejecutas directamente en la consola. La ventaja de instalar un programa con estos formatos es
- 2. que por lo general van a funcionar bien en todas las distribuciones, mientras que otros formados precompilados para instalar programas como los .deb o .rpm están más limitados. (Nota: Para instalar aplicaciones diseñadas para Windows .exe o .msi lee este otro artículo). Aquí tienes los pasos necesarios para ejecutar archivos en Linux: 1º- Dar al archivo permisos de ejecución Como medida de seguridad, Linux no deja ejecutar ningún archivo salvo que tú le des los permisos necesarios, para ello hacemos click derecho sobre el archivo, vamos a Propiedades > Permisos y marcamos la casilla "Permitir ejecutar archivo como un programa". En el escritorio de Gnome / Ubuntu Unity aparecerá lo siguiente: Nota: Esta captura de pantalla es del escritorio Gnome, si usas otro entorno de escritorio distinto aparecerá algo parecido. Si usas el escritorio KDE aparecerá esto y deberás marcar "es ejecutable": 2º- Formas de ejecutar archivos Una vez le hemos dado los permisos, hay varias formas de ejecutar el archivo: - Lo más rápido es hacer click encima de ellos y seleccionar la opción "ejecutar". - Si eso no te funciona ejecutaremos los archivos desde la consola. Una forma rápida de ejecutarlo asi es abrir un terminal, arrastrar el archivo dentro y darle a Intro (ver ejemplo), pero si esto tampoco te funciona lee el paso 3. 3º) Ejecutar archivos desde la consola Para poner un ejemplo nos hemos descargado el instalador en formato .bin de RealPlayer para Linux, el archivo se llama RealPlayer11.bin y lo hemos guardado en el escritorio. Ya le hemos dado los permisos de ejecución y ahora procedemos a ejecutarlo desde la consola: Primero abrimos una nueva ventana de terminal (Si usas Ubuntu Unity para abrir un terminal Pulsa el botón de inicio, escribe "Terminal" y dale a intro). Nota: El terminal (o consola) sirve para realizar las tareas habituales pero de forma más rápida y concisa. Una vez abierto, inicialmente solemos estar situados en la carpeta de usuario (/home/tu_usuario), para desplazarnos por otras carpetas o realizar acciones usaremos los comandos que hay establecidos en Linux/Unix que veremos a continuación. Una vez hayas abierto el terminal estarás situado en tu carpeta de usuario (en este ejemplo el usuario es "comu" y su carpeta personal es /home/comu ). Con el comando pwd podemos comprobar el directorio en el que estamos y con ls podemos ver el contenido de la carpeta: Como el archivo a ejecutar lo hemos guardado en el escritorio, debemos navegar hasta él. El escritorio suele estar en /home/tu_usuario/Escritorio. Con el comando ls ya hemos visto que aparece la carpeta Escritorio dentro de nuestra carpeta personal.
- 3. Usamos el comando cd para navegar por los directorios. Por ejemplo, si estamos en /home/comu y queremos ir a /home/comu/Escritorio ejecutaremos cd Escritorio Nota: Los terminales de comandos Unix (Linux) distinguen entre letras mayúsculas y minúsculas, así que si ejecutas "cd escritorio" te dará un error porque está mal escrito. Ya estamos en la carpeta Escritorio. Si por algún motivo quisieramos salir de esta carpeta y volver al directorio anterior usaríamos el comando cd .. Ahora ejecutamos ls para comprobar que el archivo que buscamos está aquí: Vemos que en la carpeta Escritorio hay una imagen en formato png, varios lanzadores (accesos directos .desktop) y el archivo ejecutable que queremos instalar. Para ejecutarlo, simplemente escribimos ./ y el nombre del archivo, en nuestro caso ./RealPlayer11.bin El resultado: Se ejecutará el archivo (en este caso es un instalador y tendremos que seguir las instrucciones que nos aparezcan para que se instale el programa correctamente). Antes de acabar: Para ejecutar un archivo como administrador debes ejecutarlo con la orden sudo antes del comando. O sea: sudo ./RealPlayer11.bin Suele ser conveniente instalar los programas como administrador para que se instalen para todos los usuarios del sistema y no solo para el tuyo (para trabajar todo el rato como administrador ejecuta sudo su). Por otro lado, debes tener cuidado y no ejecutar como administrador los archivos que no sean de confianza, ya que estos pueden tener acceso a todo tu sistema operativo, pudiéndolo poner en peligro. Nota: Si lo que quieres es instalar un paquete .deb desde la consola haz lo mismo que pone en el paso 3 pero usando el comando dpkg -i nombre_del_paquete.deb para efectuar la instalación. Para instalar varios paquetes .deb a la vez separa sus nombres con espacios. (Generalmente es más sencillo y rápido hacer doble click sobre el archivo .deb y dejar que el sistema lo instale automáticamente sin necesidad de usar la consola, no obstante es útil saber varias formas de hacer las cosas por si acaso). ¿Qué hacer después de instalar Fedora 18? by Manuel Escudero Y como cada 6 meses (con unos pocos retrasos) el equipo del Proyecto Fedora no nos defrauda y nos trae el lanzamiento de nuestra distro favorita llena de novedades. Fedora 18 se ha centrado en mejorar varias cuestiones que incluyen diferentes apartados como la virtualización, la gestión de servidores, los entornos de desarrollo y algunas otras referentes a una mejor experiencia de usuario tales como el nuevo instalador Anaconda, el asistente revamped para primer uso y también como es clásico, los nuevos entornos de escritorio y otras mejoras upstream. El escritorio MATE se une a la selección de entornos disponibles, tenemos la opción de hacer offline updates y también podemos instalar Fedora en computadoras que usen el secure boot (UEFI) Sin problema alguno.
- 4. La mejora más representativa es la inclusión del nuevo gestor de paquetes DNF, el cual es un fork de YUM que tiene entre otras cosas, un mejor rendimiento. Tenemos algunas otras mejoras jugosas, pero para revisar la lista completa, checa este enlace. Ahora bien, a lo que vamos: Guía de Post-Instalación NOTA: Usuarios de Cualquier otro escritorio que No sea KDE, (XFCE, LXDE, etc) sigan las instrucciones como si tuvieran GNOME instalado en donde aplique (Cosas específicas del Tipo de Escritorio donde sea necesario) Activar SUDO (Antes de empezar con la guía, accedemos como Root en consola con su - y ENTER) Si durante el proceso de primera configuración no le diste privilegios de administrador a tu usuario, éste no podrá usar el "sudo", que necesitamos para algunas de las cosas en ésta guía y probablemente para trabajar con el sistema a futuro. Lo activaremos con: echo 'user ALL=(ALL) ALL' >> /etc/sudoers (Reemplazando "user" por tu nombre de Usuario) Instalar DNF YUM será reemplazado por DNF muy pronto, así que comencemos el cambio con el pie derecho de una vez sudo yum -y install dnf NOTA: Al parecer dnf actualmente presenta un bug que hace que no respete la arquitectura sobre la cual se está trabajando, esto quiere decir que en algunos casos puede que instale librerías i686 que no son necesarias para la resolución de una tarea en un sistema x86_64, les recomiendo usarlo solo para testear y no como una herramienta definitiva de momento. Optimizar YUM sudo yum -y install yum-plugin-fastestmirror Actualizar tu Sistema sudo yum -y update
- 5. Repositorios Extra (Necesarios) Añadiendo éstos repositorios a tu sistema, podrás encontrar prácticamente cualquier paquete de software (programa) sin necesidad de recurrir a fuentes externas. Sólo tienes que recordar que algunos de éstos paquetes no son 100% Libres (por si quieres evitar que en tu PC haya software privativo como Flash Player por ejemplo) RPM Fusion (Free & Non-Free): su -c 'yum localinstall --nogpgcheck http://download1.rpmfusion.org/free/fedora/rpmfusion-free-releasestable.noarch.rpm http://download1.rpmfusion.org/nonfree/fedora/rpmfusionnonfree-release-stable.noarch.rpm' ¿Problemas de GPG añadiendo/actualizando RPMFusion? - http://goo.gl/Czy4W KDE RedHat (Sólo usuarios de KDE): su -c 'yum -y install wget && wget http://apt.kde-redhat.org/apt/kderedhat/fedora/kde.repo -O /etc/yum.repos.d/kde.repo' Adobe (Para Flash Player y el PDF Reader de la compañía): ## Adobe Repository 32-bit x86 ## rpm -ivh http://linuxdownload.adobe.com/adobe-release/adobe-release-i386-1.01.noarch.rpm rpm --import /etc/pki/rpm-gpg/RPM-GPG-KEY-adobe-linux ## Adobe Repository 64-bit x86_64 ## rpm -ivh http://linuxdownload.adobe.com/adobe-release/adobe-release-x86_64-1.01.noarch.rpm rpm --import /etc/pki/rpm-gpg/RPM-GPG-KEY-adobe-linux Drivers Gráficos Libres (NVIDIA ATI, INTEL) Éstos son los drivers gráficos que deberías usar sin importar tu tarjeta gráfica si estás en Fedora Linux. En el post que enlazamos abajo, explicamos cómo sacar el máximo partido a tu hardware usando los drivers libres (Juegos 2D/3D, Videos, Efectos de escritorio, Steam y demás) Mejorar Drivers MESA en Fedora Linux - http://goo.gl/WBQIf Drivers Gráficos Propietarios Úsalos solo si no notas un muy buen rendimiento gráfico con los OpenSource, aún después de seguir las instrucciones especificadas en el paso de arriba (usuarios de NVIDIA/ATI).
- 6. NVIDIA: http://goo.gl/bA3Gy ATI: http://goo.gl/t1xqk INTEL: http://goo.gl/Qkv4k Códecs: GNOME & KDE: sudo yum -y install gstreamer1-libav gstreamer1-plugins-bad-free-extras gstreamer1-plugins-bad-freeworld gstreamer1-plugins-good-extras gstreamer1plugins-ugly gstreamer-ffmpeg xine-lib-extras xine-lib-extras-freeworld k3bextras-freeworld gstreamer-plugins-bad gstreamer-plugins-bad-free-extras gstreamer-plugins-bad-nonfree gstreamer-plugins-ugly gstreamer-ffmpeg Mejorando GNOME Cambiar el Idioma del Sistema (Si usaste LiveCD): Ésto es Muy sencillo, nos vamos al menú Usuario>System Preferences>User Accounts y seleccionamos Spanish/Español como idioma predeterminado para nuestra sesión, tras reiniciar la sesión aparecerá el idioma elegido. Personaliza tu Gnome Shell a Fondo - http://goo.gl/ZxtjN Recuperar Opción "Log Out" en Gnome 3/Fedora 18 - http://goo.gl/xEpeO Mejorando KDE Cambiar KDE al Español: sudo yum -y install kde-i18n-es kde-l10n-Spanish.noarch Terminado esto, nos vamos a System Settings > Locale y en Languages ponemos como preferente el Español, cerramos sesión y al volver a entrar el idioma de KDE será español en lugar de inglés. Doble Click para Abrir Cosas: En KDE, de manera predeterminada 1 click abre cualquier cosa, cambia esto dirigiéndote a Máquina>Preferencias del Sistema>Dispositivos de Entrada. No Reanudar la Sesión Anterior: Inicia con una sesión nueva cada que reinicias tu sistema/cierras sesión dirigiéndote a Máquina>Preferencias del Sistema>Arranque y Apagado haciendo la carga más rápida en cada arranque.
- 7. Activar los Efectos del Escritorio: KDE incluye su propio stack de efectos para tu escritorio, actívalos en: Máquina>Preferencias del Sistema>Efectos del Escritorio (Si tu computadora tiene soporte para aceleración gráfica) NOTA: Si activaste los efectos del escritorio, también es recomendable hacer un boost en el rendimiento de KDE para una mejor experiencia, sigue los pasos del siguiente link para lograrlo: http://goo.gl/8Wq7T Eliminar Calligra: Un desperdicio de espacio y una suite algo molesta si usas el Spin KDE de Fedora y LibreOffice: sudo yum -y remove calligra-* Navegador Web Predeterminado: Cuando una aplicación de escritorio nos lleva a un vínculo web, KDE abrirá los enlaces en Konqueror por defecto, tras instalar Chrome, Firefox u otro navegador (Siguiendo los pasos de más adelante en esta guía) Puedes cambiar el navegador predeterminado del sistema en: Máquina>Preferencias del Sistema>Aplicaciones Predeterminadas. Desactivar la cartera de KDE: KDE tiene este... sistema de gestión de contraseñas que se llama Kwallet. Personalmente nunca le he hallado una utilidad real y lo único que hace es ser molesto... Me pide mi contraseña cada que me voy a conectar a internet o bien, cada que uso chrome jajajaa. Aparte de ser un dolor de cabeza consume algo de RAM y pues si no te gusta puedes quitarlo de la siguiente manera: Nos vamos al menú kickoff y buscamos "Cartera"; Nos aparecerá la aplicación de "Cartera de KDE" la abrimos y desmarcamos "Activar el subsistema de carteras de KDE", al reiniciar la sesión, Kwallet dejará de molestarnos. Pantalla de Login en Español: Para cambiar el idioma a la pantalla de Login, nos vamos a Preferencias del Sistema>Pantalla de Acceso y en General>Idioma ponemos Español y aplicamos los cambios. Pack de Aplicaciones Necesarias su -c 'yum -y install --skip-broken audacious cheese guvcview pidgin gimp gparted sound-juicer xchat k3b clementine uget xsane vlc kdenlive firefox unrar p7zip p7zip-plugins java-1.7.0-openjdk ntfs-3g wine azureus tucan kid3 kipiplugins java-1.7.0-openjdk-devel digikam openshot btrfs-progs wget rfkill icedtea-web' (Instalando éste paquete de aplicaciones, tendrás "un programa para todo" a la mano y podrás trabajar en la PC sin ningún problema)
- 8. Otras Aplicaciones que no deben faltarte Flash Player: + 32/64 Bits su -c 'yum install alsa-plugins-pulseaudio flash-plugin' LibreOffice: sudo yum -y install libreoffice libreoffice-langpack-es + Y si usas KDE... 1 sudo yum install libreoffice-kde 2 sudo yum -y remove calligra-* Google Chrome: El Navegador Web Oficial de Google - http://chrome.google.com/ (Por favor correr un: sudo yum -y install lsb antes de instalarlo). Chromium: El Google Chrome OpenSource - http://goo.gl/7iSQj Opera: Otro Navegador Web, muy útil para ver páginas como Facebook/Softonic cuando éstas se saturan o bien, páginas que no abren en otros navegadores dentro de Linux (Como la nueva interfaz de Adsense) - http://www.opera.com/browser/ Skype: http://www.skype.com/intl/es/get-skype/on-your-computer/linux/ PlayOnLinux: Corre Juegos y Aplicaciones de Windows dentro de tu Fedora 18 http://www.playonlinux.com/es/ + Tutorial PlayOnLinux/Wine - http://goo.gl/VRlMV VirtualBox: Para correr otros S.O. dentro de tu Fedora 18 - http://goo.gl/2U2SS VMware Player:
- 9. Otro programa del estilo de Virtualbox - http://goo.gl/gZtXQ Extras + Mejorar El Rendimiento de Flash Player en Linux - http://goo.gl/1ikG + Guardar en Formatos Microsoft Por Default en LibreOffice - http://goo.gl/YT4uG + Soporte Completo para impresoras, scanners y Multifuncionales HP: 1 sudo yum -y install hplip hplip-common 2 sudo yum -y install libsane-hpaio + Mejorar Firefox: El Firefox que trae Fedora 18 tiene un buen rendimiento, tan sólo agrégale todas las extensiones recomendadas que te interesen. La lista siempre actualizada está aquí: http://goo.gl/wvsA + Si tienes una Tarjeta inalámbrica Broadcom - http://goo.gl/MvqF1 + Soporte para Leer DVD's Cifrados: sudo yum -y install libdvdread libdvdnav 32 Bits: rpm -ivh http://rpm.livna.org/repo/18/i386/libdvdcss-1.2.10-1.i386.rpm 64 Bits: rpm -ivh http://rpm.livna.org/repo/18/x86_64/libdvdcss-1.2.10-1.x86_64.rpm + Soporte para iPod, iPhone & iPad - http://goo.gl/bD5Io + Soporte para Particiones NTFS - http://goo.gl/KzQ8F + ¿Sistema de 64 bits y usas Wine? - http://goo.gl/LqN3i + ¿Sistema de 64 Bits? Instala Esto - http://goo.gl/XetbG + ¿Piensas compilar algo en Fedora? - http://goo.gl/KRtP0 Y pues bueno, eso es lo básico... Espero que como cada semestre esta guía les haya sido de ayuda y pues cualquier cosa dejen un comentario aquí abajo, si hay necesidad de actualizar o cambiar algo conforme pase el tiempo lo haré con gusto. Saludos!
