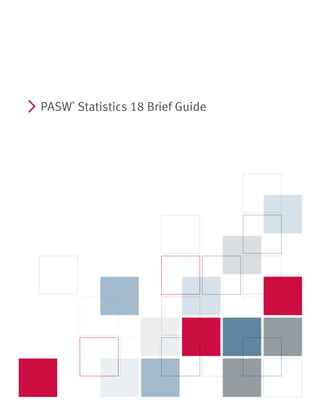
Brief Guide to SPSS Statistics 18
- 1. i ® PASW Statistics 18 Brief Guide
- 2. For more information about SPSS Inc. software products, please visit our Web site at http://www.spss.com or contact SPSS Inc. 233 South Wacker Drive, 11th Floor Chicago, IL 60606-6412 Tel: (312) 651-3000 Fax: (312) 651-3668 SPSS is a registered trademark. PASW is a registered trademark of SPSS Inc. The SOFTWARE and documentation are provided with RESTRICTED RIGHTS. Use, duplication, or disclosure by the Government is subject to restrictions as set forth in subdivision (c) (1) (ii) of The Rights in Technical Data and Computer Software clause at 52.227-7013. Contractor/manufacturer is SPSS Inc., 233 South Wacker Drive, 11th Floor, Chicago, IL 60606-6412. Patent No. 7,023,453 General notice: Other product names mentioned herein are used for identification purposes only and may be trademarks of their respective companies. Windows is a registered trademark of Microsoft Corporation. Apple, Mac, and the Mac logo are trademarks of Apple Computer, Inc., registered in the U.S. and other countries. This product uses WinWrap Basic, Copyright 1993-2007, Polar Engineering and Consulting, http://www.winwrap.com. Printed in the United States of America. No part of this publication may be reproduced, stored in a retrieval system, or transmitted, in any form or by any means, electronic, mechanical, photocopying, recording, or otherwise, without the prior written permission of the publisher. ISBN-13: 978-1-56827-405-8 ISBN-10: 1-56827-405-X 1234567890 12 11 10 09
- 3. Preface The PASW® Statistics 18 Brief Guide provides a set of tutorials designed to acquaint you with the various components of PASW Statistics. This guide is intended for use with all operating system versions of the software, including: Windows, Macintosh, and Linux. You can work through the tutorials in sequence or turn to the topics for which you need additional information. You can use this guide as a supplement to the online tutorial that is included with the PASW Statistics Base 18 system or ignore the online tutorial and start with the tutorials found here. PASW Statistics 18 PASW Statistics 18 is a comprehensive system for analyzing data. PASW Statistics can take data from almost any type of file and use them to generate tabulated reports, charts, and plots of distributions and trends, descriptive statistics, and complex statistical analyses. PASW Statistics makes statistical analysis more accessible for the beginner and more convenient for the experienced user. Simple menus and dialog box selections make it possible to perform complex analyses without typing a single line of command syntax. The Data Editor offers a simple and efficient spreadsheet-like facility for entering data and browsing the working data file. Internet Resources The SPSS Inc. Web site (http://www.spss.com) offers answers to frequently asked questions and provides access to data files and other useful information. In addition, the SPSS USENET discussion group (not sponsored by SPSS Inc.) is open to anyone interested . The USENET address is comp.soft-sys.stat.spss. You can also subscribe to an e-mail message list that is gatewayed to the USENET group. To subscribe, send an e-mail message to listserv@listserv.uga.edu. The text of the e-mail message should be: subscribe SPSSX-L firstname lastname. You can then post messages to the list by sending an e-mail message to listserv@listserv.uga.edu. Additional Publications The SPSS Statistics Statistical Procedures Companion, by Marija Norušis, has been published by Prentice Hall. It contains overviews of the procedures in PASW Statistics Base, plus Logistic Regression and General Linear Models. The SPSS Statistics Advanced Statistical Procedures Companion has also been published by Prentice Hall. It includes overviews of the procedures in the Advanced and Regression modules. iii
- 4. PASW Statistics Options The following options are available as add-on enhancements to the full (not Student Version) PASW Statistics Base system: Statistics Base gives you a wide range of statistical procedures for basic analyses and reports, including counts, crosstabs and descriptive statistics, OLAP Cubes and codebook reports. It also provides a wide variety of dimension reduction, classification and segmentation techniques such as factor analysis, cluster analysis, nearest neighbor analysis and discriminant function analysis. Additionally, PASW Statistics Base offers a broad range of algorithms for comparing means and predictive techniques such as t-test, analysis of variance, linear regression and ordinal regression. Advanced Statistics focuses on techniques often used in sophisticated experimental and biomedical research. It includes procedures for general linear models (GLM), linear mixed models, variance components analysis, loglinear analysis, ordinal regression, actuarial life tables, Kaplan-Meier survival analysis, and basic and extended Cox regression. Bootstrapping is a method for deriving robust estimates of standard errors and confidence intervals for estimates such as the mean, median, proportion, odds ratio, correlation coefficient or regression coefficient. Categories performs optimal scaling procedures, including correspondence analysis. Complex Samples allows survey, market, health, and public opinion researchers, as well as social scientists who use sample survey methodology, to incorporate their complex sample designs into data analysis. Conjoint provides a realistic way to measure how individual product attributes affect consumer and citizen preferences. With Conjoint, you can easily measure the trade-off effect of each product attribute in the context of a set of product attributes—as consumers do when making purchasing decisions. Custom Tables creates a variety of presentation-quality tabular reports, including complex stub-and-banner tables and displays of multiple response data. Data Preparation provides a quick visual snapshot of your data. It provides the ability to apply validation rules that identify invalid data values. You can create rules that flag out-of-range values, missing values, or blank values. You can also save variables that record individual rule violations and the total number of rule violations per case. A limited set of predefined rules that you can copy or modify is provided. Decision Trees creates a tree-based classification model. It classifies cases into groups or predicts values of a dependent (target) variable based on values of independent (predictor) variables. The procedure provides validation tools for exploratory and confirmatory classification analysis. Direct Marketing allows organizations to ensure their marketing programs are as effective as possible, through techniques specifically designed for direct marketing. Exact Tests calculates exact p values for statistical tests when small or very unevenly distributed samples could make the usual tests inaccurate. This option is available only on Windows operating systems. Forecasting performs comprehensive forecasting and time series analyses with multiple curve-fitting models, smoothing models, and methods for estimating autoregressive functions. iv
- 5. Missing Values describes patterns of missing data, estimates means and other statistics, and imputes values for missing observations. Neural Networks can be used to make business decisions by forecasting demand for a product as a function of price and other variables, or by categorizing customers based on buying habits and demographic characteristics. Neural networks are non-linear data modeling tools. They can be used to model complex relationships between inputs and outputs or to find patterns in data. Regression provides techniques for analyzing data that do not fit traditional linear statistical models. It includes procedures for probit analysis, logistic regression, weight estimation, two-stage least-squares regression, and general nonlinear regression. Amos™ (analysis of moment structures) uses structural equation modeling to confirm and explain conceptual models that involve attitudes, perceptions, and other factors that drive behavior. Training Seminars SPSS Inc. provides both public and onsite training seminars for PASW Statistics. All seminars feature hands-on workshops. seminars will be offered in major U.S. and European cities on a regular basis. For more information on these seminars, contact your local office, listed on the SPSS Inc. Web site at http://www.spss.com/worldwide. Technical Support Technical Support services are available to maintenance customers of PASW Statistics. (Student Version customers should read the special section on technical support for the Student Version. For more information, see the topic Technical Support for Students on p. vi.) Customers may contact Technical Support for assistance in using products or for installation help for one of the supported hardware environments. To reach Technical Support, see the web site at http://www.spss.com, or contact your local office, listed on the SPSS Inc. Web site at http://www.spss.com/worldwide. Be prepared to identify yourself, your organization, and the serial number of your system. PASW Statistics 18 for Windows Student Version The PASW Statistics 18 for Windows Student Version is a limited but still powerful version of the PASW Statistics Base 18 system. Capability The Student Version contains all of the important data analysis tools contained in the full PASW Statistics Base system, including: Spreadsheet-like Data Editor for entering, modifying, and viewing data files. Statistical procedures, including t tests, analysis of variance, and crosstabulations. Interactive graphics that allow you to change or add chart elements and variables dynamically; the changes appear as soon as they are specified. Standard high-resolution graphics for an extensive array of analytical and presentation charts and tables. v
- 6. Limitations Created for classroom instruction, the Student Version is limited to use by students and instructors for educational purposes only. The Student Version does not contain all of the functions of the PASW Statistics Base 18 system. The following limitations apply to the PASW Statistics 18 for Windows Student Version: Data files cannot contain more than 50 variables. Data files cannot contain more than 1,500 cases. PASW Statistics add-on modules (such as Regression or Advanced Statistics) cannot be used with the Student Version. PASW Statistics command syntax is not available to the user. This means that it is not possible to repeat an analysis by saving a series of commands in a syntax or “job” file, as can be done in the full version of PASW Statistics. Scripting and automation are not available to the user. This means that you cannot create scripts that automate tasks that you repeat often, as can be done in the full version of PASW Statistics. Technical Support for Students Students should obtain technical support from their instructors or from local support staff identified by their instructors. Technical support for the PASW Statistics 18 Student Version is provided only to instructors using the system for classroom instruction. Before seeking assistance from your instructor, please write down the information described below. Without this information, your instructor may be unable to assist you: The type of computer you are using, as well as the amount of RAM and free disk space you have. The operating system of your computer. A clear description of what happened and what you were doing when the problem occurred. If possible, please try to reproduce the problem with one of the sample data files provided with the program. The exact wording of any error or warning messages that appeared on your screen. How you tried to solve the problem on your own. Technical Support for Instructors Instructors using the Student Version for classroom instruction may contact Technical Support for assistance. In the United States and Canada, call Technical Support at (312) 651-3410, or send an e-mail to support@spss.com. Please include your name, title, and academic institution. Instructors outside of the United States and Canada should contact your local office, listed on the web site at http://www.spss.com/worldwide. vi
- 7. Contents 1 Introduction 1 Sample Files . . . . . . . . . . . . . . . . . . . . . . . . . . . . . . . . . . . . . . . . . . . . . . . . . . . . . . . . . . . . . . . . . 1 Opening a Data File. . . . . . . . . . . . . . . . . . . . . . . . . . . . . . . . . . . . . . . . . . . . . . . . . . . . . . . . . . . . 1 Running an Analysis . . . . . . . . . . . . . . . . . . . . . . . . . . . . . . . . . . . . . . . . . . . . . . . . . . . . . . . . . . 3 Viewing Results . . . . . . . . . . . . . . . . . . . . . . . . . . . . . . . . . . . . . . . . . . . . . . . . . . . . . . . . . . . . . . 6 Creating Charts. . . . . . . . . . . . . . . . . . . . . . . . . . . . . . . . . . . . . . . . . . . . . . . . . . . . . . . . . . . . . . . 7 2 Reading Data 10 Basic Structure of PASW Statistics Data Files . . . . . . . . . . . . . . . . . . . . . . . . . . . . . . . . . . . . . . . 10 Reading PASW Statistics Data Files . . . . . . . . . . . . . . . . . . . . . . . . . . . . . . . . . . . . . . . . . . . . . . . 10 Reading Data from Spreadsheets . . . . . . . . . . . . . . . . . . . . . . . . . . . . . . . . . . . . . . . . . . . . . . . . . 11 Reading Data from a Database . . . . . . . . . . . . . . . . . . . . . . . . . . . . . . . . . . . . . . . . . . . . . . . . . . . 13 Reading Data from a Text File . . . . . . . . . . . . . . . . . . . . . . . . . . . . . . . . . . . . . . . . . . . . . . . . . . . . 19 3 Using the Data Editor 27 Entering Numeric Data . . . . . . . . . . . . . . . . . . . . . . . . . . . . . . . . . . . . . . . . . . . . . . . . . . . . . . . . . 27 Entering String Data . . . . . . . . . . . . . . . . . . . . . . . . . . . . . . . . . . . . . . . . . . . . . . . . . . . . . . . . . . . 30 Defining Data . . . . . . . . . . . . . . . . . . . . . . . . . . . . . . . . . . . . . . . . . . . . . . . . . . . . . . . . . . . . . . . . 32 Adding Variable Labels . . . . . . . . . . . . . . . . . . . . . . . . . . ... ... ... ... ... ... ... ... ... 32 Changing Variable Type and Format . . . . . . . . . . . . . . . . . ... ... ... ... ... ... ... ... ... 33 Adding Value Labels for Numeric Variables . . . . . . . . . . . ... ... ... ... ... ... ... ... ... 33 Adding Value Labels for String Variables . . . . . . . . . . . . . ... ... ... ... ... ... ... ... ... 35 Using Value Labels for Data Entry . . . . . . . . . . . . . . . . . . ... ... ... ... ... ... ... ... ... 36 Handling Missing Data. . . . . . . . . . . . . . . . . . . . . . . . . . . ... ... ... ... ... ... ... ... ... 37 Missing Values for a Numeric Variable. . . . . . . . . . . . . . . ... ... ... ... ... ... ... ... ... 38 Missing Values for a String Variable. . . . . . . . . . . . . . . . . ... ... ... ... ... ... ... ... ... 39 Copying and Pasting Variable Attributes . . . . . . . . . . . . . ... ... ... ... ... ... ... ... ... 40 Defining Variable Properties for Categorical Variables . . . ... ... ... ... ... ... ... ... ... 44 vii
- 8. 4 Working with Multiple Data Sources 51 Basic Handling of Multiple Data Sources . . . . . . . . . . . . . . . . . . . . . . . . . . . . . . . . . . . . . . . . . . . 51 Working with Multiple Datasets in Command Syntax. . . . . . . . . . . . . . . . . . . . . . . . . . . . . . . . . . . 52 Copying and Pasting Information between Datasets . . . . . . . . . . . . . . . . . . . . . . . . . . . . . . . . . . . 53 Renaming Datasets. . . . . . . . . . . . . . . . . . . . . . . . . . . . . . . . . . . . . . . . . . . . . . . . . . . . . . . . . . . . 53 Suppressing Multiple Datasets . . . . . . . . . . . . . . . . . . . . . . . . . . . . . . . . . . . . . . . . . . . . . . . . . . . 54 5 Examining Summary Statistics for Individual Variables 55 Level of Measurement . . . . . . . . . . . . . . . . . . . . . . . . . . . . . . . . . . . . . . . . . . . . . . . . . . . . . . . . . 55 Summary Measures for Categorical Data . . . . . . . . . . . . . . . . . . . . . . . . . . . . . . . . . . . . . . . . . . . 55 Charts for Categorical Data . . . . . . . . . . . . . . . . . . . . . . . . . . . . . . . . . . . . . . . . . . . . . . . . . . 57 Summary Measures for Scale Variables . . . . . . . . . . . . . . . . . . . . . . . . . . . . . . . . . . . . . . . . . . . . 59 Histograms for Scale Variables . . . . . . . . . . . . . . . . . . . . . . . . . . . . . . . . . . . . . . . . . . . . . . . 61 6 Creating and Editing Charts 63 Chart Creation Basics . . . . . . . . . . . . . . . . . . . . . . . . . . . . . . . . . . . . . . . . . . . . . . . . . . . . . . . . . . 63 Using the Chart Builder Gallery . . ... ... ... ... ... ... ... ... ... ... ... ... ... ... ... 64 Defining Variables and Statistics . ... ... ... ... ... ... ... ... ... ... ... ... ... ... ... 65 Adding Text . . . . . . . . . . . . . . . . . ... ... ... ... ... ... ... ... ... ... ... ... ... ... ... 68 Creating the Chart . . . . . . . . . . . . ... ... ... ... ... ... ... ... ... ... ... ... ... ... ... 69 Chart Editing Basics . . . . . . . . . . . . . . ... ... ... ... ... ... ... ... ... ... ... ... ... ... ... 69 Selecting Chart Elements. . . . . . . . . . ... ... ... ... ... ... ... ... ... ... ... ... ... ... 70 Using the Properties Window . . . . . . ... ... ... ... ... ... ... ... ... ... ... ... ... ... 70 Changing Bar Colors . . . . . . . . . . . . . ... ... ... ... ... ... ... ... ... ... ... ... ... ... 71 Formatting Numbers in Tick Labels . . ... ... ... ... ... ... ... ... ... ... ... ... ... ... 73 Editing Text . . . . . . . . . . . . . . . . . . . . ... ... ... ... ... ... ... ... ... ... ... ... ... ... 75 Displaying Data Value Labels . . . . . . . ... ... ... ... ... ... ... ... ... ... ... ... ... ... 76 Using Templates . . . . . . . . . . . . . . . . ... ... ... ... ... ... ... ... ... ... ... ... ... ... 77 Defining Chart Options . . . . . . . . . . . . ... ... ... ... ... ... ... ... ... ... ... ... ... ... 82 7 Working with Output 86 Using the Viewer . . . . . . . . . . . . . . . . . . . . . . . . . . . . . . . . . . . . . . . . . . . . . . . . . . . . . . . . . . . . . 86 viii
- 9. Using the Pivot Table Editor . . . . . . . . . . . . . . . . . . . . . . . . . . . . . . . . . . . . . . . . . . . . . . . . . . . . . 87 Accessing Output Definitions. . . . ... ... ... ... ... ... ... ... ... ... ... ... ... ... ... 88 Pivoting Tables . . . . . . . . . . . . . . ... ... ... ... ... ... ... ... ... ... ... ... ... ... ... 88 Creating and Displaying Layers . . ... ... ... ... ... ... ... ... ... ... ... ... ... ... ... 90 Editing Tables . . . . . . . . . . . . . . . ... ... ... ... ... ... ... ... ... ... ... ... ... ... ... 91 Hiding Rows and Columns . . . . . . ... ... ... ... ... ... ... ... ... ... ... ... ... ... ... 92 Changing Data Display Formats . . ... ... ... ... ... ... ... ... ... ... ... ... ... ... ... 92 TableLooks . . . . . . . . . . . . . . . . . . . . . ... ... ... ... ... ... ... ... ... ... ... ... ... ... ... 94 Using Predefined Formats . . . . . . . . . . . . ... ... ... ... ... ... ... ... ... ... ... ... . . . 94 Customizing TableLook Styles . . . . . . . . . ... ... ... ... ... ... ... ... ... ... ... ... . . . 95 Changing the Default Table Formats. . . . . ... ... ... ... ... ... ... ... ... ... ... ... . . . 98 Customizing the Initial Display Settings . . ... ... ... ... ... ... ... ... ... ... ... ... . . 100 Displaying Variable and Value Labels . . . . ... ... ... ... ... ... ... ... ... ... ... ... . . 101 Using Results in Other Applications . . . . . . . . ... ... ... ... ... ... ... ... ... ... ... ... . . 103 Pasting Results as Word Tables . . . . . . . . . . . . . . . . . . . . . . . . . . . . . ... ... ... ... ... .. 104 Pasting Results as Text . . . . . . . . . . . . . . . . . . . . . . . . . . . . . . . . . . . ... ... ... ... ... .. 105 Exporting Results to Microsoft Word, PowerPoint, and Excel Files . . . ... ... ... ... ... .. 106 Exporting Results to PDF . . . . . . . . . . . . . . . . . . . . . . . . . . . . . . . . . . ... ... ... ... ... .. 113 Exporting Results to HTML . . . . . . . . . . . . . . . . . . . . . . . . . . . . . . . . . ... ... ... ... ... .. 116 8 Working with Syntax 118 Pasting Syntax . . . . . . . . . . . . . . . . . . . . . . . . . . . . . . . . . . . . . . . . . . . . . . . . . . . . . . . . . . . . . . 118 Editing Syntax. . . . . . . . . . . . . . . . . . . . . . . . . . . . . . . . . . . . . . . . . . . . . . . . . . . . . . . . . . . . . . . 120 Opening and Running a Syntax File . . . . . . . . . . . . . . . . . . . . . . . . . . . . . . . . . . . . . . . . . . . . . . . 122 Understanding the Error Pane. . . . . . . . . . . . . . . . . . . . . . . . . . . . . . . . . . . . . . . . . . . . . . . . . . . 123 Using Breakpoints . . . . . . . . . . . . . . . . . . . . . . . . . . . . . . . . . . . . . . . . . . . . . . . . . . . . . . . . . . . 123 9 Modifying Data Values 126 Creating a Categorical Variable from a Scale Variable. . . . . . . . . . . . . . . . . . . . . . . . . . . . . . . . . 126 Computing New Variables. . . . . . . . . . . . . . . . . . . . . . . . . . . . . . . . . . . . . . . . . . . . . . . . . . . . . . 132 Using Functions in Expressions . . . . . . . . . . . . . . . . . . . . . . . . . . . . . . . . . . . . . . . . . . . . . . 134 Using Conditional Expressions . . . . . . . . . . . . . . . . . . . . . . . . . . . . . . . . . . . . . . . . . . . . . . . 136 Working with Dates and Times . . . . . . . . . . . . . . . . . . . . . . . . . . . . . . . . . . . . . . . . . . . . . . . . . . 138 Calculating the Length of Time between Two Dates . . . . . . . . . . . . . . . . . . . . . . . . . . . . . . . 139 Adding a Duration to a Date . . . . . . . . . . . . . . . . . . . . . . . . . . . . . . . . . . . . . . . . . . . . . . . . . 142 ix
- 10. 10 Sorting and Selecting Data 145 Sorting Data . . . . . . . . . . . . . . . . . . . . . . . . . . . . . . . . . . . . . . . . . . . . . . . . . . . . . . . . . . . . . . . . 145 Split-File Processing . . . . . . . . . . . . . . . . . . . . . . . . . . . . . . . . . . . . . . . . . . . . . . . . . . . . . . . . . . 146 Sorting Cases for Split-File Processing . . . . . . . . . . . . . . . . . . . . . . . . . . . . . . . . . . . . . . . . 147 Turning Split-File Processing On and Off . . . . . . . . . . . . . . . . . . . . . . . . . . . . . . . . . . . . . . . 148 Selecting Subsets of Cases. . . . . . . . . . . . . . . . . . . . . . . . . . . . . . . . . . . . . . . . . . . . . . . . . . . . . 148 Selecting Cases Based on Conditional Expressions . . ... ... ... ... ... ... ... ... ... .. 149 Selecting a Random Sample . . . . . . . . . . . . . . . . . . . ... ... ... ... ... ... ... ... ... .. 150 Selecting a Time Range or Case Range . . . . . . . . . . . ... ... ... ... ... ... ... ... ... .. 151 Treatment of Unselected Cases . . . . . . . . . . . . . . . . . ... ... ... ... ... ... ... ... ... .. 152 Case Selection Status. . . . . . . . . . . . . . . . . . . . . . . . . . . . ... ... ... ... ... ... ... ... ... .. 152 Appendix A Sample Files 154 Index 164 x
- 11. Chapter 1 Introduction This guide provides a set of tutorials designed to enable you to perform useful analyses on your data. You can work through the tutorials in sequence or turn to the topics for which you need additional information. This chapter will introduce you to the basic features and demonstrate a typical session. We will retrieve a previously defined PASW Statistics data file and then produce a simple statistical summary and a chart. More detailed instruction about many of the topics touched upon in this chapter will follow in later chapters. Here, we hope to give you a basic framework for understanding later tutorials. Sample Files Most of the examples that are presented here use the data file demo.sav. This data file is a fictitious survey of several thousand people, containing basic demographic and consumer information. If you are using the Student version, your version of demo.sav is a representative sample of the original data file, reduced to meet the 1,500-case limit. Results that you obtain using that data file will differ from the results shown here. The sample files installed with the product can be found in the Samples subdirectory of the installation directory. There is a separate folder within the Samples subdirectory for each of the following languages: English, French, German, Italian, Japanese, Korean, Polish, Russian, Simplified Chinese, Spanish, and Traditional Chinese. Not all sample files are available in all languages. If a sample file is not available in a language, that language folder contains an English version of the sample file. Opening a Data File To open a data file: E From the menus choose: File Open Data... 1
- 12. 2 Chapter 1 Alternatively, you can use the Open File button on the toolbar. Figure 1-1 Open File toolbar button A dialog box for opening files is displayed. By default, PASW Statistics data files (.sav extension) are displayed. This example uses the file demo.sav. Figure 1-2 demo.sav file in Data Editor The data file is displayed in the Data Editor. In the Data Editor, if you put the mouse cursor on a variable name (the column headings), a more descriptive variable label is displayed (if a label has been defined for that variable). By default, the actual data values are displayed. To display labels: E From the menus choose: View Value Labels Alternatively, you can use the Value Labels button on the toolbar. Figure 1-3 Value Labels button Descriptive value labels are now displayed to make it easier to interpret the responses.
- 13. 3 Introduction Figure 1-4 Value labels displayed in the Data Editor Running an Analysis If you have any add-on options, the Analyze menu contains a list of reporting and statistical analysis categories. We will start by creating a simple frequency table (table of counts). This example requires the Statistics Base option. E From the menus choose: Analyze Descriptive Statistics Frequencies... The Frequencies dialog box is displayed. Figure 1-5 Frequencies dialog box
- 14. 4 Chapter 1 An icon next to each variable provides information about data type and level of measurement. Measurement Data Type Level Numeric String Date Time Scale (Continuous) n/a Ordinal Nominal E Click the variable Income category in thousands [inccat]. Figure 1-6 Variable labels and names in the Frequencies dialog box If the variable label and/or name appears truncated in the list, the complete label/name is displayed when the cursor is positioned over it. The variable name inccat is displayed in square brackets after the descriptive variable label. Income category in thousands is the variable label. If there were no variable label, only the variable name would appear in the list box. You can resize dialog boxes just like windows, by clicking and dragging the outside borders or corners. For example, if you make the dialog box wider, the variable lists will also be wider.
- 15. 5 Introduction Figure 1-7 Resized dialog box In the dialog box, you choose the variables that you want to analyze from the source list on the left and drag and drop them into the Variable(s) list on the right. The OK button, which runs the analysis, is disabled until at least one variable is placed in the Variable(s) list. In many dialogs, you can obtain additional information by right-clicking any variable name in the list. E Right-click Income category in thousands [inccat] and choose Variable Information. E Click the down arrow on the Value labels drop-down list. Figure 1-8 Defined labels for income variable All of the defined value labels for the variable are displayed.
- 16. 6 Chapter 1 E Click Gender [gender] in the source variable list and drag the variable into the target Variable(s) list. E Click Income category in thousands [inccat] in the source list and drag it to the target list. Figure 1-9 Variables selected for analysis E Click OK to run the procedure. Viewing Results Figure 1-10 Viewer window Results are displayed in the Viewer window. You can quickly go to any item in the Viewer by selecting it in the outline pane.
- 17. 7 Introduction E Click Income category in thousands [inccat]. Figure 1-11 Frequency table of income categories The frequency table for income categories is displayed. This frequency table shows the number and percentage of people in each income category. Creating Charts Although some statistical procedures can create charts, you can also use the Graphs menu to create charts. For example, you can create a chart that shows the relationship between wireless telephone service and PDA (personal digital assistant) ownership. E From the menus choose: Graphs Chart Builder... E Click the Gallery tab (if it is not selected). E Click Bar (if it is not selected). E Drag the Clustered Bar icon onto the canvas, which is the large area above the Gallery.
- 18. 8 Chapter 1 Figure 1-12 Chart Builder dialog box E Scroll down the Variables list, right-click Wireless service [wireless], and then choose Nominal as its measurement level. E Drag the Wireless service [wireless] variable to the x axis. E Right-click Owns PDA [ownpda] and choose Nominal as its measurement level. E Drag the Owns PDA [ownpda] variable to the cluster drop zone in the upper right corner of the canvas. E Click OK to create the chart.
- 19. 9 Introduction Figure 1-13 Bar chart displayed in Viewer window The bar chart is displayed in the Viewer. The chart shows that people with wireless phone service are far more likely to have PDAs than people without wireless service. You can edit charts and tables by double-clicking them in the contents pane of the Viewer window, and you can copy and paste your results into other applications. Those topics will be covered later.
- 20. Chapter 2 Reading Data Data can be entered directly, or it can be imported from a number of different sources. The processes for reading data stored in PASW Statistics data files; spreadsheet applications, such as Microsoft Excel; database applications, such as Microsoft Access; and text files are all discussed in this chapter. Basic Structure of PASW Statistics Data Files Figure 2-1 Data Editor PASW Statistics data files are organized by cases (rows) and variables (columns). In this data file, cases represent individual respondents to a survey. Variables represent responses to each question asked in the survey. Reading PASW Statistics Data Files PASW Statistics data files, which have a .sav file extension, contain your saved data. To open demo.sav, an example file installed with the product: E From the menus choose: File Open Data... 10
- 21. 11 Reading Data E Browse to and open demo.sav. For more information, see the topic Sample Files in Appendix A on p. 154. The data are now displayed in the Data Editor. Figure 2-2 Opened data file Reading Data from Spreadsheets Rather than typing all of your data directly into the Data Editor, you can read data from applications such as Microsoft Excel. You can also read column headings as variable names. E From the menus choose: File Open Data... E Select Excel (*.xls) as the file type you want to view. E Open demo.xls. For more information, see the topic Sample Files in Appendix A on p. 154. The Opening Excel Data Source dialog box is displayed, allowing you to specify whether variable names are to be included in the spreadsheet, as well as the cells that you want to import. In Excel 95 or later, you can also specify which worksheets you want to import.
- 22. 12 Chapter 2 Figure 2-3 Opening Excel Data Source dialog box E Make sure that Read variable names from the first row of data is selected. This option reads column headings as variable names. If the column headings do not conform to the PASW Statistics variable-naming rules, they are converted into valid variable names and the original column headings are saved as variable labels. If you want to import only a portion of the spreadsheet, specify the range of cells to be imported in the Range text box. E Click OK to read the Excel file. The data now appear in the Data Editor, with the column headings used as variable names. Since variable names can’t contain spaces, the spaces from the original column headings have been removed. For example, Marital status in the Excel file becomes the variable Maritalstatus. The original column heading is retained as a variable label. Figure 2-4 Imported Excel data
- 23. 13 Reading Data Reading Data from a Database Data from database sources are easily imported using the Database Wizard. Any database that uses ODBC (Open Database Connectivity) drivers can be read directly after the drivers are installed. ODBC drivers for many database formats are supplied on the installation CD. Additional drivers can be obtained from third-party vendors. One of the most common database applications, Microsoft Access, is discussed in this example. Note: This example is specific to Microsoft Windows and requires an ODBC driver for Access. The steps are similar on other platforms but may require a third-party ODBC driver for Access. E From the menus choose: File Open Database New Query...
- 24. 14 Chapter 2 Figure 2-5 Database Wizard Welcome dialog box E Select MS Access Database from the list of data sources and click Next. Note: Depending on your installation, you may also see a list of OLEDB data sources on the left side of the wizard (Windows operating systems only), but this example uses the list of ODBC data sources displayed on the right side.
- 25. 15 Reading Data Figure 2-6 ODBC Driver Login dialog box E Click Browse to navigate to the Access database file that you want to open. E Open demo.mdb. For more information, see the topic Sample Files in Appendix A on p. 154. E Click OK in the login dialog box. In the next step, you can specify the tables and variables that you want to import. Figure 2-7 Select Data step
- 26. 16 Chapter 2 E Drag the entire demo table to the Retrieve Fields In This Order list. E Click Next. In the next step, you select which records (cases) to import. Figure 2-8 Limit Retrieved Cases step If you do not want to import all cases, you can import a subset of cases (for example, males older than 30), or you can import a random sample of cases from the data source. For large data sources, you may want to limit the number of cases to a small, representative sample to reduce the processing time. E Click Next to continue.
- 27. 17 Reading Data Field names are used to create variable names. If necessary, the names are converted to valid variable names. The original field names are preserved as variable labels. You can also change the variable names before importing the database. Figure 2-9 Define Variables step E Click the Recode to Numeric cell in the Gender field. This option converts string variables to integer variables and retains the original value as the value label for the new variable. E Click Next to continue.
- 28. 18 Chapter 2 The SQL statement created from your selections in the Database Wizard appears in the Results step. This statement can be executed now or saved to a file for later use. Figure 2-10 Results step E Click Finish to import the data.
- 29. 19 Reading Data All of the data in the Access database that you selected to import are now available in the Data Editor. Figure 2-11 Data imported from an Access database Reading Data from a Text File Text files are another common source of data. Many spreadsheet programs and databases can save their contents in one of many text file formats. Comma- or tab-delimited files refer to rows of data that use commas or tabs to indicate each variable. In this example, the data are tab delimited. E From the menus choose: File Read Text Data... E Select Text (*.txt) as the file type you want to view. E Open demo.txt. For more information, see the topic Sample Files in Appendix A on p. 154.
- 30. 20 Chapter 2 The Text Import Wizard guides you through the process of defining how the specified text file should be interpreted. Figure 2-12 Text Import Wizard: Step 1 of 6 E In Step 1, you can choose a predefined format or create a new format in the wizard. Select No to indicate that a new format should be created. E Click Next to continue.
- 31. 21 Reading Data As stated earlier, this file uses tab-delimited formatting. Also, the variable names are defined on the top line of this file. Figure 2-13 Text Import Wizard: Step 2 of 6 E Select Delimited to indicate that the data use a delimited formatting structure. E Select Yes to indicate that variable names should be read from the top of the file. E Click Next to continue.
- 32. 22 Chapter 2 E Type 2 in the top section of next dialog box to indicate that the first row of data starts on the second line of the text file. Figure 2-14 Text Import Wizard: Step 3 of 6 E Keep the default values for the remainder of this dialog box, and click Next to continue.
- 33. 23 Reading Data The Data preview in Step 4 provides you with a quick way to ensure that your data are being properly read. Figure 2-15 Text Import Wizard: Step 4 of 6 E Select Tab and deselect the other options. E Click Next to continue.
- 34. 24 Chapter 2 Because the variable names may have been truncated to fit formatting requirements, this dialog box gives you the opportunity to edit any undesirable names. Figure 2-16 Text Import Wizard: Step 5 of 6 Data types can be defined here as well. For example, it’s safe to assume that the income variable is meant to contain a certain dollar amount. To change a data type: E Under Data preview, select the variable you want to change, which is Income in this case.
- 35. 25 Reading Data E Select Dollar from the Data format drop-down list. Figure 2-17 Change the data type E Click Next to continue.
- 36. 26 Chapter 2 Figure 2-18 Text Import Wizard: Step 6 of 6 E Leave the default selections in this dialog box, and click Finish to import the data.
- 37. Chapter 3 Using the Data Editor The Data Editor displays the contents of the active data file. The information in the Data Editor consists of variables and cases. In Data View, columns represent variables, and rows represent cases (observations). In Variable View, each row is a variable, and each column is an attribute that is associated with that variable. Variables are used to represent the different types of data that you have compiled. A common analogy is that of a survey. The response to each question on a survey is equivalent to a variable. Variables come in many different types, including numbers, strings, currency, and dates. Entering Numeric Data Data can be entered into the Data Editor, which may be useful for small data files or for making minor edits to larger data files. E Click the Variable View tab at the bottom of the Data Editor window. You need to define the variables that will be used. In this case, only three variables are needed: age, marital status, and income. 27
- 38. 28 Chapter 3 Figure 3-1 Variable names in Variable View E In the first row of the first column, type age. E In the second row, type marital. E In the third row, type income. New variables are automatically given a Numeric data type. If you don’t enter variable names, unique names are automatically created. However, these names are not descriptive and are not recommended for large data files. E Click the Data View tab to continue entering the data. The names that you entered in Variable View are now the headings for the first three columns in Data View.
- 39. 29 Using the Data Editor Begin entering data in the first row, starting at the first column. Figure 3-2 Values entered in Data View E In the age column, type 55. E In the marital column, type 1. E In the income column, type 72000. E Move the cursor to the second row of the first column to add the next subject’s data. E In the age column, type 53. E In the marital column, type 0. E In the income column, type 153000. Currently, the age and marital columns display decimal points, even though their values are intended to be integers. To hide the decimal points in these variables: E Click the Variable View tab at the bottom of the Data Editor window. E In the Decimals column of the age row, type 0 to hide the decimal.
- 40. 30 Chapter 3 E In the Decimals column of the marital row, type 0 to hide the decimal. Figure 3-3 Updated decimal property for age and marital Entering String Data Non-numeric data, such as strings of text, can also be entered into the Data Editor. E Click the Variable View tab at the bottom of the Data Editor window. E In the first cell of the first empty row, type sex for the variable name. E Click the Type cell next to your entry.
- 41. 31 Using the Data Editor E Click the button on the right side of the Type cell to open the Variable Type dialog box. Figure 3-4 Button shown in Type cell for sex E Select String to specify the variable type. E Click OK to save your selection and return to the Data Editor. Figure 3-5 Variable Type dialog box
- 42. 32 Chapter 3 Defining Data In addition to defining data types, you can also define descriptive variable labels and value labels for variable names and data values. These descriptive labels are used in statistical reports and charts. Adding Variable Labels Labels are meant to provide descriptions of variables. These descriptions are often longer versions of variable names. Labels can be up to 255 bytes. These labels are used in your output to identify the different variables. E Click the Variable View tab at the bottom of the Data Editor window. E In the Label column of the age row, type Respondent's Age. E In the Label column of the marital row, type Marital Status. E In the Label column of the income row, type Household Income. E In the Label column of the sex row, type Gender. Figure 3-6 Variable labels entered in Variable View
- 43. 33 Using the Data Editor Changing Variable Type and Format The Type column displays the current data type for each variable. The most common data types are numeric and string, but many other formats are supported. In the current data file, the income variable is defined as a numeric type. E Click the Type cell for the income row, and then click the button on the right side of the cell to open the Variable Type dialog box. E Select Dollar. Figure 3-7 Variable Type dialog box The formatting options for the currently selected data type are displayed. E For the format of the currency in this example, select $###,###,###. E Click OK to save your changes. Adding Value Labels for Numeric Variables Value labels provide a method for mapping your variable values to a string label. In this example, there are two acceptable values for the marital variable. A value of 0 means that the subject is single, and a value of 1 means that he or she is married. E Click the Values cell for the marital row, and then click the button on the right side of the cell to open the Value Labels dialog box. The value is the actual numeric value. The value label is the string label that is applied to the specified numeric value. E Type 0 in the Value field. E Type Single in the Label field.
- 44. 34 Chapter 3 E Click Add to add this label to the list. Figure 3-8 Value Labels dialog box E Type 1 in the Value field, and type Married in the Label field. E Click Add, and then click OK to save your changes and return to the Data Editor. These labels can also be displayed in Data View, which can make your data more readable. E Click the Data View tab at the bottom of the Data Editor window. E From the menus choose: View Value Labels The labels are now displayed in a list when you enter values in the Data Editor. This setup has the benefit of suggesting a valid response and providing a more descriptive answer.
- 45. 35 Using the Data Editor If the Value Labels menu item is already active (with a check mark next to it), choosing Value Labels again will turn off the display of value labels. Figure 3-9 Value labels displayed in Data View Adding Value Labels for String Variables String variables may require value labels as well. For example, your data may use single letters, M or F, to identify the sex of the subject. Value labels can be used to specify that M stands for Male and F stands for Female. E Click the Variable View tab at the bottom of the Data Editor window. E Click the Values cell in the sex row, and then click the button on the right side of the cell to open the Value Labels dialog box. E Type F in the Value field, and then type Female in the Label field.
- 46. 36 Chapter 3 E Click Add to add this label to your data file. Figure 3-10 Value Labels dialog box E Type M in the Value field, and type Male in the Label field. E Click Add, and then click OK to save your changes and return to the Data Editor. Because string values are case sensitive, you should be consistent. A lowercase m is not the same as an uppercase M. Using Value Labels for Data Entry You can use value labels for data entry. E Click the Data View tab at the bottom of the Data Editor window. E In the first row, select the cell for sex. E Click the button on the right side of the cell, and then choose Male from the drop-down list. E In the second row, select the cell for sex.
- 47. 37 Using the Data Editor E Click the button on the right side of the cell, and then choose Female from the drop-down list. Figure 3-11 Using variable labels to select values Only defined values are listed, which ensures that the entered data are in a format that you expect. Handling Missing Data Missing or invalid data are generally too common to ignore. Survey respondents may refuse to answer certain questions, may not know the answer, or may answer in an unexpected format. If you don’t filter or identify these data, your analysis may not provide accurate results. For numeric data, empty data fields or fields containing invalid entries are converted to system-missing, which is identifiable by a single period.
- 48. 38 Chapter 3 Figure 3-12 Missing values displayed as periods The reason a value is missing may be important to your analysis. For example, you may find it useful to distinguish between those respondents who refused to answer a question and those respondents who didn’t answer a question because it was not applicable. Missing Values for a Numeric Variable E Click the Variable View tab at the bottom of the Data Editor window. E Click the Missing cell in the age row, and then click the button on the right side of the cell to open the Missing Values dialog box. In this dialog box, you can specify up to three distinct missing values, or you can specify a range of values plus one additional discrete value. Figure 3-13 Missing Values dialog box
- 49. 39 Using the Data Editor E Select Discrete missing values. E Type 999 in the first text box and leave the other two text boxes empty. E Click OK to save your changes and return to the Data Editor. Now that the missing data value has been added, a label can be applied to that value. E Click the Values cell in the age row, and then click the button on the right side of the cell to open the Value Labels dialog box. E Type 999 in the Value field. E Type No Response in the Label field. Figure 3-14 Value Labels dialog box E Click Add to add this label to your data file. E Click OK to save your changes and return to the Data Editor. Missing Values for a String Variable Missing values for string variables are handled similarly to the missing values for numeric variables. However, unlike numeric variables, empty fields in string variables are not designated as system-missing. Rather, they are interpreted as an empty string. E Click the Variable View tab at the bottom of the Data Editor window. E Click the Missing cell in the sex row, and then click the button on the right side of the cell to open the Missing Values dialog box. E Select Discrete missing values. E Type NR in the first text box. Missing values for string variables are case sensitive. So, a value of nr is not treated as a missing value.
- 50. 40 Chapter 3 E Click OK to save your changes and return to the Data Editor. Now you can add a label for the missing value. E Click the Values cell in the sex row, and then click the button on the right side of the cell to open the Value Labels dialog box. E Type NR in the Value field. E Type No Response in the Label field. Figure 3-15 Value Labels dialog box E Click Add to add this label to your project. E Click OK to save your changes and return to the Data Editor. Copying and Pasting Variable Attributes After you’ve defined variable attributes for a variable, you can copy these attributes and apply them to other variables.
- 51. 41 Using the Data Editor E In Variable View, type agewed in the first cell of the first empty row. Figure 3-16 agewed variable in Variable View E In the Label column, type Age Married. E Click the Values cell in the age row. E From the menus choose: Edit Copy E Click the Values cell in the agewed row. E From the menus choose: Edit Paste The defined values from the age variable are now applied to the agewed variable.
- 52. 42 Chapter 3 To apply the attribute to multiple variables, simply select multiple target cells (click and drag down the column). Figure 3-17 Multiple cells selected When you paste the attribute, it is applied to all of the selected cells. New variables are automatically created if you paste the values into empty rows.
- 53. 43 Using the Data Editor To copy all attributes from one variable to another variable: E Click the row number in the marital row. Figure 3-18 Selected row E From the menus choose: Edit Copy E Click the row number of the first empty row. E From the menus choose: Edit Paste
- 54. 44 Chapter 3 All attributes of the marital variable are applied to the new variable. Figure 3-19 All values pasted into a row Defining Variable Properties for Categorical Variables For categorical (nominal, ordinal) data, you can use Define Variable Properties to define value labels and other variable properties. The Define Variable Properties process: Scans the actual data values and lists all unique data values for each selected variable. Identifies unlabeled values and provides an “auto-label” feature. Provides the ability to copy defined value labels from another variable to the selected variable or from the selected variable to additional variables. This example uses the data file demo.sav. For more information, see the topic Sample Files in Appendix A on p. 154. This data file already has defined value labels, so we will enter a value for which there is no defined value label. E In Data View of the Data Editor, click the first data cell for the variable ownpc (you may have to scroll to the right), and then enter 99. E From the menus choose: Data Define Variable Properties...
- 55. 45 Using the Data Editor Figure 3-20 Initial Define Variable Properties dialog box In the initial Define Variable Properties dialog box, you select the nominal or ordinal variables for which you want to define value labels and/or other properties. E Drag and drop Owns computer [ownpc] through Owns VCR [ownvcr] into the Variables to Scan list. You might notice that the measurement level icons for all of the selected variables indicate that they are scale variables, not categorical variables. All of the selected variables in this example are really categorical variables that use the numeric values 0 and 1 to stand for No and Yes, respectively—and one of the variable properties that we’ll change with Define Variable Properties is the measurement level. E Click Continue.
- 56. 46 Chapter 3 Figure 3-21 Define Variable Properties main dialog box E In the Scanned Variable List, select ownpc. The current level of measurement for the selected variable is scale. You can change the measurement level by selecting a level from the drop-down list, or you can let Define Variable Properties suggest a measurement level. E Click Suggest. The Suggest Measurement Level dialog box is displayed.
- 57. 47 Using the Data Editor Figure 3-22 Suggest Measurement Level dialog box Because the variable doesn’t have very many different values and all of the scanned cases contain integer values, the proper measurement level is probably ordinal or nominal. E Select Ordinal, and then click Continue. The measurement level for the selected variable is now ordinal. The Value Label grid displays all of the unique data values for the selected variable, any defined value labels for these values, and the number of times (count) that each value occurs in the scanned cases. The value that we entered in Data View, 99, is displayed in the grid. The count is only 1 because we changed the value for only one case, and the Label column is empty because we haven’t defined a value label for 99 yet. An X in the first column of the Scanned Variable List also indicates that the selected variable has at least one observed value without a defined value label. E In the Label column for the value of 99, enter No answer. E Check the box in the Missing column for the value 99 to identify the value 99 as user-missing. Data values that are specified as user-missing are flagged for special treatment and are excluded from most calculations.
- 58. 48 Chapter 3 Figure 3-23 New variable properties defined for ownpc Before we complete the job of modifying the variable properties for ownpc, let’s apply the same measurement level, value labels, and missing values definitions to the other variables in the list. E In the Copy Properties area, click To Other Variables.
- 59. 49 Using the Data Editor Figure 3-24 Apply Labels and Level dialog box E In the Apply Labels and Level dialog box, select all of the variables in the list, and then click Copy. If you select any other variable in the Scanned Variable List of the Define Variable Properties main dialog box now, you’ll see that they are all ordinal variables, with a value of 99 defined as user-missing and a value label of No answer. Figure 3-25 New variable properties defined for ownfax
- 60. 50 Chapter 3 E Click OK to save all of the variable properties that you have defined.
- 61. Chapter 4 Working with Multiple Data Sources Starting with version 14.0, multiple data sources can be open at the same time, making it easier to: Switch back and forth between data sources. Compare the contents of different data sources. Copy and paste data between data sources. Create multiple subsets of cases and/or variables for analysis. Merge multiple data sources from various data formats (for example, spreadsheet, database, text data) without saving each data source first. Basic Handling of Multiple Data Sources Figure 4-1 Two data sources open at same time By default, each data source that you open is displayed in a new Data Editor window. Any previously open data sources remain open and available for further use. When you first open a data source, it automatically becomes the active dataset. 51
- 62. 52 Chapter 4 You can change the active dataset simply by clicking anywhere in the Data Editor window of the data source that you want to use or by selecting the Data Editor window for that data source from the Window menu. Only the variables in the active dataset are available for analysis. Figure 4-2 Variable list containing variables in the active dataset You cannot change the active dataset when any dialog box that accesses the data is open (including all dialog boxes that display variable lists). At least one Data Editor window must be open during a session. When you close the last open Data Editor window, PASW Statistics automatically shuts down, prompting you to save changes first. Working with Multiple Datasets in Command Syntax If you use command syntax to open data sources (for example, GET FILE, GET DATA), you need to use the DATASET NAME command to name each dataset explicitly in order to have more than one data source open at the same time. When working with command syntax, the active dataset name is displayed on the toolbar of the syntax window. All of the following actions can change the active dataset: Use the DATASET ACTIVATE command.
- 63. 53 Working with Multiple Data Sources Click anywhere in the Data Editor window of a dataset. Select a dataset name from the toolbar in the syntax window. Figure 4-3 Open datasets displayed on syntax window toolbar Copying and Pasting Information between Datasets You can copy both data and variable definition attributes from one dataset to another dataset in basically the same way that you copy and paste information within a single data file. Copying and pasting selected data cells in Data View pastes only the data values, with no variable definition attributes. Copying and pasting an entire variable in Data View by selecting the variable name at the top of the column pastes all of the data and all of the variable definition attributes for that variable. Copying and pasting variable definition attributes or entire variables in Variable View pastes the selected attributes (or the entire variable definition) but does not paste any data values. Renaming Datasets When you open a data source through the menus and dialog boxes, each data source is automatically assigned a dataset name of DataSetn, where n is a sequential integer value, and when you open a data source using command syntax, no dataset name is assigned unless you explicitly specify one with DATASET NAME. To provide more descriptive dataset names: E From the menus in the Data Editor window for the dataset whose name you want to change choose: File Rename Dataset... E Enter a new dataset name that conforms to variable naming rules.
- 64. 54 Chapter 4 Suppressing Multiple Datasets If you prefer to have only one dataset available at a time and want to suppress the multiple dataset feature: E From the menus choose: Edit Options... E Click the General tab. Select (check) Open only one dataset at a time.
- 65. Chapter 5 Examining Summary Statistics for Individual Variables This chapter discusses simple summary measures and how the level of measurement of a variable influences the types of statistics that should be used. We will use the data file demo.sav. For more information, see the topic Sample Files in Appendix A on p. 154. Level of Measurement Different summary measures are appropriate for different types of data, depending on the level of measurement: Categorical. Data with a limited number of distinct values or categories (for example, gender or marital status). Also referred to as qualitative data. Categorical variables can be string (alphanumeric) data or numeric variables that use numeric codes to represent categories (for example, 0 = Unmarried and 1 = Married). There are two basic types of categorical data: Nominal. Categorical data where there is no inherent order to the categories. For example, a job category of sales is not higher or lower than a job category of marketing or research. Ordinal. Categorical data where there is a meaningful order of categories, but there is not a measurable distance between categories. For example, there is an order to the values high, medium, and low, but the “distance” between the values cannot be calculated. Scale. Data measured on an interval or ratio scale, where the data values indicate both the order of values and the distance between values. For example, a salary of $72,195 is higher than a salary of $52,398, and the distance between the two values is $19,797. Also referred to as quantitative or continuous data. Summary Measures for Categorical Data For categorical data, the most typical summary measure is the number or percentage of cases in each category. The mode is the category with the greatest number of cases. For ordinal data, the median (the value at which half of the cases fall above and below) may also be a useful summary measure if there is a large number of categories. The Frequencies procedure produces frequency tables that display both the number and percentage of cases for each observed value of a variable. 55
- 66. 56 Chapter 5 E From the menus choose: Analyze Descriptive Statistics Frequencies... Note: This feature requires the Statistics Base option. E Select Owns PDA [ownpda] and Owns TV [owntv] and move them into the Variable(s) list. Figure 5-1 Categorical variables selected for analysis E Click OK to run the procedure.
- 67. 57 Examining Summary Statistics for Individual Variables Figure 5-2 Frequency tables The frequency tables are displayed in the Viewer window. The frequency tables reveal that only 20.4% of the people own PDAs, but almost everybody owns a TV (99.0%). These might not be interesting revelations, although it might be interesting to find out more about the small group of people who do not own televisions. Charts for Categorical Data You can graphically display the information in a frequency table with a bar chart or pie chart. E Open the Frequencies dialog box again. (The two variables should still be selected.) You can use the Dialog Recall button on the toolbar to quickly return to recently used procedures. Figure 5-3 Dialog Recall button E Click Charts.
- 68. 58 Chapter 5 E Select Bar charts and then click Continue. Figure 5-4 Frequencies Charts dialog box E Click OK in the main dialog box to run the procedure. Figure 5-5 Bar chart In addition to the frequency tables, the same information is now displayed in the form of bar charts, making it easy to see that most people do not own PDAs but almost everyone owns a TV.
- 69. 59 Examining Summary Statistics for Individual Variables Summary Measures for Scale Variables There are many summary measures available for scale variables, including: Measures of central tendency. The most common measures of central tendency are the mean (arithmetic average) and median (value at which half the cases fall above and below). Measures of dispersion. Statistics that measure the amount of variation or spread in the data include the standard deviation, minimum, and maximum. E Open the Frequencies dialog box again. E Click Reset to clear any previous settings. E Select Household income in thousands [income] and move it into the Variable(s) list. Figure 5-6 Scale variable selected for analysis E Click Statistics.
- 70. 60 Chapter 5 E Select Mean, Median, Std. deviation, Minimum, and Maximum. Figure 5-7 Frequencies Statistics dialog box E Click Continue. E Deselect Display frequency tables in the main dialog box. (Frequency tables are usually not useful for scale variables since there may be almost as many distinct values as there are cases in the data file.) E Click OK to run the procedure.
- 71. 61 Examining Summary Statistics for Individual Variables The Frequencies Statistics table is displayed in the Viewer window. Figure 5-8 Frequencies Statistics table In this example, there is a large difference between the mean and the median. The mean is almost 25,000 greater than the median, indicating that the values are not normally distributed. You can visually check the distribution with a histogram. Histograms for Scale Variables E Open the Frequencies dialog box again. E Click Charts. E Select Histograms and With normal curve. Figure 5-9 Frequencies Charts dialog box E Click Continue, and then click OK in the main dialog box to run the procedure.
- 72. 62 Chapter 5 Figure 5-10 Histogram The majority of cases are clustered at the lower end of the scale, with most falling below 100,000. There are, however, a few cases in the 500,000 range and beyond (too few to even be visible without modifying the histogram). These high values for only a few cases have a significant effect on the mean but little or no effect on the median, making the median a better indicator of central tendency in this example.
- 73. Chapter 6 Creating and Editing Charts You can create and edit a wide variety of chart types. In this chapter, we will create and edit bar charts. You can apply the principles to any chart type. Chart Creation Basics To demonstrate the basics of chart creation, we will create a bar chart of mean income for different levels of job satisfaction. This example uses the data file demo.sav. For more information, see the topic Sample Files in Appendix A on p. 154. E From the menus choose: Graphs Chart Builder... 63
- 74. 64 Chapter 6 The Chart Builder dialog box is an interactive window that allows you to preview how a chart will look while you build it. Figure 6-1 Chart Builder dialog box Using the Chart Builder Gallery E Click the Gallery tab if it is not selected. The Gallery includes many different predefined charts, which are organized by chart type. The Basic Elements tab also provides basic elements (such as axes and graphic elements) for creating charts from scratch, but it’s easier to use the Gallery. E Click Bar if it is not selected. Icons representing the available bar charts in the Gallery appear in the dialog box. The pictures should provide enough information to identify the specific chart type. If you need more information, you can also display a ToolTip description of the chart by pausing your cursor over an icon.
- 75. 65 Creating and Editing Charts E Drag the icon for the simple bar chart onto the “canvas,” which is the large area above the Gallery. The Chart Builder displays a preview of the chart on the canvas. Note that the data used to draw the chart are not your actual data. They are example data. Figure 6-2 Bar chart on Chart Builder canvas Defining Variables and Statistics Although there is a chart on the canvas, it is not complete because there are no variables or statistics to control how tall the bars are and to specify which variable category corresponds to each bar. You can’t have a chart without variables and statistics. You add variables by dragging them from the Variables list, which is located to the left of the canvas. A variable’s measurement level is important in the Chart Builder. You are going to use the Job satisfaction variable on the x axis. However, the icon (which looks like a ruler) next to the variable indicates that its measurement level is defined as scale. To create the correct chart, you must use a categorical measurement level. Instead of going back and changing the measurement level in the Variable View, you can change the measurement level temporarily in the Chart Builder.
- 76. 66 Chapter 6 E Right-click Job satisfaction in the Variables list and choose Ordinal. Ordinal is an appropriate measurement level because the categories in Job satisfaction can be ranked by level of satisfaction. Note that the icon changes after you change the measurement level. E Now drag Job satisfaction from the Variables list to the x axis drop zone. Figure 6-3 Job satisfaction in x axis drop zone The y axis drop zone defaults to the Count statistic. If you want to use another statistic (such as percentage or mean), you can easily change it. You will not use either of these statistics in this example, but we will review the process in case you need to change this statistic at another time. E Click Element Properties to display the Element Properties window.
- 77. 67 Creating and Editing Charts Figure 6-4 Element Properties window The Element Properties window allows you to change the properties of the various chart elements. These elements include the graphic elements (such as the bars in the bar chart) and the axes on the chart. Select one of the elements in the Edit Properties of list to change the properties associated with that element. Also note the red X located to the right of the list. This button deletes a graphic element from the canvas. Because Bar1 is selected, the properties shown apply to graphic elements, specifically the bar graphic element. The Statistic drop-down list shows the specific statistics that are available. The same statistics are usually available for every chart type. Be aware that some statistics require that the y axis drop zone contains a variable. E Return to the Chart Builder dialog box and drag Household income in thousands from the Variables list to the y axis drop zone. Because the variable on the y axis is scalar and the x axis variable is categorical (ordinal is a type of categorical measurement level), the y axis drop zone defaults to the Mean statistic. These are the variables and statistics you want, so there is no need to change the element properties.
- 78. 68 Chapter 6 Adding Text You can also add titles and footnotes to the chart. E Click the Titles/Footnotes tab. E Select Title 1. Figure 6-5 Title 1 displayed on canvas The title appears on the canvas with the label T1. E In the Element Properties window, select Title 1 in the Edit Properties of list. E In the Content text box, type Income by Job Satisfaction. This is the text that the title will display. E Click Apply to save the text. Although the text is not displayed in the Chart Builder, it will appear when you generate the chart.
- 79. 69 Creating and Editing Charts Creating the Chart E Click OK to create the bar chart. Figure 6-6 Bar chart The bar chart reveals that respondents who are more satisfied with their jobs tend to have higher household incomes. Chart Editing Basics You can edit charts in a variety of ways. For the sample bar chart that you created, you will: Change colors. Format numbers in tick labels. Edit text. Display data value labels. Use chart templates. To edit the chart, open it in the Chart Editor.
- 80. 70 Chapter 6 E Double-click the bar chart to open it in the Chart Editor. Figure 6-7 Bar chart in the Chart Editor Selecting Chart Elements To edit a chart element, you first select it. E Click any one of the bars. The rectangles around the bars indicate that they are selected. There are general rules for selecting elements in simple charts: When no graphic elements are selected, click any graphic element to select all graphic elements. When all graphic elements are selected, click a graphic element to select only that graphic element. You can select a different graphic element by clicking it. To select multiple graphic elements, click each element while pressing the Ctrl key. E To deselect all elements, press the Esc key. E Click any bar to select all of the bars again. Using the Properties Window E From the Chart Editor menus choose: Edit Properties
- 81. 71 Creating and Editing Charts This opens the Properties window, showing the tabs that apply to the bars you selected. These tabs change depending on what chart element you select in the Chart Editor. For example, if you had selected a text frame instead of bars, different tabs would appear in the Properties window. You will use these tabs to do most chart editing. Figure 6-8 Properties window Changing Bar Colors First, you will change the color of the bars. You specify color attributes of graphic elements (excluding lines and markers) on the Fill & Border tab. E Click the Fill & Border tab. E Click the swatch next to Fill to indicate that you want to change the fill color of the bars. The numbers below the swatch specify the red, green, and blue settings for the current color. E Click the light blue color, which is second from the left in the second row from the bottom.
- 82. 72 Chapter 6 Figure 6-9 Fill & Border tab E Click Apply. The bars in the chart are now light blue. Figure 6-10 Edited bar chart showing blue bars
- 83. 73 Creating and Editing Charts Formatting Numbers in Tick Labels Notice that the numbers on the y axis are scaled in thousands. To make the chart more attractive and easier to interpret, we will change the number format in the tick labels and then edit the axis title appropriately. E Select the y axis tick labels by clicking any one of them. E To reopen the Properties window (if you closed it previously), from the menus choose: Edit Properties Note: From here on, we assume that the Properties window is open. If you have closed the Properties window, follow the previous step to reopen it. You can also use the keyboard shortcut Ctrl+T to reopen the window. E Click the Number Format tab. E You do not want the tick labels to display decimal places, so type 0 in the Decimal Places text box. E Type 0.001 in the Scaling Factor text box. The scaling factor is the number by which the Chart Editor divides the displayed number. Because 0.001 is a fraction, dividing by it will increase the numbers in the tick labels by 1,000. Thus, the numbers will no longer be in thousands; they will be unscaled. E Select Display Digit Grouping. Digit grouping uses a character (specified by your computer’s locale) to mark each thousandth place in the number.
- 84. 74 Chapter 6 Figure 6-11 Number Format tab E Click Apply.
- 85. 75 Creating and Editing Charts The tick labels reflect the new number formatting: There are no decimal places, the numbers are no longer scaled, and each thousandth place is specified with a character. Figure 6-12 Edited bar chart showing new number format Editing Text Now that you have changed the number format of the tick labels, the axis title is no longer accurate. Next, you will change the axis title to reflect the new number format. Note: You do not need to open the Properties window to edit text. You can edit text directly on the chart. E Click the y axis title to select it. E Click the axis title again to start edit mode. While in edit mode, the Chart Editor positions any rotated text horizontally. It also displays a flashing red bar cursor (not shown in the example).
- 86. 76 Chapter 6 E Delete the following text: in thousands E Press Enter to exit edit mode and update the axis title. The axis title now accurately describes the contents of the tick labels. Figure 6-13 Bar chart showing edited y axis title Displaying Data Value Labels Another common task is to show the exact values associated with the graphic elements (which are bars in this example). These values are displayed in data labels. E From the Chart Editor menus choose: Elements Show Data Labels
- 87. 77 Creating and Editing Charts Figure 6-14 Bar chart showing data value labels Each bar in the chart now displays the exact mean household income. Notice that the units are in thousands, so you could use the Number Format tab again to change the scaling factor. Using Templates If you make a number of routine changes to your charts, you can use a chart template to reduce the time needed to create and edit charts. A chart template saves the attributes of a specific chart. You can then apply the template when creating or editing a chart. We will save the current chart as a template and then apply that template while creating a new chart. E From the menus choose: File Save Chart Template... The Save Chart Template dialog box allows you to specify which chart attributes you want to include in the template. If you expand any of the items in the tree view, you can see which specific attributes can be saved with the chart. For example, if you expand the Scale axes portion of the tree, you can see all of the attributes of data value labels that the template will include. You can select any attribute to include it in the template. E Select All settings to include all of the available chart attributes in the template.
- 88. 78 Chapter 6 You can also enter a description of the template. This description will be visible when you apply the template. Figure 6-15 Save Chart Template dialog box E Click Continue. E In the Save Template dialog box, specify a location and filename for the template. E When you are finished, click Save. You can apply the template when you create a chart or in the Chart Editor. In the following example, we will apply it while creating a chart.
- 89. 79 Creating and Editing Charts E Close the Chart Editor. The updated bar chart is shown in the Viewer. Figure 6-16 Updated bar chart in Viewer E From the Viewer menus choose: Graphs Chart Builder... The Chart Builder dialog box “remembers” the variables that you entered when you created the original chart. However, here you will create a slightly different chart to see how applying a template formats a chart. E Remove Job satisfaction from the x axis by dragging it from the drop zone back to the Variables list. You can also click the drop zone and press Delete. E Right-click Level of education in the Variables list and choose Ordinal. E Drag Level of education from the Variables list to the x axis drop zone. Because the title is now inaccurate, we are going to delete it. E On the Titles/Footnotes tab, deselect Title 1. Now we are going to specify the template to apply to the new chart. E Click Options. E In the Templates group in the Options dialog box, click Add. E In the Find Template Files dialog box, locate the template file that you previously saved using the Save Chart Template dialog box.
- 90. 80 Chapter 6 E Select that file and click Open. Figure 6-17 Options dialog box with template The Options dialog box displays the file path of the template you selected. E Click OK to close the Options dialog box.
- 91. 81 Creating and Editing Charts Figure 6-18 Chart Builder with completed drop zones E Click OK on the Chart Builder dialog box to create the chart and apply the template. The formatting in the new chart matches the formatting in the chart that you previously created and edited. Although the variables on the x axis are different, the charts otherwise resemble each other. Notice that the title from the previous chart was preserved in the template, even though you deleted the title in the Chart Builder.
