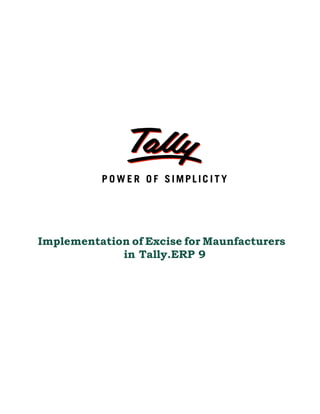
Excise For Manufacturers In Tally Erp 9
- 1. Implementation of Excise for Maunfacturers in Tally.ERP 9
- 2. The information contained in this document is current as of the date of publication and subject to change. Because Tally must respond to changing market conditions, it should not be interpreted to be a commitment on the part of Tally, and Tally cannot guarantee the accuracy of any information presented after the date of publication. The information provided herein is general, not according to individual circumstances, and is not intended to substitute for informed professional advice. This document is for informational purposes only. TALLY MAKES NO WARRANTIES, EXPRESS OR IMPLIED, IN THIS DOCUMENT AND SHALL NOT BE LIABLE FOR LOSS OR DAMAGE OF WHATEVER NATURE, ARISING OUT OF, OR IN CONNECTION WITH THE USE OF OR INABILITY TO USE THE CONTENT OF THIS PUBLICATION, AND/OR ANY CONDUCT UNDERTAKEN BY PLACING RELIANCE ON THE CONTENTS OF THIS PUBLICATION. Complying with all applicable copyright and other intellectual property laws is the responsibility of the user. All rights including copyrights, rights of translation, etc., are vested exclusively with TALLY SOLUTIONS PRIVATE LIMITED. No part of this document may be reproduced, translated, revised, stored in, or introduced into a retrieval system, or transmitted in any form, by any means (electronic, mechanical, photocopying, recording, or otherwise), or for any purpose, without the express written permission of Tally Solutions Pvt. Ltd. Tally may have patents, patent applications, trademarks, copyrights, or other intellectual property rights covering subject matter in this document. Except as expressly provided in any written licence agreement from Tally, the furnishing of this document does not give you any licence to these patents, trademarks, copyrights, or other intellectual property. © 2009 Tally Solutions Pvt. Ltd. All rights reserved. Tally, Tally 9, Tally9, Tally.ERP, Tally.ERP 9, Shoper, Shoper 9, Shoper POS, Shoper HO, Shoper 9 POS, Shoper 9 HO, TallyDeveloper, Tally Developer, Tally.Developer 9, Tally.NET, Tally Development Environment, Tally Extender, Tally Integrator, Tally Integrated Network, Tally Service Partner, TallyAcademy & Power of Simplicity are either registered trademarks or trademarks of Tally Solutions Pvt. Ltd. in India and/or other countries. All other trademarks are properties of their respective owners. Version: Implementation of Excise for Maunfacturers in Tally.ERP 9/1.0/June 2009
- 3. Contents Contents Introduction Scope and Applicability ............................................................................................................................ 1 Manufacturer ............................................................................................................................................. 1 Excisable Goods ....................................................................................................................................... 2 Types of Excise Duties ............................................................................................................................. 2 Valuation Methods .................................................................................................................................... 3 CENVAT Credit ....................................................................................................................................... 4 Excise Registration (of Factory/Warehouse) ............................................................................................ 5 Separate Registration ..........................................................................................................................................5 Excise Control Code (ECC) Number ...................................................................................................................6 Central Excise Invoice System ................................................................................................................. 7 Removals only on invoice ....................................................................................................................................7 Serially numbered invoice ................................................................................................................................... 7 Number of Invoice copies .................................................................................................................................... 8 Number of Invoice book .......................................................................................................................................8 Authentication of Invoices ...................................................................................................................................8 Intimation of serial numbers ................................................................................................................................8 Rounding off of duty in invoice ............................................................................................................................8 Types of Duties and Method of Calculation ............................................................................................. 9 Time and Mode of Payment of Duty ...................................................................................................... 10 Returns & Timelines ............................................................................................................................... 10 Salient Features of Excise in Tally.ERP 9 .............................................................................................. 11 Excise Process in Tally.ERP 9 ................................................................................................................ 12 Lesson 1: Enabling Excise in Tally.ERP 9 1.1 Enabling Excise in Tally.ERP 9 ....................................................................................................... 13 1.1.1 Enabling VAT ............................................................................................................................................20 1.1.2 Entering Tax Information .........................................................................................................................21 Lesson 2: Creating Masters 2.1 Creating a Customer Ledger ............................................................................................................. 22 2.2 Creating a Supplier Ledger ............................................................................................................... 24 2.3 Creating a Sales Ledger .................................................................................................................... 27 2.4 Creating a Purchase Ledger .............................................................................................................. 30 2.5 Creating VAT Ledgers ...................................................................................................................... 32 2.5.1 Input VAT ..................................................................................................................................................32 2.5.2 Output VAT ...............................................................................................................................................33 2.6 Creating Basic Excise Duty Ledger .................................................................................................. 36 2.7 Creating Education Cess Ledger ....................................................................................................... 39 2.8 Creating Secondary and Higher Education (SHE) Cess Ledger ....................................................... 41 i
- 4. Contents 2.9 Creating a Expense Ledger ............................................................................................................... 43 2.10 Creating Excise Voucher Types ..................................................................................................... 45 2.10.1 Creating Purchase Voucher Type ...........................................................................................................45 2.10.2 Creating Sales Voucher Type .................................................................................................................47 2.10.3 Creating a Debit Note Voucher Type ..................................................................................................... 49 2.10.4 Manufacturing Journal Voucher Type ....................................................................................................49 2.11 Creating Tariff Classification ......................................................................................................... 50 2.12 Creating Stock Item - Raw materials .............................................................................................. 52 2.13 Creating Stock Item - Finished Goods (MRP) ................................................................................ 58 2.14 Creating Stock Item - Finished Goods (Quantum) ......................................................................... 65 2.15 Creating Stock Item - Finished Goods (Ad Valorem) .................................................................... 69 Lesson 3: Transactions 3.1 Creating a Excise Purchase Voucher – Not Availing CENVAT Credit ........................................... 73 3.2 Creating a Excise Purchase Voucher – Availing CENVAT Credit .................................................. 79 3.3 Creating a Manufacturing Voucher .................................................................................................. 87 3.3.1 Alter the Stock Journal ............................................................................................................................87 3.3.2 Create a Manufacturing Journal ..............................................................................................................88 3.4 Creating a Excise Sales Voucher – Rule 11 Invoice ........................................................................ 89 3.5 Rule 11 Invoice for Stock Items Falling Under Different Valuation Type ...................................... 97 3.6 Rule 11 Invoice for Stock Items with Expenses ............................................................................. 103 3.7 Creating a Debit Note (Purchase Returns) – Rule 11 invoice ........................................................ 107 3.8 Creating a Journal Vocuher – CENVAT Credit Adjustment ......................................................... 111 3.8.1 Create Voucher Class in Journal Voucher .............................................................................................111 3.8.2 Record the transaction in Journal Voucher ............................................................................................112 3.9 Creating a Payment Voucher – GAR 7 Payment ............................................................................ 118 Lesson 4: Reports 4.1 Excise Reports ................................................................................................................................ 123 4.1.1 Excise Computation ................................................................................................................................124 4.1.2 Daily Stock Register ...............................................................................................................................125 4.1.3 PLA Register ...........................................................................................................................................127 4.1.4 Form ER 1............................................................................................................................................... 129 4.1.5 CENVAT Credit Availed .........................................................................................................................135 ii
- 5. Introduction Excise Duty or Duty on Excise is a tax on goods manufactured or produced in India and intended for domestic consumption i.e. sale in India.The Excise Duty is payable at the time of production or manufacture, however, for administrative convenience duty is paid at the time of removal of goods. Excise Duty is an indirect tax. The liability of payment of Excise Duty is of manufacturers or producers (which is passed on to the ultimate consumer). The levy and collection of duty of Excise is provided under authority of the Central Excise Act, 1944 at the rates specified Central Excise Tariff Act, 1985. Scope and Applicability Excise Duty means the tax to be paid by the manufacturer, on the goods manufactured in India, either at the time of manufacture or at the time of removal of the goods. Excise Duty can be levied, only on the fulfilment of the below mentioned conditions. The Duty is on Goods The Goods must be excisable The goods must be manufactured or produced Manufacture and Production must be in India Manufacturer Manufacturer is a person who actually manufactures or produces excisable goods, i.e. one that actually brings into existence new and identifiable product. 1
- 6. Introduction Excisable Goods Excisable Goods means goods specified in the schedule to the Central Excise Tariff Act, 1985 as being subject to a duty of Excise. The Basic requirements to be satisfied are, Goods must be movable. Goods must be marketable i.e. the goods must be such that it is known in the market and is capable of being bought or sold Types of Excise Duties 1. Basic Excise Duty: This is the duty charged under section 3 of the Central Excises and Salt Act,1944 on all excisable goods other than salt which are produced or manufactured in India. Basic Excise Duty [also known as Central Value Added Tax (CENVAT)] is levied at the rates specified in Central Excise Tariff Act. 2. Special Excise Duty: As per the Section 37 of the Finance Act,1978 Special excise Duty was attracted on all excisable goods on which there is a levy of Basic excise Duty under the Central Excises and Salt Act,1944. Special Excise Duty is levied at the rates specified in the Second Schedule to Central Excise Tariff Act, 1985. 3. Education Cess on excise duty: Section 93 of Finance (No. 2) Act, 2004 states that educa- tion cess is 'duty of excise', to be calculated on aggregate of all duties of excise including spe- cial excise duty or any other duty of excise, but excluding education cess on excisable goods. 4. Excise duty in case of clearances by EOU: The EOU units are expected to export all their production. However, if they clear their final product in DTA (domestic tariff area), the rate of excise duty will be equal to customs duty on like article if imported in India. 5. National Calamity contingent Duty (NCCD): A 'National Calamity Contingent Duty' (NCCD) has been imposed vide section 136 of Finance Act, 2001 [clause 129 of Finance Bill, 2001, w.e.f. 1.3.2001]. This duty is imposed on pan masala, chewing tobacco and cigarettes. 6. Duties under other Acts: Some duties and cesses are levied on manufactured products under other Acts. The administrative machinery of central excise is used to collect those taxes. Provisions of Central Excise Act and Rules have been made applicable for levy and collection of these duties / cesses. 7. Additional Duty on goods of special importance - Some goods of special importance are levied Additional Excise under Additional Duties of Excise (Goods of Special Importance) Act, 1957. The 'Additional Duty' is in addition to excise duty. This scheme was introduced based on the suggestion made by the manufacturers to Government, that multiple level taxes and duties should be avoided. Levy and collection of all taxes at one stage by single authority will be con- venient for payment and administration. Hence, by agreement between Central and State Gov- ernments, it was decided to make a beginning in 1957, by selecting some items where additional duty will be collected instead of sales tax and such additional duty will be distributed among various States. Revenue from this duty is distributed among State Governments on the basis of percentages given in the second schedule to the Act. Some items covered are textile articles like cotton fabrics, silk and wool fabrics, man-made fibres, terry fabrics, metallised yarn, embroidery; sugar, branded tobacco, pan masala containing tobacco and cigarettes. 2
- 7. Introduction 8. Duty on Medical and Toilet preparations: A duty of excise is imposed on medical prepara- tions under Medical and Toilet Preparations (Excise Duties) Act, 1955. 9. Additional duty on mineral products - Additional duty on mineral products (like motor spirit, kerosene, diesel and furnace oil) is payable under Mineral Products (Additional Duties of Excise and Customs) Act, 1958. 10.Additional Customs Duty commonly known as countervailing Duty (CVD): Countervailing duty (CVD) is imposed on the Imports. 11.Special Additional Duty of Customs (Special CVD): Special CVD is being imposed on items bound under the Information Technology Agreement (except information technology software), and also on specified inputs/raw materials for manufacture of electronics/IT goods. 12. Additional Duties of Excise (Textiles and Textile Articles) [AED (TTA)] 13. Additional Duty of Excise (Tea and Tea Waste) [AED (TTW)] 14. Secondary Higher Education Cess Valuation Methods Value of the excisable goods has to be necessarily determined to levy the duty on the goods. Under the Central Excise Act, 1944, the following methods of valuation of goods are considered for the assessment of Duty 1. Ad valorem/ Transaction Value: Transaction value means the value of goods which are sold at the time and place of removal and includes in addition to the amount charged as price, any amount that the buyer is liable to pay to, including any amount charged for, or to make provi- sion for, advertising or publicity, marketing and selling, organization expenses, storage, out- ward handling, servicing, warranty, commission or any other matter. Transaction value, on each removal of goods shall be determined on the fulfilment of following conditions The goods should be sold at the time and place of removal Buyer and Assessee should not be related Price should be the sole consideration for the sale Each removal will be treated as a separate transaction and 'value' for each removal will be separately fixed. 2. Ad Quantum: In case of Ad Quantum the duty is payable on the basis of certain unit Like Weight, Length, volume etc. For Example: Duty on cigarette is payable on the basis of length of the cigarette, duty on Sugar is based on per Kg. 3. Value determined on the basis of Maximum Retail Sale Price: Retail sale price means the maximum price at which the excisable goods in packaged form may be sold to the ultimate consumer and includes all taxes local or otherwise, freight, transport charges, commission payable to dealers, and all charges towards advertisement, delivery, packing, forwarding and the like, as the case may be, and the price is the sole consideration for such sale. Following factors needs to be considered while determining the value on the basis of maximum retail sale price 3
- 8. Introduction Where on the packages of any excisable goods, more than one retail sale price is declared, the maximum of such retail sale price shall be deemed to be the retail sale price Where the retail price, declared on the package of any excisable goods at the time of its clearance from the place of manufacture, is altered to increase the retail sale price, such altered retail sale price shall be deemed to be the retail sale price. where different retail sale prices declared on different packages for the sale of any excisa- ble goods in packaged form in different areas, each such retail price shall be the retail sale price for the purposes of valuation of the excisable goods intended to be sold in the area to which the retail sale price relates. CENVAT Credit The MODVAT scheme has been replaced by a new set of rules called CENVAT Credit Rules 2002. Duties eligible for CENVAT Credit A manufacturer or producer of final product is allowed to take CENVAT credit of duties specified in the Cenvat Credit Rules, 2002. The duties specified under Cenvat Credit Rules, 2002 are: Basic Excise Duty on inputs specified in the First Schedule to Central Excise tariff Act (cor- responding CVD on imported goods is allowable). Special Excise Duty on goods specified in the Second Schedule to the Tariff Act (corre- sponding CVD on imported goods is allowable). Additional Excise Duty paid under Additional Duties of Excise (Textile and Textile Article). Additional Excise Duty paid under Additional Duties of Excise (Goods of Special Impor- tance). National Calamity Contingent duty (NCCD). Education Cess and Secondary and Higher Education Cess on Excise Duty. Additional custom duty leviable under Customs Tariff Act (Spl. CVD) Education Cess and Secondary and Higher Education Cess on CVD Additional Excise Duty paid under Clause 85 of Finance Bill,2005 on Pan Masala and Cer- tain other Tobacco products. Service tax on input services. Education Cess and Secondary & Higher Education Cess paid on service tax. This credit can be utilised only for payment of education cess on final product or output services. 4
- 9. Introduction Excise Registration (of Factory/Warehouse) In accordance with Rule 9 of Central Excise Rules, 2002 and notifications issued under rules 18 and 19 of the said Rules, as the case may be, the following category of persons are required to register with jurisdictional Central Excise Officer in the Range office having jurisdiction over his place of business/factory, by making an application for registration in Form A –1 or A –2 or A –3. Every manufacturer of excisable goods (including Central/State Government undertakings or undertakings owned or controlled by autonomous corporations) on which excise duty is leviable. Persons who desire to issue CENVATABLE invoices under the provisions of the CENVAT Credit Rules, 2001. Persons holding private warehouses. Persons who obtain excisable goods for availing end-use based exemption. Exporters manufacturing or processing export goods by using duty paid inputs and intend- ing to claim rebate of such duty or by using inputs received without payment of duty and exporting the finished export goods. On receipt of application for registration, registration number will be issued to the applicant. Later, the jurisdictional Excise Officer carries out the post facto verification and on fulfilment of all the requirements, issues the registration certificate with in 7 days from the date of application. Form A–2: Application form for central excise registration of powerloom weavers / hand processors / Dealers of Yarns and Fabrics/ manufacturers of ready made Garments Form A–3: Application form for central excise registration of manufacturers of hand rolled cheroots of tobacco falling under sub-heading no. 2402.00 of central excise tariff act, 1985 Separate Registration Separate Registration is required in respect of separate premises except in cases where two or more premises are actually part of the same factory (where processes are interlinked), but are segregated by public road, canal or railway-line. The fact, that, the two premises are part of the same factory will be decided by the Commissioner of Central Excise based on factors, such as: Interlinked process - product manufactured/produced in one premise are substantially used in other premises for manufacture of final products. Large number of raw materials received or proposed to be received is common for both or all the premises Common electricity supplies. 5
- 10. Introduction Common labour or work force Common administration or works management. Common sales tax registration and assessment Common Income Tax assessment Any other factor as may be indicative of inter-linkage of the manufacturing processes. Separate Registration is required for each depot, godown etc. in respect of persons issuing CENVAT invoices. However, in the case liquid and gaseous products, availability of godown should not be insisted upon. Registration Certificate may be granted to minors provided they have legal guardians' i.e. natural guardians or guardians appointed by the Court, as the case may be, to conduct business on their behalf. Excise Control Code (ECC) Number The ECC number is a registration number, issued to all the Central Excise Assessees. This Number is based on the principles of 'Common Business Identifier' which shall be used for revenue accounting, validation of documents (e.g. CENVAT invoices), inter-agency coordination and for creation of data warehouse. ECC number is a PAN based 15 digit alpha numeric numbers. The first part denotes 10 character (alpha numeric) Permanent Account number issued by Income tax authorities to the concerned person to whom the ECC Number is to be allotted and the second part comprises of a fixed 2 character alpha code which is as follows: Category Code Central Excise Manufacturer XM (Including registered warehouses) Registered Dealer XD This is followed by 3-Character numeric code - 001, 002, 003 etc. In case, a manufacturer, regis- tered with the Central Excise Department, has only one factory /dealer's premise/warehouse, the last three characters will be 001. If there are more than one factories/warehouses/dealer's premises of such a person having common PAN for all such factories/warehouses/dealer's premises, the last 3 character of the new ECC would be 001, 002, 003 etc. The ECC Number has to be quoted on the GAR–7Challans covering deposit of Central Excise duties, Additional duties, Cess and other dues to the Government. Examples: Where the concerned person has only one factory: ECC Number will be - PAN + XM + 001 Suppose PAN is ABCDE1234H, the ECC Number will be - ABCDE1234H XM 001 6
- 11. Introduction Where the concerned person has more than one factory, say 3 factories, having PAN as aforesaid, then the ECC Number will be: ABCDE1234H XM 001 ABCDE1234H XM 002 ABCDE1234H XM 003 Where the concerned person has one factory and is also registered as dealer, having PAN as aforesaid, then the New ECC Number will be: ABCDE1234H XM 001 (for Factory) ABCDE1234H XD 001 (for Dealer) Central Excise Invoice System An invoice is the document under cover of which the excisable goods are to be cleared by the manufacturer. This is also the document which indicates the assessment of the goods to duty. No excisable goods can be cleared except under an invoice. Removals only on invoice Rule 11 of the Central Excise (No.2) Rules, 2001 provides that no excisable goods shall be removed from a factory or a warehouse except under an invoice signed by the owner of the factory or his authorised agent. In case of cigarettes, which is under physical control, the Factory Officers are posted by rotation in the factory (If the factory operation is 24 hours, the officers are posted 24 hours), will check the operations as per the instructions contained in commodity manual for ciga- rettes. Accordingly, in the case of cigarettes, each invoice shall also be countersigned by the Inspector of Central Excise or the Superintendent of Central Excise before the ciga- rettes are removed from the factory. Serially numbered invoice The invoice shall be serially numbered and shall contain the registration number, descrip- tion, classification, time and date of removal, rate of duty, quantity and value, of goods and the duty payable thereon. The serial number shall commence from 1st April every year [beginning of a financial year]. The serial number can be given at the time of printing or by using franking machine. But when the invoice book is authenticated in the manner specified in sub-rule (5) of rule 11, each leaf should contain serial number. Hand written serial number shall not be accepted. In case of computer-generated invoice, the serial number may be allowed to be generated and printed by computer at the time of preparation of invoice ONLY IF the software is such that computer automatically generates the number and same number cannot be generated more than once. For this purpose, the Central Excise Officers may check the system/soft- ware from time to time. 7
- 12. Introduction Number of Invoice copies The invoice shall be prepared in triplicate: The original copy being marked as Original For Buyer The duplicate copy being marked as Duplicate For Transporter The triplicate copy being marked as Triplicate For Assessee The above requirement is mainly for Central Excise purposes. However, the assessee may make more than three copies for his other requirements. But such copies shall be prominently marked Not For Cenvat Purposes. Number of Invoice book The rule 11of the Central Excise (No.2) Rules, 2001 provides that only one invoice book shall be in use at a time, unless otherwise allowed by the Deputy/Assistant Commissioner of Central Excise in the special facts and circumstances of each case. The Board has decided that where assessee requires two different invoice books for the purposes of removals for home-consumption, and removals for export they may do so by intimating the jurisdictional Deputy/Assistant Commissioner of Central Excise. Wherever, an assessee is allowed to keep more than one invoice book, he should be asked to keep different numerical serial numbers for the different sets. In case of running stationary used in computers, the bound book shall not be insisted upon provided the stationary is pre-printed with distinctive names and marks of the assessee. After the invoices are prepared, the triplicate copy shall be retained in bound-book form. Where invoices are to be typed written, the leafs have to be first taken out from the book for typing. In such cases also the triplicate copy shall be retained in bound-book form. Authentication of Invoices The rule provides that owner or working partner or Managing Director or Company Secretary shall authenticate each foil of the invoice book, before being brought into use. However, in order to facilitate the trade it has been decided that any person duly authorised in this regard by the Company, owner or working partner may also authenticate invoices. Copy of the letter of authority should be submitted to the Range office. Intimation of serial numbers Before making use of the invoice book, the serial numbers of the same shall be intimated to the Superintendent of Central Excise having jurisdiction over the factory of the assessee. This can be done in writing by post/e-mail/fax/hand delivery or any other similar means. Rounding off of duty in invoice The amount of duty being shown in invoices issued under rule 11 of the Central Excise (No.2) Rules, 2001 be rounded off to the nearest rupee as provided for under Section 37D of the Central Excise Act, 1944 and the duty amount so rounded off should be indicated both in words as well as in figures. 8
- 13. Introduction Types of Duties and Method of Calculation Type of Duty Duty Type Method of calculation Basic Excise Duty (BED) Excise on Assessable Value Special Excise Duty (SED) Excise on Assessable Value AED (GSI) Excise on Assessable Value AED (TTA) Excise on BED + SED AED (TTW) Excise on BED + SED AED (PM&T) Excise on BED + SED NCCD Excise on BED + SED + AED (GSI) Special AED Excise on Quantity AED on High Speed Diesel Excise on Quantity Educational Cess Excise On Total Excise Duty SHE Cess on Excise duty Excise On Total Excise Duty Countervailing Duty(CVD) CVD on Assessable Value+ BCD SED of CVD CVD on Assessable Value+ BCD AED (GSI) of CVD CVD on Assessable Value+ BCD AED (TTA) of CVD CVD on CVD + SED–CVD AED (TTW) of CVD CVD on CVD + SED–CVD AED (PM&T) of CVD CVD on CVD + SED–CVD NCCD of CVD CVD on CVD + SED–CVD + AED (GSI)–CVD Special AED of CVD CVD on Quantity AED on High Speed Diesel of CVD CVD on Quantity Educational Cess on CVD CVD On Total CVD SHE Cess on CVD CVD On Total CVD Basic Custom Duty Customs on Assessable Value Additional Duty on Customs Customs on BCD Educational Cess on Customs Customs on Total Customs and CVD SHE Cess on Customs Customs on Total Customs and CVD Special Custom Duty Customs on Current Sub Total 9
- 14. Introduction Time and Mode of Payment of Duty 1. Fortnightly Payment of Duty Assesses (Large Units) who are not availing the concession of duty based on turnover, have to pay duty on fortnightly basis. Duty in respect of clearances made between 1st to 15th of a month is payable by 20th of a month. Duty in respect of clearances made between 16th to end of a month is payable by 5th of the following month. However, in respect of clearances made in the second fortnight of March should be paid by 31st of March. 2. Monthly payment of Duty Assessees who are neither Large Units nor availing concession of duty based on turnover, and Assessees availing small scale industries (SSI) concession of duty based on turnover Have to pay duty on monthly basis. Duty in respect for clearances made in a month should be paid by 15th of the following month. 3. Excise Duty shall be paid to the government along with G.A.R. – 7 Challans. Returns & Timelines The following Returns are required to be filed under Excise for Manufacturers Form No. Particulars Periodicity Due Date ER–1 Monthly Return by Assesses who are Monthly On or before 10th not availing the concession of duty of the following based on turnover (large units) (e- month Returns) Monthly Return by Assessees who are Monthly On or before 10th neither Large Units nor availing con- of the following cession of duty based on turnover month Monthly Return Monthly Return by large and Regular Monthly On or before 10th for CENVAT units of the following month (With ER-1) ER–3 Quarterly Return by Assessees avail- Quarterly With in 20days ing small scale industries (SSI) con- from the close of cession of duty based on turnover quarter 10
- 15. Introduction Salient Features of Excise in Tally.ERP 9 Tally.ERP 9’s simple yet powerful Excise feature enables you to record transactions related to Excise with ease. The TDS functionality in Tally.ERP 9 has the following features: Simple and user-friendly Quick and easy to set up and use Allows Multiple Excise Registration (Manufacturer & Dealer) in Single Company Create Tariff (HSN) / Commodity Code Flexibility to have separate Unit of Measures for recording transactions and excise report- ing Item wise Valuation Methods (Valorem, Quantum, MRP) Maintain Rule 11 Excise Invoice Can apportion Expense / Income ledger value to calculate Assessable Value Item wise Duty calculation for different Valuation Methods in single invoice Generate Rule 11 invoice for Purchase Returns Record Exempt, Export & Special Rate transactions Avail Full / Partial CENVAT Credit on Inputs and Capital Goods/ Service Tax towards Duty payable Reversal of CENVAT Credit Print G.A.R. -7 Challan Maintain Invoice Register Maintain RG -1 register Generate CENVAT Credit Register Generate ER-1 & ER-3 returns Maintain PLA Register Excise Computation Report 11
- 16. Introduction Excise Process in Tally.ERP 9 Excise Process in Tally.ERP 9 12
- 17. Lesson 1: Enabling Excise in Tally.ERP 9 1.1 Enabling Excise in Tally.ERP 9 You can enable Excise in Tally.ERP 9, in the F11: Features screen. Go to Gateway of Tally > F11: Features > Statutory & Taxation Set Enable Excise to Yes Enable Set/Alter Excise Details to Yes Figure 1.1 Enabling Excise 13
- 18. Enabling Excise in Tally.ERP 9 The Excise Registration Details sub-form appears as shown Figure 1.2 Excise Registration Details 1. Registration Type: Selects Manufacturer from Registration Types list 2. Address, Telephone No and PIN Code: Address, Telephone No. and PIN Code details are captured from the company creation screen. If required, it can be altered. 3. Excise Details: Under this section provide Excise Details of the unit. Excise Details will be specific to the Registration Type selected. Registration Type selected will be displayed below the heading - Excise Details to identify the unit as a manufacturer or a dealer. Unit Mailing Name: The Mailing Name entered in the company creation will be displayed as the Unit Mailing Name. If required, it can be altered. 14
- 19. Enabling Excise in Tally.ERP 9 Name entered in the Unit Mailing Name will be used in all Excise Reports. Excise Registration (ECC) No.: Enter 15 digits Excise Registration Number (ECC) of the Company/Unit, e.g. AAPCA2149RXM001 Date of Registration: Enter the date of Excise registration, e.g. 10-4-2000 Type of Manufacturer: select the appropriate Manufacturer Type from the list of Types of Manufacturer, e.g. Regular Figure 1.3 Excise Registration Details Large Tax Payer Unit (LTU) Code: Enter the LTU code, if your company/unit is a large tax payer and has opted for assessment in Large Tax Payer Unit. Skip the Large Tax Payer Unit (LTU) Code field. 15
- 20. Enabling Excise in Tally.ERP 9 Large Tax Payers are those assessees who pay large amount of Tax. They are the eligible taxpayer for the purposes of being served by the LTU. For e.g.: Rs.5 Crores Large Tax Unit is self-contained tax office under the Department of Revenue acting as a single window clearance point for all matters relating to Central Excise, Income Tax/ Corporate Tax and Service Tax. Eligible Tax Payers who opt for assessment in LTU shall be able to file their excise return, direct taxes returns and service tax return at such LTUs and for all practical purposes will be assessed to all these taxes there under. These units are being equipped with modern facilities and trained manpower to assist the tax payers in all matters relating direct and indirect tax/ duty payments, filing of documents and returns, claim of rebates/ refunds, settlement of disputes etc. Large Tax Unit location Code for Bangalore is L-10000 More information on LTU is available on - http://www.cbec.gov.in/cae1-eng- lish.htm Excise Book Name (as per Rule 11): Enter the Excise Book Name which is allowed by the Commissioner of Central Excise for the company/unit. Select the option New Number from the List of Excise Books, to view Serial Number Altera- tion (Secondary) screen Figure 1.4 Serial Number Alteration 16
- 21. Enabling Excise in Tally.ERP 9 Name: Enter the excise invoice book name allowed by the Commissioner of Central Excise for the company/unit, e.g. ABC/Rule11/Book1/08-09 ABC - Denotes Company Name. Rule 11: Denotes that invoice book is maintained as per Rule 11 of Central Excise Rules, 2002 Book1: Stands for Book Number, which is allowed for the current financial year 08-09: Denotes the financial year. Method of Numbering: By default Automatic (Manual Override) is displayed as the method of numbering. Automatic (Manual override) method of numbering assures the Rule 11 requirement of maintaining invoices serially numbered and sequence of num- bering. Prevent Duplicates: By default this field will be set to Yes. Starting Number: Enter the Starting Voucher Number which is allowed by the Com- missioner of Central Excise. E.g. 1001 Width of Numerical part: Mention the width of the numerical part. Prefill with Zero: when this option is set to No the digits before the invoice number will be blank. If this field is set to Yes the invoice number will be prefilled with Zeros based on the width of numerical part e.g. 00001(where the width of numerical part is set to 5). Restart Numbering: In this field enter the Starting Number as 1001 and ensure under Particulars the Type of Period is Yearly In this section user can set the dates to restart the voucher number by defining the types of period (Daily, Monthly, Never, weekly or Yearly). Prefix Details: Here enter the information to be prefixed with voucher number Applicable From: Enter 1-4-2008 in Applicable From field. The date mentioned in this field indicates the date from when the prefix should be displayed along with the voucher number. Particulars: Enter the information to be prefixed to the voucher number E.g. ABC/ Suffix Details: Here enter the information to be suffixed with voucher number Applicable From: Enter 1-4-2008 in Applicable From field. The date mentioned in this field indicates the date from when the suffix should be displayed along with the voucher number. Particulars: Enter the information to be suffixed to the voucher number E.g. /08-09 17
- 22. Enabling Excise in Tally.ERP 9 For complete details on Restart Numbering, Prefix and Suffix Details refer Tally.ERP 9 Help, topic Voucher Types > Use Advance Configuration Figure 1.5 Serial Number Alteration In Tally.ERP 9 user can create more than one Excise Book Name for the same company or Unit. But, as per Rule 11 of Central Excise Rules, 2001 only one invoice book shall be in use at a time. A unit can maintain more than one invoice book if it is allowed by the Deputy/Assistant Commis- sioner of Central Excise. To create more serial numbers, user can follow the above said procedure or he can directly create the serial numbers from the option Serial Number in Accounts info menu. 18
- 23. Enabling Excise in Tally.ERP 9 The option Serial Number will be displayed in Accounts Info.menu only when the Excise Feature is enabled and the Registration Type of the Company/Unit is selected as Manufacturer. Serial Number option can be used to create or alter the serial numbers. 4. Other Details: In this section enter Range, Division and Commissionerate details Range: Enter the code Name and Address of the range under which your company is reg- istered. Code: Enter Range Code as 090308 Name: Enter Range Name as Electronic City Address: Enter the Range Address Division: Enter the code Name and Address of the division under which your company is registered. Code: Enter Division Code as 0903 Name: Enter Division Name as Division III Address: Enter the Division Address Commissionerate: Enter the code Name and Address of the Commissionerate under which your company is registered. Code: Enter Commissionerate Code as 09 Name: Enter Commissionerate Name as Bangalore I Address: Enter the Commissionerate Address 19
- 24. Enabling Excise in Tally.ERP 9 Figure 1.6 Excise Registration Details 5. Press Enter to accept and save Excise Registration Details. 1.1.1 Enabling VAT To enable VAT Feature, for a company 6. Set the option Enable Value Added Tax (VAT) to Yes 7. Enable the option Set/Alter VAT Details to Yes 8. Specify the Company VAT Details as shown below 20
- 25. Enabling Excise in Tally.ERP 9 Figure 1.7 Enabling VAT 1.1.2 Entering Tax Information 9. Enter VAT TIN e.g. 11004578121 10.Enter Inter-state Sales Tax Number e.g. 42514878240 11.Enter Company's PAN / Income - Tax No. e.g. AAPCA2149R Figure 1.8 F11: Features 12.Press Enter to accept and save. 21
- 26. Lesson 2: Creating Masters 2.1 Creating a Customer Ledger To create the Sundry Debtor (Customer) Ledger, Go to Gateway of Tally > Accounts Info > Ledgers > Create 1. Enter the Name of the Customer in the Name field. E.g. Universal Distributors 2. Select the group Sundry Creditors in the Under field. 3. Set Maintain Balances Bill by Bill to Yes and enter the Default Credit Period if any 4. Set Inventory Values are affected to No 5. In Mailing Details and Tax Information sections enter the supplier contact details, Income Tax and the Sales Tax numbers. 6. Enable Set/Alter Excise Details to Yes to display the Excise Details sub screen. Figure 1.1 Party Ledger Creation 22
- 27. Creating Masters 7. In the Excise Details screen Enter the Excise Registration (ECC) No. of the customer e.g. AACCL0014CXD001 Enter the Date of Excise Registration in Date of Registration field e.g. 20-Jul-2004 Enter the Range under which the supplier's company is registered. E.g. Yeshwanthpur II Enter the Division under which the supplier's company is registered. E.g. Yeshwanthpur Enter the Commissionerate under which the premise of the Supplier's company is regis- tered. E.g. Bangalore III In Default Nature of Purchase field select the option Not Applicable Select the Nature of Removal as Domestic from Types of Removal list. Figure 1.2 Excise Details It is must to define the nature of removal for a customer. The Nature of Removal depends upon the removal, whether it is for Domestic/Exports/ Exempt sales. The Type of Removal set for the ledger can be altered/ changed during transaction. 23
- 28. Creating Masters Figure 1.3 Party Ledger 8. Press Enter to Accept and save The Excise Details sub-screen appears for ledgers created under Sundry Creditors and Sundry Debtors only. 2.2 Creating a Supplier Ledger To Create the Sundry Creditor (Supplier) Ledger Go to Gateway of Tally > Accounts Info. > Ledgers > Create 1. Enter the Name of the Supplier in the Name field. E.g. Swastik Water Suppliers 2. Select Sundry Creditors as the group name in the Under field. 3. Set Maintain Balances Bill by Bill to Yes and enter the Default Credit Period if any. 4. Set Inventory Values are affected to No 24
- 29. Creating Masters 5. In the Mailing Details and Tax Information section enter the supplier contact details, Income Tax and the Sales Tax numbers. 6. Enable Set/Alter Excise Details to Yes to display the Excise Details screen. Figure 1.4 Party Ledger Creation 7. In the Excise Details screen, Enter the Excise Registration Number of the supplier. E.g. AESDE3210NXM001 Enter the Date of Excise Registration in Date of Registration field. E.g. 15-May-1999 Enter the Range under which the supplier's company is registered. E.g. National Park Enter the Division under which the supplier's company is registered. E.g. Bangalore II Enter the Commissionerate under which the premise of the Supplier's company is regis- tered. E.g. Bangalore I Select the Default Nature of Purchase as Manufacturer from Nature of Purchase 25
- 30. Creating Masters The Default Nature of Purchase depends upon the status of the supplier, whether he is a Manufacturer / First Stage Dealer / Importer / Second Stage Dealer. The default Type of Purchase set for the Ledger can be altered/ changed during transaction. Figure 1.5 Excise Details Select the Nature of Removal as Domestic from Types of Removal list. The nature of removal can be defined for a supplier in such cases where the party acts as a supplier as well as a customer. However Nature of Removal will be used only in Sales and Debit Notes (where good are removed from factory) 26
- 31. Creating Masters Figure 1.6 Party Ledger 8. Press Enter to accept and save. 2.3 Creating a Sales Ledger To create a Sales Ledger, Go to Gateway of Tally > Accounts Info. > Ledgers > Create 1. Enter the Name of the sales ledger you wish to create, for e.g., Sales @ 12.5%. 2. Select Sales Accounts as the group name in the Under field. 3. Set Inventory values are affected to Yes. 4. Set the option Used In VAT Returns to Yes to display the default VAT/Tax Class sub screen. 27
- 32. Creating Masters Figure 1.7 Sales Ledger Creation 5. Select the required VAT/Tax Class, for e.g., Sales @ 12.5%. Figure 1.8 VAt/Tax Class 28
- 33. Creating Masters Figure 1.9 Sales Ledger 6. Press Enter to Accept and save. It is recommended to create separate Sales ledgers with appropriate VAT classification for different rates of VAT. However, Tally.ERP 9 provides you the flexibility to use a common sales ledger for different rates, by selecting VAT classification as Not Applicable and allows selection of required classification from the list of VAT/Tax Class while recording a transaction. 29
- 34. Creating Masters 2.4 Creating a Purchase Ledger To create a Purchase Ledger, Go to Gateway of Tally > Accounts Info. > Ledgers > Create 1. Enter the Name of the purchase ledger you wish to create, for e.g., Purchase of Raw Materi- als 2. Select Purchase Accounts as the group name in the Under field. 3. Set Inventory values are affected to Yes. 4. Set the option Used In VAT Returns to Yes to display the default VAT/Tax Class sub screen. Figure 1.10 Purchase Ledger Creation 5. Select the required VAT/Tax Class, for e.g., Purchases @ 4%. 30
- 35. Creating Masters Figure 1.11 VAT/Tax Class Figure 1.12 Purchase Ledger 31
- 36. Creating Masters 6. Press Enter to Accept and save. It is recommended to create separate Purchase ledgers with appropriate VAT classification for different rates of VAT. However, Tally.ERP 9 provides you the flexibility to use a common Purchase ledger for different rates, by selecting VAT classification as Not Applicable and allows selection of required classifi- cation from the list of VAT/Tax Class while recording a transaction . 2.5 Creating VAT Ledgers 2.5.1 Input VAT To create a Input VAT Ledger, Go to Gateway of Tally > Accounts Info. > Ledgers > Create 1. Enter the Name of the input VAT ledger you wish to create, for e.g., Input VAT @ 4% 2. Select Duties & Taxes as the group name in the Under field. 3. Select VAT from the Type of Duty/Tax list in the field Type of Duty/Tax. 4. Select the requisite VAT/Tax Class, for e.g., Input VAT @ 4% from the VAT/TAX Class list. Figure 1.13 Input VAT Ledger Creation 32
- 37. Creating Masters 5. Percentage of Calculation and Method of Calculation are updated automatically based on the Type of Duty/Tax and VAT/Tax Class selected. 6. Select Not Applicable in Rounding Method field Figure 1.14 Input VAT Ledger 7. Press Enter to Accept to save 2.5.2 Output VAT To create a Output VAT Ledger, Go to Gateway of Tally > Accounts Info. > Ledgers > Create 1. Enter the Name of the Output VAT Ledger you wish to create, for e.g., Output VAT @ 12.5% 2. Select Duties & Taxes as the group name in the Under field. 3. Select VAT from the Type of Duty/Tax list in the field Type of Duty/Tax. 4. Select the requisite VAT/Tax Class, for e.g., Output VAT @ 12.5% from the VAT/TAX Class list. 33
- 38. Creating Masters Figure 1.15 Output VAT Ledger Creation 5. Percentage of Calculation and Method of Calculation are updated automatically based on the Type of Duty/Tax and VAT/Tax Class selected. 6. Select Not Applicable in Rounding Method field. 34
- 39. Creating Masters Figure 1.16 Output VAT Ledger 7. Press Enter to Accept to save It is recommended to create separate Output VAT ledgers with appropriate VAT classification for different rates of VAT. However, Tally.ERP 9 provides you the flexibility to use a common Output VAT ledger for different rates, by selecting VAT classification as Not Applicable and allows selection of required classification from the list of VAT/Tax Class while recording a transaction. 35
- 40. Creating Masters 2.6 Creating Basic Excise Duty Ledger To create a Basic Excise Duty Ledger, Go to Gateway of Tally > Accounts Info. > Ledgers > Create 1. Enter the Name of the excise duty ledger you wish to create, for e.g., Basic Excise Duty @ 16% 2. Select Duties & Taxes as the group name in the Under field. 3. Select Excise from the Type of Duty/Tax list in the field Type of Duty/Tax. The option CENVAT needs to be selected in the Duty ledgers to avail the CENVAT Credit. This will be explained in detail in Purchase Voucher Processing. 4. In Excise Accounting Code field enter the accounting code of Basic Excise Duty- 00380003 8 digit Accounting Code and amount tendered against each type of duty should be mentioned in G.A.R.-7 Challan. Screen 5. In Duty Head field select Basic Excise Duty from the List of Excise Duty Classification 36
- 41. Creating Masters Figure 1.17 Basic Excise Duty Ledger Creation 6. Set the option Inventory values are affected to No 7. In Percentage of Calculation field enter 16% as the percentage of calculation 8. In Method of Calculation field, Tally.ERP 9 defaults On Assessable Value as the method of calculation. 9. Select Not Applicable in Rounding Method field 37
- 42. Creating Masters Figure 1.18 Basic Excise Duty Ledger 10.Press Enter to Accept to save Excise Duty is calculated on the assessable value (Stock item value +indirect expenses) of the transaction 38
- 43. Creating Masters 2.7 Creating Education Cess Ledger To create a Education Cess Ledger, Go to Gateway of Tally > Accounts Info. > Ledgers > Create 1. Enter the Name of the Education Cess ledger you wish to create, for e.g., Education Cess @ 2% 2. Select Duties & Taxes as the group name in the Under field. 3. Select Excise from the Type of Duty/Tax list in Type of Duty/Tax field. The option CENVAT needs to be selected in the Duty ledgers to avail the CENVAT Credit. This will be explained in detail in Purchase Voucher Processing. 4. In Excise Accounting Code field enter the accounting code of Education Cess - 00380111 It is mandatory to mention Accounting codes of Duty/Cess along with description of duty in GAR 7 Challan. 5. In Duty Head field select Education Cess from the List of Excise Duty Classification 39
- 44. Creating Masters Figure 1.19 Education Cess Ledger Creation 6. Set the option Inventory values are affected to No 7. In Percentage of Calculation field enter 2% as the percentage of calculation 8. In Method of Calculation field, Tally.ERP 9 defaults On Total Excise Duty as the method of calculation. 9. Select Not Applicable in Rounding Method field 40
- 45. Creating Masters Figure 1.20 Education Cess Ledger 10.Press Enter to Accept to save 2.8 Creating Secondary and Higher Education (SHE) Cess Ledger To create a Secondary and Higher Education (SHE) Cess Ledger, Go to Gateway of Tally > Accounts Info. > Ledgers > Create 1. Enter the Name of the Secondary and Higher Education Cess ledger you wish to create, for e.g., Secondary Education Cess @ 1% 2. Select Duties & Taxes as the group name in the Under field. 3. Select Excise from the Type of Duty/Tax list in the field Type of Duty/Tax. The option CENVAT needs to be selected in the Duty ledgers to avail the CENVAT Credit. This will be explained in detail in Purchase Voucher Process- ing. 41
- 46. Creating Masters 4. In Excise Accounting Code field enter the accounting code of Secondary Education Cess - 00380115 It is mandatory to mention Accounting codes of Duty/Cess along with descrip- tion of duty in GAR 7 Challan. 5. In Duty Head field select Secondary Education Cess from the List of Duty Heads Figure 1.21 Secondary Education Cess Ledger Creation 6. Set the option Inventory values are affected to No 7. In Percentage of Calculation field enter 1% as the percentage of calculation 8. In Method of Calculation field, Tally.ERP 9 defaults On Total Excise Duty as the method of calculation. 42
- 47. Creating Masters 9. Select Not Applicable in Rounding Method field Figure 1.22 Secondary Education Cess Ledger 10.Press Enter to accept to save 2.9 Creating a Expense Ledger To create a Expense Ledger 1. Enter the Name of the expense ledger you wish to create, for e.g., Packing Charges 2. Select Indirect Expenses as the group name in the Under field. 3. Set Inventory values are affected to No 4. Set the option Use for Assessable Value Calculation (for Excise /VAT) to Yes When the option Assessable Value Calculation (for Excise /VAT) is set to Yes the Value given against this ledger in the sales/Purchase voucher will be used to calculate the assessable value of the stock item to compute the excise duty or VAT 5. In Method of Apportion select Based on Value from Method of Apportion List 43
- 48. Creating Masters Figure 1.23 Expense Ledger Creation Example 1: Based on Value In case of Based on Value method of apportion, expenses will be apportioned based on the Value of the Stock item. Packing charges is 5,000 Value of Item X is 50,000 Value of Item Y is 60,000 Apportionment of Packing Charges to Item X: 5,000*50,000/1,10,000 =2272.73 Apportionment of Packing Charges to Item Y: 5,000*60,000/1,10,000 = 2727.27 Assessable Value of Item X (52,272.73) = Value of Item X (50,000) +Packing Charges (2,272.73) Assessable Value of Item Y (62,727.27) = Value of Item Y (60,000) +Packing Charges (2,727.27) Example 2: Based on Quantity In case of Based on Quantity method of apportion, expenses will be apportioned based on the quantity of the Stock item. Packing charges is 5,000 Quantity of Item X is 200 and Value is 20,000 44
- 49. Creating Masters Quantity of Item Y is 600 and Value is 60,000 Apportionment of Packing Charges to Item X: 5,000*200/800 =1,250 Apportionment of Packing Charges to Item Y: 5,000*600/800 = 3,750 Assessable Value of Item X (21,250) = Value of Item X (20,000) +Packing Charges (1,250) Assessable Value of Item Y (63,750) = Value of Item Y (60000) +Packing Charges (3,750) Figure 1.24 Expense Ledger 6. Press Enter to accept and save 2.10 Creating Excise Voucher Types The Excise Voucher Type for Purchase, Sales and Debit Note has to be created before creating the invoices. 2.10.1 Creating Purchase Voucher Type To create the Purchase Voucher Type, 1. Go to Gateway of Tally > Accounts Info > Voucher Type > Create 2. Enter the name of the Voucher type in Name Field e.g. Excise - Purchases 3. Select Purchase as the voucher type in Type of Voucher Field 4. You may abbreviate the Voucher type as per your requirement e.g. Ex-Purc
- 50. Creating Masters 5. Select the appropriate Method of Voucher Numbering e.g. Automatic 6. Set Use Advanced Configuration to Yes to specify the advanced settings for the numbering method selected, if required. 7. Set Use for Excise to Yes to enter Excise Purchase to capture Assessable Value and Excise Duty breakup. 8. In Default Excise Unit field select ABC Company from the List of Excise Units Figure 1.25 Excise Purchase Voucher Type Creation 9. Set Print after saving Voucher to No. 46
- 51. Creating Masters Figure 1.26 Excise Purchase Voucher Type 10.Press Enter to accept and save. The Use for Excise option will appear in Purchase/Debit Note and Sales/ Credit Note only and if the Excise Feature is enabled in the F11 Feature > F3 - Statutory & Taxation. In case where a company has more than One Excise Unit, you have to create separate set of voucher types for each Excise Unit. 2.10.2 Creating Sales Voucher Type To create the Sales Voucher Type, 1. Go to Gateway of Tally > Accounts Info > Voucher Type > Create 2. Enter the name of the Voucher type in Name Field. E.g. Excise - Sales 3. Select Sales as the voucher type in Type of Voucher Field 4. You may abbreviate the Voucher type as per your requirement. E.g. Ex- Sales 5. Select the appropriate Method of Voucher Numbering e.g. Automatic 6. Set Use Advanced Configuration to Yes to specify the advanced settings for the numbering method selected, if required. 7. Set Use for Excise to Yes to enter Excise Purchase to capture Assessable Value and Excise Duty breakup. 47
- 52. Creating Masters 8. In Default Excise Unit field select ABC Company from the List of Excise Units Figure 1.27 Excise Sales Voucher Type Creation 9. Set Print after saving Voucher to Yes 10.In Default Print Title enter the print title as EXCISE INVOICE 11. Set No to Is Tax Invoice. 12.Specify the declaration, if any. Figure 1.28 Excise Sales Voucher Type 48
- 53. Creating Masters 13.Press Enter to accept and save. 2.10.3 Creating a Debit Note Voucher Type A Debit note Voucher type has to be created if a Debit Note has to be passed. The Voucher Type should be created under Debit Note Type of Voucher. Enable Use for Excise and select ABC Company as the Default Excise Unit. Figure 1.29 Excise Debit Note Voucher Type 2.10.4 Manufacturing Journal Voucher Type Manufacturing Journal is used to account the issue of raw materials to production floor and for the receipt of finished goods. In Tally.ERP 9 user can create a Manufacturing Journal under Stock Journal or alter the exiting Stock Journal In this scenario we are altering the existing Stock journal to account the man- ufacture of Packed Drinking Water 49
- 54. Creating Masters 2.11 Creating Tariff Classification Each and every goods manufactured or produced have to be classified for finding out the rate of duty applicable. Accordingly, Central Excise Tariff Act 1985 classifies all the goods under 91 chapters and specific code is assigned to each item. This code is called Tariff Classification code, which consists of 8 digits. First 4 digits represent Chapter and heading and next 2 digit represents sub-heading and the last 2 digit represents sub-sub heading. To create a Stock Item, Go to Gateway of Tally > Inventory Info. > Tariff Classification > Create 1. Enter the name of the Tariff Classification e.g. Plastic Bottles in the Name field. 2. Enter the Tariff Classification Code e.g. 39233010 in HSN Code field The Harmonized Commodity Description and Coding System (HS) of tariff nomenclature popularly known as Harmonised System of Nomencla- ture (HSN), is an internationally standardized system of names and numbers for classifying traded products developed and maintained by the World Customs Organization. 3. In Used For field select Excise from the list of Tax Type. Figure 1.30 Tariff Classification 50
- 55. Creating Masters The Tariff Classification created with the option Both will be displayed for selection, during the creation of Stock Items on which Excise or VAT is appli- cable. Selection of the option VAT will restrict the display of Tariff classification only for the Stock items on which the VAT is applicable. The option VAT or Both will prompt the user to provide details of Schedule Number and Schedule Serial Number. 4. In Notes field enter the details regarding the HSN Code selected Figure 1.31 Tariff Classification 5. Press Enter to accept and save. It is required to create separate Tariff classification for different stock items (falling under different chapters/heading/subheading/sub-sub heading) Similarly create the below Tariff classifications as per the details provide Name of Tariff Classification HSN Code Used For Pet Bottle Caps 39235010 Excise Water 22011010 Excise Linear Low Density Polyethylene (LLDPE) 39011010 Excise 51
- 56. Creating Masters 2.12 Creating Stock Item - Raw materials To create a Stock Item - Raw Materials, In F12: Configuration (Stock Item Configuration) Set the option Use ALTERNATE UNITS for Stock Items to Yes Go to Gateway of Tally > Inventory Info. > Stock item > Create 1. Enter the name of the Stock Item e.g. Pet Bottles - 1Ltr in the Name field. 2. Select the Stock Group Name e.g. Primary in the Under field. 3. Select the unit of measurement e.g. U (Numbers) of the stock item in the Units field (Use Alt + C to create Unit of Measurement) 4. Select the unit of measurement e.g. Kg (Kilograms) of the stock item in the Alternate Units field (Use Alt +C to create Unit of Measurement) 5. Specify 1 Kg = 100 U in Where field. Unit and Alternate Unit details provided in the Stock item master are only for the purpose of accounting the Stock items. 6. In Tariff Classification field select the applicable tariff classification e.g. Plastic Bottles from the List of Tariff Classifications 52
- 57. Creating Masters Figure 1.32 Stock Item Creation 7. Enable Set/Alter Excise Details to Yes to display the Excise Details sub screen. Figure 1.33 Stock Item Creation 8. In the Excise Details Screen Excise Unit Name: By default Tally.ERP 9 displays ABC Company as Excise Unit Name. 53
- 58. Creating Masters In Tally.ERP 9 excise units (Dealer/manufacturer) created are identified as godowns. When the option Maintain Multiple Godowns/Excise Units is not enabled in F11: Features > Inventory Features (F2) by default Tally.ERP 9 identifies the excise unit name with the Default Godown named - Main Location To create more than one Excise Unit user needs to enable Maintain Multiple Godowns/Excise Units in F11: Features > Inventory Features (F2). Reporting UOM: Select Kg as Reporting UOM. All the reports will display the Stock item details based on the reporting UOM selected As per Central Excise Act, in all the reports relating to stock items are required to be indicated with the relevant Unit of Quantity as specified under Central Excise Tariff Act. The Applicable Unit of Quantity for Bottles is 'Kg (Kilograms)', so it is must to select Kg (Kilograms) as the Reporting UOM. In Conversion Factor field Set as 1 Kg = 100 U Tally.ERP 9 prompts the user to select the Conversion Factor only when the alternate units is enabled and defined for stock item Set/Alter Duty Details: Set this field to Yes to view the Duty Details screen. 54
- 59. Creating Masters Figure 1.34 Excise Details In Duty Details screen In Valuation Type select Ad Valorem from List of Valuation Type. Select the Basic Excise Duty in the Type of Duty filed from the List of Excise Duty Classifications Specify the Rate of Duty as 16% Select the Education Cess as the second duty in the Type of Duty filed from the List of Excise Duty classifications Specify the Rate of Duty as 2% Select the Secondary Education Cess as the third duty in the Type of Duty filed from the List of Excise Duty classifications. Secondary and Higher Education Cess is applicable from 11-5-2007 Specify the Rate of Duty as 1% 55
- 60. Creating Masters Figure 1.35 Duty Details Accept to save Duty Details screen. In Excise Details screen, under Stock Item Type field select as Principal Input from the List of Item Types Figure 1.36 Excise Details 56
- 61. Creating Masters 9. Rate of VAT (%): in this field enter the Rate of VAT applicable for the Stock Item e.g. 4% Figure 1.37 Stock Item Creation 10.Press Enter to accept and save. Where Excisable Commodity attracts Additional duties of Excise and Special duties of Excise and so on, the same can activated as required from the List of Excise Duty Classifications. 57
- 62. Creating Masters Similarly create the below Stock Item - Raw Materials as per the details provided Name of Units Tariff Reporting Valuation Excise Duties Stock Rate Stock Item classifi- UOM Type Applicable with Item of cation Rate Type VAT Water U Plastic Kg Ad Valorem Basic Excise Princi- 4% container - Bottles Duty - 16% pal Input 20 ltrs Alternate Unit Conversion Education Cess (Kg) Factor - 2% 1Kg = 20U 1 Kg = 20 U SHE Cess - 1% Bottle U Pet Bot- Kg Ad Valorem Basic Excise Princi- 4% caps tle Caps Duty - 16% pal Input Alternate Unit Conversion Education Cess (Kg) Factor - 2% 1Kg = 500U 1 Kg = 500 U SHE Cess - 1% Low Den- U Linear Kg Ad Valorem Basic Excise Princi- 4% sity Poly- Low Duty - 16% pal Input ethylene Density Alternate Unit Polyeth- Conversion Education Cess (Kg) ylene Factor - 2% 1Kg = 1000 U (LLDPE) 1 Kg = 1000 U SHE Cess - 1% Natural L (Liters) Water L Ad Valorem Basic Excise Princi- 0% Water Duty - 16% pal Input Education Cess - 2% SHE Cess - 1% 2.13 Creating Stock Item - Finished Goods (MRP) To create a Stock Item - Finished Goods, In F12: Configuration (Stock Item Configuration) Set the option Allow ADVANCED entries in Masters to Yes Set the option Allow Component list details (Bill of Materials) to Yes Go to Gateway of Tally > Inventory Info. > Stock item > Create 1. Enter the name of the Stock Item e.g. AquaPure - 1 Ltr in the Name field. 2. Select the Group Name e.g. Primary in the Under field. 3. Select the unit of measurement e.g. L (Liters) of the stock item in the Units field 4. Select the unit of measurement e.g. Box of the stock item in the Alternate Units field (Use Alt +C to create Unit of Measurement) 5. Specify 1 Box = 24 L in Where field. 58
- 63. Creating Masters Unit and Alternate Unit details provided in the Stock item master are only for the purpose of accounting the Stock items. 6. Enable Set Components (BoM) to Yes and press enter to view Stock ltem Components (BoM) screen 7. In Stock ltem Components (BoM) screen In Unit of manufacture field enter as 1 Under Item and Quantity field enter the details as shown Figure 1.38 Stock item – BOM 8. In Tariff Classification field select the applicable tariff classification e.g. Water from the List of Tariff Classifications 9. Enable Set/Alter Excise Details to Yes to display the Excise Details sub screen. 59
- 64. Creating Masters Figure 1.39 Stock Item– MRP 10.In the Excise Details Screen Excise Unit Name: By default Tally.ERP 9 displays ABC Company as Excise Unit Name. In Tally.ERP 9 excise units (Dealer/manufacturer) created are identified as godowns. When the option Maintain Multiple Godowns/Excise Units is not enabled in F11: Features > Inventory Features (F2) by default Tally.ERP 9 identifies the excise unit name with the Default Godown named - Main Location To create more than one Excise Unit user needs to enable Maintain Multiple Godowns/Excise Units in F11: Features > Inventory Features (F2). Reporting UOM: select L (liters) as Reporting UOM. All the reports will display the Stock item details based on the reporting UOM selected. As per Central Excise Act, in all the reports relating to stock items are required to be indicated with the relevant Unit of Quantity as specified under Central Excise Tariff Act. The Applicable Unit of Quantity for Mineral Water is 'L (Liters)', so it is must to select L (Liters) as the Reporting UOM. 60
- 65. Creating Masters Set/Alter Duty Details: Set this field to Yes to view the Duty Details screen. Figure 1.40 Excise Details In Duty Details screen In valuation Type field Select MRP Based from the List of Valuation Type In MRP field enter the Rate as Rs. 20 In Abatement field enter 48% as the abatement percentage. Select the Basic Excise Duty in the Type of Duty filed from the List of Excise Duty classifications Specify the Rate of Duty as 16% Select the Education Cess as the second duty in the Type of Duty filed from the List of Excise Duty classifications Specify the Rate of Duty as 2% Select the Secondary Education Cess as the third duty in the Type of Duty filed from the List of Excise Duty classifications. Secondary and Higher Education Cess is applicable from 11-5-2007 Specify the Rate of Duty as 1% 61
- 66. Creating Masters Figure 1.41 Duty Details In Excise Details screen, under Stock Item Type field select as Finished Goods from the List of Item Types Figure 1.42 Excise Details Set the option Set/ Alter Reporting BOM to Yes. 62
- 67. Creating Masters Figure 1.43 Excise Details Reporting BOM Screen appears as shown Figure 1.44 Stock Item BOM 63
- 68. Creating Masters Define the Stock Item Components (BOM) under the option Set/ Alter Reporting BOM only when the Stock item has different Stock Item Compo- nents than the components defined under the BOM for Production. BOM Defined under this option is used only for reporting. 11.Rate of VAT (%): in this field enter the Rate of VAT applicable for the Stock Item e.g. 12.5% Figure 1.45 Stock Item – MRP 12.Press Enter to accept and save. Where Excisable Commodity attracts Additional duties of Excise and Special duties of Excise and so on, the same can activated as required from the List of Excise Duty Classifications. 64
- 69. Creating Masters 2.14 Creating Stock Item - Finished Goods (Quantum) To create a Stock Item - Finished Goods, Go to Gateway of Tally > Inventory Into. > Stock item > Create 1. Enter the name of the Stock Item e.g. AquaMini - 200 ml in the Name field. 2. Select the Group Name e.g. Primary in the Under field. 3. Select the unit of measurement e.g. U (Number) of the stock item in the Units field 4. Select the unit of measurement e.g. L [Liter (s)] of the stock item in the Alternate Units field 5. Specify 1 L = 5 U in Where field. Unit and Alternate Unit details provided in the Stock item master are only for the purpose of accounting the Stock items. 6. Enable Set Components (BoM) to Yes and press enter to view Stock ltem Components (BoM) screen 7. In Stock ltem Components (BoM) screen In Unit of manufacture field enter as 5 Under Item and Quantity field enter the details as shown Figure 1.46 Stock Item BOM 8. In Tariff Classification field select the applicable tariff classification e.g. Water from the List of Tariff Classifications 9. Enable Set/Alter Excise Details to Yes to display the Excise Details sub screen. 10.In the Excise Details Screen Excise Unit Name: By default Tally.ERP 9 displays ABC Company as Excise Unit Name. 65
- 70. Creating Masters In Tally.ERP 9 excise units (Dealer/manufacturer) created are identified as godowns. When the option Maintain Multiple Godowns/Excise Units is not enabled in F11: Features > Inventory Features (F2) by default Tally.ERP 9 identifies the excise unit name with the Default Godown named - Main Location To create more than one Excise Unit user needs to enable Maintain Multiple Godowns/Excise Units in F11: Features > Inventory Features (F2). Reporting UOM: select L (liters) as Reporting UOM. All the reports will display the Stock item details based on the reporting UOM selected. As per Central Excise Act, in all the reports relating to stock items are required to be indicated with the relevant Unit of Quantity as specified under Central Excise Tariff Act. The Applicable Unit of Quantity for Mineral Water is 'L (Liters)', so it is must to select L (Liters) as the Reporting UOM. In Conversion Factor field set as 1 L = 5 U Tally.ERP 9 prompts the user to select the Conversion Factor only when the alternate Item is enabled and defined for stock item Set/Alter Duty Details: Set this field to Yes to view the Duty Details screen. In Duty Details screen In valuation Type field Select Ad Quantum from the List of Valuation Type Select the Basic Excise Duty in the Type of Duty filed from the List of Excise Duty classifications Specify the Rate of Duty as Rs. 2 (per liter) 66
- 71. Creating Masters In case of Ad Quantum, duty is payable at the rate specified per Unit of Quantity. Example: Duty on Sugar is based on per Kg basis (Rs.3/Kg). Select the Education Cess as the second duty in the Type of Duty filed from the List of Excise Duty classifications Specify the Rate of Duty as Rs. 0.04 (per liter) Select the Secondary Education Cess) as the third duty in the Type of Duty filed from the List of Excise Duty classifications. Specify the Rate of Duty as Rs. 0.02 (per liter) Figure 1.47 Excise Duty Details In Excise Details screen, under Stock Item Type field select as Finished Goods from the List of Item Types Set the option Set/ Alter Reporting BOM to No. 67
- 72. Creating Masters Define the Stock Item Components (BOM) under the option Set/ Alter Reporting BOM only when the Stock item has different Stock Item Compo- nents than the components defined under the BOM for Production. BOM Defined under this option is used only for reporting 11.Rate of VAT (%): in this field enter the Rate of VAT applicable for the Stock Item e.g. 12.5% Figure 1.48 Stock Item – Quantum 12.Press Enter to accept and save. Where Excisable Commodity attracts Additional duties of Excise and Special duties of Excise and so on, the same can activated as required from the List of Excise Duty Classifications. 68