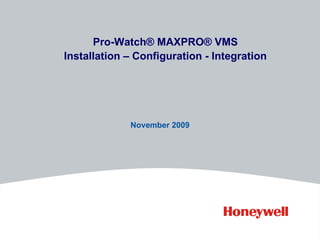
Pro watch max pro class ppt5
- 1. November 2009 Pro-Watch® MAXPRO® VMS Installation – Configuration - Integration
- 4. November 2009 Pro-Watch® MAXPRO® VMS Installation
- 5. We are going to be using the Commissioning and Installation Guide for most of this part of the training.
- 7. Steps to Commission a VMS System Steps to Commission a VMS System Page 1-3
- 8. Steps to Commission a VMS System Page 1-4
- 9. Steps to Commission a VMS System Next Slide Page 1-5
- 10. Steps to Commission a VMS System Page 1-5
- 11. Before you begin - Server Specs
- 12. Server Specs
- 13. Before you begin - Workstation specs
- 15. Before you begin - Connect Monitors Page 2-14
- 16. Install Software Page 3-17
- 17. Install
- 18. Install
- 19. Install
- 20. Install
- 21. Install
- 22. Install
- 25. Install
- 26. Install
- 27. Install
- 28. Install
- 29. Install
- 30. Custom Install – VMS Server
- 31. Custom Install
- 32. Custom Install
- 33. Custom Install – Database Server
- 34. Custom Install
- 35. Custom Install
- 36. Custom Install
- 37. Custom Install
- 38. Custom Install
- 39. Custom Install
- 40. Custom Install – Camera Server
- 41. Custom Install
- 42. Custom Install
- 43. Custom Install - Client
- 44. Custom Install
- 45. Custom Install
- 46. Custom Install
- 47. Custom Install
- 48. Custom Install
- 49. Custom Install – Uninstall
- 51. November 2009 Pro-Watch® MAXPRO® VMS Configuration
- 52. Demo VMS Open the VMS user interface and do a walk thru of the interface and a brief explanation of the features while the Installation is taking place.
- 53. Configure VMS
- 54. Configure VMS - Profiles The MAXPRO™ VMS server addresses are saved in profiles. You need to select the profile before logging on. You can set a profile as the default profile. When a profile is set as default, you do not need to select the profile each time you log on to MAXPRO™ VMS
- 55. Configure VMS - Profiles You can also reach the Profile when VMS is open by clicking the “admin” icon in the upper right hand corner and selecting “Profile” from the menu.
- 56. Configure VMS – First login Deselect “Windows Logged-In User”. Enter the local user “admin” with the password of “trinity”. Press the arrow to log in
- 57. Configure VMS - Preferences VMS Preferences can also be reached from the admin icon. The Preferences option in the user menu enables you to configure the general settings. In general settings, you can configure the frame rate for panels that are not selected in the salvo layout , the video rendering settings, the video to be displayed for alarms , and the alarm threshold settings.
- 58. Configure VMS The time line has a control that lets you jump ahead in the time line and there are six increments. This lets
- 59. Configure VMS
- 61. Configure VMS When the page opens click the Add button, enter a Site name and click the Save button to finish adding the site. Repeat this process until all of your sites have been added.
- 62. Configure VMS
- 63. Configure VMS OR, if integrated with Pro-Watch,
- 64. Configure VMS When the User Details window opens enter the user name. If this is a windows user then enter the windows login ID. Select the role they will have. And the select the User Type. If this is a Local system user enter a Password and confirm it. (Pin number is the pin number for the Keyboard) Next Slide
- 65. Configure VMS The user is assigned a Role but this can further be customized either granting additional privileges or revoking current ones.
- 67. Configure VMS Click the Add button, fill in a partition name, and then click the Save button.
- 68. Configure VMS Click the Add button, enter the actual computer name of the workstation, and click the Save button. Remember that software must be installed on the workstation before it can be used.
- 70. Configure VMS Click the Add button, enter an event group name and click the Save button. The name is only for your information. What is important is the Event Group ID because this is what you will be assigning to different events. Users are assigned an event group and events can be assigned to one or more event groups……………………….Next Slide
- 71. Configure VMS Click the event and a box will appear. Click the box and a select box opens. Select the group name you wish to associate with this event and click OK. … Next Slide….
- 72. Configure VMS Lastly select the User that will be seeing these events and associate the new event group with the User. 1 2 3 4 5 6. Click the Save button.
- 74. Configure VMS Add the serial port hardware and the add and configure the serial port in the software. By default there are no serial ports in the system because each one will have a specific use. Click the Add button…………….Next slide
- 75. Configure VMS
- 76. Configure VMS When the Serial port details box opens you will have to name the port. Name the port for what it will be used for. Configure the port settings and click the Save button. Repeat this for additional serial ports. You can add 8 serial ports to a server.
- 77. Configure VMS The first devices to add are the Recorders. If you are not using recorders the start with the Switchers.
- 78. Configure VMS Give the recorder a name, this will show up in the devices window on the viewer screen. If there is a version then select it. Lastly select the site it will belong to. When you finish this the bottom of the screen will populate with additional options based on the recorder type selected…………….Next Slide……..
- 79. Configure VMS In this case we are adding a DVM system called an IP Engine. It will connect to the VMS server by means of TCP/IP so enter the computer name of the DVM database server. If you have a connection to the DVM server the computer name will change green when you click the Ping button. At this point click the Save button. You must save the recorder before it can be configured further.
- 80. Configure VMS You are now able to click the Advanced tab and complete any setting and see the status of the IP Engine………Close this tab
- 81. Configure VMS You now have a DVM or IP Engine added, click the Add button to add additional recorders. Next Slide
- 82. Configure VMS Add a RapidEye recorder. Give it a name, pick the recorder type, version, and Site. Enter the IP address of the RapidEye unit, the system password, and the video format that the unit is using. Ping the unit to be sure you can contact it. Close the Tab.
- 83. Configure VMS There are now two recorders added to the system. Click the Add button to continue adding recorders.
- 84. Configure VMS Add a Fusion recorder. Give it a name, pick the recorder type, version, and Site. Enter the IP address of the fusion unit, the communications port number, administrator ID and password, and set the Tim Zone that the unit resides in. Ping the unit to be sure you can contact it and click the Save button. When the unit is saved close the tab.
- 85. Configure VMS This process can be repeated until all of your recorders re added.
- 87. Configure VMS Select Switchers from the menu. When the Switchers tab opens click the Add button to add a switcher. These will be analog devices that use the serial ports.
- 88. Configure VMS These devices will all be analog so there are no options other then site and communications port. Since you have already configured a port for a specific device you can now give the switcher device a name, assign it to a Site, and tell the software what serial port is connected to that device. Click Save and close the tab.
- 89. Configure VMS Adding cameras must be done after adding the recorders and the switchers. Select Cameras from the menu and when the tab opens click the Add button.
- 90. Configure VMS The Camera details open. Name the camera, enter a description, pick a site that it belongs in, and choose the type of switcher or recorder it is attached to. (In this case it is attached to the IP Engine). NOTE: The camera callup number is what is used in the integration with Pro-Watch to designate which camera to assign. If you want all of the IP cameras on the recorder to be numbered sequentially then you will have to add all the IP cameras before adding any cameras on another recorder.
- 91. Configure VMS When you select a recorder the bottom of the window opens with options for cameras on that particular type on recorder. In this case, IP Engine camera options. Fill out the options and click the Save button.
- 92. Configure VMS Once the camera has been saved you can open the Advanced tab and finish filling out the options.
- 93. Configure VMS Use the WebView tab to log into the camera.
- 94. Configure VMS This is a quick way to verify the camera connection if you are having trouble making it show up in the software. You can also change options on the camera itself. NOTE: If you change the password to the camera you will have to update the IP Engine so it knows the new password or you will not receive video from the camera.
- 95. Configure VMS I above scenario we have installed and configured the IP Engine and cameras from inside of Max. If the DVM system was already installed and working you can add the recorder just like we did here but instead of adding each camera individually it is possible to use the Discover Cameras button on the recorder to let it go and find all of the IP cameras attached to the IP Engine. It will automatically populate the camera screen in Max.
- 96. Configure VMS Adding cameras in RapidEye and Fusion is done the same way except there are fewer options since the cameras are added to the recorder. The options are set at the recorder level. There is a Discover Cameras button on both the RapidEye and Fusion recorder screens.
- 97. Configure VMS Each workstation can have up to four Monitors attached to it. These have to be added to the software. Any analog monitors also have to be added. Select Monitors from the menu. When it opens click the Add button.
- 99. Configure VMS Name the monitor, select the type, choose a site for it to belong to, pick the workstation that it is connected to and click the Save button. Close the tab
- 100. Configure VMS Once a monitor has been added it can then have video directed to it. Remember that the client software must be added to the workstation.
- 102. Configure VMS Desktop shortcuts are used to open separate instances of the VMS software. Each instance is numbered so it is possible to send video to one of the salvos on one or more instances. These instances are called Virtual Monitors. Each client can have 4 virtual monitors. They can be displayed all on one monitor or on separate monitors.
- 103. Configure VMS
- 105. Verify VMS Operation
- 106. Verify VMS Operation
- 107. Verify VMS Operation
- 108. Verify VMS Operation
- 109. Verify VMS Operation
- 110. Verify VMS Operation
- 111. Verify VMS Operation
- 112. Verify VMS Operation
- 113. Verify VMS Operation
- 114. Verify VMS Operation
- 115. Verify VMS Operation
- 116. Verify VMS Operation
- 117. Verify VMS Operation
- 118. Verify VMS Operation
- 119. Verify VMS Operation
- 120. Verify VMS Operation
- 121. Verify VMS Operation Next Slide…
- 122. Verify VMS Operation
- 123. Lab 10 – Check the following items
- 124. Licensing Licensing is done through a process of generating a .hid file that is sent to Honeywell. A .cert file is generated from the .hid file and sent back to you. You then use the software to load the cert file and complete the licensing process.
- 125. Licensing
- 126. Licensing Click Next…… Browse for the .cert file
- 127. Licensing Highlight the file and click Open…. Click Next…
- 129. Licensing Click Finish… Click Yes…
- 130. Licensing Old License New License
- 132. November 2009 Pro-Watch® MAXPRO® VMS Integration
- 133. Integration with Pro-Watch Open the Pro-Watch software and select Hardware Configuration. Right click the “Video” site and select “Properties”.
- 134. Integration with Pro-Watch Select the workstation. This is the server name.
- 135. Integration with Pro-Watch Next create the VMS Channel.. Choose the “Video” channel type.
- 136. Integration with Pro-Watch Finish the channel setup… The communications information is: Port Type = TCP/IP IP Address = The name of the VMS server or the TCP/IP Address Port Number = 20007 Controller Port Number = 26026 User name of “admin” And a password of “trinity”
- 137. Integration with Pro-Watch When you finish the channel you will receive the standard warning. Next right click the channel and select “Video Server” from the drop down. This will create the VSM server and automatically import all the items that are configured in VMS.
- 138. Integration with Pro-Watch The only selection to make on the next screen is the channel and this should already be populated with the VMS channel. When the OK button is clicked the “Add Video System progress” window will open. This will display the progress of the import of data to Pro-Watch.
- 139. Integration with Pro-Watch When finished the “MM Video System” dialog box will open. Expanding the different sections will display all of the equipment that was added to Pro-Watch.
- 141. Integration with Pro-Watch ALSO - When the Video site is expanded all of the available video equipment will be displayed in separate folders.
- 142. Integration with Pro-Watch All workstations that are going to be referenced as places to send video to will have to be added to Pro-Watch. Then the associated digital monitors will have to be selected in Pro-Watch as the workstation MM Monitor 1 and 2. This is accomplished by editing the “Workstation”.
- 143. Integration with Pro-Watch Select the VMS monitors that are going to be assigned to this workstation. Note: At this time only 2 of the 4 possible digital monitors can be referenced.
- 144. Ways for Pro-Watch to interact with VMS When you look at the hardware tree all of the VMS hardware is listed. By right clicking on a device it is possible to control the device. A monitor can be toggled to full screen and back, salvos can be changed, and panels in a salvo can be selected. It is also possible to view the properties of each monitor.
- 145. Ways for Pro-Watch to interact with VMS Like wise it is possible to control each camera. The camera video will be displayed in the selected panel of the selected Monitor. In this case it is Monitor 1. The camera properties are also available from the hardware tree.
- 146. Ways for Pro-Watch to interact with VMS Pro-Watch has the ability to associate default cameras, monitors, salvo’s, and panels with a logical device. The devices setup here will display when “Get Live Video” is requested. The association is made by selecting the “Video Devices” tab in the “Edit Logical device:” dialog box.
- 148. Ways for Pro-Watch to interact with VMS When the “Video Devices” tab is filled out you can then use the “Get Live Video Feed” selection to bring up video as you have it set up.
- 150. Ways for Pro-Watch to interact with VMS Another way to cause an interaction between Pro-Watch and VMS is to create CCTV Commands. These can control one or more cameras, monitors, and salvos. Once created they can be attached to Logical Device events and to Event Procedures.
- 151. Ways for Pro-Watch to interact with VMS In the Hardware tree select CCTV Commands, right click the window and select “New CCTV Commands…”. A CCTV Command is a list of VMS functions to perform. Multiple commands can be added to a single CCTV Command. – Give the command a name.
- 152. Ways for Pro-Watch to interact with VMS The Command Details dialog box is divided into two halves. The top half is for analog devices and the bottom half is for digital devices. All of the possible commands are listed in the “Command” drop down. Analog commands will activate selections in the top section and digital commands will activate selections in the bottom section. This is a handy way to know if you have selected the correct type of command. Analog Digital
- 153. Ways for Pro-Watch to interact with VMS This is an example of an analog command. It activates options in the top section.
- 154. Ways for Pro-Watch to interact with VMS This command activates the bottom section options. To make this command function fill out the rest of the options and click ok. Continue with Salvo and Panel.
- 155. Ways for Pro-Watch to interact with VMS This command will place DVMCam1on Laptop Monitor 1 and place it in panel 5 of salvo 4. Click OK…
- 156. Ways for Pro-Watch to interact with VMS The CCTV Command now has 1 command in it. It is possible to continue adding commands and they will be executed in the order they are listed. When finished click the OK button.
- 159. Ways for Pro-Watch to interact with VMS Adding the CCTV Command to an Event Procedure. Right click the Event Procedure menu item and select “New Event Procedure…”. Name the procedure and click the Add button.
- 160. Ways for Pro-Watch to interact with VMS Define the Event Procedure so that it executes a CCTV Command. Then choose the first CCTV Command to run. Click OK
- 161. Ways for Pro-Watch to interact with VMS Not only can a CCTV Command execute several commands but an Event Procedure can execute several CCTV Commands. These two features, CCTV Commands and Event Procedures gives Pro-Watch a tremendous flexibility in controlling video.
- 163. Ways for Pro-Watch to interact with VMS Once the CCTV Command is created it can be attached to an event on a logical device. NOTE: This can be done at the logical device or at the template.
- 164. Ways for Pro-Watch to interact with VMS Open the Logical Device that you want to associate video with and navigate down to the event level of the device type that is going to control the video. In this case we are going to have the Door Position switch place video on a monitor when it goes into alarm. I have drilled down through the logical device, to the door position switch, and from there to the alarm event.
- 165. Ways for Pro-Watch to interact with VMS This alarm event is the forced door but CCTV Commands can be associated with any event in Pro-Watch the same way we are it doing here. Once you get to the event locate the “Auto CCTV Command selection. Then click the “Define” button and choose the CCTV Command that you want to execute when the point goes into alarm. Auto CCTV Command
- 166. Ways for Pro-Watch to interact with VMS Highlight the command and click the OK button.
- 167. Ways for Pro-Watch to interact with VMS Some events have two conditions. Alarm and the “Return to Normal” condition. If you want to execute a CCTV Command on the return to normal then you “MUST” use an Event Procedure that runs a CCTV Command. The Auto CCTV Command selection does NOT work on return to normal. Use This
- 168. Ways for Pro-Watch to interact with VMS To recap, CCTV commands can be created to control video, these can also be executed in an event procedure. To make a device event control video a CCTV Command can be associated with the device alarm event. To associate cctv commands with the return to normal condition, it must be run from an event procedure. The event procedure would have a CCTV Command listed in it. Using these two processes Pro-Watch can automate the control of video for any event in the system.
- 169. Ways for Pro-Watch to interact with VMS To start a recording on the IP Engine when an alarm event takes place it is necessary to attach a camera to the alarm event. Use the “Select Camera:” option to designate which camera to start a recording on. The camera selected will start a recording at the time the event takes place and follow the Operator recording settings.
- 170. Ways for Pro-Watch to interact with VMS Click the “Define “ button and select the camera to be recorded. After selecting the camera click the OK button. Then click the OK button for the alarm dialog box to save your selections.
- 171. Ways for Pro-Watch to interact with VMS Be sure to test the alarm condition to make sure the alarm is creating the proper recording. A camera icon will appear at the left side of the event line indicating that there is a recording associated with the event.
- 173. Ways for Pro-Watch to interact with VMS The Alarm Monitor will also display the camera icon when an event occurs if there is a recording associated with it. From the alarm line it is possible to pull up the recorded video. Right click on the alarm and a menu will become available.
- 174. Ways for Pro-Watch to interact with VMS When the “Playback Video” menu item is selected it will display in the highlighted VMS salvo panel. You will also know that it is playing back a recording because the text is red.
- 175. Ways for Pro-Watch to interact with VMS If video motion detection has been set up in the IP engine it is possible to turn it on and off by using the right click video menu and selecting the appropriate menu item.
- 176. Ways for Pro-Watch to interact with VMS From here you can enable and disable the motion detection if it has been set up in the IP recorder.
- 177. Ways for Pro-Watch to interact with VMS When video motion has been turned on and a motion event takes place it will generate another line in the alarm monitor. If recording has been programmed a camera icon will also be displayed. This type of recording will start and stop on its own based on the IP engine settings. To play it back…
- 178. Ways for Pro-Watch to interact with VMS There is an excellent option called “Show Pre and Post Alarm Video Feed”. This option is set up in the VMS interface and determines what will be displayed in the different panels. Selecting this option will display four panels.
- 179. Ways for Pro-Watch to interact with VMS In this mode Live video, the On Alarm video, Pre Alarm video, and Post Alarm video is displayed simultaneously.
- 181. Ways for Pro-Watch to interact with VMS Questions
- 182. November 2009 End of Pro-Watch® MAXPRO® VMS Installation – Configuration - Integration