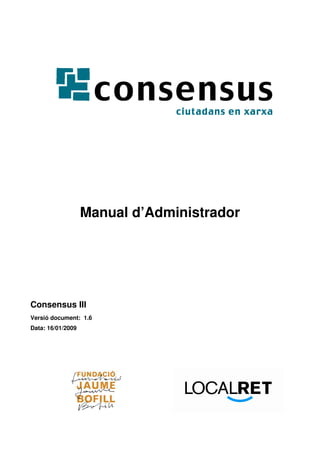Weitere ähnliche Inhalte
Ähnlich wie Consensus_Manual Administrador
Ähnlich wie Consensus_Manual Administrador (20)
Mehr von Projecte Consensus
Mehr von Projecte Consensus (17)
Consensus_Manual Administrador
- 2. Índex
0. Introducció...............................................................................................................................4
0.1. Sobre el projecte Consensus ...........................................................................................4
0.2. Sobre aquest document...................................................................................................4
0.3. Històric de versions del manual .......................................................................................5
1. Visió general de Consensus III ................................................................................................8
1.1. Entorns d’accés i gestió ...................................................................................................8
1.2. Accés als entorns del portal i de backoffice .....................................................................9
1.3. Resum de les funcionalitats de l’eina ...............................................................................9
1.3.1. Funcionalitats bàsiques............................................................................................9
1.3.2. Espais de participació ............................................................................................10
1.3.3. Funcionalitats opcionals .........................................................................................10
2. Usuaris de Consensus III.......................................................................................................12
2.1. Accés a entorns i funcionalitats per tipus d’usuari..........................................................13
2.2. Alta d’usuaris des del portal ...........................................................................................14
2.3. Gestió d’Usuaris des del BackOffice ..............................................................................16
3. Personalització del portal.......................................................................................................19
3.1. Configuració global ........................................................................................................19
3.2. Càrrega d’imatges comunes al servidor .........................................................................21
3.3. Modificació d’icones ‘blaves’ (bullets i similars)..............................................................22
4. Pàgina Principal del portal públic - Home ..............................................................................24
4.1. Estructura de la Home ...................................................................................................24
4.2. Origen dels continguts de la pàgina inicial .....................................................................25
5. Notícies .................................................................................................................................26
5.1. Alta, baixa i modificació de noticies................................................................................26
5.2. Inserció d’imatges en una noticia ...................................................................................29
6. Formulari de contacte general ...............................................................................................31
7. Agenda..................................................................................................................................32
7.1. Crear/Editar un esdeveniment .......................................................................................34
7.2. Crear / Editar un esdeveniment a l’agenda de plens ......................................................35
7.3. Proposta d’esdeveniments per part dels ciutadans ........................................................37
7.4. Aprovar esdeveniments .................................................................................................39
7.5. L’Agenda de Plens.........................................................................................................41
8. Informa’t – Butlletí periòdic ....................................................................................................42
8.1. Veure butlletins i inscriure’s ...........................................................................................43
8.2. Gestionar els butlletins...................................................................................................44
Consensus copyright ©2008 Manual d’Administració v1.6 Pàgina 1 de 108
- 3. 9. Espais de Participació ...........................................................................................................46
9.1. Creació i edició d’un espai de participació .....................................................................48
9.2. Gestió d’un espai de participació ...................................................................................51
9.3. Gestió dels documents i enllaços...................................................................................52
9.4. Configuració de categories i logotips .............................................................................55
9.4.4. Col·laboradors i logotips.........................................................................................56
9.4.5. Categories de documents ......................................................................................57
9.5. Arxiu ..............................................................................................................................58
10. Cartes als regidors.............................................................................................................60
10.1. Resum del procés bàsic de publicació d’una carta.....................................................60
10.2. Alta, baixa i edició de partits polítics...........................................................................61
10.3. Alta, baixa i edició de regidors ...................................................................................62
10.4. Escriure una carta......................................................................................................65
10.5. Llegir una carta enviada per un ciutadà i la resposta..................................................65
10.6. Enviar una carta a un regidor .....................................................................................66
10.7. Aprovació de la carta per l’administrador ...................................................................67
10.8. Rebuig de la carta per l’administrador........................................................................70
10.9. Motius de rebuig d’una carta ......................................................................................71
10.10. Consultar, editar, esborrar, o despublicar una carta publicada...................................71
10.11. Notificació i resposta d’una carta aprovada................................................................73
10.12. Reassignació de la carta per part del regidor a un altre regidor .................................76
10.13. Gestió de les categories d’una carta ..........................................................................77
11. Recollida de signatures .....................................................................................................79
11.1. Veure i crear un procés de recollida...........................................................................79
11.2. Gestionar les recollides de signatures........................................................................80
11.2.6. Motius de Rebuig ...................................................................................................80
11.2.7. Acceptar i refusar ...................................................................................................80
11.2.8. Revisar sol·licituds .................................................................................................81
12. Fòrums ..............................................................................................................................83
12.1. Nivells d’accés segons el tipus d’espai de participació...............................................83
12.2. Interacció amb el Fòrum per part d’un usuari .............................................................83
12.3. Moderar un fòrum ......................................................................................................85
12.4. Crear un nou tema dins d’un fòrum ............................................................................85
12.5. Administració dels Fòrums.........................................................................................87
12.5.9. Editar/Afegir fòrums de la ciutat .............................................................................88
12.5.10. Editar / afegir fòrums associats a un espai de participació .................................89
12.5.11. Afegir usuaris administradors .............................................................................91
Consensus copyright ©2008 Manual d’Administració v1.6 Pàgina 2 de 108
- 4. 12.5.12. Resta d’opcions..................................................................................................92
13. Qüestionaris ......................................................................................................................93
13.1. Accés a la gestió dels Qüestionaris............................................................................95
13.2. Passos per a crear un nou qüestionari.......................................................................96
13.3. Crear/editar qüestionaris............................................................................................96
13.4. Crear/editar una pàgina .............................................................................................98
13.5. Crear/editar preguntes ...............................................................................................99
13.6. Tipus de preguntes i exemple de resultats ...............................................................101
13.7. Anàlisi dels resultats ................................................................................................102
13.8. Gestor de regles ......................................................................................................103
13.9. Configuració general dels qüestionaris ....................................................................105
13.10. Qüestionaris i vinculació amb els espais de participació ..........................................106
14. Glossari d’icones .............................................................................................................107
Consensus copyright ©2008 Manual d’Administració v1.6 Pàgina 3 de 108
- 5. 0. Introducció
0.1. Sobre el projecte Consensus
Consensus és un projecte impulsat, des de l’any 2000, per Localret, l’Institut Català de Tecnologia
i la Fundació Jaume Bofill. Actualment participen a Consensus més de setanta governs locals de
Catalunya. El projecte ha estat possible gràcies a les aportacions econòmiques de bona part
d’aquests ajuntaments i també a les ajudes del Ministeri de Ciència i Tecnologia i del Departament
de Governació de la Generalitat de Catalunya.
Consensus té com a principals objectius estimular la realització d'experiències de participació
ciutadana i de consulta a través d'internet, simplificant i agilitant els processos d'organització;
millorar la comunicació entre els ajuntaments i la ciutadania i oferir espais virtuals per permetre
l'organització dels ciutadans i ciutadanes en comunitats d'interès amb l'objectiu de promoure la
corresponsabilitatzació i la participació.
Consensus és una eina tecnològica dissenyada per facilitar i impulsar la informació i la participació
ciutadana a través d'Internet en el món local. És l'espai de participació a Internet dels governs
locals.
Aquesta versió de l'eina Consensus ha estat desenvolupada, amb programari lliure, per Sctyl
Secure Electronic Voting i Gov2U.
0.2. Sobre aquest document
Aquest és el manual d’Administrador de l’eina Consensus III. Està pensat per ser emprat pels
administradors de cada ciutat participant al projecte. El present manual està estructurat de forma
que cada secció explica el funcionament i gestió de cada eina que pot ser inclosa a un portal de
ciutat. També existeixen seccions que expliquen altres dades més genèriques, com els rols dels
usuaris disponibles.
Els usuaris de la versió anterior de Consensus descobriran que moltes de les funcionalitats que
coneixien continuen estant presents a Consensus III, encara que la seva administració és força
diferent. A més, també hi ha noves eines disponibles. Per tant, recomanem a tots els
administradors de Consensus III la lectura i consulta d’aquest manual.
Consensus copyright ©2008 Manual d’Administració v1.6 Pàgina 4 de 108
- 6. 0.3. Històric de versions del manual
Versió Release
Autor Data
document Consensus
1.4 3.0 Miquel Rodríguez 18-6-2008
Principals canvis Inici del control de canvis del document.
Versió Release
Autor Data
document Consensus
1.5 3.4 i 3.5 Miquel Rodríguez 24-9-2008
El mòdul de Cartes als regidors ha estat molt millorat en aquesta versió.
Apart de la possibilitat d'incloure imatges a les cartes enviades als regidors,
es pot configurar una adreça de correu secundària pels regidors, de forma
que puguin rebre les notificacions en més d'una bústia facilitant així la gestió
centralitzada de cartes per a varis regidors. També s'ha afegit una casella
per activar o desactivar un regidor, per a poder reflectir els possibles canvis
en el consistori sense necessitat d'esborrar un regidor, i mantenint la
publicació de les cartes dels regidors antics. També es pot despublicar una
Principals canvis
carta sense necessitat d'esborrar-la. I pel que fa a la visualització, es mostra
el càrrec del regidor destinatari d'una carta tant a la Home com en el detall
d'una carta.
La funcionalitat de Proposa un esdeveniment també ha estat millorada, i
ara es mostra des del backoffice tant el nom com el correu electrònic del
ciutadà que l'ha proposat. Així resulta possible contactar amb el ciutadà, per
a verificar la veracitat de la proposta realitzada, si s'escau.
Consensus copyright ©2008 Manual d’Administració v1.6 Pàgina 5 de 108
- 7. Versió Release
Autor Data
document Consensus
1.51 3.5 Miquel Rodríguez 22-10-2008
Mòdul Envia una carta
S'ha afegit una utilitat per afegir text fent "copiar i enganxar" des d'altres
aplicacions (per exemple, Microsoft Word) mantenint els formats bàsics
(negreta, cursiva, ...) però sense afegir estils addicionals (tipus de lletra,
tamany, ...) que podien provocar una visualització incorrecta dels
continguts.
S'ha corregit un error que no permetia aprovar ni rebutjar cartes molt
extenses.
S'ha afegit una caixa de text que permet als regidors especificar un
motiu al redireccionar una carta a un altre regidor. Aquest text amb el
Principals canvis motiu s'envia automàticament al ciutadà mitjançant correu electrònic,
informant-lo del canvi de regidor destinatari de la carta. El nou regidor
també rep un correu informant que té una nova carta pendent de
respondre.
S'ha corregit una incidència de visualització que es donava al realitzar la
paginació de cartes filtrades.
Mòdul Agenda de Plens
El nom del fitxer de l'acta i l'ordre del dia es mantenen amb el seu nom
original en el moment de pujar-los a Consensus, i alhora no es permeten
noms duplicats dins de l'Agenda de Plens.
Consensus copyright ©2008 Manual d’Administració v1.6 Pàgina 6 de 108
- 8. Versió Release
Autor Data
document Consensus
1.6 3.6 Miquel Rodríguez 16-01-2009
Mòdul d'envia una carta
S'ha afegit una funcionalitat per a facilitar la impressió de cartes
publicades o rebutjades des del backoffice, incloent les possibles
imatges o el motiu de rebuig.
Principals canvis
Mòdul de registre
S'ha afegit en el formulari de registre un sistema basat en reconeixement
visual d'imatges per a evitar que robots donin d'alta automàticament els
usuaris.
Consensus copyright ©2008 Manual d’Administració v1.6 Pàgina 7 de 108
- 9. 1. Visió general de Consensus III
1.1. Entorns d’accés i gestió
Consensus III hereta la mateixa filosofia del l’anterior eina: és un super-portal que conté diversos
portals de participació, un associat a cada ciutat participant, que són gestionats de forma
independent un de l’altre. Per tant, des del punt de vista d’un portal concret, cadascun és
independent de l’altre.
Cada portal té dos components diferenciats:
• El front-end públic, on es pot accedir a tota la informació i eines disponibles. Aquesta
interfície serà l’emprada pels usuaris anònims i ciutadans, així com per a realitzar certes
tasques de gestió per part dels usuaris administradors i animadors (veure la següent
secció)
• El back-office o entorn de gestió, a on els usuaris administradors poden administrar
certes eines del portal i altres aspectes del mateix.
Entorn públic Entorn de gestió (backoffice)
Així mateix, existeix un tercer entorn no relacionat amb cap portal que permet al Super-
Administrador, gestionat pel consorci Consensus, crear nous portals.
Cal remarcar que encara que Consensus III disposa de diverses eines de participació, cada
Ajuntament pot escollir quines vol emprar i quines no en els seu portal, igual que a Consensus v2.
Consensus copyright ©2008 Manual d’Administració v1.6 Pàgina 8 de 108
- 10. 1.2. Accés als entorns del portal i de backoffice
Adreça del portal de cada ciutat http://www.consensus.cat/Nom_ciutat
Adreça del sistema de gestió http://www.consensus.cat/Nom_ciutat/administrator
(backoffice) del portal de cada ciutat
Correu electrònic de suport consensus@fbofill.cat
1.3. Resum de les funcionalitats de l’eina
Consensus disposa de vàries funcionalitats, classificades de la següent forma:
Funcionalitats bàsiques Espais de participació Funcionalitats opcionals
- Agenda - Descripció - Cartes als regidors
- Notícies - Documents i enllaços - Agenda de Plens
- Butlletí periòdic - Formulari de contacte - Recollida de signatures
- Formulari de contacte - Fòrums (opcional) - Fòrums
- Qüestionaris (opcional) - Qüestionaris
1.3.1. Funcionalitats bàsiques
Les funcionalitats estan activades per defecte a la web de Consensus, i són gestionades per un
usuari administrador:
Agenda
L’agenda és l’eina emprada per donar d’alta esdeveniments al calendari associat a cada
ciutat, on tant l’ajuntament com els ciutadans (prèvia validació) poden afegir
esdeveniments.
Notícies
Secció des d’on l’ajuntament pot publicar noticies rellevants del municipi.
Informa’t – Butlletí periòdic
L’eina de butlletí periòdic (newsletter) permet enviar butlletins a tots els usuaris inscrits al
mateix, així com veure antics butlletins enviats, crear-ne de nous, reenviar antics, etc.
Només els usuaris registrats podran rebre el butlletí, encara que tots els usuaris, incloent
els anònims, podran veure’ls a la secció “Informa’t”.
Consensus copyright ©2008 Manual d’Administració v1.6 Pàgina 9 de 108
- 11. Formulari de contacte
Formulari des d’on els visitants podran contactar amb el responsable de la web de
Consensus de l’ajuntament.
1.3.2. Espais de participació
Aquesta eina és la més important de Consensus, permetent crear i gestionar processos
participatius (consells, plans i altres ens/iniciatives similars), els quals poden tenir associats
documents, enllaços, fòrums, qüestionaris i d’altres elements.
Espais oberts
Són aquells espais de participació oberts a tothom, és a dir, permeten que qualsevol usuari
pugui llegir la documentació relacionada amb l’espai i participar-hi emprant les eines que
s’hi vinculin.
Espais restringits
Els espais de participació restringits són visibles només pels usuaris associats a l’espai en
qüestió. Per tant només ells poden llegir la documentació relacionada amb l’espai i
participar utilitzant les eines disponibles. L’administrador o un animador amb els permisos
adequats són els encarregats d’associar un ciutadà a un espai de participació restringit.
Arxiu
Aquesta eina permet arxivar tots els espais de participació que ja no estan actius. Els
usuaris poden consultar el seu contingut però ja no hi poden participar.
1.3.3. Funcionalitats opcionals
Cartes als regidors
Les cartes als regidors són una eina que permet als ciutadans enviar cartes
personalitzades al regidor que considerin més adient, esperar resposta dels mateixos i
llegir les cartes que han enviat altres persones i les respostes que han rebut.
Agenda de Plens
L’Agenda de Plens permet a l’Ajuntament oferir informació sobre els plens que se celebren
al municipi, anunciar-ne les dates i informar sobre els punts de l’ordre del dia i les actes
dels plens que ja hagin tingut lloc.
Consensus copyright ©2008 Manual d’Administració v1.6 Pàgina 10 de 108
- 12. Recollida de signatures
La recollida de signatures permet als usuaris Ciutadans iniciar un procés d’aquest estil i/o
unir-se a un que estigui en marxa, sempre associat a una ciutat.
Fòrums
Els fòrums permeten posar a debat temes d’interès general per a la ciutat o temes
relacionats directament amb un espai de participació obert. Fent clic a l’entrada “Fòrums”
del menú principal, els usuaris podran accedir al llistat de fòrums actius.
Qüestionaris
L’eina de qüestionaris permet a una ciutat plantejar enquestes amb preguntes i respostes
de diversos tipus, així com mostrar els resultats o guardar-los per un ús intern. Fent clic
l’entrada ‘Qüestionaris” del menú principal accedirem a un llistat del qüestionaris
disponibles.
Consensus copyright ©2008 Manual d’Administració v1.6 Pàgina 11 de 108
- 13. 2. Usuaris de Consensus III
Els usuaris de Consensus III poden ser de 6 tipus diferents:
• Anònim
• Ciutadà ................................. registered
• Regidor...................................registered
• Animador o Moderador..........author
• Administrador.........................administrator
• Super-Administrador..............super-administrator
El Usuaris Anònims són visitants al portal Consensus III. Podran visitar totes les seccions
obertes a lectura, així com enviar cartes als regidors (sempre que registrin un nom i una adreça de
correu a la seva sol·licitud) i contestar qüestionaris oberts. També podran respondre en fòrums
que estiguin oberts a la participació de tothom.
Els Ciutadans són usuaris que s’han donat d’alta al portal per obtenir un nom d’usuari i clau
d’accés. Aquestes dades permeten als Ciutadans accedir al portal i veure/participar a totes les
seccions del portal que no estan restringides (com per exemple, certs processos participatius).
Aquest tipus d’usuari poden subscriure’s al butlletí de notícies, enviar cartes i participar a les
recollides de signatures, contestar enquestes restringides, participar als fòrums i interactuar amb
els processos de participació oberts.
Els Regidors són uns usuaris de gestió que poden respondre les cartes remeses a la seva
atenció i validades per l’administrador, així com redirigir-les a d’altres regidors si ho consideren
necessari.
Els Animadors o Moderadors són uns usuaris de gestió que poden manegar tots els aspectes
del procés de participació al qual han estat assignats per un usuari Administrador. Amb aquest rol
poden editar el seu procés de participació i gestionar les eines associades al mateix.
Els Administradors són els usuaris de gestió que tenen accés a tot el portal, podent gestionar els
usuaris, les diferents eines disponibles, els paràmetres del portal i crear nous processos de
participació. Els usuaris Administradors són definits per un altre Administrador o pel Super-
Administrador quan crea el portal.
El Super-Administrador és un usuari especial que pot crear nous portals de participació i
configurar certs paràmetres de cada portal, incloent la creació dels seus Administradors.
Consensus copyright ©2008 Manual d’Administració v1.6 Pàgina 12 de 108
- 14. 2.1. Accés a entorns i funcionalitats per tipus d’usuari
En el següent esquema es mostren els tipus d’usuaris i els entorns i funcionalitats als que tenen
accés:
• Ciutadans
Públic
– Anònim
• Accés a Espais de participació oberts, Noticies, Agenda, Agenda de plens, Respondre
qüestionaris oberts, Proposar una recollida de signatures, Proposar esdeveniments, Escriure
cartes als regidors, Visualitzar fòrums oberts
– Ciutadà (registered)
• Anònim + Accés a espais restringits, Participar en Fòrums, Respondre qüestionaris restringits,
Rebre correus, Rebre butlletins periòdics
• Personal de l’Ajuntament
– Regidor (registered)
• Ciutadà + Rebre i respondre cartes destinades al seu nom
– Animadors (author)
• Ciutadà + Editar les propietats dels Espais als que estan associats com a administradors,
Moderar el fòrum de l’espai, Afegir ciutadans a l’espai, Gestionar documents, Associar
qüestionaris
– Administrador (administrator) Administració
• Animador + ENTORN PORTAL:
– Crear espais de participació, Gestió de noticies, Gestió de l’agenda de plens, Gestió de l’agenda,
Aprovació d’events, Gestió dels fòrums generals
• Animador + ENTORN ADMINISTRACIÓ:
– Configuració de propietats del portal, Activació / Desactivació de funcionalitats, Gestió d’usuaris,
Gestió de Partits, Aprovació de cartes, Gestionar categories de cartes, Aprovació de recollida de
signatures, Gestionar usuaris, Crear qüestionaris, Associar qüestionaris generals
• Personal de l’equip Consensus
– Super Administrador (administrator)
• Administrador
Consensus copyright ©2008 Manual d’Administració v1.6 Pàgina 13 de 108
- 15. 2.2. Alta d’usuaris des del portal
Els usuaris es poden donar d’alta des del portal, clicant a l’opció “Apunta’t”, localitzada a la part
superior dreta. Això els portarà a la pantalla d’alta d’usuari, mostrada a continuació:
Les dades d’alta es divideixen en les seves dades d’accés al portal (pestanya “Dades de
contacte”) i l’alta als espais de participació en els que desitja participar (pestanya “Espais de
participació”). Posteriorment podrà modificar totes aquestes dades des del mateix portal, si ho
desitja.
Consensus copyright ©2008 Manual d’Administració v1.6 Pàgina 14 de 108
- 16. A la pestanya “Espais de participació” hi trobem una llista de tots els espais de participació no
restringits del portal:
L’usuari podrà marcar en quins d’ells desitja participar clicant a la casella corresponent. Per a més
informació sobre les opcions que podrà realitzar l’usuari en un espai de participació, veure l’apartat
9.1 - Creació i edició d’un espai de participació.
Consensus copyright ©2008 Manual d’Administració v1.6 Pàgina 15 de 108
- 17. 2.3. Gestió d’Usuaris des del BackOffice
Per crear, editar o eliminar un usuari, des de l’entorn de gestió (back office), cal clicar sobre la
icona de Gestió d’usuaris o bé anar a Components al menú principal i seleccionar Gestió
d’usuaris.
Des d’aquesta opció es poden afegir nous usuaris, esborrar-ne d’existents o editar-los. Ens
apareix la següent llista d’usuaris:
A la part superior de la llista hi ha diverses eines de filtratge i de cerca per facilitar trobar l’usuari/s
desitjats.
Consensus copyright ©2008 Manual d’Administració v1.6 Pàgina 16 de 108
- 18. Si es fa clic sobre el nom escollit a la llista que apareixerà a sota, es pot editar la informació de
l’usuari. A continuació es mostra la pantalla d’edició d’un usuari:
Consensus copyright ©2008 Manual d’Administració v1.6 Pàgina 17 de 108
- 19. • Nom: Nom de l’usuari.
• Cognoms: Cognoms de l’usuari.
• Usuari: Login que utilitzarà l’usuari per a connectar-se al portal (i al backoffice, si té prous
permisos). No pot haver-hi logins repetits entre usuaris.
• Correu electrònic: Correu de l’usuari. No pot haver-hi correus electrònics repetits.
• Grup: Grup d’usuaris al que pertany aquest. La distribució és com segueix:
- Ciutadà: Cal seleccionar “Registered”
- Regidor: Cal seleccionar “Registered”
- Animador/Moderador: Cal seleccionar “Author”
- Administrador: Cal seleccionar “Administrator”
• Bloquejar l’usuari: S’utilitza per a bloquejar temporalment l’accés al portal a usuaris
registrats (no podran fer login).
• Aprovar usuari: S’utilitza per a aprovar un usuari registrat i donar-li així accés a les
seccions restringides. Per defecte, a Consensus III tots els usuaris que es donin d’alta
estaran aprovats automàticament.
• Rebre correus del moderador: En funció del grup al que pertany l’usuari, es pot
seleccionar si es desitja que rebi o no emails moderats.
• Data de registre: La data de registre (d’alta) de l’usuari al sistema.
• Data de l’última visita: L’última vegada que l’usuari va fer login al portal.
• Subscriure’s al butlletí: Indica si l’usuari està subscrit al butlletí periòdic.
• Població de residència; Telèfon; Any de naixement, Sexe. Dades personals de l’usuari.
Consensus copyright ©2008 Manual d’Administració v1.6 Pàgina 18 de 108
- 20. 3. Personalització del portal
3.1. Configuració global
Aquesta és l’eina que permet personalitzar els aspectes generals del portal, tal com la imatge
principal, els colors, les dades de contacte... Per accedir a la mateixa, cal anar al back-office i
logar-se com a Administrador de Ciutat. Cal fer o bé clicar sobre la icona “Configuració Global” o
bé anar a l’opció de Inici>>Configuració Global del menú superior
Accedirem a la següent pantalla on es poden configurar els aspectes principals del portal:
Consensus copyright ©2008 Manual d’Administració v1.6 Pàgina 19 de 108
- 21. Les opcions a configurar són:
• Nom de l’entitat: Nom de l’Ajuntament, ciutat, etc. que sortirà a la capçalera de totes les
pàgines.
• Correu electrònic: correu electrònic emprat per múltiples eines com a punt de contacte.
Les següents eines utilitzen aquesta adreça de correu:
o Hi arriben els correus d’avís de “Nova carta” quan un ciutadà/anònim envía una
carta.
o Hi arriben els correus d’avís del formulari de contacte general.
o És l’adreça que apareix com a remitent en els correus de benvinguda quan un
usuari es dona d’alta.
• Logo: imatge a ser emprada com a logotip de l’Ajuntament, que apareix a l’esquerra del
nom de l’entitat a la capçalera. Ha de tenir una mida fixa de 70 pixels d’amplada per 75
d’alçada.
• Imatge Capçalera: la imatge que apareix a la capçalera, a la dreta del nom de l’entitat. Ha
de tenir una mida fixa de 440 pixels d’amplada per 100 d’alçada.
• Web Imatge: la web a la qual accedim quan es fa clic a la imatge de capçalera del portal.
Recomanem que sigui el propi portal. Cal ficar http://
• Color principal: el color principal de la web. Fent clic al quadrat de la dreta s’obre una
paleta de colors.
• Color secundari: el color secundari de la web. Fent clic al quadrat de la dreta s’obre una
paleta de colors.
• Telèfon, Adreça Postal, web: dades de contacte de l’Ajuntament, que es mostren a la part
inferior de la pàgina.
• Reglament: permet definir el reglament de participació de la ciutat. Dues opcions:
o És un enllaç: cal seleccionar la casella e introduir la URL (adreça web) d’on està el
reglament. Cal incloure el http://.
o És un fitxer: cal seleccionar-lo fent clic al botó “Browse”. Quan es guardin les
dades (veure més abaix), el fitxer serà carregat al sistema.
• Habilitar Fòrums, Qüestionaris, Cartes als Regidors, Agenda de Plens i Signatures:
activa o desactiva les eines corresponents al portal en qüestió. Els estats poden canviar-se
sempre que es vulgui, però cal tenir present que una eina que estava activa i ara queda
desactivada, nos serà accessible, però les dades que tenia no seran esborrades.
Es recomana no modificar el contingut de la resta de pestanyes.
Consensus copyright ©2008 Manual d’Administració v1.6 Pàgina 20 de 108
- 22. 3.2. Càrrega d’imatges comunes al servidor
Moltes de les eines disponibles a Consensus permeten incloure imatges a les seves pàgines i
continguts, encara que algunes d’elles han d’existir al servidor abans de poder ser incloses en
qualsevol lloc. Aquest funcionament afecta especialment a les enquestes.
Per carregar imatges noves al servidor, cal anar a la part de back-office i logar-se com a
Administrador de Ciutat. Un cop allí, cal fer clic o bé sobre la icona “Gestió de imatges” o bé amb
la opció Lloc>>Gestió de imatges del menú superior.
Així accedirem a la següent pantalla:
En la mateixa es poden veure tots les imatges carregades al servidor, així com diversos directoris
que es poden emprar per classificar les imatges. A sota de cada imatge i directori podem trobar
dues icones:
Consensus copyright ©2008 Manual d’Administració v1.6 Pàgina 21 de 108
- 23. • Un ‘bolígraf’ per mostrar-nos al camp “IMG / URL Code”, a la part superior de la pantalla, el
codi HTML que podem copiar y pegar en qualsevol lloc per incloure la imatge corresponent
en una pàgina del portal (només a les imatges, no als directoris)
• Un ‘cubell de la brossa’ per esborrar la imatge o directori
• Informació sobre la mida de la imatge
Per afegir una nova imatge, només cal fer clic al botó “Examinar” de la part superior de la
pantalla, i seleccionar la imatge del meu ordinador que vull pujar al servidor. Un cop seleccionada,
només haig de fer clic al botó “Pujar” de la part superior dreta de la pantalla, i ja està. Un cop
pujada, la podrem veure a la galeria d’imatges i podrem emprar-la arreu del portal per les diverses
eines. Si volem pujar una imatge a un directori concret, primer cal seleccionar el directori, i
després pujar la imatge.
Per afegir un nou directori, el procés és molt similar; només cal escriure el nom del directori al
camp “Crear categoria”, i fer clic al botó superior dret “Crear”.
Recorda que només pots pujar imatges en format jpg, gif o png.
Es recomana no esborrar imatges del sistema, ja que són emprades per les diverses eines
També es poden afegir imatges comuns des del portal. Per a més detall, veure la secció 5.2.
3.3. Modificació d’icones ‘blaves’ (bullets i similars)
Per modificar les icones ‘blaves’ que existeixen al portal, com els ‘bullets’ o boletes a l’esquerra de
diversos texts, o el ‘mig sol’ al costat de ‘Novetats’, cal anar al “Media Manager” tal com s’explica
al punt anterior.
Un cop a la pantalla del “Gestió d’imatges”, cal seleccionar el directori “templates_images”, i
veurem totes les icones del portal. Per canviar una imatge cal posar el punter del ratolí a sobre de
la imatge en qüestió i fer clic amb el botó dret del ratolí. Trobarem una opció que dirà “Guardar
destí com”, i la seleccionarem. Llavors podrem guardar la imatge (amb el mateix nom que tenia) al
nostre ordinador.
Consensus copyright ©2008 Manual d’Administració v1.6 Pàgina 22 de 108
- 24. Un cop guardada a l’ordinador, només cal editar-la amb algun programa de dibuix i canviar el color
de la mateixa al color corporatiu que haguem escollit pel portal. Un cop canviat el color, llavors
hem de carregar la imatge de nou al directori “templates_images” tal com s’ha explicat al punt
anterior. La imatge carregada ha de tenir el mateix nom que tingui la imatge que volem substituir.
Abans de pujar la nova imatge, cal esborrar la que hi ha al portal!
Imatges que recomanem canviar:
• blue_arrow1.jpg
• bullet_arrow.png
• bullet_h3.png
• bullet_menu.png
• arrow.png
NOTA: les icones a canviar de color no tenen un color ‘pur’, és a dir, no són una rodona de un únic
color, sinó que solen tenir varis colors similars per oferir un aspecte arrodonit, etc. Per tant, cal
canviar tots els colors de cop, o assignar el mateix degradat de colors que l’original. Recorda
també que el fons ha de ser transparent.
Consensus copyright ©2008 Manual d’Administració v1.6 Pàgina 23 de 108
- 25. 4. Pàgina Principal del portal públic - Home
4.1. Estructura de la Home
La pàgina principal és el punt d’entrada dels usuaris al portal de cada ciutat. Bàsicament està
dividida en cinc parts:
• Menú principal, al costat esquerra, que dona accés a totes les eines disponibles al portal i
als processos participatius visibles pels visitants.
• Menú superior, amb informació d’ajuda sobre el projecte Consensus i el portal en sí.
• Banner principal, amb el logo de l’Ajuntament i/o imatge representativa, més la secció
d’accés d’usuaris registrats / registre de nous usuaris.
• Zona central de treball, amb les següents seccions:
o Destaquem, on es mostren fins a tres processos participatius seleccionats per
aparèixer aquí. Fent clic sobre el seu títol s’accedeix al procés en qüestió.
o Notícies, on es mostren les darreres notícies publicades per l’Administrador.
o Ple municipal, que mostra informació del proper ple municipal (si l’eina està
activada)
o Envia una carta, que mostra la darrera carta resposta per un/a regidor/a (si l’eina
està activada)
• Menú dret, que mostra una mini-agenda del mes actual amb els propers esdeveniments
previstos, i a sota els darrers comentaris als fòrums del portal (si aquesta eina està
activada).
Consensus copyright ©2008 Manual d’Administració v1.6 Pàgina 24 de 108
- 26. 4.2. Origen dels continguts de la pàgina inicial
La pàgina principal no té cap eina especial per gestionar-la, ja que totes les seccions de la mateixa
són actualitzades dinàmicament per cada eina disponible. Només la gestió de les notícies té
relació amb la pàgina principal, tal com s’explica a continuació.
Consensus copyright ©2008 Manual d’Administració v1.6 Pàgina 25 de 108
- 27. 5. Notícies
5.1. Alta, baixa i modificació de noticies
Per gestionar les notícies, cal estar logat al sistema com a un usuari Administrador del portal en
qüestió. Un cop logat, cal clicar al botó ‘Veure +’ a sota de les notícies, a la pàgina principal, i
accedirem a la següent pantalla.
Aquí trobarem cada notícia en una taula, amb el nombre d’accessos a cadascuna, i una icona
al costat de cada títol. Si fem clic a una de les icones, podrem editar el contingut de la notícia en
qüestió:
Consensus copyright ©2008 Manual d’Administració v1.6 Pàgina 26 de 108
- 28. Igual que amb moltes de les eines disponibles al portal, la majoria de continguts del portal s’editen
a través del navegador web mitjançant un petit però potent editor HTML, el qual permet donar
format als textos, incloure enllaços a documents i pàgines externes/internes, afegir imatges,
taules, etc.
Només cal omplir els continguts del camp “Text de la notícia” i de ‘Títol’, i no tocar cap altre opció
disponible a la pàgina (com opcions d’edició, de caducitat, etc. disponibles al peu de la mateixa).
Un cop editar el contingut, farem clic al botó ‘Guardar’ .
Des de la pàgina amb el llistat de notícies, també podrem afegir noves notícies a les existents
fent clic al botó “Nou...” localitzat a la part inferior esquerra de la pàgina. El procés de creació
d’una nova notícia és el mateix que el d’edició d’una notícia ja existent, descrit anteriorment,
Consensus copyright ©2008 Manual d’Administració v1.6 Pàgina 27 de 108
- 29. només que cal dir que es publiqui. Per fer això, cal anar a la part inferior de la pàgina d’edició, on
trobarem el següent:
Cal fer clic a la pestanya “Publicar”, i canviar l’Estat a “Publicat”. La nova notícia creada apareixerà
al llistat de notícies de la pàgina principal.
Des de la llista de notícies també podrem esborrar una notícia existent, tot i que l’eina també
ens ofereix la possibilitat de despublicar-la, editant la notícia en qüestió, i anar a la part inferior de
la pàgina en edició (igual que al crear una nova notícia), i canviar l’Estat a “No publicat”.
Cal destacar que els usuaris Administradors podran veure, un cop logats, totes les notícies
disponibles (publicades o no) a la pàgina de les notícies, mentre que els usuaris no Administradors
només veuran les que estan publicades.
Consensus copyright ©2008 Manual d’Administració v1.6 Pàgina 28 de 108
- 30. 5.2. Inserció d’imatges en una noticia
L’origen de les imatges que s’afegeixen en el cos d’una noticia és comú per a totes les seccions
(edició d’un espai de participació, edició d’un qüestionari, edició del butlletí, ...), i és el Gestor
d’imatges accessible des del backoffice (veure secció 3.2).
No obstant, en el moment d’editar un element de qualsevol d’aquestes eines (per exemple, una
noticia) es poden afegir imatges al Gestor d’imatges.
Per a fer-ho, cal clicar la següent icona de l’editor:
Consensus copyright ©2008 Manual d’Administració v1.6 Pàgina 29 de 108
- 31. Ens apareixerà la finestra del sel·lector d’imatges:
Si, tal com es mostra a l’imatge, fem clic al botó “Enviar”, ens apareixerà una nova finestra des
d’on podrem sel·leccionar una imatge del nostre disc dur, i pujar-la al servidor.
Un cop pujada al Gestor d’imatges, la podrem sel·leccionar i incloure-la en una noticia o en
qualsevol altre element que disposi de l’editor html.
Consensus copyright ©2008 Manual d’Administració v1.6 Pàgina 30 de 108
- 32. 6. Formulari de contacte general
El formulari de contacte general és l’eina que permet a qualsevol usuari o ciutadà registrat enviar
dubtes o comentaris sobre el funcionament de Consensus. Per a omplir el formulari es demana el
nom i l’adreça de correu electrònic de la persona que l’escriu.
Els comentaris s’envien directament al correu electrònic de contacte que l’Administrador haurà
escrit al portal d’administració, concretament a la pàgina de configuració global (veure secció 3.1).
L’accés al formulari de contacte es troba a la part inferior esquerra de la pàgina principal.
Consensus copyright ©2008 Manual d’Administració v1.6 Pàgina 31 de 108
- 33. 7. Agenda
L’agenda és l’eina emprada per donar d’alta esdeveniments al calendari associat a cada ciutat,
amb una utilització especial per part de l’Ajuntament, que pot publicar la informació sobre Plens
Municipals, de cara a donar a conèixer la iniciativa als seus ciutadans.
Només l’usuari Administrador pot publicar informació a l’Agenda, encara que qualsevol usuari pot
proposar un esdeveniment, el qual haurà de ser validat primer per un Administrador abans de ser
visible per tothom.
Hi ha dues modalitats diferents d’Agenda:
• Agenda General Fent clic a l’agenda del menú dret, ja sigui al nom del mes, a un dels
dies mostrats o a un dels esdeveniments destacats. Així accedirem a l’agenda ‘general’,
en un mode de vista mensual, a on es veuen tots els actes programats.
• Agenda de Plens Fent clic a la secció “Agenda de Plens” del menú principal. Així
accedirem a la secció exclusiva d’Agenda de Plens, on només es mostren els plens de
l’Ajuntament. L’últim ple publicat es troba també a la part inferior esquerra de la home.
Aquesta funcionalitat és opcional, i es pot activar o desactivar des del BackOffice.
Consensus copyright ©2008 Manual d’Administració v1.6 Pàgina 32 de 108
- 34. L’Agenda General de Consensus III permet veure tots els esdeveniments previstos al calendari,
siguin de tipus General o de tipus Agenda de Plens. A més, permet varies vistes de la informació:
• Vista mensual: mostra tots els esdeveniments del mes seleccionat, permetent obtenir una
visió global.
• Llista d’esdeveniments: mostra tots els esdeveniments del mes seleccionat en una llista,
ordenats per data (com a la imatge inferior).
• Vista diària: només mostra els esdeveniments del dia seleccionat.
En qualsevol de les vistes anteriors, al fer clic sobre el títol de l’esdeveniment accedirem als
detalls del mateix, i si estem logats com a Administradors, podrem editar el seu contingut o
eliminar l’esdeveniment de l’agenda.
Consensus copyright ©2008 Manual d’Administració v1.6 Pàgina 33 de 108
- 35. 7.1. Crear/Editar un esdeveniment
Per editar un esdeveniment, només cal accedir al mateix logat com usuari Administrador i fer clic a
la icona d’edició associada a cada esdeveniment. Per crear-ne un de nou, cal prémer el botó
“Proposa un Esdeveniment” del menú superior a les pàgines de l’Agenda. En ambdós casos,
s’accedirà al següent formulari:
En aquesta pàgina cal omplir els següents camps:
• Autor (s’omplirà automàticament amb el nostre nom).
• Correu electrònic (s’omplirà automàticament amb el nostre correu electrònic).
• Títol de l’esdeveniment.
• Breu descripció del mateix, podent incloure enllaços i altres aspectes de format al text.
• La data i hora de l’esdeveniment.
Consensus copyright ©2008 Manual d’Administració v1.6 Pàgina 34 de 108
- 36. • Una imatge (opcional).
• Check per aprovar l’esdeveniment automàticament, activat per defecte.
Un cop omplertes totes les dades, fent clic al botó “Afegir Esdeveniment”, (o “Actualitzar
esdeveniment” en el cas que l’estiguem editant), les dades quedaran guardades i l’esdeveniment
estarà publicat (sempre que haguem marcat l’opció “Esdeveniment Aprovat”).
Les dades d’autor i correu electrònic no és publiquen en el portal.
7.2. Crear / Editar un esdeveniment a l’agenda de plens
En el cas que la funcionalitat d’Agenda de Plens estigui activada, per afegir un esdeveniment a
l’agenda de plens accedir a l’agenda de plens des del menú lateral esquerra, i posteriorment clicar
a “Proposa un esdeveniment”. Això ens portarà a següent formulari:
Consensus copyright ©2008 Manual d’Administració v1.6 Pàgina 35 de 108
- 37. En aquesta pàgina cal omplir els següents camps:
• Autor (s’omplirà automàticament amb el nostre nom).
• Correu electrònic (s’omplirà automàticament amb el nostre correu electrònic).
• Títol de l’esdeveniment.
• Breu descripció del mateix, podent incloure enllaços i altres aspectes de format al text.
• La data i hora de l’esdeveniment.
• Els documents de l’ordre del dia i/o acta, si es tracta d’un esdeveniment tipus Ple
Municipal.
• Check per aprovar l’esdeveniment automàticament, activat per defecte.
Consensus copyright ©2008 Manual d’Administració v1.6 Pàgina 36 de 108
- 38. Un cop omplertes totes les dades, fent clic al botó “Afegir Esdeveniment”, (o “Actualitzar
esdeveniment” en el cas que l’estiguem editant), les dades quedaran guardades i l’esdeveniment
estarà publicat (sempre que haguem marcat l’opció “Esdeveniment Aprovat”).
Les dades d’autor i correu electrònic no és publiquen en el portal.
L’esdeveniment de l’agenda de plens més recent es mostrarà a la pàgina inicial de Consensus.
7.3. Proposta d’esdeveniments per part dels ciutadans
Els ciutadans poden proposar un esdeveniment per a que aquest sigui publicat a l’agenda, prèvia
validació per part d’un administrador.
Per a fer-ho, cal anar a la secció lateral de l’agenda, i clicar a Proposa un esdeveniment, tal com
es mostra a la següent pantalla:
Això ens portarà a la pantalla d’alta d’esdeveniment, semblant a la mostrada en l’apartat 7.1 -
Crear/Editar un esdeveniment, però sense les opcions d’administració per aprovar l’esdeveniment.
Consensus copyright ©2008 Manual d’Administració v1.6 Pàgina 37 de 108
- 39. L’autor i el correu electrònic ens serviran per identificar el ciutadà que ha proposat aquest
esdeveniment.
Un cop proposat l’esdeveniment, li apareixerà la següent pantalla:
Alhora, s’enviarà automàticament un correu a l’administrador informant que hi ha un esdeveniment
pendent d’aprovar.
Consensus copyright ©2008 Manual d’Administració v1.6 Pàgina 38 de 108
- 40. 7.4. Aprovar esdeveniments
Qualsevol Administrador que accedeixi a l’agenda general podrà veure si hi ha cap esdeveniment
a ser revisat, i fent clic sobre l’enllaç podrà anar a la proposta d’esdeveniment i validar-la o
rebutjar-la.
Al clicar a “Administrador d’esdeveniments: esdeveniments per aprovar” ens apareixerà una llista
amb tots els esdeveniments pendents d’aprovar. Podrem editar-lo i visualitzar les seves dades, i
aprovar-lo amb el botó que apareix a la següent pantalla:
Consensus copyright ©2008 Manual d’Administració v1.6 Pàgina 39 de 108
- 41. Botó per aprovar un
esdeveniment
Un cop aprovat, l’esdeveniment es publicarà automàticament, i el ciutadà que el va proposar rebrà
un correu informant que l’esdeveniment que va proposar ha estat aprovat, amb un link per a
accedir-hi.
Consensus copyright ©2008 Manual d’Administració v1.6 Pàgina 40 de 108
- 42. 7.5. L’Agenda de Plens
Aquesta és la secció on es mostren els plens anteriors/futurs carregats al sistema per
l’Ajuntament, ordenats del més recent al més antic.
Fent clic a les icones sota les columnes Ordre del dia o Acta podrem accedir als documents
associats. Per editar un ple (per exemple, per afegir el document de l’acta), cal seguir els mateixos
passos definits a la secció 7.1.
Consensus copyright ©2008 Manual d’Administració v1.6 Pàgina 41 de 108
- 43. 8. Informa’t – Butlletí periòdic
L’eina de butlletí periòdic (newsletter) permet enviar butlletins a tots els usuaris inscrits al mateix,
així com veure antics butlletins enviats, crear-ne de nous, reenviar antics, etc. Només els usuaris
registrats podran rebre el butlletí, encara que tots els usuaris, incloent els anònims, podran
veure’ls a la secció “Informa’t”.
Per subscriure’s a un butlletí, els Ciutadans hauran de marcar la casella corresponent al seu perfil,
o quan es registren per primer cop al sistema, tal com es mostra a continuació:
Consensus copyright ©2008 Manual d’Administració v1.6 Pàgina 42 de 108
- 44. 8.1. Veure butlletins i inscriure’s
Des de la pàgina principal només cal fer clic al botó “Informa’t” per accedir a la següent pàgina:
Fent clic al títol de cada butlletí es pot accedir al seu contingut. A més, es mostren les dades del
mateix, com el nombre d’accessos o la data de la primera publicació. Si hi ha més butlletins, es
pot escollir quants mostrar per pàgina, anar a la següent, etc.
Consensus copyright ©2008 Manual d’Administració v1.6 Pàgina 43 de 108
- 45. 8.2. Gestionar els butlletins
La forma més fàcil de gestionar els butlletins és des del portal, fent clic a la secció “Informa’t”
estant logat com a usuari Administrador:
Des d’aquesta pantalla podrem crear un nou butlletí fent clic al botó “Nou butlletí!” situat a la part
superior. També podem editar un d’existent fent clic a la icona d’edició ubicada al costat de
cada butlletí. En ambdós casos anirem a una pàgina on podrem editar el contingut del butlletí
mitjançant un editor HTML que permet incloure imatges, enllaços i formats especials de text:
Consensus copyright ©2008 Manual d’Administració v1.6 Pàgina 44 de 108
- 46. A més del contingut, caldrà definir un títol pel butlletí i, si es vol, una versió no HTML del butlletí
perquè els usuaris amb clients de correu antics puguin llegir el butlletí quan el rebin. També es pot
definir si volem publicar el butlletí o no encara (perquè és un esborrany) i les dates de publicació.
No oblidis de guardar la feina feta fent clic al botó guardar de la part superior.
A la pàgina on es troben llistats tots els butlletins, qualsevol d’ells es pot enviar de nou fent clic
sobre la icona , o esborrar definitivament fent clic sobre la icona .
Consensus copyright ©2008 Manual d’Administració v1.6 Pàgina 45 de 108
- 47. 9. Espais de Participació
Aquesta eina és la més important de Consensus, permetent crear i gestionar processos
participatius (consells, plans i altres ens/iniciatives similars), els quals poden tenir associats
documents, enllaços, fòrums, qüestionaris i d’altres elements.
Al menú esquerra de la pàgina principal es mostren els processos disponibles, i fins a tres
destacats a la part principal. Ara mateix no es poden ‘ordenar’ els processos al menú principal ni
escollir els destacats. S’ordenen automàticament per data de creació. Fent clic sobre cada procés
es podrà accedir a la pàgina principal de cadascun d’ells. Fent clic al botó “Veure +” de la pàgina
principal, podré accedir a un llistat dels processos disponibles, tal com es mostra a continuació. Si
s’està logat com a Administrador o Moderador, es podrà a més editar/gestionar el procés
participatiu associat i es podran veure tots els processos disponibles al sistema (com a
Administrador), encara que estiguin sense publicar.
Cada procés participatiu està organitzar de la mateixa forma, ordenat per pestanyes (unes a la
part superior, visibles també per la resta d’usuaris, i unes a la part inferior, visibles només pels
Administradors i moderadors):
Consensus copyright ©2008 Manual d’Administració v1.6 Pàgina 46 de 108
- 48. • Inici: on es mostra la informació general del procés i un resum dels darrers documents i
enllaços, comentaris al fòrum, qüestionaris i informació sobre els possibles col·laboradors.
• Documents i enllaços: conté tots els documents i enllaços associats al procés,
organitzats segons les categories definides. També conté el botó que permet
proposar/enviar nous documents (només visible per Moderadors i Administradors)
• Fòrum: conté tots els temes del fòrum associats al procés, amb un accés directe als
mateixos per la seva moderació/gestió. Si no té cap fòrum associat (o no estan els fòrums
activats des de la Configuració global), no es mostrarà la pestanya.
• Qüestionaris: permet associar qüestionaris existents al procés actual. Si no té cap
qüestionari associat (o no estan els qüestionaris activats des de la Configuració global), no
es mostrarà la pestanya.
• Contacte: un formulari de contacte pels usuaris. Les dades introduïdes en aquest formulari
seran enviades al correu electrònic associat a l’espai de participació. En el cas que l’espai
no tingui cap correu electrònic associat, no es mostrarà la pestanya “Contacte”.
• Enviar correu massiu: permet enviar un correu electrònic a tots els usuaris que estiguin
adscrits a l’espai de participació, sense conèixer les seves adreces de correu electrònic.
• Suggerir un grup de treball: permet crear un sub-procés ‘fill’ associat a aquest procés
actual.
Consensus copyright ©2008 Manual d’Administració v1.6 Pàgina 47 de 108
- 49. 9.1. Creació i edició d’un espai de participació
Per crear un nou procés participatiu, un Administrador de la ciutat ha de logar-se al sistema i fer
clic al botó “Veure +” localitzat a sota de la secció ‘Destaquem’ de la pàgina principal. Arribarà a la
següent pantalla:
A la part inferior hi ha varies pestanyes d’administració. Seleccionarem “Crear un nou espai de
participació”, i obtindrem la següent pantalla:
Consensus copyright ©2008 Manual d’Administració v1.6 Pàgina 48 de 108
- 50. Des d’aquest formulari podrem definir tots els detalls del procés:
Consensus copyright ©2008 Manual d’Administració v1.6 Pàgina 49 de 108
- 51. • Tema: el títol del procés que es veu a la pàgina principal a la secció ‘Destacats’.
• Títol del menú: un títol més curt pel menú principal.
• Descripció: la descripció del procés, amb editor HTML per suportar text amb format,
enllaços, etc.
• Logotip: permet escollir la imatge ja donada d’alta al sistema (veure secció 9.3) que estarà
associada al procés. La mida màxima de la imatge logotip serà de 130x100 pixels
(amplada x alçada). Una mida més gran farà que la imatge quedi malament a la pantalla
principal.
• Correu Electrònic: el correu electrònic de contacte del procés participatiu. Si no es posa
cap correu, l’espai no mostrarà la pestanya “Contacte”.
• Crear un fòrum: permet associar o no un fòrum al procés. Si l’eina de fòrums no està
activada al portal, aquesta opció no tindrà cap impacte sobre el procés.
• Publicat: permet determinar si el procés és visible (està publicat) o és creat però encara
no es publicat (potser a l’espera de completar algun camp o dada, o de que arribi alguna
data)
• Visibilitat: Determina el tipus de visibilitat del procés:
o Obert a tothom: permet a tot usuari (inclòs els anònims) llegir la documentació del
procés i participar-hi emprant les eines disponibles.
Nota: Per a la versió actual (febrer 2008) cal estar registrat com a ciutadà
per a poder participar en els fòrums, encara que pertanyin a un espai obert.
o Restringit/Obert per lectura només: permet a tot usuari llegir la
documentació/informació del procés, però no participar emprant les eines
disponibles. Només podran participar els usuaris registrats (Ciutadans).
o Restringit: només els usuaris associats al procés (veure més endavant) poden
veure el procés, llegir la documentació/informació i participar emprant les eines
disponibles.
• Procés pare: Determina si és procés ‘pare’ o un ‘grup de treball/subprocés’ (per exemple,
dins d’un consell de ciutat, un grup de treball sobre un tema concret). Si no és procés pare,
el desplegable mostra els processos ‘pare’ existents del qual penjarà el procés que s’està
creant.
• Gestionar col·laboradors: permet afegir col·laboradors donats d’alta al sistema (veure
secció 9.4.4). Afegir un col·laborador significa que es mostrarà el logotip del col·laborador a
la secció pertinent de la pàgina principal del procés.
• Gestionar usuaris: permet afegir usuaris al procés. En processos de visibilitat restringida,
aquests usuaris seran els únics capaços de veure el procés i participar en ell. En la resta
de tipus de visibilitat, afegir usuaris al procés permet determinar quins rebran correus del
moderador quan n’enviï algun a través de l’eina ‘Enviar Correu Massiu”.
Consensus copyright ©2008 Manual d’Administració v1.6 Pàgina 50 de 108
- 52. • Gestionar moderadors: permet definir quins usuaris seran els moderadors del procés
creat.
Un cop tots els camps han estat completats, podrem fer clic al botó “Aplicar” i el procés serà creat
amb les dades introduïdes.
9.2. Gestió d’un espai de participació
La gestió d’un procés participatiu actiu és una tasca “senzilla”, ja que es limita a:
• Editar els seus continguts si cal incloure canvis, tal com s’explica a la secció ¡Error! No se
encuentra el origen de la referencia..
• Carregar documents i enllaços al portal, tal com s’explica a la secció 9.3.
• Crear sub-espais de participació si es necessari (grups de treball, comissions, ...), els
quals es creen com qualsevol altre espai, tal com s’explica a la secció 9.1.
• Gestionar les eines que puguin estar associades al procés, com un fòrum i/o qüestionaris.
A la pestanya dels fòrums l’Administrador podrà veure els comentaris més recents al fòrum
associat al procés (si hi ha un fòrum associat), i podrà accedir directament al fòrum per gestionar-
los. Si no hi ha cap fòrum associat, aquesta pestanya no serà visible.
A la pestanya dels qüestionaris, l’Administrador podrà veure els qüestionaris associats al procés,
i fent clic al botó “Gestionar qüestionaris”, accedir a la secció on s’associen enquestes existents
amb el procés actual.
Consensus copyright ©2008 Manual d’Administració v1.6 Pàgina 51 de 108
- 53. Fent clic a la caixeta de l’esquerra de cada enquesta, la mateixa serà associada al procés actual.
Desseleccionat la caixeta, l’enquesta quedarà dissociada.
9.3. Gestió dels documents i enllaços
Una part important d’un procés participatiu és la secció de documents i enllaços. A la pestanya
corresponent podrem trobar tots els documents associats al procés ordenats per categoria.
Consensus copyright ©2008 Manual d’Administració v1.6 Pàgina 52 de 108
- 54. Només els usuaris Administradors i Moderadors d’ún procés poden afegir un document/enllaç per
ser associat a un procés. La seva publicació serà automàtica. El sistema només permet carregar
els següents formats de fitxer: .doc, .jpeg, .txt, .zip, .pdf, .rtf, .mpeg, .ppt, .gif, .png, .jpeg. La mida
màxima d’un arxiu carregat és de 5 Mb.
Per carregar un document, només cal que un Administrador o Moderador logat premi el botó
“Enviar un document”, tal com es mostra a la següent pantalla:
Consensus copyright ©2008 Manual d’Administració v1.6 Pàgina 53 de 108
- 55. Apareixerà la següent pantalla d’alta de document:
Consensus copyright ©2008 Manual d’Administració v1.6 Pàgina 54 de 108
- 56. Per carregar un document, cal omplir tots els camps del formulari:
• Títol: el títol del document. Recomanem que sigui curt
• Descripció: una breu descripció del seu contingut. Serà visible des de la secció detallada
del document.
• Tipus: arxiu o enllaç. Es recomana no emprar accents, ç, símbols ni espais en els noms
dels documents, ja que poden generar problemes per a descarregar-se. Així mateix, es
recomana que el nom de l’arxiu sigui curt.
• Enllaç: incloure la URL de l’enllaç, amb http:// sempre al davant. Només si el tipus és
‘enllaç’
• Arxiu: la ruta de l’arxiu a carregar al sistema. Només si el tipus és “arxiu”.
• Categoria: la categoria a la qual estarà associada el document/enllaç. Aquestes categories
són comunes per a tots els documents/enllaços de la ciutat, i es defineixen segon el descrit
a la secció 9.4.5.
• Nom i cognoms de l’autor: les dades de l’autor, que s’omplen automàticament a l’estar
l’usuari logat.
• Correu electrònic de l’autor: també s’omple automàticament amb les dades de l’usuari
logat.
Un cop omplertes les dades, només cal prémer el botó “Aplicar” per que siguin guardades al
sistema.
El camp “Data” serà omplert amb la data en la que es carrega el document a la web de
Consensus.
9.4. Configuració de categories i logotips
Per manegar els col·laboradors i logotips carregats al sistema, així com les categories de
documents, un Administrador de la ciutat ha de logar-se al sistema i fer clic al botó “Veure +”
localitzat a sota de la secció ‘Destaquem’ de la pàgina principal. Arribarà a la següent pantalla:
Consensus copyright ©2008 Manual d’Administració v1.6 Pàgina 55 de 108
- 57. 9.4.4. Col·laboradors i logotips
A la part inferior hi ha varies pestanyes d’administració. Seleccionarem “Gestionar logotips i
col·laboradors”, i obtindrem la següent pantalla:
A la taula superior es poden veure els detalls dels logotips que podrem associar a un procés, i a la
inferior, els detalls dels (logotips) dels col·laboradors que també es poden associar a un procés.
Fent clic a la icona ‘Esborrar’ eliminarem el logotip/col·laborador corresponent del sistema. Els
logotips/col·laboradors existents no es poden editar.
A sota de cada taula hi ha un enllaç per “Carregar un logotip” i “Carregar un col·laborador”.
Ambdues opcions ens remetran a una nova pantalla on podrem indicar quin fitxer d’imatge volem
carregar al sistema i una dada diferent per cada cas:
Consensus copyright ©2008 Manual d’Administració v1.6 Pàgina 56 de 108
- 58. • Logotip: podrem especificar un títol, que serà el que es mostrarà a les pantalles de
creació/edició de processos al camp “logotip”.
• Col·laborador: podrem especificar una URL o enllaç web a on enviarem els usuaris que
facin clic sobre el logotip del col·laborador.
Es recomana utilitzar imatges menors de 130x100 pixels per evitar alterar el disseny de la pàgina.
9.4.5. Categories de documents
Les categories de documents afecten a tots els processos d’una ciutat, i permeten classificar els
documents associats segons la categoria corresponent.
Per editar les categories dels documents i enllaços, cal fer clic a la pestanya “Categories de
documents”, i obtindrem la següent pantalla:
Per crear una nova categoria, només cal escriure el seu nom al camp corresponent i fer clic al
botó “Afegir categoria”. La nova categoria serà llistada al quadre inferior.
Per esborrar una categoria existent, només cal seleccionar-la al quadre inferior i fer clic al botó
“Eliminar categoria”. Només es poden eliminar categories que no tinguin associat cap document.
En el cas que una categoria no tingui cap document associat en un espai de participació en
concret, aquesta no es mostrarà a la llista de categories a la pàgina de documents d’aquest espai.
Consensus copyright ©2008 Manual d’Administració v1.6 Pàgina 57 de 108
- 59. Actualment NO es pot editar el nom d’una categoria existent. En cas de voler modificar una
categoria existent, cal primer eliminar els documents d’aquesta categoria, esborrar la categoria i
tornar-la a crear.
9.5. Arxiu
Els espais de participació poden ser ‘arxivats’, de forma que qualsevol usuari pugui accedir als
mateixos (si no eren restringits) des de la corresponent opció al menú principal.
Arxivar un espai de participació pot ser útil quan volem treure de la secció destacats i del menú
principal un espai perquè ja ha finalitzat, però el volem deixar accessible perquè els ciutadans
puguin consultar que es va fer/dir/publicar.
Només l’administrador podrà editar les dades descriptives d’un procés arxivat.
Per arxivar un procés, cal anar a la pàgina principal dels processos participatius i estar logat com
un usuari Administrador. Accedirem a la següent pantalla que inclou a la darrera columna a la
dreta de cada procés l’enllaç “Arxivar”. Fent clic sobre aquest enllaç, arxivarem el procés associat.
Un procés arxivat pot ser ‘des-arxivat’ en qualsevol moment, per exemple, si es tracta d’un procés
cíclic amb validesa certs mesos de cada any. Per des-arxivar un procés, cal estar logat com a
Administrador i fer clic al menú principal sobre “Arxiu”. Arribarem a una pantalla similar a l’anterior
on trobarem a la darrera columna un enllaç per ‘Activar’ el procés.
Consensus copyright ©2008 Manual d’Administració v1.6 Pàgina 58 de 108
- 60. Si el que es desitja és fer desaparèixer ‘temporalment’ un procés del portal (menú principal,
destacats i arxiu), llavors el que es pot fer és ‘despublicar’ el procés des de la pantalla d’edició del
mateix (veure secció ¡Error! No se encuentra el origen de la referencia.)
Consensus copyright ©2008 Manual d’Administració v1.6 Pàgina 59 de 108
- 61. 10. Cartes als regidors
Les Cartes als regidors és una eina que permet als ciutadans enviar cartes personalitzades al
regidor que considerin més adient, esperar resposta dels mateixos i llegir les cartes que han enviat
altres persones i les respostes que han rebut.
10.1. Resum del procés bàsic de publicació d’una carta
Procés de publicació d’una carta a Consensus III
Anònim / Ciutadà Administrador Regidor
Inici
Creació de la carta
Escriu una
carta
L’administrador (adreça
genèrica de la web) rep un
correu automàtic informant
que hi ha una nova carta
pendent de publicar
Es connecta al
BackOffice i revisa la
carta
La carta és
vàlida?
No
Rebutja la carta,
escollint un motiu i
afegint una explicació
Reb un correu informant Si Reb un correu informant
del motiu pel qual s’ha que s’ha rebutjat una
rebutjat la seva carta carta destinada a ell
La carta NO es publica
Acceptació i publicació de la carta
al portal, i apareix a la
llista de Cartes antigues
del BackOffice
Fi
Accepta la
carta
Reb un correu informant Reb un correu informant
que s’ha publicat la seva que hi ha publicada una
La carta es publica al portal,
carta carta destinada a ell
i també apareix a la llista de
Cartes antigues del
BackOffice
Fi
Publicació de la resposta
Es connecta al portal,
s’identifica i contesta la carta
Reb un correu informant
que s’ha contestat la
seva carta Es publica la resposta
automàticament en el portal
Fi
Consensus copyright ©2008 Manual d’Administració v1.6 Pàgina 60 de 108
- 62. 10.2. Alta, baixa i edició de partits polítics
Cada regidor pertany a un partit polític, que cal haver donat d’alta prèviament des de la pantalla de
“Gestionar partits”.
Consensus copyright ©2008 Manual d’Administració v1.6 Pàgina 61 de 108
- 63. 10.3. Alta, baixa i edició de regidors
Els regidors són els destinataris de les cartes, i cal donar-los d’alta des del Backoffice. Cada
regidor està associat a un usuari que prèviament s’haurà donat d’alta amb el rol “Ciutadà”.
Per a gestionar regidors, s’accedirà a la pantalla de “Gestionar regidors” des del menú o des de la
pàgina d’inici.
Consensus copyright ©2008 Manual d’Administració v1.6 Pàgina 62 de 108
- 64. Aquí accedirem a la llista de regidors, on es mostrarà la fotografia, el nom, el càrrec, el partit polític
i l’usuari associat.
La columna “Ordenar” ens serveix per a ordenar l’ordre dels regidors no tan sols en aquesta llista,
sino també en el desplegable de regidors a la pantalla “Nova carta”.
Consensus copyright ©2008 Manual d’Administració v1.6 Pàgina 63 de 108
- 65. Els camps necessaris per donar d’alta un regidor són els següents:
Nom: Nom del regidor, que es visualitzarà al portal.
Càrrec: Càrrec del regidor.
Partit: Desplegable per escollir el partit polític del regidor.
Correu electrònic: Per defecte, s’utilitza el correu de l’usuari associat escollit. En cas de
voler rebre els correus en una adreça diferent a la de l’usuari, cal introduir-la en aquest
camp.
Segon correu. Adreça de correu addicional on arribaran els correus electrònics relacionats
amb la gestió de cartes. Per a utilitzar-la, cal que hi hagi una adreça introduïda
explicitament en el camp “Correu electrònic”.
Usuari associat: Usuari vinculat al regidor. Serà amb aquest usuari amb el que el regidor
s’identificaran en el portal per a consultar i respondre les cartes dirigides a ell. L’adreça de
correu vinculada a aquest usuari serà on arribaran les notificacions de cartes dirigides a ell,
si n’ho s’especifica el contrari a les adreces “Correu electrònic” i “Segon correu”.
Actiu: Si un regidor està actiu (amb la casella marcada), aquest apareixerà en el
desplegable de destinataris de cartes en el moment d’escriure una nova carta. Si la casella
està desmarcada, no apareixerà en el desplegable, però les seves cartes anteriors (si és
que en té) continuaran apareixent en el portal. Aquesta funcionalitat ens serà molt útil en el
cas que un regidor abandoni la legislatura, o per qualsevol altre motiu que el faci
susceptible de no rebre més cartes.
Fotografia: Fotografia del regidor. Per a la correcta visualització al portal, la fotografia ha
de tenir un tamany de 50 x 64 pixels, o proporcional a aquesta mida1.
1
És possible que la imatge amb aquestes proporcions es visualitzi lleugerament deformada en el Backoffice.
Consensus copyright ©2008 Manual d’Administració v1.6 Pàgina 64 de 108
- 66. 10.4. Escriure una carta
Per veure o escriure una nova carta, s’ha de clicar sobre l'opció "Envia una carta" del menú
esquerre de la pàgina d’inici i s’arriba a una pantalla com la següent:
10.5. Llegir una carta enviada per un ciutadà i la resposta
Si el que es vol és llegir una carta que ha enviat un altre ciutadà, cal clicar sobre el títol de la carta.
Si té resposta, també es podrà llegir.
Consensus copyright ©2008 Manual d’Administració v1.6 Pàgina 65 de 108
- 67. 10.6. Enviar una carta a un regidor
Si el que es vol és enviar una nova carta, cal clicar sobre el botó “Nova carta” i apareixerà el
següent formulari:
Consensus copyright ©2008 Manual d’Administració v1.6 Pàgina 66 de 108
- 68. Aquí apareixeran camps com autor, correu electrònic, destinatari, categoria de la carta, arxiu
adjunt, títol i missatge de la carta que cal d’omplir abans d’enviar la carta mitjançant el botó
“Enviar”. Si les dades han estat complimentades correctament, apareixerà un missatge de
confirmació com el següent:
Un cop enviada la carta, l’autor de la carta rebrà un correu confirmant que ha enviat una carta i
que està pendent d’aprovació per part de l’administrador.
10.7. Aprovació de la carta per l’administrador
Alhora, l’administrador també rep un correu notificant que hi ha una carta pendent d’aprovació
(veure imatge)
Consensus copyright ©2008 Manual d’Administració v1.6 Pàgina 67 de 108
- 69. Per tal que l’administrador pugui aprovar una carta, només s’ha de connectar al back office i anar
Components/Cartes al regidor/Gestió de cartes als Regidors (veure imatge)
Allà hi trobarà el llistat complet de cartes, amb la informació del ciutadà que l’ha enviat, i segons
l’estat de revisió (veure imatge)
Consensus copyright ©2008 Manual d’Administració v1.6 Pàgina 68 de 108
- 70. Per tal d’accedir a la carta, cal clicar sobre el Títol i sortirà tota la informació referent a la carta
pendent d’aprovació, amb la possibilitat de veure l’arxiu adjunt a la carta, si és que el ciutadà ‘l’hi
ha posat:
En aquesta secció, l’administrador pot acceptar la carta o bé rebutjar-la exposant els motius del
rebuig. En ambdós casos, el ciutadà que ha enviat la carta rebrà un correu electrònic informant-ne
al respecte, així com el regidor destinatari de la carta.
Per a completar el procés, l’administrador trobarà una pantalla amb el resum de confirmació, on
també es dóna la possibilitat de reassignar la carta a algun altre regidor, en cas que
l’administrador consideri que el destinatari triat per l’autor de la carta no és el més adient.
Consensus copyright ©2008 Manual d’Administració v1.6 Pàgina 69 de 108
- 71. La pantalla de confirmació és la següent:
Un cop aprovada, es mostrarà una pantalla resumint la informació més rellevant de l’enviament de
la carta com la següent:
10.8. Rebuig de la carta per l’administrador
Si, en canvi, l’administrador rebutja la carta, haurà triar el tipus de motiu de rebuig en un
desplegable, omplir amb una breu explicació les raons per haver rebutjat la carta i finalment
prémer el botó de “Rebuig”
Consensus copyright ©2008 Manual d’Administració v1.6 Pàgina 70 de 108
- 72. Un cop rebutjada, l’autor de la carta rebrà un correu indicant que la carta ha estat rebutjada i el
motiu del rebuig.
10.9. Motius de rebuig d’una carta
Per gestionar els possibles motius de rebuig d’una carta, veure l’apartat 11.2.6 - Motius de Rebuig
dins del capítol de Recollida de signatures.
10.10. Consultar, editar, esborrar, o despublicar una carta
publicada
Un cop una carta ha estat publicada, aquesta es pot consultar des de la secció “Cartes antigues”,
on apareixen tant les cartes publicades com les rebutjades.
Consensus copyright ©2008 Manual d’Administració v1.6 Pàgina 71 de 108
- 73. Les “cartes antigues” són
Aquí podrem veure si la carta ha estat acceptada o rebutjada (tindrà una marca a la columna
“Acceptada”, o bé una creu vermella), i si aquesta ja ha estat contestada. La marca a la columna
“Activa” ens indicarà si apareix en el portal en cas de ser una carta acceptada.
Des d’aquesta llista també podem esborrar la carta. L’eina ens demanarà confirmació abans
d’esborrar-la. Si només volem despublicar la carta, però sense esborrar-la definitivament, caldrà
accedir al detall de la carta, i desmarcar la casella de “Activa”, tal com es pot veure a la pantalla
següent:
Consensus copyright ©2008 Manual d’Administració v1.6 Pàgina 72 de 108
- 74. Si es desmarca el check de “Activa”, la carta no es mostrarà en el portal, però aquesta seguirà a la
llista de cartes antigues en el BackOffice.
10.11. Notificació i resposta d’una carta aprovada
Un cop aprovada la carta per l’administrador, el ciutadà rebrà un correu informant que la carta ha
estat aprovada i espera resposta. Al mateix temps el Regidor rebrà un email notificant que ha
rebut una carta pendent de resposta. Aquest correu conté un enllaç directe per a accedir al portal i
respondre la carta.
Quan el regidor s’identifica en el portal i accedeix a la secció d’Envia una carta, les que han estat
dirigides a ell es visualitzen de color vermell, tal com podem veure a la següent pantalla:
Consensus copyright ©2008 Manual d’Administració v1.6 Pàgina 73 de 108
- 75. Amés, les cartes pendents de respondre es visualitzaran en negreta.
Per a una millor visualització, al fer clic en el botó “Les meves cartes” només es veuran les cartes
dirigides al regidor identificat en aquest moment.
Consensus copyright ©2008 Manual d’Administració v1.6 Pàgina 74 de 108
- 76. Quan el regidor clica sobre el link, accedim a la carta, a punt per a contestar-la:
A la mateixa pantalla de resposta de la carta, el regidor pot informar a d’altres regidors per correu
electrònic de la publicació de la seva resposta, si ho creu convenient.
Un cop ha omplert la seva resposta, pot sotmetre-la mitjançant el botó d’Acceptar i apareixerà la
carta publicada amb la resposta, tal com es mostra a la pantalla següent:
Consensus copyright ©2008 Manual d’Administració v1.6 Pàgina 75 de 108
- 77. Paral·lelament, el ciutadà rebrà un correu informant que el Regidor ha contestat la seva carta amb
un link que portarà a la pàgina de resposta del Regidor.
Cal notar que en quant la carta ha estat aprovada per l’administrador, passa a ser visible al llistat
de cartes i quan està contestada pel Regidor, es por visualitzar a la pàgina principal del portal
10.12. Reassignació de la carta per part del regidor a un altre
regidor
En el cas que el regidor cregui necessari redirigir la carta a un altre regidor, pot fer-ho clicant a
“Reassignar la carta”, accedint a la pantalla de reassignació on apareixerà un desplegable amb la
llista de regidors:
Consensus copyright ©2008 Manual d’Administració v1.6 Pàgina 76 de 108
- 78. En aquesta pantalla, el regidor pot introduir un text explicant el motiu de la reassignació de la
carta. Aquest text amb el motiu s'envia automàticament al ciutadà mitjançant correu electrònic,
informant-lo del canvi de regidor destinatari de la carta.
El nou regidor també rep un correu informant que té una nova carta pendent de respondre.
10.13. Gestió de les categories d’una carta
Dins de la pàgina principal del Back Office, cal anar a Components>>cartes als regidors>>gestió
de categories tal i com mostra la imatge següent:
Un cop a la secció de gestió de categories, es permeten les opcions de triar esborrar o modificar
una existent o bé crear una nova
Consensus copyright ©2008 Manual d’Administració v1.6 Pàgina 77 de 108
- 79. Per tal de crear una nova categoria, només cal clicar sobre “Nova Categoria”, introduir la nova
categoria que es vol crear i clicar salvar categoria.
Per modificar una categoria de cartes, cal clicar sobre el link de la dreta de la categoria on posa
“Editar”, introduir els canvis que es volen fer al títol de la categoria i salvar els canvis mitjançant el
botó “Salvar Categoria”.
Finalment, per esborrar una categoria, cal clicar sobre el link de la dreta de la categoria on posa
“Esborrar” i sortirà una finestra demanant confirmació.
Consensus copyright ©2008 Manual d’Administració v1.6 Pàgina 78 de 108
- 80. 11. Recollida de signatures
La recollida de signatures permet als usuaris Ciutadans iniciar un procés d’aquest estil i/o unir-se a
un que estigui en marxa, sempre associat a una ciutat.
11.1. Veure i crear un procés de recollida
Per accedir a la secció de recollida de signatures, només cal fer clic al menú esquerra sobre
l’opció “Recollida de signatures”, i apareixerà la següent pàgina:
Aquí podràs trobar un llistat amb tots els processos iniciats, indicant la data d’inici, la de
finalització, el nom del promotor original, el nombre de signatures existents i necessàries, i l’estat
del procés (obert o tancat , segons la icona). Si fas clic sobre el títol, podràs veure els detalls
de la recollida en marxa o tancada. Si està en marxa, podràs unir-te a la petició (com a usuari
logat), o veure quan et vas unir si ja ho havies fet.
Si un usuari vol iniciar un nou procés, només cal que faci clic al botó “Proposa una nova recollida
de signatures” i ompli els camps corresponents. Per crear una recollida cal que l’usuari Ciutadà
estigui logat al sistema. Un cop creada la petició, aquesta estarà pendent d’aprovació per part de
l’usuari Administrador, tal com es mostra a continuació.
Consensus copyright ©2008 Manual d’Administració v1.6 Pàgina 79 de 108
- 81. 11.2. Gestionar les recollides de signatures
La gestió de la recollida de signatures es realitza des de l’eina d’administració (el back-office). Cal
entrar amb un usuari administrador amb els permisos adients, i anar al menú “Components”, eina
“Signatures”, i seleccionar una de les opcions disponibles:
• Motius de Rebuig: permet definir les categories dels motius de rebuig d’una recollida de
signatures
• Sol·licitud pendents d’aprovació: des d’aquí es poden veure les noves sol·licituds i
acceptar o no les mateixes.
• Sol·licituds refusades: des d’aquest menú es poden veure les sol·licituds que van ser
refusades.
• Sol·licituds actives: en aquest menú es poden gestionar totes les recollides de signatures
actualment en marxa.
• Sol·licituds Finalitzades: permet veure les peticions que s’hagin tancat anteriorment, i
publicar/despublicar-les.
11.2.6. Motius de Rebuig
Des d’aquesta secció podem afegir nous motius de rebuig, esborrar i/o editar els existents:
11.2.7. Acceptar i refusar
Des d’aquesta secció podem veure quines sol·licituds estan pendents de ser revisades, i per tant,
aprovades o rebutjades. De cada petició és poden veure certs paràmetres.
Consensus copyright ©2008 Manual d’Administració v1.6 Pàgina 80 de 108
- 82. Fent clic al títol de cada sol·licitud accedirem als seus detalls, i podrem acceptar-la o refusar-la,
indicant en aquest cas el motiu, i podent escriure un text que serà enviat al promotor de la
sol·licitud.
En qualsevol dels casos, el promotor de la petició rebrà un correu electrònic indicant-li l’estat de la
seva petició. Si ha estat rebutjada, rebrà el text explicatiu introduït per l’Administrador.
Una petició acceptada també pot ser refusada posteriorment, tal com s’explica a la següent
secció.
11.2.8. Revisar sol·licituds
La resta d’opcions disponibles permeten revisar les peticions refusades i acceptades. A la secció
de sol·licituds refusades podrem trobar la llista de peticions rebutjades i el motiu del rebuig. Una
sol·licitud rebutjada no pot ser acceptada posteriorment.
A la secció de sol·licituds actives podrem trobar una llista amb totes les peticions acceptades
que no han caducat per motius de data, i decidir quines volem que siguin visibles des del portal i
Consensus copyright ©2008 Manual d’Administració v1.6 Pàgina 81 de 108
- 83. quines no. Una petició pot estar activa però no publicada, i per tant, ningú la veurà. Si fem clic
sobre el nom de la petició, tindrem també l’opció de refusar-la en qualsevol moment si es donés el
cas.
La darrera opció, sol·licituds finalitzades, mostra les peticions que ja estan tancades. Igual que
amb les peticions actives, és possible decidir si les volem mostrar al portal o no (publicar-les o no),
de forma que una petició interessant pugui ser mostrada durant cert temps inclòs un cop hagi estat
finalitzada. Una sol·licitud finalitzada no pot ser rebutjada.
Consensus copyright ©2008 Manual d’Administració v1.6 Pàgina 82 de 108