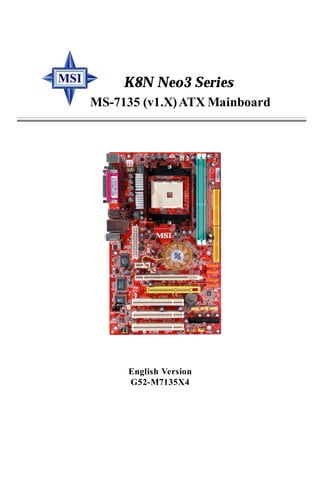
Placa msi 7135
- 1. i MS-7135 (v1.X)ATX Mainboard English Version G52-M7135X4 K8N Neo3 Series 7135v1.2-Preface.P65 2005/2/4, 上午 11:371
- 2. ii Manual Rev: 1.2 Release Date: Feb. 2005 FCC-B Radio Frequency Interference Statement This equipment has been tested and found to comply with the limits for a class B digital device, pursuant to part 15 of the FCC rules. These limits are designed to provide reasonable protection against harmful interference when the equipment is operated in a commercial environment. This equipment generates, uses and can radiate radio frequency energy and, if not installed and used in accordance with the instruction manual, may cause harmful interference to radio communications. Opera- tion of this equipment in a residential area is likely to cause harmful interference, in which case the user will be required to correct the interference at his own expense. Notice 1 The changes or modifications not expressly approved by the party responsible for compliance could void the user’s authority to operate the equipment. Notice 2 Shielded interface cables and A.C. power cord, if any, must be used in order to comply with the emission limits. VOIR LA NOTICE D’INSTALLATION AVANT DE RACCORDER AU RESEAU. Micro-Star International MS-7135 This device complies with Part 15 of the FCC Rules. Operation is subject to the following two conditions: (1) this device may not cause harmful interference, and (2) this device must accept any interference received, including interference that may cause undesired operation. 7135v1.2-Preface.P65 2005/2/4, 上午 11:372
- 3. iii Copyright Notice The material in this document is the intellectual property of MICRO-STAR INTERNATIONAL. We take every care in the preparation of this document, but no guarantee is given as to the correctness of its contents. Our products are under continual improvement and we reserve the right to make changes without notice. Trademarks All trademarks are the properties of their respective owners. AMD, Athlon™, Athlon™ XP, Thoroughbred™, and Duron™ are registered trademarks of AMD Corporation. Intel® and Pentium® are registered trademarks of Intel Corporation. PS/2 and OS® /2 are registered trademarks of International Business Machines Corporation. Microsoft is a registered trademark of Microsoft Corporation. Windows® 98/2000/NT/ XP are registered trademarks of Microsoft Corporation. NVIDIA, the NVIDIA logo, DualNet, and nForce are registered trademarks or trade- marks of NVIDIA Corporation in the United States and/or other countries. Netware® is a registered trademark of Novell, Inc. Award® is a registered trademark of Phoenix Technologies Ltd. AMI® is a registered trademark of American Megatrends Inc. Revision History Revision Revision History Date V1.2 Memory & utility update Feb. 2005 Technical Support If a problem arises with your system and no solution can be obtained from the user’s manual, please contact your place of purchase or local distributor. Alternatively, please try the following help resources for further guidance. Visit the MSI website for FAQ, technical guide, BIOS updates, driver updates, and other information: http://www.msi.com.tw/program/service/faq/ faq/esc_faq_list.php Contact our technical staff at: support@msi.com.tw 7135v1.2-Preface.P65 2005/2/4, 上午 11:373
- 4. iv 1. Always read the safety instructions carefully. 2. Keep this User’s Manual for future reference. 3. Keep this equipment away from humidity. 4. Lay this equipment on a reliable flat surface before setting it up. 5. The openings on the enclosure are for air convection hence protects the equip- ment from overheating. DO NOT COVER THE OPENINGS. 6. Make sure the voltage of the power source and adjust properly 110/220V be- fore connecting the equipment to the power inlet. 7. Place the power cord such a way that people can not step on it. Do not place anything over the power cord. 8. Always Unplug the Power Cord before inserting any add-on card or module. 9. All cautions and warnings on the equipment should be noted. 10. Never pour any liquid into the opening that could damage or cause electrical shock. 11. If any of the following situations arises, get the equipment checked by a service personnel: † The power cord or plug is damaged. † Liquid has penetrated into the equipment. † The equipment has been exposed to moisture. † The equipment has not work well or you can not get it work according to User’s Manual. † The equipment has dropped and damaged. † The equipment has obvious sign of breakage. 12. DONOTLEAVETHIS EQUIPMENTINANENVIRONMENT UNCONDITIONED,STOR- AGE TEMPERATURE ABOVE 600 C (1400 F), IT MAYDAMAGE THE EQUIPMENT. Safety Instructions CAUTION: Danger of explosion if battery is incorrectly replaced. Replace only with the same or equivalent type recommended by the manufacturer. 7135v1.2-Preface.P65 2005/2/4, 上午 11:374
- 5. v CONTENTS FCC-B Radio Frequency Interference Statement .......................................................... ii Copyright Notice ............................................................................................................... iii Trademarks ...................................................................................................................... iii Revision History ............................................................................................................... iii Technical Support ............................................................................................................ iii Safety Instructions ......................................................................................................... iv Chapter 1. Getting Started ..................................................................................... 1-1 Mainboard Specifications .................................................................................... 1-2 Mainboard Layout ................................................................................................ 1-5 MSI Special Features ........................................................................................... 1-6 Live Monitor™ .............................................................................................. 1-6 Live BIOS™/Live Driver™ ............................................................................ 1-7 Core Center (for AMD K8 Processor) ......................................................... 1-8 Packing Checklist ................................................................................................ 1-10 Chapter 2. Hardware Setup ................................................................................... 2-1 Quick Components Guide .................................................................................... 2-2 Central Processing Unit: CPU ............................................................................... 2-3 CPU Installation Procedures for Socket 754 ............................................... 2-4 Installing AMD Athlon64 CPU Cooler Set ...................................................... 2-5 Memory ................................................................................................................. 2-7 Memory Population Rules ............................................................................. 2-7 Installing DDR Modules ................................................................................. 2-8 Power Supply....................................................................................................... 2-9 ATX 24-Pin Power Connector: JWR1 .......................................................... 2-9 ATX 12V Power Connector: JPW1 ............................................................. 2-9 Important Notification about Power Issue ................................................. 2-10 Back Panel ...........................................................................................................2-11 Connectors ......................................................................................................... 2-12 Floppy Disk Drive Connector: FDD1 ........................................................... 2-12 Fan Power Connectors: CFAN1 / SFAN1 / NBFAN1................................. 2-12 ATA133 Hard Disk Connectors: IDE1 & IDE2 ............................................. 2-13 Serial ATA Connectors: SATA1~SATA4 .................................................... 2-14 CD-In Connector: J1 ................................................................................... 2-15 Front Panel Audio Connector: JAUD1 ....................................................... 2-15 Front Panel Connectors: JFP1, JFP2 ......................................................... 2-16 Serial Port Header: JCOM1 ........................................................................ 2-16 Chassis Intrusion Switch Connector: JCI1................................................ 2-17 7135v1.2-Preface.P65 2005/2/4, 上午 11:375
- 6. vi Front USB Connectors: JUSB1, JUSB2, JUSB3 ....................................... 2-17 Jumpers/Buttons ................................................................................................ 2-18 Clear CMOS Button: SW_BAT1 ................................................................. 2-18 Slots .................................................................................................................... 2-19 PCI (Peripheral Component Interconnect) Express Slots ......................... 2-19 PCI (Peripheral Component Interconnect) Slots ....................................... 2-19 AGR (Advance Graphics Riser) Slot ........................................................ 2-20 Compatible VGA Card List.......................................................................... 2-20 PCI Interrupt Request Routing.................................................................... 2-22 Chapter 3. BIOS Setup ............................................................................................. 3-1 Entering Setup ...................................................................................................... 3-2 Control Keys ................................................................................................. 3-2 Getting Help .................................................................................................. 3-3 The Main Menu ..................................................................................................... 3-4 Standard CMOS Features ................................................................................... 3-6 Advanced BIOS Features ................................................................................... 3-8 Advanced Chipset Features ..............................................................................3-11 Integrated Peripherals ........................................................................................ 3-12 Power Management Setup ................................................................................ 3-17 PNP/PCI Configurations ...................................................................................... 3-20 H/W Monitor ........................................................................................................ 3-22 Cell Menu ............................................................................................................ 3-24 Load Fail-Safe/Optimized Defaults .................................................................... 3-30 BIOS Setting Password ..................................................................................... 3-31 Chapter 4. Introduction to DigiCell ...................................................................... 4-1 Main ...................................................................................................................... 4-2 Introduction: .................................................................................................. 4-2 H/W Diagnostic ..................................................................................................... 4-4 Communication ..................................................................................................... 4-5 Software Access Point ....................................................................................... 4-6 Terminology .................................................................................................. 4-6 Access Point Mode ...................................................................................... 4-7 WLAN Card Mode......................................................................................... 4-8 Live Update .......................................................................................................... 4-9 MEGASTICK ....................................................................................................... 4-10 Basic Function ............................................................................................ 4-10 Non-Unicode programs supported ............................................................ 4-12 Core Center (for AMD K8 Processor) ............................................................... 4-14 7135v1.2-Preface.P65 2005/2/4, 上午 11:376
- 7. vii Audio Speaker Setting ....................................................................................... 4-16 Power on Agent ................................................................................................. 4-18 Power Off / Restart ................................................................................... 4-19 Auto Login .................................................................................................. 4-20 Appendix A: Using 2-, 4- & 6-Channel Audio Function ....................................A-1 Installing the Audio Driver ....................................................................................A-2 Installation for Windows 2000/XP ...............................................................A-2 Software Configuration .......................................................................................A-4 Sound Effect ................................................................................................A-4 Equalizer .......................................................................................................A-6 Speaker Configuration .................................................................................A-7 Speaker Test ................................................................................................A-8 HRTFDemo .................................................................................................A-10 General ....................................................................................................... A-11 Using 2-, 4- & 6- Channel Audio Function ........................................................A-12 Appendix B: nVIDIA RAID Introduction ................................................................ B-1 Introduction ........................................................................................................... B-2 System Requirement .................................................................................... B-2 RAID Arrays .................................................................................................. B-2 Summary of RAID Configurations ................................................................ B-3 Basic Configuration Instructions ................................................................. B-3 Setting Up theNVRAID BIOS ........................................................................ B-3 RAID Configuration ............................................................................................... B-3 Installing the NVIDIA RAID Software Under Windows ................................ B-7 NVIDIA RAID Utility Installation .............................................................................. B-7 Installing the RAID Driver (for bootable RAID Array) ................................... B-8 Initializing and Using the Disk Array........................................................... B-11 RAID Drives Management .................................................................................. B-12 Viewing RAID Array Configurations .......................................................... B-12 Setting Up a Spare RAID Disk .................................................................... B-15 Rebuilding a RAID Mirrored Array.............................................................. B-21 7135v1.2-Preface.P65 2005/2/4, 上午 11:377
- 8. 1-1 Getting Started Chapter 1. Getting Started Getting Started Thank you for choosing the K8N Neo3 (MS-7135) v1.X ATX mainboard. The K8N Neo3 mainboard is based on nVIDIA® nForce4- 4X chipset for optimal system efficiency. Designed to fit the advanced AMD® K8 Athlon 64 processor, the K8N Neo3 mainboard delivers a high performance and professional desktop platform solution.
- 9. 1-2 MS-7135 ATX Mainboard Mainboard Specifications CPU † Supports Socket-754 for AMD K8 Athlon 64 processor † Supports up to 3700+ Athlon 64 processor or higher (For the latest information about CPU, please visit http://www.msi.com.tw/pro- gram/products/mainboard/mbd/pro_mbd_cpu_support.php) Chipset † nVIDIA® nForce4-4X - HyperTransport link to the AMD Athlon 64 CPU - Supports single-channel DDR333/400 memory - Supports PCI Express x16/x1 interface - Two independent SATA controllers, for four drives - Dual Ultra ATA 133/100/66 IDE controllers - Supports high-speed USB2.0 ports Main Memory † Supports single-channel, four-memory-bank DDR 333/400 using two 184-pin DDR DIMMs † Supports a maximum memory size up to 2GB without ECC † Supports 2.5v DDR SDRAM DIMM (For the updated supporting memory modules, please visit http://www.msi.com. tw/program/products/mainboard/mbd/pro_mbd_trp_list.php) Slots † One PCI Express x16 slot (PCI Express Bus specification v1.0a compliant) † One PCI Express x1 slot (PCI Express Bus specification v1.0a compliant) † Three 32-bit Master 3.3V/5V PCI Bus slots † One AGR (Advance Graphics Riser) slot for compatible AGP VGA cards (For more detailed information on compatible AGP VGA cards, please refer to http://www.msi.com.tw/program/products/mainboard/mbd_index.php) Onboard IDE † Dual IDE controllers on the nVIDIA® nForce4-4X chipset provides IDE HDD/CD- ROM with PIO, Bus Master and Ultra DMA 133/100/66 operation modes † Can connect up to 4 IDE devices Onboard Serial ATA † Supports 4 SATA ports with up to 150MB/s transfer rate MSI Reminds You... To create a bootable RAID volume for a Windows 2000 environment, Microsoft’s Windows 2000 Service Pack 4 (SP4) is required. As the end user cannot boot without SP4, a combination installation CD must be created before attempting to install the operating system onto the bootable RAID volume.
- 10. 1-3 Getting Started USB Interface † 10 USB ports - Controlled by nForce4-4X chipset - 4 ports in the rear I/O, 6 ports via the external bracket NV RAID (Software) † Supports up to 4 SATA and 4 ATA133 Hard drives - RAID 0, 1, 0+1, or JBOD supported - RAID function available for PATA133 + SATA H/D drives LAN † Marvell PHY 88E1111 Gigabit Ethernet chip (Optional) † Realtek 8201 CL 10/100Mb/s Ethernet chip (Optional) Audio † RealTek ALC655 6-channel software audio codec - Compliance with AC97 v2.3 spec. - Meets PC2001 audio performance requirement On-Board Peripherals † On-Board Peripherals include: - 1 floppy port supports 1 FDD with 360K, 720K, 1.2M, 1.44M and 2.88Mbytes - 2 serial ports - 1 parallel port supporting SPP/EPP/ECP mode - 10 USB2.0 ports (Rear*4 / Front*6) - 1 Audio (Line-In/Line-Out/MIC) port - 1 RJ-45 LAN jack - 1 CD-In pinheader - 2 IDE ports support 4 IDE devices - 4 serial ATA ports BIOS † The mainboard BIOS provides “Plug & Play” BIOS which detects the peripheral devices and expansion cards of the board automatically. † The mainboard provides a Desktop Management Interface (DMI) function which records your mainboard specifications. † Supports boot from LAN, USB Device 1.1 & 2.0, and SATA HDD. To create the combination installation CD, please refer to the following website: http://www.microsoft.com/windows2000/downloads/servicepacks/ sp4/HFdeploy.htm
- 11. 1-4 MS-7135 ATX Mainboard Dimension † ATX form factor: 300mm x 185mm Mounting † 6 mounting holes MSI Reminds You... Please note that the companion MSI Driver/Utility CD supports this mainboard with Windows 2000/XP system drivers ONLY.
- 12. 1-5 Getting Started Mainboard Layout K8N Neo3 Series (MS-7135) v1.X ATX Mainboard NBFAN1 SFAN1 SW_BAT1 JPW1 FDD1 SATA1 SATA2 SATA3 SATA4 J1 T: LAN Jack B: USB Ports Winbond W83627THF LAN BATT + DIMM1 CFAN1 DIMM2 JWR1 PCI 3 PCI 2 PCI 1 PCI_E1 PCI_E2 IDE2IDE1 JFP1 JUSB1 JUSB2 JUSB3 JFP2 JCI1 JAUD1 Top: Parallel Port Bottom: COM Port Top: Mouse Bottom: Keyboard BIOS Codec USB Ports Line-In Line-Out Mic JCOM1 AGR nVIDIA nForce4-4X
- 13. 1-6 MS-7135 ATX Mainboard MSI Special Features Live Monitor™ The Live Monitor™ is a tool used to schedule the search for the latest BIOS/drivers version on the MSI Web site. To use the function, you need to install the “MSI Live Update 3” application. After installation, the “MSI Live Monitor” icon (as shown on the right) will appear on the screen. Double click this icon to run the application. Double click the “MSI Live Monitor” icon at the lower-right corner of the taskbar, and the following dialog box will appear. You can specify how often the system will automatically search for the BIOS/drivers version, or change the LAN settings right from the dialog box. You can right-click the MSI Live Monitor icon to perform the functions listed below: l Auto Search – Searches for the BIOS/drivers version you need immediately. l View Last Result – Allows you to view the last search result if there is any. l Preference – Configures the Search function, including the Search schedule. l Exit – Exits the Live Monitor™ application. l FAQ – Provides a link to a database which contains various possible questions about MSI's products for users to inquire.
- 14. 1-7 Getting Started Live BIOS™/Live Driver™ The Live BIOS™/Live Driver™ is a tool used to detect and update your BIOS/drivers online so that you don’t need to search for the correct BIOS/driver version throughout the whole Web site. To use the function, you need to install the “MSI Live Update 3” application. After the installation, the “MSI Live Update 3” icon (as shown on the right) will appear on the screen. Double click the “MSI Live Update 3” icon, and the fol- lowing screen will appear: Several buttons are placed on the left column of the screen. Click the desired button to start the update process. ö Live BIOS – Updates the BIOS online. ö Live Driver – Updates the drivers online. ö Live VGA BIOS – Updates the VGA BIOS online. ö Live VGA Driver – Updates the VGA driver online. ö Live Utility – Updates the utilities online. If the product you purchased does not support any of the functions listed above, a “sorry” message is displayed. For more information on the update instructions, insert the companion CD and refer to the “Live Update Guide” under the “Manual” Tab.
- 15. 1-8 MS-7135 ATX Mainboard Core Center (for AMD K8 Processor) Click on the Core Center icon in the main menu and the Core Center program will be enabled. Cool’n’Quiet This utility provides a CPU temperature detection function called Cool’n’Quiet. Cool’n’Quiet is a special feature designed only for AMD® Athlon64 processor, and with Cool’n’Quiet, the system will be capable of detecting the temperature of the CPU according to the CPU’s working loading. When the CPU temperature climbs up to a certain degree, the speed of the system cooling fan will be risen automatically. On the other hand, the speed of the system cooling fan will slow down instantly when the CPU temperature descends to its normal degree. Here the current system status (including Vcore, 3.3V, +5V and 12V) and the current PC hardware status (such as the CPU & system temperatures and all fans speeds) are shown on the left and right sides for you to monitor. When you click the red triangles in the left and right sides, two sub-menus will open for users to overclock, overspec or to adjust the thresholds of system to send out the warning messages.
- 16. 1-9 Getting Started Left-side: Current system status In the left sub-menu, you can configure the settings of FSB, Vcore, Memory Voltage and AGP Voltage by clicking the radio button in front of each item and make it available (the radio button will be lighted as yellow when selected), use the “+” and “-” buttons to adjust, then click “OK” to apply the changes. Then you can click “Save” to save the desired FSB you just configured. Also you may click “Auto” to start testing the maximum CPU overclocking value. The CPU FSB will automatically increase the testing value until the PC reboots. Or you may click “Default” to restore the default values. Right-side: PC hardware status during real time operation In the right sub-menu, here you can configure the PC hardware status such as CPU & system temperatures and fan speeds. You may use the scroll bars to adjust each item, then click “OK” to apply the changes. The values you set for the temperatures are the maximum thresholds for the system warnings, and the values for fan speeds are the minimum thresholds. Center-side: Cool’n’Quiet / User mode Here you may adjust the CPU fan speed. If you choose User mode, you may adjust the CPU fan speed in 8 different modes, from High Speed to Low speed. If you choose Cool’n’Quiet, the system will automatically configure an optimal setting for you. MSI Reminds You... To ensure that Cool’n’Quiet function is activated and will be working properly, it is re- quired to double confirm that: 1. Run BIOS Setup, and se- lect Cell Menu. Under C e l l M e n u , f i n d Cool’n’Quiet Support, and set this item to “Enable.” 2. Enter Windows, and se- lect [Start]->[Settings]-> [Control Panel]->[Power Options]. Enter Power Options Properties tag, an d s elec t M i nim al P ow er M anagement under Power schemes.
- 17. 1-10 MS-7135 ATX Mainboard Packing Checklist Power Cable SATA Cable (Optional) MSI Driver/ Utility CD & RAID Driver Disk Round Cable of IDE Devices (Optional) Back IO Shield Round Cable of Floppy Disk (Optional) USB Bracket (Optional)User’s Guide MSI mainboard
- 18. 2-1 Hardware Setup Chapter 2. Hardware Setup This chapter tells you how to install the CPU, memory modules, and expansion cards, as well as how to setup the jumpers on the mainboard. Also, it provides the instructions on connecting the pe- ripheral devices, such as the mouse, keyboard, etc. While doing the installation, be careful in holding the compo- nents and follow the installation procedures. Hardware Setup
- 19. 2-2 MS-7135 ATX Mainboard Quick Components Guide BATT + BIOS DDR DIMMs, p.2-7 Back Panel I/O, p.2-11 JPW1, p.2-9 IDE1/2, p.2-13 JWR1, p.2-9 CFAN1, p.2-12 FDD1, p.2-12 JFP2, p.2-16 PCI Express Slots, p.2-19 PCI Slots, p.2-19 JAUD1, p.2-15 J1, p.2-15 JFP1, p.2-16 JCI1, p.2-17 JUSB1/2/3, p.2-17 SATA1~4, p.2-14 SW_BAT1, p.2-18 JCOM1, p.2-16 CPU, p.2-3 NBFAN1/ SFAN1, p.2-12 AGR Slot, p.2-20
- 20. 2-3 Hardware Setup Central Processing Unit: CPU The mainboard supports AMD® Athlon64 processor. The mainboard uses Socket- 754 for easy CPU installation. When you are installing the CPU, make sure the CPU has a heat sink and a cooling fan attached on the top to prevent overheating. If you do not have the heat sink and cooling fan, contact your dealer to purchase and install them before turning on the computer. For the latest information about CPU, please visit http://www.msi.com.tw/pro- gram/products/mainboard/mbd/pro_mbd_cpu_support.php. MSI Reminds You... Overheating Overheating will seriously damage the CPU and system, always make sure the cooling fan can work properly to protect the CPU from overheating. Replacing the CPU While replacing the CPU, always turn off the ATX power supply or unplug the power supply’s power cord from grounded outlet first to ensure the safety of CPU. Overclocking This motherboard is designed to support overclocking. However, please make sure your components are able to tolerate such abnor- mal setting, while doing overclocking. Any attempt to operate beyond product specifications is not recommended. We do not guarantee the damages or risks caused by inadequate operation or be- yond product specifications.
- 21. 2-4 MS-7135 ATX Mainboard CPU Installation Procedures for Socket 754 1. Please turn off the power and unplug the power cord before installing the CPU. 2. Pull the lever sideways away from the socket. Make sure to raise the lever up to a 90-de- gree angle. 3. Look for the gold arrow on the CPU. The gold arrow should point as shown in the picture. The CPU can only fit in the correct orientation. 4. If the CPU is correctly installed, the pins should be completely embedded into the socket and can not be seen. Please note that any violation of the correct installation procedures may cause permanent damages to your mainboard. 5. Press the CPU down firmly into the socket and close the lever. As the CPU is likely to move while the lever is being closed, al- ways close the lever with your fingers pressing tightly on top of the CPU to make sure the CPU is properly and completely embed- ded into the socket. O pen Lever 90 degree Sliding Plate G old arrow G old arrow G old arrow CorrectC PU placem ent IncorrectCPU placem ent X O Close Lever Pressdow n the CPU
- 22. 2-5 Hardware Setup Installing AMD Athlon64 CPU Cooler Set When you are installing the CPU, make sure the CPU has a heat sink and a cooling fan attached on the top to prevent overheating. If you do not have the heat sink and cooling fan, contact your dealer to purchase and install them before turning on the computer. 1. Detach the shield off the backplate’s paster. 2. Turn over the mainboard, and install the backplate to the proper position. 3. Turn over the mainboard again, and place the mainboard on the flat surface. Locate the two screw holes of the mainboard. 4. Align the retention mechanism and the backplate. Fix the retention mechanism and the backplate with two screws. MSI Reminds You... Mainboard photos shown in this section are for demonstration of the cooler installation for Socket 754 CPUs only. The appearance of your mainboard may vary depending on the model you purchase. retention mechanism
- 23. 2-6 MS-7135 ATX Mainboard 6. Locate the Fix Lever, Safety Hook and the Fixed Bolt. Lift up the inten- sive fixed lever. 5. Position the cooling set onto the retention mechanism. Hook one end of the clip to hook first, and then press down the other end of the clip to fasten the cooling set on the top of the retention mechanism. 8. Make sure the safety hook completely clasps the fixed bolt of the retention mechanism. 9. Attach the CPU Fan cable to the CPU fan connector on the mainboard. 7. Fasten down the lever. MSI Reminds You... While disconnecting the Safety Hook from the fixed bolt, it is neces- sary to keep an eye on your fingers, because once the Safety Hook is disconnected from the fixed bolt, the fixed lever will spring back instantly. Safety Hook Fixed BoltFixed Lever
- 24. 2-7 Hardware Setup Memory The mainboard provides 2 slots for 184-pin DDR DIMM (Double In-Line Memory Module) modules and supports the memory size up to 2GB. You can install DDR 333/ 400 modules on the DDR DIMM slots (DIMM 1~2). DIMM1~DIMM2 (from left to right) Memory Population Rules Install at least one DIMM module on the slots. Each DIMM slot supports up to a maximum size of 1GB. Users can install either single- or double-sided modules to meet their own needs. Memory modules can be installed in any combination as follows: S: Single Side D: Double Side Slot Memory Module TotalMemory DIMM 1 S/D 64MB~1GB DIMM 2 S/D 64MB~1GB Maximum System Memory Supported 64MB~2GB MSI Reminds You... 1. Make sure that you install memory modules of the same type and density on DDR DIMMs. 2. For systems using double-sided DDR400 modules in single-chan- nel mode, the maximum DRAM speed is DDR333.
- 25. 2-8 MS-7135 ATX Mainboard Installing DDR Modules 1. The DDR DIMM has only one notch on the center of module. The module will only fit in the right orientation. 2. Insert the DIMM memory module vertically into the DIMM slot. Then push it in until the golden finger on the memory module is deeply inserted in the socket. 3. The plastic clip at each side of the DIMM slot will automatically close. Volt Notch MSI Reminds You... You can barely see the golden finger if the module is properly inserted into the socket.
- 26. 2-9 Hardware Setup Power Supply The mainboard supports ATX power supply for the power system. Before inserting the power supply connector, always make sure that all components are installed properly to ensure that no damage will be caused. PIN SIGNAL 13 +3.3V 14 -12V 15 GND 16 PS-ON# 17 GND 18 GND 19 GND 20 Res 21 +5V 22 +5V 23 +5V 24 GND PIN SIGNAL 1 +3.3V 2 +3.3V 3 GND 4 +5V 5 GND 6 +5V 7 GND 8 PWROK 9 5VSB 10 +12V 11 +12V 12 NC Pin Definition PIN SIGNAL 1 GND 2 GND 3 12V 4 12V JPW1 Pin Definition ATX 24-Pin Power Connector: JWR1 This connector allows you to connect an ATX 24-pin power supply. To connect the ATX 24-pin power supply, make sure the plug of the power supply is inserted in the proper orientation and the pins are aligned. Then push down the power supply firmly into the connector. You may use the 20-pin ATX power supply as you like. If you’d like to use the 20-pin ATX power supply, please plug your power supply along with pin 1 & pin 13 (refer to the image at the right hand). There is also a foolproof design on pin 11, 12, 23 & 24 to avoid wrong installation. MSI Reminds You... 1. These two connectors connect to the ATX power supply and have to work together to ensure stable operation of the mainboard. 2. Power supply of 350 watts (and above) is highly recommended for system stability. 3. ATX 12V power connection should be greater than 18A. pin 12 pin 13 ATX 12V Power Connector: JPW1 This 12V power connector is used to provide power to the CPU. JWR1 1 12 24 13 JPW1 1 3 42
- 27. 2-10 MS-7135 ATX Mainboard Important Notification about Power Issue nVIDIA chipset is very sensitive to ESD (Electrostatic Discharge), therefore this issue mostly happens while users intensively swap memory modules under S5 (power-off) states, and the power code is plugged while installing modules. Due to several pins are very sensitive to ESD, so this kind of memory-replacement actions might cause chipset system unable to boot. Please follow the following solution to avoid this situation. Unplug the AC power cable (shown in figure 1) or unplug the JWR1 & JPW1 power connectors (shown in figure 2 & figure 3) before the 1st installation or during system upgrade procedure. MSI Reminds You... Mainboard photos shown in this section are for demonstration only. The appearance of your mainboard may vary depending on the model you purchase. Figure 1: Unplug the AC power cable Figure 2: Unplug the JWR1 power connector Figure 3: Unplug the JPW1 power connector
- 28. 2-11 Hardware Setup Back Panel Keyboard USB Ports L-Out Mic L-In Mouse Parallel LAN Serial Port RJ-45 LAN Jack 8 1 Gigabit LAN (Optional) PIN SIGNAL DESCRIPTION 1 D0P Differential Pair0+ 2 D0N Differential Pair 0- 3 D1P Differential Pair1+ 4 D2P Differential Pair2+ 5 D2N Differential Pair 2- 6 D1N Differential Pair 1- 7 D3P Differential Pair3+ 8 D3N Differential Pair 3- 10/100 LAN (Optional) PIN SIGNAL DESCRIPTION 1 TDP Transmit Differential Pair 2 TDN Transmit Differential Pair 3 RDP Receive Differential Pair 4 NC Not Used 5 NC Not Used 6 RDN Receive Differential Pair 7 NC Not Used 8 NC Not Used Serial Port PIN SIGNAL 1 DCD 2 SIN 3 SOUT 4 DTR 5 GND 6 DSR 7 RTS 8 CTS 9 RI 1 2 3 4 5 6 7 8 9 USB Ports 1 2 3 4 PIN SIGNAL 1 VCC 2 -Data 3 +Data 4 GND Mouse/Keyboard Connector Pin1 Mouse/KBD DATA Pin2 NC Pin3 GNDPin4 VCC Pin5 Mouse/KBD ClockPin6 NC
- 29. 2-12 MS-7135 ATX Mainboard Floppy Disk Drive Connector: FDD1 The mainboard provides a standard floppy disk drive connector that supports 360K, 720K, 1.2M, 1.44M and 2.88M floppy disk types. Connectors Fan Power Connectors: CFAN1 / SFAN1 / NBFAN1 The fan power connectors support system cooling fan with +12V. When connecting the wire to the connectors, always note that the red wire is the positive and should be connected to the +12V, the black wire is Ground and should be connected to GND. If the mainboard has a System Hardware Monitor chipset onboard, you must use a specially designed fan with speed sensor to take advantage of the CPU fan control. MSI Reminds You... 1. Always consult the vendors for proper CPU cooling fan. 2. CFAN1 supports Smart Fan control. You can install Core Center utility that will automatically control the CPU fan speed according to the actual CPU temperature. Alternatively, you may set up the smart fan control functions in the BIOS setup utility. 3. Please refer to the recommended CPU fans at AMD® official website. FDD1 NBFAN1 Sensor +12V GND CFAN1 Sensor GND +12V SFAN1 Sensor GND +12V
- 30. 2-13 Hardware Setup IDE1 (Primary IDE Connector) The first hard drive should always be connected to IDE1. IDE1 can connect a Master and a Slave drive. You must configure second hard drive to Slave mode by setting the jumper accordingly. IDE2 (Secondary IDE Connector) IDE2 can also connect a Master and a Slave drive. MSI Reminds You... If you install two hard disks on cable, you must configure the second drive to Slave mode by setting its jumper. Refer to the hard disk docu- mentation supplied by hard disk vendors for jumper setting instructions. ATA133 Hard Disk Connectors: IDE1 & IDE2 The mainboard has a 32-bit Enhanced PCI IDE and Ultra DMA 66/100/133 con- troller that provides PIO mode 0~4, Bus Master, and Ultra DMA 66/100/133 function. You can connect up to four hard disk drives, CD-ROM and other IDE devices. The Ultra ATA133 interface boosts data transfer rates between the computer and the hard drive up to 133 megabytes (MB) per second. The new interface is one- third faster than earlier record-breaking Ultra ATA/100 technology and is backwards compatible with the existing Ultra ATA interface. IDE1 IDE2
- 31. 2-14 MS-7135 ATX Mainboard PIN SIGNAL PIN SIGNAL 1 GND 2 TXP 3 TXN 4 GND 5 RXN 6 RXP 7 GND SATA1~ SATA4 Pin Definition Connect to SATA1/2/3/4 Take out the dust cover and connect to the hard disk devices Serial ATA cable Serial ATA Connectors: SATA1~SATA4 SATA1~SATA4 are high-speed Serial ATA interface ports. Each supports 1st generation serial ATA data rates of 150MB/s and is fully compliant with Serial ATA 1. 0 specifications. Each Serial ATA connector can connect to 1 hard disk device. MSI Reminds You... Please do not fold the Serial ATA cable into 90-degree angle. Otherwise, data loss may occur during transmission. 7 1 SATA3 SATA4 SATA1 SATA2
- 32. 2-15 Hardware Setup MSI Reminds You... If you don’t want to connect to the front audio header, pins 5 & 6, 9 & 10 have to be jumpered in order to have signal output directed to the rear audio ports. Otherwise, the Line-Out connector on the back panel will not function. 5 6 10 9 Front Panel Audio Connector: JAUD1 The JAUD1 front panel audio connector allows you to connect to the front panel audio and is compliant with Intel® Front Panel I/O Connectivity Design Guide. JAUD1 1 2 9 10 PIN SIGNAL DESCRIPTION 1 AUD_MIC Front panelmicrophone input signal 2 AUD_GND Ground usedbyanalog audio circuits 3 AUD_MIC_BIAS Microphonepower 4 AUD_VCC Filtered +5V used by analog audio circuits 5 AUD_FPOUT_R Right channel audio signal to front panel 6 AUD_RET_R Right channel audio signal return from front panel 7 HP_ON Reserved forfuture useto control headphone amplifier 8 KEY No pin 9 AUD_FPOUT_L Left channelaudio signal to frontpanel 10 AUD_RET_L Left channel audio signal return from front panel Pin Definition CD-In Connector: J1 This connector is provided for CD-ROM audio. J1 GNDR L
- 33. 2-16 MS-7135 ATX Mainboard Front Panel Connectors: JFP1, JFP2 The mainboard provides two front panel connectors for electrical connection to the front panel switches and LEDs. The JFP1 is compliant with Intel® Front Panel I/ O Connectivity Design Guide. PIN SIGNAL DESCRIPTION 1 HD_LED_P Hard disk LED pull-up 2 FPPWR/SLP MSG LED pull-up 3 HD_LED_N Hard disk active LED 4 FPPWR/SLP MSG LED pull-up 5 RST_SW_N Reset Switch low reference pull-down to GND 6 PWR_SW_P PowerSwitchhigh reference pull-up 7 RST_SW_P Reset Switch high reference pull-up 8 PWR_SW_N PowerSwitch lowreferencepull-down to GND 9 RSVD_DNU Reserved.Donot use. JFP1 Pin Definition Serial Port Header: JCOM1 The mainboard offers one 9-pin header as serial port. The port is a 16550A high speed communication port that sends/receives 16 bytes FIFOs. You can attach a serial mouse or other serial device directly to it. Pin Definition PIN SIGNAL DESCRIPTION 1 DCD Data Carry Detect 2 SIN Serial In orReceive Data 3 SOUT Serial Out orTransmit Data 4 DTR DataTerminal Ready) 5 GND Ground 6 DSR DataSetReady 7 RTS Request To Send 8 CTS ClearTo Send 9 RI Ring Indicate JCOM1 1 9 2 PIN SIGNAL PIN SIGNAL 1 GND 2 SPK- 3 SLED 4 BUZ+ 5 PLED 6 BUZ- 7 NC 8 SPK+ JFP2 Pin Definition 2 1 10 9 JFP1 HDD LED Reset Switch Power LED Power Switch PowerLED Speaker 1 2 7 8JFP2
- 34. 2-17 Hardware Setup Front USB Connectors: JUSB1, JUSB2, JUSB3 The mainboard provides three standard USB 2.0 pin headers. USB 2.0 technology increases data transfer rate up to a maximum throughput of 480Mbps, which is 40 times faster than USB 1.1, and is ideal for connecting high-speed USB interface peripherals such as USB HDD, digital cameras, MP3 players, printers, modems and the like. PIN SIGNAL PIN SIGNAL 1 VCC 2 VCC 3 USB0- 4 USB1- 5 USB0+ 6 USB1+ 7 GND 8 GND 9 Key(no pin) 10 USBOC Pin Definition MSI Reminds You... Note that the pins of VCC and GND must be connected correctly to avoid possible damage. Connect to JUSB1, JUSB2, or JUSB3 USB 2.0 Bracket (Optional) Chassis Intrusion Switch Connector: JCI1 This connector is connected to a 2-pin chassis switch. If the chassis is opened, the switch will be short. The system will record this status and show a warning message on the screen. To clear the warning, you must enter the BIOS utility and clear the record. JUSB1/2/3 (USB 2.0) 19 210 JCI1 2 1 GND CINTRU
- 35. 2-18 MS-7135 ATX Mainboard The motherboard provides the following jumpers/buttons for you to set the computer’s function. This section will explain how to change your motherboard’s function through the use of jumpers/buttons. Clear CMOS Button: SW_BAT1 CMOS stands for Complementary Metal-Oxide Semiconductor and is more spe- cifically referred to as CMOS RAM. It is a tiny 64-byte region of memory that, owing to battery power, retains system configuration data when the PC is shut off. With the CMOS RAM, the system can automatically boot OS every time it is turned on. If you want to clear the system configuration, press the SW_BAT1 button to have the data erased. Jumpers/Buttons MSI Reminds You... You can clear CMOS by pressing this button while the system is off. Avoid clearing CMOS while the system is on; it will damage the mainboard. SW_BAT1
- 36. 2-19 Hardware Setup Slots The motherboard provides one PCI Express x1 slot, one PCI Express x16 slot, three 32-bit PCI slots, and one AGR slot. PCI (Peripheral Component Interconnect) Express Slots The PCI Express slots support high-bandwidth, low pin count, and serial interconnect technology. You can insert the expansion cards to meet your needs. When adding or removing expansion cards, make sure that you unplug the power supply first. PCI Express architecture provides a high performance I/O infrastructure for Desktop Platforms with transfer rates starting at 2.5 Giga transfers per second over a PCI Express x1 lane for Gigabit Ethernet, TV Tuners, 1394 controllers, and general purpose I/O. Also, desktop platforms with PCI Express Architecture will be designed to deliver highest performance in video, graphics, multimedia and other sophisticated applications. Moreover, PCI Express architecture provides a high performance graphics infrastructure for Desktop Platforms doubling the capability of existing AGP 8x de- signs with transfer rates of 4.0 GB/s over a PCI Express x16 lane for graphics controllers, while PCI Express x1 supports transfer rate of 250 MB/s. PCI (Peripheral Component Interconnect) Slots The PCI slots allow you to insert the expansion cards to meet your needs. When adding or removing expansion cards, make sure that you unplug the power supply first. Meanwhile, read the documentation for the expansion card to make any necessary hardware or software settings for the expansion card, such as jumpers, switches or BIOS configuration. PCI Slots PCI Express x1 slot PCI Express x16 slot
- 37. 2-20 MS-7135 ATX Mainboard AGR Slot AGR (Advance Graphics Riser) Slot The AGR slot is a special design that only supports compatible AGP VGA cards. For more detailed information on compatible AGP VGA cards, please refer to http://www.msi.com.tw/program/products/mainboard/mbd_index.php. Compatible VGA Card List System Configuration Manufacturer Model No. Spec. Processor AMD Athlon™ 64 Processor 2800+ FSB 200 Memory Transcend SEC K4H280838D-TCB3 DDR333 / 256MB VGA Card As Follows Lan Card Onboard Sound Card Onboard Hard Drive Hitachi HDS7222580VLSA80 SATA150 / 82.3GB CD-ROM BenQ CD652A 52X Floppy Drive TEAC FD-235HF 1.44MB Power Supply DELTA DPS-300KB-1A 300W Mouse Acer M-S69 PS/2 Keyboard Acer 6511-CX PS/2 DeviceConfiguration Monitor ViewSonic P225f 22”CRT VGA BIOS VGA Driver MB Driver (from NVOM011 CD) SWInfo MSI Reminds You... The VGA BIOS and driver versions need to be identical to the ver- sions in the compatibility list in order to have the AGR function work properly.
- 38. 2-21 Hardware Setup Result Driver Ver. 1 Alvatron FX5700U GeForce FX5700 Ultra 128MB/DDR SDRAM 4.36.20.18.01 8X Pass 6.14.10.6681 2 ATI Fire GL 8800 Fire GL 8800 128MB/SDRAM 1.03 4X Pass 6.14.10.6462 3 GAINWARD GFX 5900 Ultra GeForce 4 FX 5900 U 256MB/DDR SDRAM 4.35.20.24.00 8X Pass 6.14.10.6681 4 Gigabyte GV-R9200 Radeon 9200 128MB/DDR SDRAM BK-AMI 8.9 8X Pass 6.14.10.6430 5 Gigabyte GV-N57L128D GeForce FX5700LE 128MB/DDR SDRAM 4.36.20.30.00 8X Pass 6.14.10.6172 6 Leadtek Winfast A360LE TD GeForce FX5700LE 128MB/DDR SDRAM 4.36.20.30.00 8X Pass 6.14.10.6681 7 Leadtek Winfast A400GT TDH GeForce 6800GT 256MB/DDR SDRAM 5.40.02.15.00 8X Pass 6.14.10.6681 8 MSI MS-8863 GeForce 4 MX 460 64MB/SDRAM 4.17.00.30.06 4X Pass 6.14.10.6681 9 MSI MS-8907 GeForce FX 5200 64MB/DDR SDRAM 4.34.20.22.00 8X Pass 6.14.10.6681 10 MSI MS-8911 GeForce FX 5200 128MB/DDR SDRAM 4.34.20.15.00 8X Pass 6.14.10.6681 11 MSI MS-8919 GeForce FX 5200 128MB/DDR SDRAM 4.34.20.23.08 8X Pass 6.14.10.6681 12 MSI MS-8923 GeForce FX 5200 Ultra 128MB/DDR SDRAM 4.34.20.23.00 8X Pass 6.14.10.6681 13 MSI MS-8929 GeForce FX 5900 128MB/DDR SDRAM 4.35.20.18.04 8X Pass 6.14.10.6681 14 MSI MS-8931 GeForce FX 5600 Ultra 128MB/DDR SDRAM 4.31.20.51.00 8X Pass 6.14.10.6681 15 MSI MS-8936 GeForce4 MX4000 64MB/DDR SDRAM 4.18.20.42.00 8X Pass 6.14.10.6172 16 MSI MS-8936 GeForce FX5500 128MB/DDR SDRAM 4.34.20.66.03 8X Pass 6.14.10.6172 17 MSI MS-8946 GeForce FX 5950 Ultra 256MB/DDR SDRAM 4.35.20.32.16 8X Pass 6.14.10.6172 18 MSI MS-8959 GeForce FX5700LE 128MB/DDR SDRAM 4.36.20.30.10 8X Pass 6.14.10.6681 19 MSI MS-8975 Nvidia GeForce 6800 128MB/DDR SDRAM 5.40.02.12.01 8X Pass 6.14.10.6172 20 Unika FX5200 SP5208 GeForce FX5200 64MB/DDR SDRAM 4.34.20.42.00 8X Pass 6.14.10.6172 21 MSI MS-8952 ATI Radeon 9250 128MB/DDR SDRAM 008.017D.031.000 8X Pass 6.14.10.6476 22 Pow er Color R92U-LC3 Radeon 9250 128MB/DDR SDRAM 008.017D.016.000 8X Pass 6.14.10.6476 23 Pow er Color RV6DE-NB3 Radeon 7000 64MB/DDR SDRAM 008.004.008.000 4X Pass 6.14.10.6453 24 ATI Radeon LE Radeon LE DDR 32MB/DDR SGRAM P/N113-10604-100 4X Pass 6.13.10.6153 25 ATI Fire GL 8700 Fire GL 8700 64MB/DDR SDRAM 1.11 4X Pass 6.12.10.3051 26 ATI Radeon 9000 Pro Radeon DDR 64MB/DDR SDRAM BK8.0.0 4X Pass 6.14.10.6458 27 ATI Radeon 9500 Radeon 9500 64MB/DDR SDRAM 113.94210.100 8X Pass 6.14.10.6458 28 ATI Radeon 9700 Radeon 9700 128MB/DDR SDRAM 113.94206.101 8X Pass 6.14.10.6458 29 ASUS AGP-V7700 Deluxe GeForce 2 GTS 32MB/DDR SGRAM 2.15.01.13 4X Pass 2.9.5.8 30 ASUS V8440 GeForce 4 Ti 4400 128MB/SDRAM 4.25.0022 4X Pass 2.9.5.8 31 ASUS V8460 Ultra GeForce 4 Ti 4600 128MB/SDRAM 4.25.0019 4X Pass 6.6.8.1 32 Creative 3D Blaster 5 RX9700 Pro Radeon 9700 128MB/SGRAM 113.94206.101 8X Pass 6.14.10.6458 33 ELSA Gladiac 517 SV GeForce 4 MX420 64MB/SDRAM 4.17.00.24.E1 4X Pass 2.9.5.8 34 ELSA Gladiac 528 Ultra GeForce 4 Ti 4200 128MB/DDR SDRAM 4.28.20.21.E0 8X Pass 6.6.8.1 35 GAINWARD GeForce 4 MX460 64MB/DDR 4.17.0030 4X Pass 2.9.5.8 36 GAINWARD GeForce 4 MX440T 64MB/SDRAM 4.17.00.30 4X Pass 2.9.5.8 37 GAINWARD GeForce 4 MX440 64MB/DDR SDRAM 4.18.2007 8X Pass 6.6.8.1 38 Leadtek Winfast GeForce3 Titanium 500 TD 64MB/SDRAM V11.05.2001 4X Pass 6.6.8.1 39 Leadtek Winfast A170 TH GeForce 4 MX 420 64MB/SDRAM 4.17.00.28 4X Pass 2.9.5.8 40 Leadtek Winfast A250 TD GeForce 4 4400 Ti 128MB/SDRAM 4.25.0022 4X Pass 6.6.8.1 41 MSI MS-8806 Nvidia RIVA TNT2 32MB/SDRAM 2.05.17.03.00 4X Pass 6.6.8.1 42 MSI MS-8831 GeForce GTS Pro 64MB/SDRAM 3.15.01.00.07 4X Pass 6.6.8.1 43 MSI MS-8847 GeForce 4 MX 440 64MB/DDR SDRAM 4.17.0045 4X Pass 6.6.8.1 44 MSI MS-8851 GeForce 3 Ti 200 64MB/SDRAM 3.20.00.18.11 4X Pass 2.9.5.8 45 MSI MS-8852 GeForce 2 MX 100/200 32MB/SDRAM 3.11.0148 4X Pass 2.9.5.8 46 MSI MS-8860 GeForce 4 MX 440 64MB/SDRAM 4.17.00.24.52 4X Pass 2.9.5.8 47 MSI MS-8861 GeForce 4 MX 440 64MB/SDRAM 4.17.00.24.46 4X Pass 2.9.5.8 48 MSI MS-8870 GForce 4 Ti 4200 64MB/DDR SDRAM 4.25.00.29.10 4X Pass 2.9.5.8 49 MSI MS-8872 GeForce 4 Ti 4600 128MB/DDR SDRAM 4.25.00.27.33 4X Pass 2.9.5.8 50 MSI MS-8879 GeForce 4 Ti 4200 64MB/DDR SDRAM 4.25.0032 4X Pass 2.9.5.8 MS-7135 VGA Memory AGP SPEED VGA BIOSNo. VGA CARD Vender Model name VGA Chip
- 39. 2-22 MS-7135 ATX Mainboard PCI Interrupt Request Routing The IRQ, acronym of interrupt request line and pronounced I-R-Q, are hard- ware lines over which devices can send interrupt signals to the microprocessor. The PCI IRQ pins are typically connected to the PCI bus INT A# ~ INT D# pins as follows: Order 1 Order 2 Order 3 Order 4 AGR Slot INT A# INT B# PCI Slot 1 INT B# INT C# INTD# INT A# PCI Slot 2 INT C# INTD# INT A# INT B# PCI Slot 3 INTD# INT A# INT B# INT C# Result Driver Ver. 51 MSI MS-8888 GeForce 4 MX 440 64MB/DDR SDRAM 4.18.20.03.00 8X Pass 6.6.8.1 52 MSI MS-8889 GeForce 4 Ti 4200 128MB/DDR SDRAM 4.28.20.05.02 8X Pass 6.6.8.1 53 MSI MS-8890 GeForce 4 MX 440 64MB/DDR SDRAM 4.18.20.07.23 8X Pass 6.6.8.1 54 MSI MS-8891 GeForce 4 MX 440 128MB/DDR SDRAM 4.18.20.02.21 8X Pass 6.6.8.1 55 MSI MS-8894 GeForce 4 Ti 4200 128MB/DDR SDRAM 4.28.20.05.11 8X Pass 6.6.8.1 56 MSI MS-8895 GeForce 4 MX 440 64MB/DDR SDRAM 4.18.2007 8X Pass 6.6.8.1 57 MSI MS-8900 GeForce 4 Ti 4800 SE 128MB/DDR SDRAM 4.28.20.21.00 8X Pass 6.6.8.1 58 MSI MS-8904 GeForce FX 5800 128MB/DDR SDRAM 4.30.20.23.05 8X Pass 6.6.8.1 59 MSI MS-8948 GeForce FX 5700 128MB/DDR SDRAM 4.36.20.19.06 8X Pass 6.6.8.1 60 NS GF4 MX440 GeForce 4 MX 440 64MB/DDR SDRAM 4.17.00.45.78 4X Pass 2.9.5.8 61 Pixel View MVGA-NBG25GA GeForce 4 Ti 4200 128MB/SDRAM 4.25.00.28 4X Pass 2.9.5.8 62 Triplex Xabre Pro 64MB/SDRAM 0.80.00 8X Pass 6.13.10.3080 63 Triplex Millennium Silver GeForce 4 MX 440 64MB/DDR 4.17.00.24 4X Pass 2.9.5.8 64 Triplex SIS Sabre 600 Ultra 64MB/DDR SDRAM 1.08.03 8X Pass 6.13.10.3080 65 VINIX VINIX VX-3340 XABRE400 64MB/DDR SDRAM 1.03.01 8X Pass 6.13.10.3080 MS-7135 VGA Memory VGA BIOS AGP SPEED No. VGA CARD Vender Model name VGA Chip
- 40. 3-1 BIOS Setup Chapter 3. BIOS Setup This chapter provides information on the BIOS Setup program and allows you to configure the system for optimum use. You may need to run the Setup program when: ² An error message appears on the screen during the system boot- ing up, and requests you to run SETUP. ² You want to change the default settings for customized features. BIOS Setup MSI Reminds You... 1. The items under each BIOS category described in this chapter are under continuous update for better system performance. Therefore, the description may be slightly different from the lat- est BIOS and should be held for reference only. 2. Upon boot-up, the 1st line appearing after the memory count is the BIOS version. It is usually in the format: W7135NMS V1.0 150304 where: 1st digit refers to BIOS maker as A = AMI, W = AWARD, and P = PHOENIX. 2nd - 5th digit refers to the model number. 6th digit refers to the chipset as I = Intel, N = nVidia, and V = VIA. 7th - 8th digit refers to the customer as MS = all standard customers. V1.0 refers to the BIOS version. 150304 refers to the date this BIOS was released.
- 41. 3-2 MS-7135 ATX Mainboard Entering Setup Power on the computer and the system will start POST (Power On Self Test) process. When the message below appears on the screen, press <DEL> key to enter Setup. Pr es s D EL to en te r S ET UP If the message disappears before you respond and you still wish to enter Setup, restart the system by turning it OFF and On or pressing the RESET button. You may also restart the system by simultaneously pressing <Ctrl>, <Alt>, and <Delete> keys. Control Keys <↑> Move to the previous item <↓> Move to the next item <←> Move to the item in the left hand <→> Move to the item in the right hand <Enter> Select the item <Esc> Jumps to the Exit menu or returns to the main menu from a submenu <+/PU> Increase the numeric value or make changes <-/PD> Decrease the numeric value or make changes <F1> General help, only for Status Page Setup Menu and Option Page Setup Menu <F5> Restore the previous CMOS value from CMOS, only for Option Page Setup Menu <F7> Load Optimized defaults <F10> Save all the CMOS changes and exit
- 42. 3-3 BIOS Setup Getting Help After entering the Setup menu, the first menu you will see is the Main Menu. Main Menu The main menu lists the setup functions you can make changes to. You can use the control keys ( ↑↓ ) to select the item. The on-line description of the highlighted setup function is displayed at the bottom of the screen. Sub-Menu If you find a right pointer symbol (as shown in the right view) appears to the left of certain fields that means a sub-menu con- taining additional options can be launched from this field. You can use control keys ( ↑↓ ) to highlight the field and press <Enter> to call up the sub-menu. Then you can use the control keys to enter values and move from field to field within a sub-menu. If you want to return to the main menu, just press <Esc >. General Help <F1> The BIOS setup program provides a General Help screen. You can call up this screen from any menu by simply pressing <F1>. The Help screen lists the appropriate keys to use and the possible selections for the highlighted item. Press <Esc> to exit the Help screen.
- 43. 3-4 MS-7135 ATX Mainboard The Main Menu Standard CMOS Features Use this menu for basic system configurations, such as time, date etc. Advanced BIOS Features Use this menu to setup the items of special enhanced features. Advanced Chipset Features Use this menu to change the values in the chipset registers and optimize your system’s performance. Integrated Peripherals Use this menu to specify your settings for integrated peripherals. Power Management Setup Use this menu to specify your settings for power management. PNP/PCI Configurations This entry appears if your system supports PnP/PCI. H/W Monitor This entry shows your PC health status. Once you enter Phoenix-Award® BIOS CMOS Setup Utility, the Main Menu will appear on the screen. The Main Menu allows you to select from twelve setup func- tions and two exit choices. Use arrow keys to select among the items and press <Enter> to accept or enter the sub-menu.
- 44. 3-5 BIOS Setup Cell Menu Use this menu to specify your settings for CPU/AGP frequency/voltage control and overclocking. Load Optimized Defaults Use this menu to load the default values set by the mainboard manufacturer specifi- cally for optimal performance of the mainboard. BIOS Setting Password Use this menu to set the password for BIOS. Save & Exit Setup Save changes to CMOS and exit setup. Exit Without Saving Abandon all changes and exit setup.
- 45. 3-6 MS-7135 ATX Mainboard Standard CMOS Features Date This allows you to set the system to the date that you want (usually the current date). The format is <day><month> <date> <year>. day Day of the week, from Sun to Sat, determined by BIOS. Read-only. month The month from Jan. through Dec. date The date from 1 to 31 can be keyed by numeric function keys. year The year can be adjusted by users. Time This allows you to set the system time that you want (usually the current time). The time format is <hour> <minute> <second>. IDE Primary/Secondary Master/Slave Press PgUp/<+> or PgDn/<-> to select [Manual], [None] or [Auto] type. Note that the specifications of your drive must match with the drive table. The hard disk will not work properly if you enter improper information for this category. If your hard disk drive type is not matched or listed, you can use [Manual] to define your own drive type manually. If you select [Manual], related information is asked to be entered to the following items. Enter the information directly from the keyboard. This information should be The items in Standard CMOS Features Menu are divided into several categories. Each category includes no, one or more than one setup items. Use the arrow keys to highlight the item and then use the <PgUp> or <PgDn> keys to select the value you want in each item.
- 46. 3-7 BIOS Setup provided in the documentation from your hard disk vendor or the system manufacturer. [Access Mode] The settings are [CHS], [LBA], [Large], [Auto]. [Capacity] The formatted size of the storage device. [Cylinder] Number of cylinders. [Head] Number of heads. [Precomp] Write precompensation. [Landing Zone] Cylinder location of the landing zone. [Sector] Number of sectors. Floppy Drive A This item allows you to set the type of floppy drives installed. Available options: [None], [360K, 5.25 in.], [1.2M, 5.25 in.], [720K, 3.5 in.], [1.44M, 3.5 in.], [2.88M, 3.5 in.]. Halt On The setting determines whether the system will stop if an error is detected at boot. Available options are: [All Errors] The system stops when any error is detected. [No Errors] The system doesn’t stop for any detected error. [All, But Keyboard] The system doesn’t stop for a keyboard error. [All, But Diskette] The system doesn’t stop for a disk error. [All, But Disk/Key] The system doesn’t stop for either a disk or a key- board error. System Information Press <Enter> to enter the sub-menu and the following screen appears: CPU Type/BIOS Version/System Memory/Total Memory The items show the CPU type, BIOS version and memory status of your system (read only).
- 47. 3-8 MS-7135 ATX Mainboard Advanced BIOS Features Quick Booting Select [Enabled] to reduce the amount of time required to run the power-on self-test (POST). A quick POST skips certain steps. We recommend that you normally disable quick POST. It is better to find a problem during POST than lose data during your work. Options: [Enabled], [Disabled]. Boot To OS/2 This allows you to run the OS/2® operating system with DRAM larger than 64MB. When you choose [No], you cannot run the OS/2® operating system with DRAM larger than 64MB. Settings: [Yes], [No]. IOAPIC Function This field is used to enable or disable the APIC (Advanced Programmable Interrupt Controller). Due to compliance with PC2001 design guide, the system is able to run in APIC mode. Enabling APIC mode will expand available IRQ resources for the system. Settings: [Enabled] and [Disabled]. MPS Table Version This field allows you to select which MPS (Multi-Processor Specification) version to be used for the operating system. You need to select the MPS version supported by your operating system. To find out which version to use, consult the vendor of your operating system. Settings: [1.4], [1.1].
- 48. 3-9 BIOS Setup Boot Sequence Press <Enter> to enter the sub-menu and the following screen appears: 1st/2nd/3rd Boot Device The items allow you to set the sequence of boot devices where BIOS attempts to load the disk operating system. Boot From Other Device Setting the option to [Enabled] allows the system to try to boot from other device if the system fails to boot from the 1st/2nd/3rd boot device. Hard Disk Boot Priority Press <Enter> to enter the sub-menu. Then you may use the arrow keys ( ↑↓ ) to select the desired device, and press <+>, <-> or <PageUp>, <PageDown> key to move it up/down in this hard disk boot priority list. MSI Reminds You... Available settings for “1st/2nd/3rd Boot Device” vary depending on the bootable devices you have installed.
- 49. 3-10 MS-7135 ATX Mainboard Advanced Chipset Features MSI Reminds You... Change these settings only if you are familiar with the chipset. It is strongly recommended that users should leave the settings to their default options. DRAM Configuration Press <Enter> to enter the sub-menu and the following screen appears: Timing Mode This field has the capacity to automatically detect all of the DRAM timing. If you
- 50. 3-11 BIOS Setup set this field to [Manual], the following fields will be selectable. The settings are: [Auto], [Manual]. Memclock index value (Mhz) When Timing Mode is set to [Manual], user can place an artificial memory clock on the system. Please note that memory is prevented from running faster than this frequency. Setting options: [100MHz] ~ [200MHz]. CAS# Latency (Tcl) When the Timing Mode is set to [Manual], the field is adjustable.This controls the CAS latency, which determines the timing delay (in clock cycles) before SDRAM starts a read command after receiving it. Settings: [Auto], [2.0], [2.5], [3. 0]. [2.0] increases the system performance the most while [3.0] provides the most stable performance. Min RAS# Active Time (Tras) When the Timing Mode is set to [Manual], the field is adjustable. This setting determines the time RAS takes to read from and write to a memory cell. Setting options: [Auto], [5T] ~ [15T]. RAS# to CAS# delay (Trcd) When the Timing Mode is set to [Manual], the field is adjustable. When DRAM is refreshed, both rows and columns are addressed separately. This setup item allows you to determine the timing of the transition from RAS (row address strobe) to CAS (column address strobe). The less the clock cycles, the faster the DRAM performance. Setting options: [Auto], [2T] ~ [7T]. Row Precharge Time (Trp) When the Timing Mode is set to [Manual], the field is adjustable. This item controls the number of cycles for Row Address Strobe (RAS) to be allowed to precharge. If insufficient time is allowed for the RAS to accumulate its charge before DRAM refresh, refreshing may be incomplete and DRAM may fail to retain data. This item applies only when synchronous DRAM is installed in the system. Setting options: [Auto], [2T] ~ [7T]. Row cycle time (Trc) When the Timing Mode is set to [Manual], the field is adjustable. The row cycle time determines the minimum number of clock cycles a memory row takes to complete a full cycle, from row activation up to the precharging of the active row. Setting options: [Auto], [7T] ~ [22T]. Row refresh cyc time (Trfc) When the Timing Mode is set to [Manual], the field is adjustable. This setting indicates Auto refresh or CAS Before RAS (CBR). DRAM needs to refresh periodically in order to retain its data which can be done by an internal counter / scheduler and a so-called CBR command. The auto refresh time used to take the same number of cycles as a standard bank cycle, however, with increased DRAM densities, oftentimes now two consecutive rows are refreshed back to
- 51. 3-12 MS-7135 ATX Mainboard back, which takes twice the amount of time. With current DRAM chip densities, this is not yet an issue, however, with the upcoming densities of greater than 1 Gbit/chip, tRFC will have to be roughly 2 x tRC. Setting options: [Auto], [9T] ~ [24T]. Row to Row delay (Trrd) When the Timing Mode is set to [Manual], the field is adjustable. This BIOS feature specifies the minimum amount of time between successive ACTIVATE commands to the same DDR device. The shorter the delay, the faster the next bank can be activated for read or write operations. However, because row activation requires a lot of current, using a short delay may cause excessive current surges. Setting options: [Auto], [2T] ~ [4T]. Write recovery time (Twr) When the Timing Mode is set to [Manual], the field is adjustable. It specifies the amount of delay (in clock cycles) that must elapse after the completion of a valid write operation, before an active bank can be precharged. This delay is required to guarantee that data in the write buffers can be written to the memory cells before precharge occurs. Available settings: [Auto], [2T], [3T]. Write to Read delay (Twtr) When the Timing Mode is set to [Manual], the field is adjustable. This item controls the Write Data In to Read Command Delay memory timing. This consti- tutes the minimum number of clock cycles that must occur between the last valid write operation and the next read command to the same internal bank of the DDR device. Available settings: [Auto], [1T], [2T]. Read to Write delay (Trwt) When the Timing Mode is set to [Manual], the field is adjustable. This setting controls the Read-to-Write turnaround time. It specifies the Number of memory cycles after a read until a write can be done without running into bus contention and other issues. Setting options: [Auto], [1T] ~ [6T]. Refresh period (Tref) When the Timing Mode is set to [Manual], the field is adjustable. Select the period required to refresh the DRAMs, according to DRAM specifications. Set- ting options: [Auto], [1x1552 Cycles] ~ [4x4672 Cycles], [128]. User Config mode The BIOS will automatically control the following four settings if this function is set to [Auto]. If you set this field to [Manual], the following fields will be selectable. Setting options: [Auto], [Manual]. 1T/ 2T Memory Timing When the User Config mode is set to [Manual], the field is adjustable. This field controls the SDRAM command rate. Selecting [1T] makes SDRAM signal con- troller to run at 1T (T=clock cycles) rate. Selecting [2T] makes SDRAM signal controller run at 2T rate. Setting options: [1T], [2T].
- 52. 3-13 BIOS Setup Read Preamble value When the User Config mode is set to [Manual], the field is adjustable. It specifies the time prior to the max-read DQS-return when the DQS receiver should be turned on. This is specified in units of 0.5ns. The controller needs to know when to enbale its DQS receiver in anticipation of the DRAM DQS driver truning on for a read. The controller will disable its DQS receiver until the read preamble time and then enable its DQS receiver while the DRAM asserts DQS. Setting options: [2ns] ~ [9.5ns]. Async Latency value When the User Config mode is set to [Manual], the field is adjustable. This field should be loaded with 4-bit value equal to th e maximum asynchronous latency in the DRAM read round-trip loop. Setting options: [2ns] ~ [11ns]. MTRR Mapping Mode This setting controls the MTRR mapping mode. To install the WinXP64, this setting should be set to [Continuous]. Setting options: [Continuous], [Discrete].
- 53. 3-14 MS-7135 ATX Mainboard Integrated Peripherals USB Controller This setting allows you to enable/disable the onboard USB controller. Selecting [Enabled] enables the system to support both USB 1.1 and 2.0 spec. Setting options: [Disabled], [Enabled]. USB KB/Storage Support Select [Enabled] if you need to use a USB-interfaced keyboard or storage device in the operating system. Setting options: [Enabled], [Disabled]. Onboard LAN Controller Setting to [Auto] allows the BIOS to auto-detect the nVIDIA LAN controller and enable it. Setting options: [Auto] and [Disabled]. Onboard LAN Option ROM This item is used to enable or disable the MAC LAN Boot ROM. Setting options: [Disabled], [Enabled]. AC97 Controller [Auto] allows the mainboard to detect whether an audio device is used. If an audio device is detected, the onboard AC’97 (Audio Codec’97) controller will be enabled; if not, it is disabled. Disable the controller if you want to use other controller cards to connect an audio device. Settings: [Auto], [Disabled].
- 54. 3-15 BIOS Setup I/O Device Configuration Press <Enter> to enter the sub-menu and the following screen appears: Onboard FDC Controller Select [Enabled] if your system has a floppy disk controller (FDD) installed on the system board and you wish to use it. If you install add-on FDC or the system has no floppy drive, select [Disabled] in this field. The settings are: [Enabled], [Disabled]. COM Port 1/2 Select an address and corresponding interrupt for the serial ports. The settings are: [3F8/IRQ4], [2E8/IRQ3], [3E8/IRQ4], [2F8/IRQ3], [Disabled], [Auto]. Parallel Port There is a built-in parallel port on the on-board Super I/O chipset that provides Standard, ECP, and EPP features. It has the following options: [Disabled] [3BC/IRQ7] Line Printer port 0 [278/IRQ5] Line Printer port 2 [378/IRQ7] Line Printer port 1UART Mode Select Parallel Port Mode [SPP] Standard Parallel Port [EPP] Enhanced Parallel Port [ECP] Extended Capability Port [ECP+EPP] Extended Capability Port + Enhanced Parallel Port To operate the onboard parallel port as Standard Parallel Port only, choose [SPP]. To operate the onboard parallel port in the EPP mode simultaneously, choose [EPP]. By choosing [ECP], the onboard parallel port will operate in ECP mode only. Choosing [ECP + EPP] will allow the onboard parallel port to support both the ECP and EPP modes simultaneously.
- 55. 3-16 MS-7135 ATX Mainboard EPP Mode Select The onboard parallel port is EPP Spec. compliant, so after the user chooses the onboard parallel port with the EPP function, the following message will be displayed on the screen: “EPP Mode Select.” At this time either [EPP 1.7] spec or [EPP 1.9] spec can be chosen. ECP Mode Use DMA The ECP mode has to use the DMA channel, so choose the onboard parallel port with the ECP feature. After selecting it, the following message will appear: “ECP Mode Use DMA.” At this time, the user can choose between DMA channel [3] or [1]. IDE Device Configuration Press <Enter> to enter the sub-menu and the following screen appears: OnChip IDE Channel 0/1 The integrated peripheral controller contains an IDE interface with support for two IDE channels. Choose [Enabled] to activate each channel separately. Settings: [Enabled], [Disabled]. IDE DMA Transfer Access This item is used to enable or disable the DMA transfer function of the IDE Hard Drive. The settings are: [Enabled], [Disabled]. SATA1/SATA2 & SATA3/SATA4 This item is used to enable/disable the onchip SATA controller. The settings are: [Enabled], [Disabled].
- 56. 3-17 BIOS Setup SATA Device Configuration Press <Enter> to enter the sub-menu and the following screen appears: RAID Enable This item is used to enable/disable the onchip RAID function. When you set to [Enabled], the following fields will become selectable. Setting options: [Enabled], [Disabled]. IDE Primary/ Secondary Master/Slave RAID This feature allows users to enable or disable the RAID function for each IDE hard disk drive. Settings: [Enabled], [Disabled]. SATA1/SATA2/SATA3/SATA4 RAID This feature allows users to enable or disable the RAID function for each onchip SATA hard disk drive. The settings are: [Enabled], [Disabled].
- 57. 3-18 MS-7135 ATX Mainboard Power Management Setup MSI Reminds You... S3-related functions described in this section are available only when your BIOS supports S3 sleep mode. ACPI Standby State This item specifies the power saving modes for ACPI function. If your operating system supports ACPI, such as Windows 98SE, Windows ME and Windows 2000, you can choose to enter the Standby mode in S1(POS) or S3(STR) fashion through the setting of this field. Options are: [S1 (POS)] The S1 sleep mode is a low power state. In this state, no system context is lost (CPU or chipset) and hard- ware maintains all system context. [S3 (STR)] The S3 sleep mode is a lower power state where the in formation of system configuration and open appli- cations/files is saved to main memory that remains powered while most other hardware components turn off to save energy. The information stored in memory will be used to restore the system when a “wake up” event occurs. Video Off Method This determines the manner in which the monitor is blanked. [V/H SYNC+Blank] This selection will cause the system to turn off the vertical and horizontal synchronization ports and write blanks to the video buffer. [Blank Screen] This option only writes blanks to the video buffer. [DPMS Support] Initial display power management signalling.
- 58. 3-19 BIOS Setup Power Button Function This feature sets the function of the power button. Settings are: [Power Off] The power button functions as normal power off button. [Suspend] When you press the power button, the computer enters the suspend/sleep mode, but if the button is pressed for more than four seconds, the computer is turned off. Restore On AC Power Loss This item specifies whether your system will reboot after a power failure or interrupt occurs. Available settings are: [Off] Leaves the computer in the power off state. [On] Leaves the computer in the power on state. [Former-Sts] Restores the system to the status before power failure or interrupt occurred. Wake Up Event Setup Press <Enter> and the following sub-menu appears. Resume S3 By PS/2 Keyboard, Resume S3 By PS/2 Mouse These fields allow the activity of the PS/2 peripherals (keyboard and mouse) to wake up the system from S3 sleep state. Settings: [Enabled], [Disabled]. Resume By PCI Device PME# When set to [Enabled], the feature allows your system to be awakened from the power saving modes through any event on PME (Power Management Event). Settings: [Enabled], [Disabled]. Resume By RTC Alarm The field is used to enable or disable the feature of booting up the system on a scheduled time/date. Settings: [Enabled], [Disabled].
- 59. 3-20 MS-7135 ATX Mainboard MSI Reminds You... If you have changed this setting, you must let the system boot up until it enters the operating system, before this function will work. Date The field specifies the date for Resume By RTC Alarm. Settings: [0]~[31]. HH:MM:SS The field specifies the time for Resume By RTC Alarm. Format is <hour> <minute><second>.
- 60. 3-21 BIOS Setup PNP/PCI Configurations This section describes configuring the PCI bus system and PnP (Plug & Play) feature. PCI, or Peripheral Component Interconnect, is a system which allows I/O devices to operate at speeds nearing the speed the CPU itself uses when communi- cating with its special components. This section covers some very technical items and it is strongly recommended that only experienced users should make any changes to the default settings. Primary Graphics Adapter This setting specifies which VGA card is your primary graphics adapter. Setting options: [PCI Slot], [PCIEx]. Resources Controlled By The Award Plug and Play BIOS has the capacity to automatically configure all of the boot and Plug and Play compatible devices. However, this capability means abso- lutely nothing unless you are using a Plug and Play operating system such as Win- dows® 95/98. If you set this field to “manual” choose specific resources by going into each of the sub menu that follows this field (a sub menu is preceded by a “Ø”). Setting options: [Auto (ESCD)], [Manual]. IRQ Resources Setup The items are adjustable only when Resources Controlled By is set to [Manual]. Press <Enter> and you will enter the sub-menu of the items. IRQ Resources list IRQ 3/4/5/7/9/10/11/12/14/15 for users to set each IRQ a type depending on the type of device using the IRQ. Settings are: [PCI Device] For Plug & Play compatible devices designed for PCI bus architecture. [Reserved] The IRQ will be reserved for further request.
- 61. 3-22 MS-7135 ATX Mainboard ** PCI Express Relative Items ** Maximum Payload Size This setting specifies the maximum TLP payload size for the PCI Express devices. The unit is byte. Setting options: [128], [256], [512], [1024], [2048], [4096].
- 62. 3-23 BIOS Setup H/W Monitor This section shows the status of your CPU, fan, overall system status, etc. Monitor function is available only if there is hardware monitoring mechanism onboard. Chassis Intrusion Detect The field enables or disables the feature of recording the chassis intrusion status and issuing a warning message if the chassis is once opened. To clear the warning message, set the field to [Reset]. The setting of the field will automatically return to [Enabled] later. Setting options: [Enabled], [Reset], [Disabled]. Smart CPU Fan Target The BIOS povides the Smart Fan system which can control the fan speed automati- cally depending on the current temperature to keep it within a specific range. Settings: [Enabled], [Disabled]. PC Health Status Press <Enter> and the following sub-menu appears.
- 63. 3-24 MS-7135 ATX Mainboard Current System/CPU Temperature, System/CPU/Northbridge Fan Speed, CPU Vcore, +3.3V, +5.0V, Battery, +5VSB These items display the current status of all of the monitored hardware de- vices/components such as CPU voltage, temperatures and all fans’ speeds.
- 64. 3-25 BIOS Setup Cell Menu The items in Cell Menu include some important settings of CPU, AGP, DRAM and overclocking functions. Current CPU / DDR Clock These two items show the current clocks of CPU & DDR. Read-only. High Performance Mode This field allows you to select the DDR timing setting. Setting to [Optimized] enables relevant overclocking settings automatically to be determined by SPD. Selecting [Manual] allows users to configure these fields manually. Setting options: [Optimized], [Manual]. Aggressive timing This item allows you to enable or disable the memory clock. When [Enabled] is selected, the timing delay of memory will be shorten to increase the performance. Setting options: [Enabled], [Disabled]. Dynamic Overclocking Dynamic Overclocking Technology is the automatic overclocking function, included in the MSITM ’s newly developed CoreCellTM Technology. It is designed to detect the load balance of CPU while running programs, and to adjust the best CPU frequency automatically. When the motherboard detects CPU is running programs, it will speed up CPU automatically to make the program run smoothly and faster. When the CPU is temporarily suspending or staying in the low load balance, it will restore the default settings instead. Usually the Dynamic Overclocking Technology will be powered only when users' PC need to run huge amount of data like 3D games or the video process, and the CPU frequency need to be boosted up to enhance the overall performance.
- 65. 3-26 MS-7135 ATX Mainboard Setting options: [Disabled] Disable Dynamic Overclocking function. [Private] 1st level of overclocking, increasing the CPU frequency by 1%. [Sergeant] 2nd level of overclocking, increasing the CPU frequency by 3%. [Captain] 3rd level of overclocking, increasing the CPU frequency by 5%. [Colonel] 4th level of overclocking, increasing the CPU frequency by 7%. [General] 5th level of overclocking, increasing the CPU frequency by 9%. [Commander] 6th level of overclocking, increasing the CPU frequency by 11%. Adjust CPU FSB Frequency This item allows you to select the CPU Front Side Bus clock frequency (in MHz). Select the number between [200]~[400] for needed frequency. HT Frequency This setting specifies the maximum operating frequency of the link’s transmitter clock. Setting options: [1x], [1.5x], [2x], [2.5x], [3x], [4x], [5x]. HT Width This field allows you to set the HT Width between CPU & Chip.↑ mark means Chip to CPU HT Width. And ↓ mark means CPU to Chip HT Width. Setting options: [ ↓ 8 ↑ 8], [ ↓ 16 ↑ 8], [↓ 8 ↑16], [ ↓16 ↑16]. CPU Spread Spectrum This setting is used to enable or disable the CPU Spread Spectrum feature. When overclocking the CPU, always set it to [Disabled]. Setting options: [Center Spread], [Disabled]. SATA Spread Spectrum This setting is used to enable or disable the SATA Spread Spectrum feature. Setting options: [Disabled], [Down Spread]. PCIE Spread Spectrum This setting is used to enable or disable the CPU Spread Spectrum feature. When MSI Reminds You... 1. Even though the Dynamic Overclocking Technology is more stable than manual overclocking, basically, it is still risky. We suggest that users should make sure that the CPU can afford to overclocking regularly first. If you find the PC appears to be unstable or reboot incidentally, it's better to disable the Dynamic Overclocking or to lower the level of overclocking options. By the way, if you need to conduct overclocking manually, you also need to disable the Dy- namic Overclocking first. 2. When overclocking, it is NOT recommended to use SATA devices.
- 66. 3-27 BIOS Setup overclocking the CPU, always set it to [Disabled]. Setting options: [Disabled], [Down Spread]. PCIE Clock This setting determines the clock frequency of the PCI Express slots. Setting options: [100MHz] ~ [145MHz]. SSE/SSE2 Instructions This setting disables/enables the SSE/SSE2 Instructions. The Streaming SIMD Exten- sions (SSE) were introduced in the Pentium III processor. The SSE extensions con- sist of a new set of instructions and a new set of registers. These instructions and registers are designed to allow Single-Instruction Multiple-Data (SIMD) computations to be made on single-precision floating-point numbers. The Streaming SIMD Extensions 2 (SSE2) were introduced in the Pentium 4 and Intel Xeon processors. They consist of a new set of instructions that operate on the XXM and MXCSR registers and perform SIMD operations on double-precision floating- point values and on integer values.Several of these new SSE/SSE2 instructions also operate in the MMX registers. Cool ’n’ Quiet This feature is especially designed for AMD Athlon processor, which provides a CPU temperature detecting function to prevent your CPU’s from overheating due to heavy workload. Setting options: [Disabled], [Enabled]. Adjust CPU Ratio This item lets you adjust the CPU ratio. Setting to [Startup] enables the CPU running at the fastest speed which is detected by system. Setting options are: [Startup], [x4]~ [x12]. Adjust CPU VID This item lets you adjust the CPU VID. Setting to [Startup] enables the CPU running at the default VID detected by the system. Setting options: [Startup], [1.550V] ~ [0. 825V]. Memory Voltage Adjusting the DDR voltage can increase the DDR speed. Any changes made to this setting may cause a stability issue, so changing the DDR voltage for long-term purpose is NOT recommended. MSI Reminds You... To ensure the stability of Cool'n'Quiet function, it is always recom- mended to have the memories plugged in DIMM1.
- 67. 3-28 MS-7135 ATX Mainboard MSI Reminds You... The settings shown in different color in Memory Voltage and NF4 Voltage help to verify if your setting is proper for your system. Gray: Default setting. Yellow: High performance setting. Red: Not recommended setting and the system may be unstable. Changing CPU Voltage, Memory Voltage and NF4 Voltage may result in the instability of the system; therefore, it is NOT recom- mended to change the default setting for long-term usage. NF4 Voltage NF4 voltage is adjustable in this field.
- 68. 3-29 BIOS Setup BIOS Setting Password Load Optimized Defaults The Optimized Defaults are the default values set by the mainboard manufac- turer specifically for optimal performance of the mainboard. When you select Load Optimized Defaults, a message as below appears: Pressing [Y] loads the default factory settings for optimal system performance. When you select this function, a message as below will appear on the screen: Type the password, up to 8 characters in length, and press <Enter>. The password typed now will replace any previously set password from CMOS memory. You will be prompted to confirm the password. Retype the password and press <Enter>. You may also press <Esc> to abort the selection and not enter a password. To clear a set password, just press <Enter> when you are prompted to enter the password. A message will show up confirming the password will be disabled. Once the password is disabled, the system will boot and you can enter Setup without entering any password. When a password has been set, you will be prompted to enter it every time you try to enter Setup. This prevents an unauthorized person from changing any part of your system configuration.
- 69. Introduction to DigiCell 4-1 Chapter 4. Introduction to DigiCell Introduction to DigiCell Chapter 2. Hardware Setup short-cut icon in the system tray short-cut path in the start-up menu (path: Start-->Programs-->MSI-->DigiCell) DigiCell, the most useful and powerful utility that MSI has spent much research and efforts to develop, helps users to monitor and configure all the integrated peripherals of the system, such as audio program, power management, MP3 files management and com- munication / 802.11g WLAN settings. Moreover, with this unique utility, you will be able to activate the MSI well-known features, Live Update and Core Center, which makes it easier to update the BIOS/drivers online, and to monitor the system hardware status (CPU/Fan tem- perature and speed) or to overclock the CPU/memory. Once you have your DigiCell installed (locate the setup source file in the setup CD accompanying with your mainboard, path: Utility --> MSI Utility --> MSI DigiCell), it will have an icon in the system tray, a short cut icon on the desktop, and a short cut path in your “Start-up” menu. You may double-click on each icon to enable DigiCell.
- 70. MSI Feature 4-2 MS-7135 ATX Mainboard Before using this utility, it is required to have all the integrated peripherals/cards (LAN card, Wireless LAN card, MegaStick... etc.) and all the necessary drivers (onboard LAN driver, audio driver, CoreCenter, Live Update... etc.) installed correctly. The icon representing each item will be lit up if it is inserted/installed correctly and properly. Otherwise, the icon will remain grey out and user will not be able to view the function/connection of that item. Main Introduction: Click on each icon appearing above to enter the sub-menu to make further configuration. MSI Click on this button to link to MSI website: http://www.msi.com.tw. Quick Guide Click on this button and the quick guide of DigiCell will be displayed for you to review. H/W Diagnostic In this sub-menu, it provides the information of each DigiCell button for you to check if the representing peripherals/cards/drivers are correctly installed. Comm. In this sub-menu, you can see the configuration details for communication products, including the status, strength, speed and channel of the connec- tion of the Ethernet LAN & Wireless LAN. Software Access Point In this sub-menu, you can change your connection mode to different ones, and configure the advanced settings for each mode, such as the authentica- tion encryption... etc.
- 71. Introduction to DigiCell 4-3 Live Update You can take advantage of Live Update to detect and update BIOS and drivers online. Core Center You can take advantage of Core Center to monitor the health status of your system and to overclock under W indows OS if your system supports overclocking function. MEGA STICK If you have your MEGA STICK connected to your system, this icon will be lit up. Click this blue icon to turn DigiCell into a MP3 player, and then you can load media files from your MEGA STICK or the system, and edit the preferred playlist. Audio Speaker Setting In this sub-menu, you can configure and test the multi-channel audio function, speakers, sound effect and environment. Power on Agent In this sub-menu, you can configure date, time and auto-executed programs of the power-on, power-off and restarting features. MSI Reminds You... Click on back button in every sub-menu and it will bring you back to the main menu.
- 72. MSI Feature 4-4 MS-7135 ATX Mainboard H/W Diagnostic In the H/W Diagnostic sub-menu, you can see the information, status and note of each DigiCell. You may double check the connection and installation of the item marked as gray. You may also click on the Mail to MSI button to send your questions or suggestions to MSI’s technical support staff.
- 73. Introduction to DigiCell 4-5 Communication In the Communication sub-menu, you can see the status of all the LAN / WLAN / Bluetooth on the screen if the hardware is installed. The first icon indicates the onboard LAN on your system, the second icon indicates the wireless LAN status, and the third one is the information about the bluetooth on your system. Click on each item for details. This icon indicates the information and connection status of onboard LAN, which is read-only. The second icon indicates the wireless connection. You may click this icon to configure the advanced settings in the WLAN Card Mode dialogue box (see the image on p.4-8). Please note that it is only available when the Software Access Point is set to WLAN Card Mode. The third icon indicates the connection using bluetooth devices. If your system is connected to the bluetooth device, the icon will light up.
- 74. MSI Feature 4-6 MS-7135 ATX Mainboard Software Access Point In the Software Access Point sub-menu, you can see the communication status on your system and choose the desired software access point mode by clicking on the desired icon, in which the default settings are configured for your usage. The default software access point mode is set to WLAN Card Mode. For more advanced security settings and channels switching, click on “Setting” button to enter its sub- menu. Terminology Here are the introduction of WLAN / AP communication terminology. WEP Key In the wireless network environment, the administrator can set up password (Network Key) to protect the network from being attacked or unauthorized access. When building the network, you can set up 4 sets of WEP keys, which can be 5 characters (10 hex-adecimal digital) or 13 characters (26 hex-adecimal digital) and specify one of them to use. Ad-hoc Mode An Ad-hoc network is a local area network or other small network, especially one with wireless or temporary plug-in connections, in which some of the network devices are part of the network only for the duration of a communi- cations session. Users in the network can share files, print to a shared printer, and access the Internet with a shared modem. In this kind of network, new devices can be quickly added; however, users can only communicate with other wireless LAN computers that are in this wireless LAN workgroup, and are within range. Infrastructure Mode The difference between Infrastructure network and Ad-hoc network is that the former one includes an Access Point. In an Infrastructure network, the Access Point can manage the bandwidth to maximize bandwidth utilization. Additionally, the Access Point enables users on a wireless LAN to access an existing wired network, allowing wireless users to take advantage of the wired networks resources, such as Internet, email, file transfer, and printer sharing. The scale and range of the Infrastructure networking are larger and wider than that of the Ad-hoc networking.
- 75. Introduction to DigiCell 4-7 Access Point Mode Click on “Setting” button of the Access Point Mode and the following screen will display. IP Sharing Click on this icon to enable/disable the IP sharing. The default of this setting is disabled. Enabling/disabling IP sharing depends on the different situation. For example: 1. If your family and you are getting on Internet at home with multi computers, and your ISP only provides one IP for you, you may need to enable IP Sharing function in order to use this one IP to get on Internet with multi computers simultaneously. 2. If you are getting on Internet in office, usually the LAN card will automatically get the IP this computer uses. In this case you don’t have to enable this function. SSID Means Service Set Identifier, a unique name shared among all points in a wireless network. It must be identical for all points in the network. Then the card will be able to connect to an access point with the same SSID. Channel Specifies the operating radio frequency channel in Infrastructure mode, which should be set to an available one (ex: with less traffic to ensure the stable and better connection). Associated Client List This option is to display information of stations that are currently associated to your wireless gateway. Association Control This option allows you to control which PC can connect to the wireless LAN. If you enable this feature, only PCs with MAC address located in Association Control List Disabled. Enabled.
- 76. MSI Feature 4-8 MS-7135 ATX Mainboard WLAN Card Mode Click on “Setting” button of the WLAN Card Mode for the WEP status of your APs. If the AP you are selecting (the highlighted one) is not encrypted (Disabled shown in the Encryption column), the screen will display as below. You can click “Connect” to make connection to that AP, click “Cancel” to close this dialogue box, or click “Refresh” button to update the available WLAN connections. If the network you are selecting is encrypted (WEP shown in the Encryption column), the screen will display as below. You need to enter the correct WEP key defined by AP in the specified WEP Key 1~4 fields to make the connection. can connect to the wireless LAN. MAC Address MAC stands for Media Access Control. A MAC address is the hardware address of a device connected to a network. Security This option allows you to enable/disable the authentication function. Authentication Open: Communicates the key across the network. Shared: Devices must have identical WEP settings to communicate.
- 77. Introduction to DigiCell 4-9 Live Update Click on the Live Update icon in the main menu and the Live Update program will be enabled. The Live Update 3™ is a tool used to detect and update your BIOS/drivers/VGA BIOS/VGA Driver/Utility online so that you don’t need to search for the correct BIOS/driver version throughout the whole Web site. To use the function, you need to install the “MSI Live Update 3” application. After the installation, the “MSI Live Update 3” icon (as shown on the right) will appear on the screen. Double click the “MSI Live Update 3” icon, and the following screen will appear: Several buttons are placed on the left column of the screen. Click the desired button to start the update process. Live BIOS – Updates the BIOS online. Live Driver – Updates the drivers online. Live VGA BIOS – Updates the VGA BIOS online. Live VGA Driver – Updates the VGA driver online. Live Utility – Updates the utilities online. If the product you purchased does not support any of the functions listed above, a “sorry” message is displayed. For more information on the update instructions, insert the companion CD and refer to the “Live Update Guide” under the “Manual” Tab.
- 78. MSI Feature 4-10 MS-7135 ATX Mainboard MEGA STICK In the MEGA STICK sub-menu, you can configure the settings of MSI MEGA STICK and the media files (*.m3u, *.mp3, *.wav, *.cda, *.wma) on your system. Basic Function Here you can edit your own play list with the buttons “load”, “save”, “delete”, “shuttle”, “repeat” & “print”. Load To load media files or the playlist of mp3 files (*.m3u) on your system or on your MEGA STICK. Save To save a loaded playlist of mp3 files (*.m3u) on your system or on your MEGA STICK. Delete Click on the media files in the Play List: field and use “Delete” button to remove the media file from the play list. You may remove multi media files simultaneously by using “Ctrl” to select multi files. Shuffle To play the media file in the Play List: in a random order. Repeat To repeat the selected files in the Play List:. Print This button has 2 functions: 1. To print out the details of current play list through your printer with the following information: Song title --- Song length --- Singer name 2. To save the details of current play list and save the file in the plain text file format in the Program filesMSIDigiCellMyMusic.txt for your reference. The MyMusic.txt file is with the following information: Song title --- Song length --- Singer name
- 79. Introduction to DigiCell 4-11 There is also a toolbar for you to execute some basic function, like play, stop, pause, previous/next song, song info and volume adjust. There is also a scroll bar on the top for you to forward/rewind. Right-click on the MP3 file and choose “Info”, a MP3 Info dialogue will pop up to show the information of the file, including the title, artist, album, release year and others. You may also add your own comment in the comment field. Then click “Save” to save the change, click “Cancel” to discard the change, or click “Remove” to remove all this information. play forward/rewind bar song’s informationstop pause nextprevious
- 80. MSI Feature 4-12 MS-7135 ATX Mainboard Non-Unicode programs supported If you are using an operating system in European languages, and you’d like to play the media files in MEGA STICK with East-Asian languages (such as Chinese, Japanese... etc.), it is possible that the file names display incorrectly. However, you can install the Supplemental Language Support provided by Microsoft to solve this problem. You need to have your Microsoft Setup CD prepared in the CD-ROM. The system will start to install the necessary components after the settings are configured here. Follow the steps described below. 1. Go to [Control Panel] and choose [Regional and Languages Options]. 2. Go to the [Languages] tab and enable the check box of [Install files for East Asian languages]. A dialogue box will pop up to remind you the above selection is chosen.
- 81. Introduction to DigiCell 4-13 3. Then go to the [Advanced] tab and select the language you want to be supported (the language of the filename in the MegaStick) from the drop- down list in the [Language for non-Unicode programs], then click [Apply]. The system will install the necessary components from your Microsoft Setup CD immediately.
