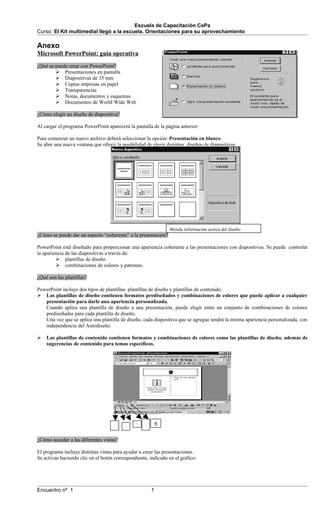
Anexo GuíA Power Point
- 1. Escuela de Capacitación CePa Curso: El Kit multimedial llegó a la escuela. Orientaciones para su aprovechamiento Anexo Microsoft PowerPoint: guía operativa ¿Qué se puede crear con PowerPoint? Presentaciones en pantalla Diapositivas de 35 mm Copias impresas en papel Transparencias Notas, documentos y esquemas Documentos de World Wide Web ¿Cómo elegir un diseño de diapositiva? Al cargar el programa PowerPoint aparecerá la pantalla de la página anterior: Para comenzar un nuevo archivo deberá seleccionar la opción: Presentación en blanco. Se abre una nueva ventana que ofrece la posibilidad de elegir distintos diseños de diapositivas: Brinda información acerca del diseño ¿Cómo se puede dar un aspecto “coherente” a la presentación? PowerPoint está diseñado para proporcionar una apariencia coherente a las presentaciones con diapositivas. Se puede controlar la apariencia de las diapositivas a través de: plantillas de diseño combinaciones de colores y patrones. ¿Qué son las plantillas? PowerPoint incluye dos tipos de plantillas: plantillas de diseño y plantillas de contenido. Las plantillas de diseño contienen formatos prediseñados y combinaciones de colores que puede aplicar a cualquier presentación para darle una apariencia personalizada. Cuando aplica una plantilla de diseño a una presentación, puede elegir entre un conjunto de combinaciones de colores prediseñadas para cada plantilla de diseño. Una vez que se aplica una plantilla de diseño, cada diapositiva que se agregue tendrá la misma apariencia personalizada, con independencia del Autodiseño. Las plantillas de contenido contienen formatos y combinaciones de colores como las plantillas de diseño, además de sugerencias de contenido para temas específicos. 1 3 4 5 2 ¿Cómo acceder a las diferentes vistas? El programa incluye distintas vistas para ayudar a crear las presentaciones. Se activan haciendo clic en el botón correspondiente, indicado en el gráfico: Encuentro nº 1 1
- 2. Escuela de Capacitación CePa Curso: El Kit multimedial llegó a la escuela. Orientaciones para su aprovechamiento 1 Vista diapositiva: permite ver una sola diapositiva en la pantalla 2 Vista esquema: Permite ver cómo está organizada la información en las diferentes diapositivas. Da la idea de cómo se verán y permite rápidamente modificar el texto de títulos y subtítulos, y su aspecto en la presentación. Vista clasificador de diapositivas: Permite observar una visión conjunta de las diapositivas que componen la 3 presentación. Aquí puede cambiar el orden delas diapositivas, agregar transiciones y calcular el tiempo. Vista página de notas: Aquí podrá añadir comentarios a todas las diapositivas para compartirlas con la audiencia. 4 Presentación con diapositivas: Se utiliza esta opción para una presentación electrónica a una audiencia, 5 ejecutándose a pantalla completa con animaciones y transiciones. ¿Cómo hacer que un objeto aparezca en todas las diapositivas de la presentación? 1. En el menú Ver, señale Patrón y, a continuación, haga clic en Patrón de diapositivas. 2. Agregue el objeto al patrón de diapositivas. 3. Para volver a la diapositiva, haga clic en Cerrar de la barra de herramientas Patrón. Nota : Si los objetos no aparecen en las diapositivas, haga clic en Fondo en el menú Formato, y asegúrese de que la casilla de verificación Omitir gráficos del fondo del patrón esté desactivada. ¿Cómo crear una diapositiva que sea diferente del patrón de diapositivas? Una diapositiva puede usar un color de fondo o una trama de sombreado diferente de la del patrón. También puede desear suprimir un gráfico de fondo, tal como el logotipo de una organización, con el fin de que no aparezca en una determinada diapositiva. Para lograr esto muestre la diapositiva que desee cambiar, realice las modificaciones y luego elija Aplicar Atención : No debe seleccionarse Aplicar a todas ¿Cómo duplicar diapositivas en una presentación? 1. Seleccione la o las diapositivas que desee duplicar. 2. En el menú Insertar, haga clic en Duplicar diapositiva. ¿Cómo eliminar una diapositiva? 1. Seleccione la diapositiva que desee eliminar. 2. En el menú Edición, haga clic en Eliminar diapositiva. Sugerencia : Para eliminar de una sola vez varias diapositivas, pase a vista Clasificador de diapositivas o Esquema. Mantenga presionada la tecla MAYÚSCULAS mientras hace clic en las diapositivas y, a continuación, haga clic en Eliminar diapositiva ¿Cómo crear notas del orador y documentos? Puede crear páginas de notas a medida que vaya preparando la presentación y, más tarde, utilizarlas como notas de orador durante la presentación. También puede crear documentos de las diapositivas para el público. ¿Cómo escribir notas mientras se trabaja en una presentación? Cada diapositiva tiene una página de notas que incluye una versión más pequeña de la diapositiva y espacio para las notas del orador. Estas notas pueden imprimirse y, más tarde, utilizarse para recordar puntos importantes durante una presentación. También podrá imprimir documentos (con dos, tres o seis diapositivas por página) que ayudarán al público a seguir la presentación. 1. En el menú Ver, haga clic en Página de notas. 2. Haga clic en el cuadro de notas y, a continuación, introduzca las notas para la diapositiva actual. 3. Utilice la barra de desplazamiento para ir hasta las demás diapositivas a las que desee agregar notas. Sugerencia: También puede agregar notas escribiéndolas en el cuadro de diálogo Notas del orador. Haga clic en Notas del orador del menú Ver para escribirlas. Las notas se agregan a la página de notas. ¿Cómo agregar una sombra a un objeto? Seleccione el objeto al que desee agregar una sombra. En la barra de herramientas Dibujo, haga clic en Sombra y, a continuación, en la opción que desee. Sugerencia : Para cambiar el color o desplazamiento de una sombra, haga clic sucesivamente en Sombra , en Configuración de sombra y en las opciones que desee dentro de la barra de herramientas Configuración de sombra. Encuentro nº 1 2
- 3. Escuela de Capacitación CePa Curso: El Kit multimedial llegó a la escuela. Orientaciones para su aprovechamiento ¿Cómo animar textos y objetos? Puede animar texto, gráficos, sonidos, películas y otros objetos en las diapositivas para poder centrar la atención en puntos importantes, controlar el flujo de información y dar mayor interés a su presentación. Puede hacer que cada viñeta principal aparezca con independencia de los demás, o puede hacer que los objetos aparezcan progresivamente, uno tras otro. Puede configurar cada viñeta u objeto según desee que aparezcan en la diapositiva, por ejemplo, que entren volando desde la izquierda, y en función de si desea que otras viñetas u objetos se atenúen o cambien de color cuando agregue un nuevo elemento. Para establecer y obtener una vista previa de la animación del texto y de los objetos, haga clic en Personalizar animación en el menú Presentación. Puede utilizar el comando Personalizar animación del menú Presentación para establecer todos los efectos de animación que desee aplicar a una diapositiva. Por ejemplo, puede establecer que el texto aparezca letra a letra, por palabras o por párrafos. Puede hacer que las imágenes gráficas y otros objetos, como gráficos y películas, aparezcan progresivamente, e incluso puede animar los elementos de un gráfico. También puede cambiar el orden en que aparecen los objetos en una diapositiva y establecer los intervalos de cada objeto. 1. En la vista Diapositiva, muestre la diapositiva que contenga el texto o los objetos que desee animar. 2. En el menú Presentación, haga clic en Personalizar animación y, a continuación, en la ficha Intervalo. 3. En Objetos de diapositiva sin animación, seleccione el texto u objeto que desee animar y haga clic en Animar. 4. Para iniciar la animación haciendo clic en el texto u objeto, haga clic en “Al hacer clic con el mouse”. 5. Para iniciar la animación automáticamente, haga clic en “Automáticamente” y después introduzca el número de segundos que desee que transcurran entre la animación anterior y la actual. 6. Haga clic en la ficha Efectos. 7. Si está animando un gráfico creado en Microsoft Graph, haga clic en la ficha Efectos de gráficos 8. En Animación y sonido de entrada, seleccione las opciones que desee. Sugerencias: Una manera rápida de crear animaciones básicas consiste en seleccionar el objeto que desea animar (en la vista Diapositiva), hacer clic en el menú Presentación, señalar Preestablecer animación y después hacer clic en la opción que desee. Para obtener una vista previa de animaciones en la vista Diapositiva, haga clic en Vista previa de la animación en el menú Presentación. La animación se reproduce en la diapositiva en miniatura que aparece. Para volver a reproducir la animación, haga clic en la diapositiva en miniatura. ¿Cómo agregar música, sonidos y videos? PowerPoint incluye música, sonidos y videos que podrá reproducir durante las presentaciones. Encontrará algunos sonidos, como el de aplausos o el de la máquina de escribir, en la barra de herramientas Efectos de animación. En la Galería de imágenes encontrará otros sonidos, así como piezas de música y vídeos. Para utilizar la Galería de imágenes, señale Películas y sonidos en el menú Insertar y, a continuación, haga clic en Película de la Galería o en Sonido de la Galería Podrá insertar un clip de música, de sonido o de video en cualquier lugar de la diapositiva que desee para reproducirlo durante una presentación con diapositivas. El sonido o el video están predeterminados para comenzar a reproducirse al hacer clic en sus respectivos íconos durante una presentación con diapositivas. También podrá agregar efectos de animación y cambiar la configuración de reproducción haciendo clic en Personalizar animación en el menú Presentación. Por ejemplo, podrá configurar un sonido o un vídeo para que se reproduzcan automáticamente en una secuencia de animación. Los sonidos, la música y los videos quedan insertados como objetos de PowerPoint 1. En la vista Diapositiva, presente la diapositiva a la que desee agregar música o sonido. 2. En el menú Insertar, señale Películas y sonidos. 3. Para insertar un sonido de la Galería de imágenes, haga clic en Sonido de la Galería. Para insertar un sonido desde otro lugar, haga clic en Sonido de archivo, busque la carpeta que contenga el sonido y, a continuación, haga doble clic en el sonido que desee. En la diapositiva aparecerá un icono de sonido . . Sugerencia: El sonido está predeterminado para comenzar a reproducirse al hacer clic en el ícono de sonido durante una presentación con diapositivas. Para cambiar la manera de iniciar un sonido (por ejemplo, situando el mouse (ratón) encima del ícono en lugar de hacer clic en él), haga clic en Configuración de la acción en el menú Presentación. ¿Cómo crear hipervínculos? Los hipervínculos se insertan utilizando el cuadro de diálogo Configuración de la acción (menú Presentación) o haciendo clic en Insertar hipervínculo en la barra de herramientas Estándar, que también está disponible en Word, Microsoft Excel y Microsoft Access. Encuentro nº 1 3
- 4. Escuela de Capacitación CePa Curso: El Kit multimedial llegó a la escuela. Orientaciones para su aprovechamiento PowerPoint también se suministra con un conjunto de botones (comando Botones de acción en el menú Presentación) que puede insertar en su presentación como hipervínculos. Dichos botones se muestran presionados cuando hace clic en ellos y contienen formas tan comunes como flechas hacia la izquierda y hacia la derecha. Para agregar un botón de acción es conveniente trabajarla diapositiva en la Vista Normal. Los hipervínculos se activan al ejecutar la presentación con diapositivas, no al crearla. ¿Cómo establecer los intervalos para una presentación con diapositivas? Si no desea desplazarse manualmente de una diapositiva a otra en la presentación, existen dos métodos que podrá utilizar para establecer el tiempo en que una diapositiva aparecerá en pantalla: 1. Establecer manualmente los intervalos para la presentación de diapositivas En la vista Diapositiva o Clasificador de diapositivas, seleccione la diapositiva o diapositivas cuyos intervalos desee establecer. En el menú Presentación, haga clic en Transición de diapositiva. En Avanzar, haga clic en “Automáticamente después de” y, a continuación, introduzca el número de segundos que desee que la diapositiva aparezca en pantalla. Para aplicar el intervalo a las diapositivas seleccionadas, haga clic en Aplicar. Para aplicar el intervalo a todas las diapositivas, haga clic en Aplicar a todas. Repita el proceso para cada diapositiva cuyo intervalo desee establecer. Para ver los intervalos, haga clic en Presentación con diapositivas . 2. Establecer automáticamente los intervalos de diapositivas durante los ensayos En el menú Presentación, haga clic en Ensayar intervalos para iniciar la presentación en modo de ensayo. Haga clic en el botón de avance cuando esté preparado para pasar a la siguiente diapositiva. Cuando llegue al final de la presentación, haga clic en Sí para aceptar los intervalos, o en No para volver a intentarlo. ¿Cómo agregar transiciones a una presentación con diapositivas? En el menú Presentación, haga clic en Transición de diapositiva. En el cuadro Efecto, haga clic en la transición elegida y, a continuación, seleccione las demás opciones que desee. Para aplicar la transición a la diapositiva seleccionada, haga clic en Aplicar. Para aplicar la transición a todas las diapositivas, haga clic en Aplicar a todas. Para ver las transiciones, haga clic en Presentación con diapositivas . ¿Cómo establecer y ensayar los intervalos de la presentación con diapositivas? Para establecer el intervalo de una o más diapositivas seleccionadas, haga clic en Transición de diapositiva de la barra de herramientas Clasificador de diapositivas y, a continuación, escriba el número de segundos que desee que las diapositivas aparezcan en pantalla. Para ensayar los intervalos sólo tendrá que hacer clic en Ensayar intervalos en el menú Presentación. Podrá utilizar los botones del cuadro de diálogo Ensayar para pausar entre diapositivas, reiniciar una diapositiva y avanzar hasta la siguiente. ¿Cómo imprimir una presentación? Podrá imprimir la presentación íntegra: las diapositivas, el esquema, las notas del orador y los documentos para el público, en color o en blanco y negro. Abra la presentación que desee y alija si desea imprimirla en forma de diapositivas, de documento, de páginas de notas o de esquema. A continuación, identifique las diapositivas que desee imprimir y el número de copias. A partir de las diapositivas preparadas, podrá crear transparencias en color o en blanco y negro, o bien diapositivas de 35 mm utilizando una filmadora de autoedición o creando un archivo para una oficina de imprenta. Al imprimir documentos para el público, podrá imprimir una, dos, tres o seis diapositivas por página. Encuentro nº 1 4