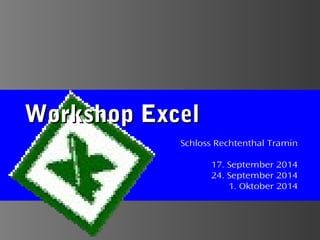
Excel grundlagen tramin
- 1. Workshop ExcelWorkshop Excel Schloss Rechtenthal Tramin 17. September 2014 24. September 2014 1. Oktober 2014
- 2. Workshop | Microsoft Excel | Rag. Anton Estfeller | Sept./Okt. 2014 | Folie 3 von 65 Namensfeld Bearbeitungs- leiste Zeilenkopf Statusleiste Blattregister Spaltenkopf Bildlaufleiste (horizontal) Bildlaufleiste (vertikal) Teiler (horizontal) Teiler (vertikal) alle Zellen auswählen Feld Titelleiste Menü- leiste Symbol- leiste Bereich mit Minimierfeld/Vollbild-/Teilbildfeld, Schließfeld Namensfeld Bearbeitungs- leiste Zeilenkopf Statusleiste Blattregister Spaltenkopf Bildlaufleiste (horizontal) Bildlaufleiste (vertikal) Teiler (horizontal) Teiler (vertikal) alle Zellen auswählen Feld Titelleiste Menü- leiste Symbol- leiste Bereich mit Minimierfeld/Vollbild-/Teilbildfeld, Schließfeld Namensfeld Bearbeitungs- leiste Zeilenkopf Statusleiste Blattregister Spaltenkopf Bildlaufleiste (horizontal) Bildlaufleiste (vertikal) Teiler (horizontal) Teiler (vertikal) alle Zellen auswählen Feld Titelleiste Menü- leiste Symbol- leiste Bereich mit Minimierfeld/Vollbild-/Teilbildfeld, Schließfeld
- 3. Workshop | Microsoft Excel | Rag. Anton Estfeller | Sept./Okt. 2014 | Folie 5 von 65 Spalten, Zeilen, Zellen • Spalten: 256 werden mit Großbuchstaben gekennzeichnet (A, B, C, . . . IV) • Zeilen: 65.536 werden mit Zahlen gekennzeichnet (1, 2, 3, …., 65536) • Zellen: 16.777.216 werden mit der Kombination Buchstaben - Zahlen gekenn- zeichnet (A1, B2, C4, Z125… IV65536)
- 4. Workshop | Microsoft Excel | Rag. Anton Estfeller | Sept./Okt. 2014 | Folie 6 von 65 Spalten, Zeilen, Zellen Zelle Zeile Spalte Spaltenkopf Zeilenkopf Spaltenkopf Zeilenkopf
- 5. Workshop | Microsoft Excel | Rag. Anton Estfeller | Sept./Okt. 2014 | Folie 7 von 65 17.02.15 Zellbenennungen Spalte A Zeile 2 Zelle A2Zelle A2 Spalte A Zeile 13 Zelle A13Zelle A13 Spalte C Zeile 5 Zelle C5Zelle C5 Spalte D Zeile 9 Zelle D9Zelle D9 Spalte F Zeile 12 Zelle F12Zelle F12
- 6. Workshop | Microsoft Excel | Rag. Anton Estfeller | Sept./Okt. 2014 | Folie 9 von 65 Zellenmodell Notiz Name Formel Format 13 oder =A1 =$A$1 =SUMME(X1:X40) =Name * B17 =„Text“ oder Text Anzeige am Bildschirm Bildschirm Zahlenformat Ausrichtung Schriftart Rahmenart Muster Zellschutz
- 7. Workshop | Microsoft Excel | Rag. Anton Estfeller | Sept./Okt. 2014 | Folie 10 von 65 Zellenmodell Fett + 1000er Punkt
- 8. Workshop | Microsoft Excel | Rag. Anton Estfeller | Sept./Okt. 2014 | Folie 12 von 65 Excel-Datei Modell Excel-Datei = Arbeitsmappe Datei = mehrere Tabellen
- 9. Workshop | Microsoft Excel | Rag. Anton Estfeller | Sept./Okt. 2014 | Folie 13 von 65 Tabellen (Blätter) • Jede Excel Datei kann aus einer oder mehreren Tabellen (Blätter) beste- hen. • Die Anzahl der möglichen Tabellen hängt von der Speicherkapazität des Computers ab (standardmäßig werden drei Tabellen angezeigt).
- 10. Workshop | Microsoft Excel | Rag. Anton Estfeller | Sept./Okt. 2014 | Folie 14 von 65 Tabellen (Blätter) • Tabellen können hinzugefügt, gelöscht, kopiert bzw. verschoben werden; • Tabellen können umbenannt werden; • Der Name einer Tabelle kann maximal 31 Zeichen lang sein; • Diese Zeichen könnten nicht verwendet werden: : / *? [ ]
- 11. Workshop | Microsoft Excel | Rag. Anton Estfeller | Sept./Okt. 2014 | Folie 15 von 65 Tabellen (Blätter) Standardeinstellung = 3 Tabellen/Excel-Datei Tabellen mit zugewiesenen Namen Tabellen mit zugewiesenen Namen und Einfärbung Hinzugefügte Tabellen in Abweichung zum Standard
- 12. Workshop | Microsoft Excel | Rag. Anton Estfeller | Sept./Okt. 2014 | Folie 17 von 65 Eingabe Die Eingabe erfolgt immer in der Zelle, unabhän- gig wo diese Zelle positioniert ist. • Text links ausgerichtet • Zahlen rechts ausgerichtet • Datumswerte rechts ausgerichtet
- 13. Workshop | Microsoft Excel | Rag. Anton Estfeller | Sept./Okt. 2014 | Folie 18 von 65 Eingaben bestätigen • <Enter> • <Umsch>+<Enter> • <Tab> • <Umsch>+ <Tab> <> <> <> <>
- 14. Workshop | Microsoft Excel | Rag. Anton Estfeller | Sept./Okt. 2014 | Folie 19 von 65 Zeilenumbruch in der Zelle • <Alt> + <Enter> bewirkt einen Zeilenumbruch inner- halb einer Zelle
- 15. Workshop | Microsoft Excel | Rag. Anton Estfeller | Sept./Okt. 2014 | Folie 20 von 65 Korrektur Eingabe • Überschreiben falscher Einträge • Mit der Funktionstaste • Über die Bearbeitungsleiste
- 16. Workshop | Microsoft Excel | Rag. Anton Estfeller | Sept./Okt. 2014 | Folie 21 von 65 Korrektur Eingabe / Cursor zeichenweise nach links bzw. rechts bewegen / Cursor wortweise nach links bzw. rechts bewegen / Cursor an den Anfang bzw. das Ende des Zellinhaltes bewegen Zeichen links vom Cursor löschen Zeichen rechts vom Cursor löschen Wenn Sie diese Taste betätigen, können Sie bei der Eingabe von Daten alle Zeichen ab der Cursorposition überschreiben (Über - schreibmodus). Durch erneutes Bestätigen dieser Taste gelangen Sie zurück in den Einfügemodus, der standardmäßig von Excel eingeschaltet ist. Im Einfügemodus werden alle Zeichen, die Sie eingeben, an der aktuellen Stelle eingefügt POS1 ENDE KORREKUR ENTF EINFG / Cursor zeichenweise nach links bzw. rechts bewegen / Cursor wortweise nach links bzw. rechts bewegen / Cursor an den Anfang bzw. das Ende des Zellinhaltes bewegen Zeichen links vom Cursor löschen Zeichen rechts vom Cursor löschen Wenn Sie diese Taste betätigen, können Sie bei der Eingabe von Daten alle Zeichen ab der Cursorposition überschreiben (Über - schreibmodus). Durch erneutes Bestätigen dieser Taste gelangen Sie zurück in den Einfügemodus, der standardmäßig von Excel eingeschaltet ist. Im Einfügemodus werden alle Zeichen, die Sie eingeben, an der aktuellen Stelle eingefügt POS1 ENDE KORREKUR ENTF EINFG
- 17. Workshop | Microsoft Excel | Rag. Anton Estfeller | Sept./Okt. 2014 | Folie 23 von 65 Markieren Zelle/n • Zelle Anklicken mit der Maus • zusammenhängende Zellen 1. Zelle anklickn und bei gehal- tener linken Maustaste den Be- reich auf die gewünschte Größe • erweitern • nicht zusammenhängende Zellen Anklicken der 1.Zelle und bei • gedrückter <Strg> -Taste die anderen gewünschten Zellen anklicken
- 18. Workshop | Microsoft Excel | Rag. Anton Estfeller | Sept./Okt. 2014 | Folie 24 von 65 Markieren Spalte/n • Spalte Anklicken des Spaltenkopfes • zusammenhängende Spalten Spaltenkopf anklicken und bei gehaltener linken Maustaste den Bereich auf die gewünschte Größe erweitern. • nicht zusammenhängende Spalten Anklicken des 1.Spaltenkopfes und mit gedrückter <Strg>-Taste die anderen Spaltenköpfe anklicken
- 19. Workshop | Microsoft Excel | Rag. Anton Estfeller | Sept./Okt. 2014 | Folie 25 von 65 Markieren Zeile/n • Zeile Anklicken des Zeilenkopfes • zusammenhängende Zeilen Zeilenkopf anklicken und bei gehaltener linken Maustaste den Bereich auf die gewünschte Größe erweitern • nicht zusammenhängende Zeilen Anklicken des 1.Zeilenkopfes und mit gedruckter <Strg> -Taste die anderen Zeilenköpfe anklicken
- 20. Workshop | Microsoft Excel | Rag. Anton Estfeller | Sept./Okt. 2014 | Folie 26 von 65 Markieren (Maus) Eine Zelle wird markiert Das gesamte Tabellenblatt wird markiert Die gesamte Spalte wird markiert Die gesamte Zeile wird Markiert Durch Ziehen der Maus bei gedrückter linken Maustaste markieren Sie einen Zellbereich Wenn ein Bereich markiert ist, bleibt immer eine Zelle aktiv. Es handelt sich dabei um die erste Zel- le, ab der die Markierung erweitert wird. Ist bereits ein Zellbereich markiert, können weitere nicht zusammenhängende Zellbereiche mit gedrück- ter Maustaste und geichzeitigem Betätigen der Taste zusätzlich markiert werden. Zellbereich STRG Eine Zelle wird markiert Das gesamte Tabellenblatt wird markiert Die gesamte Spalte wird markiert Die gesamte Zeile wird Markiert Durch Ziehen der Maus bei gedrückter linken Maustaste markieren Sie einen Zellbereich Wenn ein Bereich markiert ist, bleibt immer eine Zelle aktiv. Es handelt sich dabei um die erste Zel- le, ab der die Markierung erweitert wird. Ist bereits ein Zellbereich markiert, können weitere nicht zusammenhängende Zellbereiche mit gedrück- ter Maustaste und geichzeitigem Betätigen der Taste zusätzlich markiert werden. Zellbereich STRG
- 21. Workshop | Microsoft Excel | Rag. Anton Estfeller | Sept./Okt. 2014 | Folie 27 von 65 Markieren (Tastatur) aktuelle Zeile aktuelle Spalte gesamtes Tabellenblatt aktueller Zellbereich Pfeiltaste ab Cursorposition in die gewünschte Richtung ab Cursorposition zur untersten Zelle im Inhalt ab Cursorposition zum Anfand des Tabellenblatte (Zelle A1) UMSCHALTEN LEERTASTE LEERTASTESTRG STRG A UMSCHALTENSTRG + UMSCHALTEN + UMSCHALTEN STRG ENDE POS1 UMSCHALTEN STRG aktuelle Zeile aktuelle Spalte gesamtes Tabellenblatt aktueller Zellbereich Pfeiltaste ab Cursorposition in die gewünschte Richtung ab Cursorposition zur untersten Zelle im Inhalt ab Cursorposition zum Anfand des Tabellenblatte (Zelle A1) UMSCHALTEN LEERTASTE LEERTASTESTRG STRG A UMSCHALTENSTRG + UMSCHALTEN + UMSCHALTEN STRG ENDE POS1 UMSCHALTEN STRG
- 22. Workshop | Microsoft Excel | Rag. Anton Estfeller | Sept./Okt. 2014 | Folie 29 von 65 ACHTUNG • Beim markieren eines größeren Bereiches beachten, dass nicht die gesamte Spalte bzw. gesamte Zeile markiert wird.
- 23. Workshop | Microsoft Excel | Rag. Anton Estfeller | Sept./Okt. 2014 | Folie 30 von 65 Spaltenbreite Menü: Format - Spalte
- 24. Workshop | Microsoft Excel | Rag. Anton Estfeller | Sept./Okt. 2014 | Folie 31 von 65 Zeilenhöhe Menü: Format - Zeile
- 25. Workshop | Microsoft Excel | Rag. Anton Estfeller | Sept./Okt. 2014 | Folie 33 von 65 Formatierung (Symbolleiste)
- 26. Workshop | Microsoft Excel | Rag. Anton Estfeller | Sept./Okt. 2014 | Folie 34 von 65 Formatierung - allgemein alle Zellen sind „STANDARD“ formatiert, d.h. kein bestimmtes Format ist zugewiesen Die Formatierungen erfolgen über das Menü <Format> <Zellen…> Alternativ: <Strg>+1
- 27. Workshop | Microsoft Excel | Rag. Anton Estfeller | Sept./Okt. 2014 | Folie 35 von 65 Formate • Benutzerdefinierte Formate sind untrennbar mit der Arbeitsmappe verbunden. Excel speichert die benutzerdefinierten Formate mit der Datei.
- 28. Workshop | Microsoft Excel | Rag. Anton Estfeller | Sept./Okt. 2014 | Folie 36 von 65 Menü <Format> <Zelle> • Zahlen • Ausrichtung • Schrift • Rahmen • Muster • Schutz
- 29. Workshop | Microsoft Excel | Rag. Anton Estfeller | Sept./Okt. 2014 | Folie 37 von 65 Format Zellen
- 30. Workshop | Microsoft Excel | Rag. Anton Estfeller | Sept./Okt. 2014 | Folie 38 von 65 Formatierung Zellen die Formatierung der Zellen erfolgt über das Menü <Format> <Zellen> oder mit <Strg><1> • Fett, kursiv, … • Farben zuweisen… • Rahmen zuweisen… • Textausrichtung…
- 31. Workshop | Microsoft Excel | Rag. Anton Estfeller | Sept./Okt. 2014 | Folie 39 von 65 Zahlenformatierung
- 32. Workshop | Microsoft Excel | Rag. Anton Estfeller | Sept./Okt. 2014 | Folie 41 von 65 Ausschneiden, Kopieren, Einfügen • Über die Schalt- flächen • Über die Tastenkombinationen – Ausschneiden – Kopieren – Einfügen STRG X ENTF UMSCHALTEN STRG V UMSCHALTEN EINFG STRG C STRG EINFG
- 33. Workshop | Microsoft Excel | Rag. Anton Estfeller | Sept./Okt. 2014 | Folie 42 von 65 Ausschneiden, Kopieren, Einfügen • Mit der Maus - rechte Maustaste - Kontextmenüs - und per…
- 34. Workshop | Microsoft Excel | Rag. Anton Estfeller | Sept./Okt. 2014 | Folie 43 von 65 Kopieren, Verschieben • …Drag & Drop - Kopieren - Verschieben Bereich markieren, mit der Maus die Umrandung anklicken und bei gedrück- ter Maustaste den Bereich an gewünschten Ort ver – schieben.
- 35. Workshop | Microsoft Excel | Rag. Anton Estfeller | Sept./Okt. 2014 | Folie 44 von 65 Einfügen Zeile/n Neue Zeile wird über der Markierung eingefügt
- 36. Workshop | Microsoft Excel | Rag. Anton Estfeller | Sept./Okt. 2014 | Folie 45 von 65 Einfügen Spalte/n Neue Spalte wird vor der Markierung eingefügt
- 37. Workshop | Microsoft Excel | Rag. Anton Estfeller | Sept./Okt. 2014 | Folie 46 von 65 Einfügen Zelle/n
- 38. Workshop | Microsoft Excel | Rag. Anton Estfeller | Sept./Okt. 2014 | Folie 48 von 65 17.02.15 Rechnen mit Excel Bevor mit Excel gerechnet werden kann, muss vor jeder Zahleneingabe das = Zeichen eingegeben werden, da die Eingabe sonst als normaler Text angesehen wird.
- 39. Workshop | Microsoft Excel | Rag. Anton Estfeller | Sept./Okt. 2014 | Folie 49 von 65 • Durch direkte Eingabe von Zahlen. • Durch Eingabe von Zellbezügen. Rechnen mit Excel Eingabe/Formel Ergebnis =12000*3 36000 =(12000/100)*12 1440 =12+12+12 36 =12000/25 480 Eingabe/Formel Ergebnis =12000*3 36000 =(12000/100)*12 1440 =12+12+12 36 =12000/25 480 Formel Ergebnis 12000 3 =L21*M21 36000 12000 100 12 =(K22/L22)*M22 1440 12 12 12 =K23+L23+M23 36 12000 25 =L24/M24 480 Eingaben Formel Ergebnis 12000 3 =L21*M21 36000 12000 100 12 =(K22/L22)*M22 1440 12 12 12 =K23+L23+M23 36 12000 25 =L24/M24 480 Eingaben
- 40. Workshop | Microsoft Excel | Rag. Anton Estfeller | Sept./Okt. 2014 | Folie 50 von 65 Grundrechenarten Für die Multiplika- tion immer das Zeichen „*“ und für die Division immer das Zeichen „/“ verwenden.
- 41. Workshop | Microsoft Excel | Rag. Anton Estfeller | Sept./Okt. 2014 | Folie 51 von 65 Operatoren + Addition - Subtraktion (Negation) * Multiplikation / Division % Prozent : definierter Bereich von : bis (=Summe(A3:F10) ; Vereinigung mehrerer Zellen oder Bereiche (z.B. =summe(A1;C2;F3) = > < Vergleichsoperatoren
- 42. Workshop | Microsoft Excel | Rag. Anton Estfeller | Sept./Okt. 2014 | Folie 52 von 65 Einfache Berechnungen
- 43. Workshop | Microsoft Excel | Rag. Anton Estfeller | Sept./Okt. 2014 | Folie 53 von 65 Einfache Berechnungen Zelle mit Formel anklicken und Taste <F2> betätigen, dann zeigt Excel, in verschiedenen Farben dargestellt, die Herkunft der einzelnen Wert, die in der Formel berechnet werden.
- 44. Workshop | Microsoft Excel | Rag. Anton Estfeller | Sept./Okt. 2014 | Folie 54 von 65 Durch betätigen der Tastenkombination <Strg>+<#> wechselt Excel in die Formelansicht, bei der die Zahlen unformatiert und alle Formeln angezeigt werden Einfache Berechnungen
- 45. Workshop | Microsoft Excel | Rag. Anton Estfeller | Sept./Okt. 2014 | Folie 55 von 65 Zellbezüge • Relative Bezüge In der Formel die Adresse einer Zelle, die sich beim Kopieren der Formel den Zellen anpasst • Absolute Bezüge In einer Formel die genaue Adresse einer Zelle, unabhängig von der Position der Zelle, die die Formel enthält. Ein absoluter Zellbezug hat die Form $A$1. Eingabe Bezug (Beschreibung) Änderung $A$1 absolut für Spalte und absolut für Zeile $A$1 A$1 relativ für Spalte und absolut für Zeile C$1 $A1 absolut für Spalte und relativ für Zeile $A3 A1 relativ für Spalte und relativ für Zeile C3
- 46. Workshop | Microsoft Excel | Rag. Anton Estfeller | Sept./Okt. 2014 | Folie 56 von 65
- 47. Workshop | Microsoft Excel | Rag. Anton Estfeller | Sept./Okt. 2014 | Folie 57 von 65
- 48. Workshop | Microsoft Excel | Rag. Anton Estfeller | Sept./Okt. 2014 | Folie 59 von 65 Datum allgemein • Excel rechnet mit Datumswerte vom 01.01.1900 bis zum 31.12.9999 • Im Hintergrund werden die Datumswerte von Excel mit Zahlen verwaltet. z.B. 1 = 01.01.1900, 35678 = 05.09.1997, 37800 = 28.06.2003, 38414 = 03.03.2005, 40125 = 08.11.2009, … ……………………. 2958465 = 31.12.9999
- 49. Workshop | Microsoft Excel | Rag. Anton Estfeller | Sept./Okt. 2014 | Folie 60 von 65 Datumsformatierung T = 1-stellig = 1, 2, … TT = 2-stellig = 01, 02, … TTT = Mo, Di, Mi, … TTTT = Montag, Dienstag, … M = 1-stellig = 1, 2, … MM = 2-stellig = 01, 02, … MMM = Jan, Feb, … MMMM = Januar, Februar, … JJ = 2 - stellig = 05 JJJJ = 4-stellig = 2005 ACHTUNG: Monate immer mit GROSSBUCHSTABEN bezeichnen.
- 50. Workshop | Microsoft Excel | Rag. Anton Estfeller | Sept./Okt. 2014 | Folie 61 von 65 Datumsformatierung
- 51. Workshop | Microsoft Excel | Rag. Anton Estfeller | Sept./Okt. 2014 | Folie 62 von 65 Zeit - allgemein • Excel teilt den Tag in Minuten auf. Jeder Tag hat 1440 Minuten. Jede Stunde entspricht dann 1/24 (12 Uhr = 12/24 = 0,5)
- 52. Workshop | Microsoft Excel | Rag. Anton Estfeller | Sept./Okt. 2014 | Folie 63 von 65 Zeitformatierung h = 1-stellig = 1, 2, … hh = 2-stellig = 01, 02, … m = 1-stellig = 1, 2, … mm = 2-stellig = 01, 0, … s = 1-stellig = 1, 2, … ss = 2-stellig = 01, 02, … [hh] = mehr als 24 Stunden [mm] = mehr als 60 Minuten …ss,00 = Bruchteil Sekunden
- 53. Workshop | Microsoft Excel | Rag. Anton Estfeller | Sept./Okt. 2014 | Folie 64 von 65 Zeitformate
- 54. Workshop | Microsoft Excel | Rag. Anton Estfeller | Sept./Okt. 2014 | Folie 65 von 65 Danke für die Aufmerksamkeit Für weitere Fragen Mail an: anton.estfeller@schule.suedtirol.it