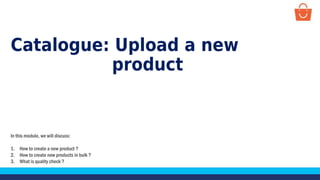
NEW PRODUCT CATALOG
- 1. Catalogue: Upload a new product In this module, we will discuss: 1. How to create a new product ? 2. How to create new products in bulk ? 3. What is quality check ?
- 3. Steps to create a new product Create a new product - You can upload a new product using these simple steps Click on Catalogue Click on Add New Product Note – You need to be ‘Brand Authorized’ for the products you are adding to the listing. If not authorized, system will prompt an error ‘Allowed only for authorized sellers’. To list such products, you will be required to submit the Brand authorization letter/ trademark certificate/ Food/ Drug licenses. For more details click here
- 4. Click on Create a new product Steps to create a new product
- 5. Let’s take the example of a Men’s T-Shirt Click on the ‘+’ sign before the required category (here, men’s fashion) Enter the name of the category and Click on the Search option. Use this option to save your time. Now you can click on Next button for further steps Steps to create a new product
- 6. Click on Men’s Clothing Click on T-Shirts Steps to create a new product
- 7. Click on the Next Option Steps to create a new product
- 8. Click on the Mandatory form Option Fill in the required details of the mandatory product attributes Click on Validate Details Note- Brand name is a mandatory attribute Steps to create a new product
- 9. Click on the Optional form Option Fill in the required details of the optional product attributes Note- We recommend you to fill up the optional attributes as these help a customer make an informed purchase decision Steps to create a new product
- 10. Click on Validate Details Steps to create a new product
- 11. Click here to enter manufacturer details Select the country where the product was manufactured Steps to create a new product
- 12. If, Country of Origin = India Manufacturer details are mandatory to be filled • Name: Name of the manufacturing company • Address: Address of the manufacturing company • PIN code: The PIN code of the manufacturer For Country of Origin Other than India Importer details are mandatory to be filled • Name: Name of the importer • Address: Address of the importer • PIN code: The PIN code of the importer Once you have filled the details, Click on Validate Details Steps to create a new product
- 13. Format of Address Example Column Type Manufacturer/Importer Details Country of origin is India Country of origin is not India Manufacturing Details Manufacturing Details Importer Details Name Company Name XYZ Pvt Ltd ABC Pvt Ltd JKL Pvt Ltd Address Plot/Shop number Sector/local area address Any landmark City State Rishabh Impex , A/38 3rd Floor Austvinayak Complex Opp Idgah Road , Dariyapur Gate , Dariyapur , Ahmedabad, Gujarat 78 Alspec Pl, Eastern Creek NSW, Sydney ZZ-5, Sector-65, Gautam Buddha Nagar, Noida, U.P Pincode Pincode 380004 2766 201301 We recommend the use of the below format to provide Manufacturer/Importer details: Steps to create a new product
- 14. Fill in the required shipping details and then click on Validate Details Click here to enter Shipping Details Steps to create a new product
- 15. Click on the Submit button after filling up the details Note – The Return policy will be managed by Paytm Mall according to the category of the product. Steps to create a new product
- 16. Click on Select Image to upload your product’s image Note- The Minimum resolution of the images should be 300X300 pixels and the maximum image file size should be 30MB Steps to create a new product
- 17. Select the image from your system Click on Open Note- The Minimum resolution of the images should be 300X300 pixels and the maximum image file size should be 30MB Steps to create a new product
- 18. Click on upload If you want to add more images of the same product, click on Select Image and follow the same procedure You can upload multiple images for the same product Steps to create a new product
- 19. Here you can select the front image of the product as a default image and click on Save Images Steps to create a new product
- 20. You can add your product title and product description here Click on the Submit button to complete the uploading process Note - If you click on Add Attributes, you can add more attributes of the product. Steps to create a new product
- 21. You can review your product details here Steps to create a new product
- 22. Preview your products & click on Submit & Exit Now the product will go to the quality check process. Once the quality of the product is approved, it will get live in your catalogue. Note- The product will get live within 2-3 working days Steps to create a new product
- 24. Click on Create new products in bulk Steps to create new products in bulk Create new products in bulk - You can now create multiple new products in one go
- 25. Choose the desired category Let’s take an example of a Men’s T-Shirt Enter the name of the category, then press the Enter key and click on Next button for further steps Or Steps to create new products in bulk
- 26. Click on Men’s Clothing Click on T-Shirts Steps to create new products in bulk
- 27. Click on the Next Option Steps to create new products in bulk
- 28. Click on Select & Upload Images to select the images from your system You can upload all images in one go Note - The minimum resolution of the images should be 300X300 pixels and the maximum image file size should be 30MB - If you already have image links then you can skip this step - Google drive image links are not allowed Click on Next in case you already have links Steps to create new products in bulk
- 29. Click on this link to download the list of URLs of the successfully uploaded images Click the Next button to proceed Note - The minimum resolution of the images should be 300X300 pixels and the maximum image file size should be 30MB - If you already have image links then you can skip this step - Google drive image links are not allowed Steps to create new products in bulk
- 30. This is how the image of the CSV will look like. In the next section, you would be required to copy each of these image URLs from the CSV and add them in the product details template Note - The minimum resolution of the images should be 300X300 pixels and the maximum image file size should be 30MB - If you already have image links then you can skip this step - Google drive image links are not allowed Steps to create new products in bulk
- 31. Click on Select Brands. Here you can select brands that are already listed on Paytm Mall Note – You need to be ‘Brand Authorized’ for the products you are adding to the listing. If not authorized, system will prompt an error ‘Allowed only for authorized sellers’. To list such products, you will be required to submit the Brand authorization letter/ trademark certificate/ Food/ Drug licenses. For more details click here Steps to create new products in bulk
- 32. Click on Search Here Search and select the brand(s) you wish to select You can select multiple brands here Tip - Do not write the complete name of the brand, just put 2-3 alphabets. Steps to create new products in bulk
- 33. Click on Download Product Details Template Steps to create new products in bulk
- 34. Click here to download the product details template Steps to create new products in bulk
- 35. Click on Instructions sheet and read all the instructions and guidelines carefully Steps to create new products in bulk T Shirts
- 36. Next sheet is Image Guidelines, check all the guidelines related to images which you need to upload Steps to create new products in bulk
- 37. Next sheet is Allowed Values, here you can check the available or allowed values in the respective columns Steps to create new products in bulk
- 38. Now to fill the template click on Product’s sheet (T-Shirts), this sheet is divided into two sections- • Mandatory attributes – Are mandatory fields, you need to fill all the columns available under this section • Recommended attributes - Are optional fields, however, we strongly recommend you to fill these attributes as they help the customer to know your product better Steps to create new products in bulk
- 39. Fill or select the value from the dropdown respectively in all the mandatory columns Steps to create new products in bulk
- 40. Paste the link of the main image in the Main Image column from the image path file downloaded before Here you can also fill the image links of the other file-sharing website like Dropbox, etc. Note - Google drive image links are not allowed Steps to create new products in bulk Please note - The number of minimum images vary according to different categories. It will be displayed to you on the respective template during the Bulk Products Listing process.
- 41. Steps to create new products in bulk Country of Origin: The country where the product was manufactured Manufacturer Details: Enter name and address of the manufacturing company of the product (mandatory if the country of origin is India) Manufacturer Pincode: The pincode of the area the manufacturing company (mandatory if the country of origin is India) Importer Details: Enter name and address of the importer – the distributor/company that imports the product in India (mandatory if the country of origin is not India) Importer Pincode: The pincode of the area the importer belongs to (mandatory if the country of origin is not India) For the format of manufacturer, importer and Packager details, please refer slide number 13
- 42. If you want to add multiple sizes of the same product, follow these steps- Fill separate row for each variant or size of the product as shown in the screenshot above Note – Main image link of all variants of the product should be same Steps to create new products in bulk
- 43. Fill in the optional attributes as these details helps the customer to know your product better Steps to create new products in bulk
- 44. Paste the link of the other images in these column from the image path file downloaded before Here you can also fill the image links of the other file-sharing website like Dropbox, etc. Once you have filled all the required details, save the file Note - Google drive image links are not allowed Steps to create new products in bulk
- 45. Click on Upload Product Details Steps to create new products in bulk
- 46. Note - The File format of the excel sheet should be dot(.) xls. Click the Select File button to upload the filled product details template Click on the Submit And Exit button You will get a notification on successful submission Steps to create new products in bulk
- 47. Checking status of uploaded template file In case you have uploaded an incorrect file Here, you may get two types of errors In case you have not filled any mandatory attribute Click on Please Download Error CSV From Here
- 48. It will contain the list of all the products that are not added due to some reason. The reason will be mentioned in the file You just need to make corrections in the Product details template & save the file and then upload this file on the panel using the same steps Sample of an Error file
- 49. What is a quality check? A Quality Check is a process of verifying the product details that you have uploaded. There are three stages, which are as follows:- Stage 1: Under quality check Stage 3: Quality check rejected Stage 2: Quality check approved Compliance failed Quality check rejected for other reasons
- 50. What are the Non-live products under the Quality Check tab? Click on the Catalogue tab Click on the Non-live tab
- 51. What are the Non-live products under the Quality Check tab? Once you have uploaded the product, it will move to the Under Quality Check stage Note - The Quality Check process takes 2-3 working days.
- 52. What are the Non-live products under the Quality Check tab? Note - If the rejection reason is blank, then it means that your finance compliance is incomplete. Once you update the finance compliance, all products will automatically get moved from here to the Quality Check Approved stage. If you have wrongly mapped your product(s) or there is any other error, your product(s) will move to the Quality Check rejected with some reason Test Product 1500 1450 XL p001 Men’s Medium Round Neck Navy T- shirt Wrong Mapped category
- 53. What are the Non-live products under the Quality Check tab? Once your product’s Quality Check is done, it will be moved to the QC approved and your products will get live soon Test Product 1500 1450 XL p001 Men’s Medium Round Neck Navy T- shirt
- 54. Thanks everyone! For any query, please raise a ticket using the Seller Helpdesk tab on your seller panel.