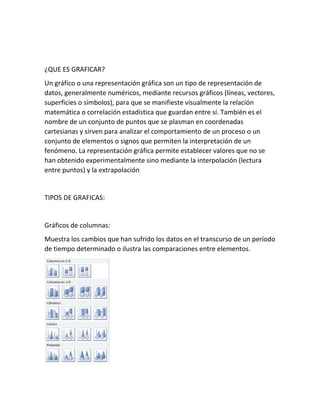
¿QUÈ ES GRAFICAR?
- 1. ¿QUE ES GRAFICAR? Un gráfico o una representación gráfica son un tipo de representación de datos, generalmente numéricos, mediante recursos gráficos (líneas, vectores, superficies o símbolos), para que se manifieste visualmente la relación matemática o correlación estadística que guardan entre sí. También es el nombre de un conjunto de puntos que se plasman en coordenadas cartesianas y sirven para analizar el comportamiento de un proceso o un conjunto de elementos o signos que permiten la interpretación de un fenómeno. La representación gráfica permite establecer valores que no se han obtenido experimentalmente sino mediante la interpolación (lectura entre puntos) y la extrapolación TIPOS DE GRAFICAS: Gráficos de columnas: Muestra los cambios que han sufrido los datos en el transcurso de un período de tiempo determinado o ilustra las comparaciones entre elementos.
- 2. Gráficos de líneas: Muestran las tendencias en los datos a intervalos idénticos. Gráficos Circulares: Muestran el tamaño proporcional de los elementos que conforman una serie de datos, en función de la suma de los elementos. Siempre mostrará una única serie de datos y es útil cuando se desea destacar un elemento significativo.
- 3. Gráficos de Barras: Ilustran comparaciones entre elementos individuales. Gráficos de áreas: Destacan la magnitud de los cambios con el transcurso del tiempo.
- 4. Gráficos Dispersión: Muestran la relación entre los valores numéricos de varias serie de datos o trazan dos grupos de números como una única serie de coordenadas XY. Este tipo de gráfico se suele usar para datos científicos. ANALISIS DE GRAFICACIONES: 1. Creación de un gráfico Supongamos que queremos realizar un análisis gráfico comparativo de la ratio de los grupos de las distintas familias de los ciclos formativos que se imparten en los centros incluidos en nuestro conjunto de datos. Supongamos también que mediante un informe TD hemos obtenido en forma tabular, abscisas/ordenadas, las ratios de los grupos de primero, y que copiamos y pegamos estos datos en una nueva hoja: ---->
- 5. Nota: decimos en el párrafo anterior que hemos obtenido estos datos mediante un informe TD, pero igualmente podríamos haberlos obtenido por otros medios. La forma de obtenerlos no es relevante para la elaboración del gráfico. Pero sí lo es la disposición de los datos en forma tabular; y la disposición que nos proporciona el informe TD de la figura es muy adecuada para la representación, ya que tenemos una columna de abscisas, FAMILIA, y una de ordenadas, Total (el resumen de los valores de las ratios de 1er curso para cada familia). Decimos también que copiamos los datos a nueva hoja antes de realizar la representación gráfica. ¿Es esto imprescindible? No necesariamente, pero nos sirve para desacoplar conceptualmente el origen de los datos de su representación gráfica. La razón de realizar una copia está en que cuando se crea directamente un gráfico a partir de una TD, se genera un tipo especial de gráfico denominado informe de gráfico dinámico (como veremos en la tercera sección de este tema). Esto no es lo que pretendemos ahora, ya que queremos elaborar un gráfico absolutamente genérico. Obsérvese que al copiar los datos a la nueva hoja hemos cambiado el título Total que figuraba en la TD por el título Ratio de 1er curso. Esto es razonable, pues de esta forma queda identificada sin ambigüedad la categoría de los datos situados en ordenadas. La forma más sencilla y rápida de crear un gráfico es utilizar el denominado Asistente para gráficos que proporciona Excel. El asistente para gráficos consta de 4 pasos: 1. selección del tipo o formato del gráfico 2. elección de los datos de origen para la representación 3. configuración de las opciones específicas del gráfico 4. decisión del lugar donde se situará el gráfico Se puede iniciar el asistente haciendo clic en el correspondiente icono de la barra de herramientas Estándar: En el primer paso podemos elegir un formato para el gráfico de entre un menú de tipos estándar predeterminados; se trata de los típicos gráficos de barras o de columnas, de líneas, de sectores circulares, etc.. En el cuadro Tipo de gráfico podemos hacer clic sobre el tipo que nos convenga :
- 6. En principio podemos elegir cualquiera de los tipos sin preocuparnos demasiado por ello, ya que más adelante lo podremos modificar a voluntad sin dificultad. A la derecha de la ventana, en el cuadro Subtipo de gráfico, podemos decidir qué características particulares deseamos que tenga el tipo elegido: por ejemplo, que tenga aspecto 2D o 3D, que se trate de barras, columnas o líneas "apiladas" en lugar de "paralelas", etc. Además de los tipos de gráfico estándar, existen otros más específicos, a los cuales se pueden acceder en la ficha o pestaña Tipos personalizados, y pueden ser elegidos de la misma forma que los estándar:
- 7. De momento nos atendremos sólo a los tipos estándar. Si en el momento de iniciar el asistente estuviera seleccionado el rango de datos que queremos representar: en este punto del asistente podríamos hacer clic en el botón Presionar para ver muestra y podríamos obtener en el cuadro Muestra una visión preliminar del gráfico:
- 8. Por tanto, es recomendable seleccionar previamente el conjunto de datos porque el asistente podrá, por una parte, ofrecernos más información acerca del resultado y, por otra parte, ahorra trabajo en los pasos sucesivos. Así, al hacer clic en Siguiente y avanzar al siguiente paso, Excel detecta y propone automáticamente el rango o conjunto de datos que será representado:
- 9. Como vemos, el rango $A1:$B14 (o, lo que es lo mismo, A1:B14) es precisamente el conjunto de celdas donde figuran los datos de origen que hemos seleccionado. Las casillas Series en:permiten indicar si los datos a representar están dispuestos por Filas o por Columnas. Como en nuestro conjunto de datos los valores de las ratios ocupan la segunda columna, no siendo la primera más que el conjunto de etiquetas identificativas de las familias, debemos marcar la casilla Columnas. Nota: el término Serie aparecerá repetidas veces en relación con los gráficos de Excel, de modo que será conveniente que digamos algo al respecto. Una serie de datos está formada por un grupo de puntos de datos relacionados entre sí que se trazan conjuntamente en un gráfico. En un mismo gráfico se pueden dibujar una omás series de datos. Cada serie se suele identificar mediante una trama o un color exclusivo que, además, se suele indicar en la leyenda del gráfico. En nuestro ejemplo, los valores de la columna Ratio de 1er curso constituyen una serie de datos. En esta sección limitaremos nuestra discusión a gráficos de una sola serie pero, más adelante, se tratarán gráficos con más de una serie. Si acudimos a la ficha Serie veremos que el asistente ha tomado como Nombre (leyenda) de la serie el valor de la celda B1 (es decir, Ratio del 1er
- 10. curso), como Valores de la misma los contenidos en el rango de celdas B2:B14 y como Rótulos del eje de categorías X(abscisas) los contenidos en el rango A2:A14; por otra parte, en el cuadro de previsualización observamos que ha asignado como título del gráfico el mismo de la leyenda de la serie: Puesto que todas estas elecciones parecen razonables podemos aceptar sin más detalles estos nombres, valores y rótulos y hacer clic en Siguiente, de forma que avanzamos al tercer paso del asistente:
- 11. En esta ventana, en la ficha Títulos, podemos elegir el Título del gráfico, modificando la propuesta inicial que hace el asistente, así como los títulos para el Eje de categorías X (el eje de abscisas, normalmente) y para el Eje de valores Y (el eje de ordenadas, normalmente). En fichas similares podemos configurar el formato de los Ejes X e Y, de las Líneas de división(líneas de referencia horizontales o verticales según las unidades de abscisas y ordenadas), de la Leyenda (la etiqueta que identifica la serie de datos), de los Rótulos de datos (etiquetas que pueden situarse al lado de cada punto o valor de los datos) y del mostrado o no de laTabla de datos junto con el gráfico. De momento dejemos sin modificar la configuración que propone el asistente y continuemos haciendo clic en Siguiente. En último lugar el asistente solicita la ubicación para el nuevo gráfico:
- 12. Esta podría ser En una hoja nueva o Como un objeto (gráfico) en una hoja existente. Esta última es la opción predeterminada y no la modificaremos. Al hacer clic en Finalizar el gráfico queda situado en la hoja actual, al lado de los datos de origen: Observamos que el gráfico presenta un aspecto bastante razonable, aunque mejorable. Por ejemplo, en el eje de categorías X que contiene el nombre de las familias, no aparecen todos sus nombres debido a que el tamaño con que se ha creado el gráfico lo impide. Nota: no debe causar confusión el hecho de que en el gráfico de barras el eje vertical corresponda a las abscisas (X) y el horizontal a las ordenadas (Y), aunque estemos más acostumbrados a encontrar las abscisas en la horizontal (como sucede en un gráfico cartesiano habitual o en un gráfico de columnas). Lo que decide realmente que Y es ordenada y que X es abscisa es la consideración de que Y toma valores en función de X, y no al contrario. En nuestra gráfica consideramos que la ratio toma valores en función de la familia, y no que la familia toma valores en función de la ratio. En un gráfico de barras con efecto 3D (se verá más delante) el eje Y, de valores, puede ser denominado también eje Z. Podemos aumentar la altura del gráfico para proporcionar espacio suficiente al texto del eje X. Esto se puede hacer fácilmente. En primer lugar hay que seleccionar el objeto gráfico dentro de la hoja de cálculo. Para ello no hay más que hacer clic sobre su área. En este momento aparecen unos puntos de perfil cuadrado en los vértices y en los puntos medios de los lados. Si se sitúa el puntero sobre el punto
- 13. medio del lado inferior veremos que el aspecto del puntero cambia hasta convertirse en una flecha de doble punta. Si se hace clic con el botón izquierdo y se arrastra hacia abajo, la dimensión vertical del gráfico aumenta: En el momento en que se libera la pulsación se obtiene:
- 14. donde, como vemos, "caben" todas las etiquetas de las familias. TABLAS DINAMICAS *¿ QUE SON TABLAS DINAMICAS columnas, como filas y como valores de la tabla y podemos hacer modificaciones a dicha definición en el momento que lo deseemos. Las conocemos como tablas dinámicas porque tú decides “dinámicamente” la estructura de la tabla, es decir sus columnas, filas y valores. Las tablas dinámicas en Excel también son conocidas como tablas pivote debido a su nombre en inglés: Pivot tables. Son unagran herramienta que nos ayuda a realizar un análisis profundo de nuestros datos ya que podemos filtrar, ordenar y agrupar la información de la tabla dinámica de acuerdo a nuestras necesidades. Para qué sirven las tablas dinámicas en Excel Por la descripción que he dado hasta el momento, pareciera que las tablas dinámicas en Excel son una maravilla. El problema es que muchos usuarios de Excel no las utilizan porque parecieran ser complejas, sin embargo una vez que conoces y entiendes su funcionamiento te darás cuenta de todos sus beneficios.
- 15. Las tablas dinámicas en Excel nos ayudan a comparar grandes cantidades de datos e intercambiar fácilmente columnas por filas dentro de la misma tabla y realizar filtros que resulten en reportes que de otra manera necesitaríamos un tiempo considerable para construirlos. Considera el siguiente ejemplo. En una hoja de Excel tengo la información de ventas de diferentes establecimientos de la empresa así como el nombre delvendedor que realizó la venta. En unos cuantos clics puedo crear una tabla dinámica que muestre las ventas mensuales de cada uno de los establecimientos:
- 16. Esta tabla dinámica nos permite saber fácilmente que el mes de marzo tiene el monto de ventas mayor de todo el período. De la misma manera podemos saber que el establecimiento Este es el que tiene al monto de ventas mayor de todo el período. Ahora bien, con un par de clics adicionales puedo modificar la misma tabla dinámica para conocer las ventas de cada uno de los vendedores: Fácilmente puedo conocer que el vendedor con mayor monto de ventas en el período es Caro. Este tipo de información no se puede obtener a simple vista de la tabla original. Fue a través de la tabla dinámica que hemos podido analizar de una mejor manera nuestros datos. Cuando utilizar tablas dinámicas
- 17. Cuando tienes una tabla con datos que deseas analizar desde diferentes puntos de vista, será un indicador para saber que debes utilizar una tabla dinámica. De igual manera, si tus datos tienen registros que deseas agrupar y totalizar para realizar una comparación entre ellos, será otro indicador de que una tabla dinámica será la mejor opción. Esta agrupación también aplica cuando deseas agrupar por fechas una tabla dinámica ya que podrás hacerlo con facilidad.
