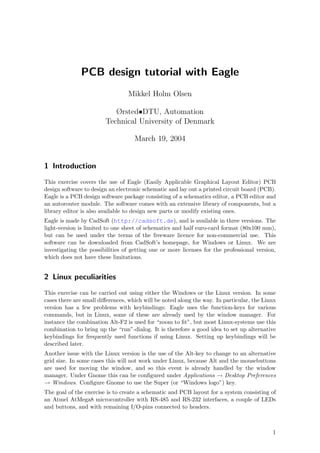
Eagle tut
- 1. PCB design tutorial with Eagle Mikkel Holm Olsen Ørsted•DTU, Automation Technical University of Denmark March 19, 2004 1 Introduction This exercise covers the use of Eagle (Easily Applicable Graphical Layout Editor) PCB design software to design an electronic schematic and lay out a printed circuit board (PCB). Eagle is a PCB design software package consisting of a schematics editor, a PCB editor and an autorouter module. The software comes with an extensive library of components, but a library editor is also available to design new parts or modify existing ones. Eagle is made by CadSoft (http://cadsoft.de), and is available in three versions. The light-version is limited to one sheet of schematics and half euro-card format (80x100 mm), but can be used under the terms of the freeware licence for non-commercial use. This software can be downloaded from CadSoft’s homepage, for Windows or Linux. We are investigating the possibilities of getting one or more licenses for the professional version, which does not have these limitations. 2 Linux peculiarities This exercise can be carried out using either the Windows or the Linux version. In some cases there are small differences, which will be noted along the way. In particular, the Linux version has a few problems with keybindings: Eagle uses the function-keys for various commands, but in Linux, some of these are already used by the window manager. For instance the combination Alt-F2 is used for “zoom to fit”, but most Linux-systems use this combination to bring up the “run”-dialog. It is therefore a good idea to set up alternative keybindings for frequently used functions if using Linux. Setting up keybindings will be described later. Another issue with the Linux version is the use of the Alt-key to change to an alternative grid size. In some cases this will not work under Linux, because Alt and the mousebuttons are used for moving the window, and so this event is already handled by the window manager. Under Gnome this can be configured under Applications → Desktop Preferences → Windows. Configure Gnome to use the Super (or “Windows logo”) key. The goal of the exercise is to create a schematic and PCB layout for a system consisting of an Atmel AtMega8 microcontroller with RS-485 and RS-232 interfaces, a couple of LEDs and buttons, and with remaining I/O-pins connected to headers. 1
- 2. 3 The Control Panel Start Eagle. Under Windows it should be located in the Start menu under Programs → Eagle Layout Editor 4.11 → Eagle 4.11. This may not be installed on the machines at AU. In this case the program is located at littlepcprogEAGLE-4.11bineagle.exe. There seems to ba a problem with the installation found on kalman, so ensure your L:-drive is mapped to littlepcprog, and not Kalman. On Linux, simply bring up a terminal or the run-dialog and type eagle, then hit enter. The “Eagle Control Panel” should appear. This window is the main project manager in Eagle, and is used to open new schematics, layouts and libraries. Create a new project named efp. Make sure the project is saved in a place where you have write access (not in the Eagle directory). You can create a description of the project by right-clicking on the project and choosing “Edit Description”. Now, right-click on the project and select “New → Schematic”. This will bring up the Schematics Editor Window. 4 Drawing the schematic This section describes how to draw the schematic, consisting of a power supply, an Atmel AtMega8, RS-232 and RS-485 interfaces and remaining I/O-pins connected to headers. The entire schematic can be found on page 15. This schematic should be consulted along the way to make sure you have enough room for drawing the schematic (or you will have to adjust and move the different subsystems arround). The tutorial is divided into several subsections, each describing how to draw a particular subsystem of the circuit. Before we start drawing the schematic, let’s look at some of the basics of editing with Eagle. The Eagle toolbar is shown in figure 1. The user interface in Eagle is somewhat special when compared to other drawing utilities (and PCB layout programs). This takes a little getting time getting used to. Some of the tools will be described here, to allow the user to get to know these tools, while the tools that constitute the main part of the tutorial will be described along the way. The copy-tool can be used to easily clone a component. If you select copy and click on a component, a copy of the component will be attached to the mouse cursor, and can be placed in the schematic. If you want to copy something to a different schematic, you will need to use the cut-tool. This does not delete the component from the schematic (as you might otherwise assume from the name), but merely copys it to the clipboard. The group-tool can be used to work on a group of components etc. First select the group tool and mark the components you want to modify. You can either hold the left button and drag to draw a rectangular selection, or click the left mouse button to make a polygon selection, using the right mouse button to end the polygon selection. When the selection is done, you select the tool you wish to apply, such as move, rotate, cut etc. Then right-click the group to use the selected tool. The change-tool is used to modify the properties of various objects. Again, this is a little different in Eagle when compared to other tools (where you would normally be able to right-click on an object and change its properties from a pop-up menu). First you choose the modify-tool and select what you want to modify (style, size, layer etc.), then you click on the component you want to modify. The command line interface (CLI) can be used 2
- 3. Figure 1: The Eagle toolbar to make this task easier. If you want to modify the value of say 10 capacitors to 100nF, you could use the change-tool and select value. Now, each time you click a component, a dialog will pop up asking for the new value, which you will have to type in. If you instead enter the command value 100nF in the CLI (the input-box just above the main drawing canvas), you can simply click on the components whose value you wish to change. When adding components, you will notice a small black cross on each device. This is the origin or “handle” of the device, and is used to manipulate the device with varoius tools. So whenever you are using a tool, Eagle will apply the tool to the entity whose origin is closest to the mouse cursor. If two or more entities are very close to eachother, Eagle will highlight one and ask if this is the one you want to modify. Click left button to accept or right button to cycle to the next entity. When you use the smash-tool, the name and value-texts will be detached from the device and get their own origin, allowing them to be moved individually. 4.1 Adding a frame The first thing that should be done is to save the empty schematic. This is done to let eagle know the name of the schematic and extra files that will be created along the way. Now add a frame to the schematics. Click the Add-button . The “add”-window pops up. Select the frame named DINA4 L from the frames-library. You can use the search-box at the bottom to search all libraries for the frame. In the search-box, the wildcard character * can be used. Click OK, and the component (frame) will be be attached to the mouse cursor. 3
- 4. Place the frame at the coordinates (0,0) which is marked by the black cross in the schematic editor. After adding a component, the default action is to add another component of the same type. Hitting ESC once takes you back to the Add -dialog. ESC once more takes you back to the schematics editor, leaving add-mode. 4.2 Zoom and keybindings After adding the frame, select zoom to fit. The default keybinding for this is Alt-F2. If you are using Linux, this key combination may not work as expected. In this case, you should define a different key-binding. Select Assign from the Options-menu. The assign-window shows the keybindings. Click new and select the key “F” and the modifier “CTRL”, then type the assigned command “window fit”. The commands assigned here are the same as the commands that can be typed in the Eagle command line interface. Go back to the schematic editor and try the new keybinding. Also try executing the command by typing “window fit” on the command-line (the input-box in the top part of the schematic editor window). Note that command history is available in the command line interface, by pressing the arrow-keys. It may also be a good idea to assign keybindings for the normal cut, copy and paste- commands, as well as an alternative keybinding (Ctrl-L) for redrawing the screen: CTRL-C Copy CTRL-X Cut CTRL-V Paste CTRL-L window; The next sections will take you through creating each of the subsystems 4.3 Power supply Start drawing the power supply in the upper left corner of the frame, according to figure 2. 1JP1 VEXT VCC IC1 2 3 7805T BR1 D1 1 VI VO 3 1N4004 GND CON1-1 2 C1 C2 + + CON1-2 100uF 1uF Figure 2: The power supply schematic Use the add -command to add the following components. Then use the net-command to draw the connections. 4
- 5. Part Value Device Package Library C1 100uF CPOL-EUE2.5-6 E2,5-6 rcl C2 1uF CPOL-EUE2.5-6 E2,5-6 rcl CON1 W237-02P W237-132 con-wago-508 D1 1N4004 1N4004 DO41-10 diode IC1 7805T 7805T TO220H linear JP1 JP2E JP2 jumper BR1 BRIDGE supply GND1 GND1 supply VCC VCC supply VEXT VEXT supply AGND AGND supply The library supply.lbr is not included with Eagle, but should be installed at Automation. If you want to use this library at home, it can be fetched from http://oersted.dtu.dk/personal/mho/eagle/. Before you can use the library, you should add it by selecting it from the library → use. . . -menu. The last four “components” are net identifiers. These make the schematic more readable, by eliminating a lot of wires for the supply connections. The GND1 symbol uses the net name GND, and will therefore connect to other components with hidden pins with this name. This means that some components will be connected to VCC and GND although there are no visible pins connected to these nets. VCC, VEXT and AGND have net-names equal to the symbol name. Later in this tutorial you will need to add these net identifiers to other parts of the schematic, so you will need to remember how to find the symbols again. If the library supply.lbr is not available, the default Eagle-libraries supply1.lbr and sup- ply2.lbr provide similar functions, but use somewhat different symbols. If you use these libraries, it is important to use the symbols named GND and not GND1, since the net- name of these symbols are different. Also the BRIDGE component is not available in other libraries. A jumper can be used instead, although it will have a different footprint in the PCB. Use the name-command to rename components (only needed for CON1). Use the value-command to change the value of a component. This should be done for the capacitors C1 and C2. The smash-command can be used to detach the name and value texts from the compo- nent, and allow them to be positioned with the move-command. All commands in Eagle can be executed from the command line interface. For instance to add a component, you can type add in the command input-box. Most commands can also be called with one or more arguments, so adding the GND1-symbol can be achieved by typing add gnd1@supply. The argument need not contain the name of the library to use, and can also contain the wildcard character *. If more than one component matches the request, the add-command will bring up the add-window to allow you to select the needed one. Try typing “add gnd*” or “add vcc” in the command input-box. The commands can also be abbreviated to a shorter form (as long as it is unique), so for instance “va 22pF” means the same as “value 22pF”. 5
- 6. The CLI-command help can be used to bring up the online help window, describing the paramerers of a particular command, so if you want to know what arguments can be passed to the value-command, you can type help value in the CLI input-box. Knowing the CLI commands used for various operations is also quite usefull for creating keyboard shortcuts such as the ones described in section 4.2. 4.4 µController Let’s get on to adding the microcontroller. This exercise will be using an Atmel AtMega8. Unfortunately the library named “atmel” does not contain the needed part, but a library called “avr.lbr” has been contributed to the Eagle homepage, and can be downloaded from http://cadsoft.de/ under Download. This library should be installed at Automation, but if you need it somewhere else, this is where to download it. CadSoft’s homepage also contains a lot of other libraries that may come in handy when doing other projects with Eagle. Remember to add the library if it is not in the default library path. You can also modify the library path from the Eagle Control Panel’s Options → Directories. . . -menu. Add the microcontroller (add MEGA8-P@avr) below the power supply. Now add the rest of the components and nets for the analog power supply, the oscillator and the reset switch and programming connector. Remember you can use the smash-tool to move the name and value-texts to more appropriate positions. If you are having trouble placing the text precisely, you can use the alternative grid (by pressing ALT while using the mouse). In the schematics editor the normal grid should always be 100mil (0.1 inch), and should always be used for placing the components. Since all the library components are designed with this grid size, this will ensure that the pins are aligned on this grid, allowing the nets to be connected correctly. When placing or moving a component, the right mouse button can be used to rotate the device. Use the mirror -command to change the appearance of CON2, so the pins are numbered correctly. Part Value Device Package Library IC2 MEGA8-P MEGA8-P DIL28-3 avr C3 100nF C-EUC1206 C1206 rcl C4 100nF C-EUC1206 C1206 rcl C5 100nF C-EUC1206 C1206 rcl C6 22pF C-EUC1206 C1206 rcl C7 22pF C-EUC1206 C1206 rcl CON2 M05 05P con-amp-quick L1 10uH L-US0204/5 0204/5 rcl R1 4k7 R-EU_M0805 M0805 rcl S1 10-XX B3F-10XX switch-omron XT1 14.7456MHz XTAL/S QS special When you are done the schematics should look similar to the one shown in figure 3. 4.5 Creating a library The MAX3089 used for RS-485 communication cannot be found in the included libraries. You will therefore have to draw it yourself. 6
- 7. VCC AVCC 100nF 100nF 100nF C4 C3 L1 VCC 10uH IC2 MEGA8-P C5 1 23 PC6(/RESET) PC0(ADC0) 24 PC1(ADC1) 22 25 AGND PC2(ADC2) 21 26 AREF PC3(ADC3) 20 27 AVCC PC4(ADC4/SDA) 28 PC5(ADC5/SCL) 9 PB6(XTAL1/TOSC1) XT1 14.7456MHz 10 2 PB7(XTAL2/TOSC2) PD0(RXD) 1 2 3 PD1(TXD) 4 PD2(INT0) 8 5 GND PD3(INT1) C6 C7 PD4(XCK/T0) 6 VCC 7 11 VCC PD5(T1) 22pF 22pF PD6(AIN0) 12 13 PD7(AIN1) 14 PB0(ICP) 15 PB1(OC1A) 16 R1 PB2(SS/OC1B) 17 RESET PB3(MOSI/OC2) 18 4k7 PB4(MISO) 19 PB5(SCK) 1 2 S1 1 3 4 2 3 4 5 CON2 Figure 3: The µController schematic First we create a new library. In the Eagle Control Panel choose File → New → Library. This opens the library editor with a new empty library. Since you probably do not have write access in the default library directory, you should immediately save the new (empty) library in a different location. This will tell Eagle to make any temporary files here as well. Save the library in your project directory as max.lbr. Go back to the control panel window and browse to libraries → maxim → SO14. Right-click and select “copy to library”. This will import the SO14 package footprint into the open library. Click the “symbol” button in the toolbar. In the “new”-textbox, type the name of the symbol “MAX3089”, and click OK. Confirm the creation of the new symbol. Draw a rectangle defining the component by using the “wire”-tool. Draw in layer 94 Symbols and make the rectangle 6×9 grid-points (using the default 100 mil/0.1 inch grid). >NAME Out 0 In 0 RO A In 0 In 0 RE B In 0 RXP In 0 DI In 0 DE Out 0 Y In 0 Out 0 H/F Z In 0 In 0 SRL TXP >VALUE Figure 4: The MAX3089-symbol Now add the pins according to figure 4. Select the “pin”-tool and ensure the pin-length is 7
- 8. set to middle. Note that the circle at the end of the pin should point away from the device. This is the end where the wire will be connected in the schematics. The pins will all be added as I/O (unless something else is selected from the dropdown-box before adding the pin), and named P$1 thru P$10. Use the name-tool to rename the pins. Remember to click on the circle at the end of the pin, although the name of the pin is at the other end. Now use the change-tool to modify the pins direction according to the figure. Also add the dot to the RE-pin by using Change → Function → Dot. Finally use the text-tool to add two strings. The string above the device should be the name of the device. The special string >NAME inserts the correct name. Similarly the text below the device should be >VALUE. You may need to use the alternate grid (ALT-key) to place the text right next to the device outline. Also change the layer of the texts to 95 (Names) and 96 (Values), by selecting the correct layer from the drop-down box before placing the text (or by using change → layer afterwards). Having the power-pins as a separate symbol allows these to be hidden in the schematics, which makes it more readable. Create a new symbol called VCC-GND. Add two pins, with a direction of “power” and name the pins VCC and GND. Save the library. Now click on the Device-button in the toolbar and create a new device called MAX3089. Use the add -tool to add the two symbols you have created (MAX3089 and VCC-GND). Change the “addlevel” of the VCC-GND-symbol to request. This means the power-pins will not be added to the schematics unless you request it. The device should now look like figure 5. Add=Request Swap=0 Pwr 0 Add=Next Swap=0 >NAME Out 0 In 0 RO A VCC In 0 In 0 RE B In 0 RXP In 0 DI In 0 DE Out 0 Y GND In 0 Out 0 H/F Z In 0 In 0 SRL TXP >VALUE Pwr 0 Figure 5: The MAX3089-device, consisting of the MAX3089-symbol and the VCC-GND- symbol Click the “New”-button in the lower right corner to add a new device variant for the created MAX3089-device. This brings up a new window, allowing you to select the footprint. Select the SO14 imported earlier and type SO as the variant name, then click OK. Back in the library editor, the new variant has been added to the list in the righthand side of the window. Notice the yellow exclamation mark next to the variant. This indicates that the symbol and footprint is not yet connected. Click the connect-button to bring up the connect-dialog. Now select the pins and pads and hit connect, according to the following list: H/F 1 8
- 9. RO 2 RE 3 DE 4 DI 5 SRL 6 GND 7 TXP 8 Y 9 Z 10 B 11 A 12 RXP 13 VCC 14 The final thing to do before saving the library is to set the prefix to IC. This is the prefix used for naming the component when it is added to the schematics. Now save the library, and go back to the schematics editor. 4.6 RS-485 interface To add the MAX3089, first import the library by selecting Library → Use. . . and opening the library. You should now be able to add the component (add max3089*@max). Place the compo- nent in the upper right part of the schematic and add the rest of the components and nets for the RS-485 subsystem, as shown in figure 6. IC3 MAX3089SO MAX3089SO SO14 max C8 100nF C-EUC1206 C1206 rcl CON3 ML6 ML6 con-ml CON4 ML6 ML6 con-ml VEXT 100nF 5 3 1 5 3 1 C8 CON3 CON4 VCC IC3 6 4 2 6 4 2 2 12 RO A 3 11 RE B 13 RXP 5 DI 4 DE 9 Y 1 10 H/F Z 6 8 SRL TXP MAX3089SO Figure 6: The RS-485 subsystem 9
- 10. 4.7 RS-232 interface Add the following components for the RS-232 subsystem, as shown in figure 7. C9 1uF CPOL-EUE2.5-6 E2,5-6 rcl C10 1uF CPOL-EUE2.5-6 E2,5-6 rcl C11 1uF CPOL-EUE2.5-6 E2,5-6 rcl C12 1uF CPOL-EUE2.5-6 E2,5-6 rcl C13 1uF CPOL-EUE2.5-6 E2,5-6 rcl CON5 F09H F09H con-subd IC4 MAX232 MAX232 DIL16 maxim VCC C11 1uF + C10 + IC4 C12 1 1uF + C1+ 2 V+ CON5 1uF 3 C1- 6 C9 1 + V- C13 4 2 6 + C2+ 1uF 3 7 1uF 5 C2- 4 8 5 9 11 14 T1IN T1OUT VCC 10 7 T2IN T2OUT 12 13 R1OUT R1IN 9 8 R2OUT R2IN MAX232 Figure 7: The RS-232 subsystem 4.8 Buses for the I/O-connectors Insert the connectors CON6, CON7 and CON8 (add ML10@con-ml). To draw the connections to the I/O-connectors, we will be using buses. A bus is simply a collection of nets drawn as a single bold line. Draw the buses according to the final diagram on page 15. Use the label -command to add labels to the buses. By default they should be named B$1, B$2 and B$3. Now use the name-command to give the following names to the three buses. These names are very important, since they define which signals are available in the bus. PB[0..2],VCC,GND PD[2..7],VCC,GND PC[0..5],AVCC,AGND We can now start connecting the I/O-connectors to the bus. Use the net-command to do this. The diagram gets a little easier to read if you use an angle of 45◦ at the end where the net enters the bus. You will notice that connecting a net to a bus automatically prompts for the name of the net. This ensures that the nets get connected by avoiding similar but different names in each end of the bus. Now that Eagle knows which pins on the connectors map to each net, we should make this visible on the diagram. This is done simply by adding labels to each of the net connections. 10
- 11. Add nets connecting the pins of the microcontroller to the other ends of the buses, and give these labels as well. Notice how the buses are only a way of making the schematic more readable, and protecting against errors in the net-names. We do not need to connect the signals to the bus, as long as the nets have the proper names. This is why the nets GND, AGND, VCC and AVCC do not need to be connected at the other end of the bus. 4.9 LEDs and switch Add the following components and connect them to the bus: LED1 LED3MM LED3MM led LED2 LED3MM LED3MM led R2 4k7 R-EU_M0805 M0805 rcl R3 2k7 R-EU_M0805 M0805 rcl R4 2k7 R-EU_M0805 M0805 rcl S2 10-XX B3F-10XX switch-omron Then add the final jumper and resistor and hook up the RS-485 and RS-232 to the micro- controller. JP2 JP2E JP2 jumper R5 4k7 R-EU_M0805 M0805 rcl 4.10 Electrical Rule Check A final thing that should be done before creating the PCB-layout is running the Electrical Rule Check (ERC). This is done by the ERC -command from the toolbar. The electrical rule check verifies various constraints regarding the connection of components. It will for instance warn about unconnected input-pins (which is why we made the tri-state inputs in the library for MAX3089 into I/O-pins. It also warns if you are connecting the supply voltage inappropriately or if you forget to connect it. You should, however, know that a DRC can not guarantee that no errors exist, but only help pinpointing some fo the more obvious ones. If the DRC comes up with any warnings, you should try to pinpoint and solve the problem before moving on. Once all ERC errors and warnings have been eliminated (or at least thoroughly considered), you can go on to routing the circuit board. 4.11 Printing the schematic To print the schematic, you should use the print-command from the file-menu (or click the printer-icon on the upper toolbar). There are a couple of things that might be nice to know when printing from Eagle. They will be explained here. The printer-settings are the same for the schematic, library and board editor. While this means that you only have to set the paper-size in one place, it also has the wierd side-effect of remebering if you printed the last PCB mirrored (which you will be doing for one of the layers when you do the PCB-layout), and in this case print your schematic mirrored as well, which will definitely not improve the readability. 11
- 12. Also note the scale factor setting. While this can be nice for ensuring that your schematic can be printed on one sheet, it will also scale the PCB layout, and scaling this to 97% will not be apparent until you are trying to mount the components. So great precaution is advised when using the scale-factor. Instead, you should use the page limit setting. Setting this to 1 ensures that your schematic will fit on one page. This means that it will be scaled down a lot if you set the printer to “portrait” and print a schematic drawn with the “landscape”-frames. But at least with the limitations regarding PCB-sizes in the freeware version, this will not impact the size of the printed PCBs. The layers printed will be those visible when the print-command is invoked. Use the Display-button on the toolbar to modify the visible layer settings. 5 PCB Layout To start laying out the printed circuit board, you should open the schematic in Eagles schematic editor and click on the board -button (located on the top toolbar in Eagle). You will be asked whether you want to create a new PCB design from the schematics. Confirm this inquiry. This should open Eagle’s Board editor window. Once you have created a board for a schematic, you should always have both files open when working with either the schematic or the circuit board layout. This is important, since it allows Eagle to keep the consistency between the two. This is called forward- and back annotation. If you close either the schematic window or the board window and modify anythin in the other window, Eagle will be unable to track the changes you have made, and help you keep the schematic and PCB consistent. Notice how all the components from the schematic have been placed next to a white frame in the board editor. The white frame shows the maximum size of a circuit-board designed with the freeware version of Eagle. You will need to stay within these limitations. The first thing that should be added to the PCB is the mounting holes. This ensures that you do not end up having troubles finding room for the mounting holes because you have routed a lot of signals in the spot where the hole should be. To add the holes, we need to go back to the schematic editor. This is because of Eagles for- ward and back annotation, which aparently is not too good at back-annotating new compo- nents. Go back to the schematic editor and add 4 mounting holes (add mount-pad-round3.0). The placement in the schematic is not important. You will se that the mounting holes ap- pear in the board editor right away. You should move them to appropriate places on the board. It is a good idea to align the mounting holes on some nice metric positions. Switch the grid to millimeters while placing the mounting holes. You probably want to change it back afterwards, since the 100mil grid is the standard distance between component pins. 5.1 Placing components Now select the move-tool and move each of the components and placing them within the board. Try to rotate the components while moving them (by right clicking), to untangle as many of the air-wires as possible. The air-wires are not automatically updated when moving the components. To do this you should use the Ratsnest-command. Since changing back and forth between the move-tool and the ratsnest-tool is quite annoying, it is a good 12
- 13. idea to define a keyboard shortcut for this action. Go to Options → assign. . . and enter the command ratsnest;move for the key-combination CTRL-E. This combination will execute the ratsnest-command and change back to the move-command. Notice how using a semicolon (;) allows you to have several commands carried out by a single shortcut key, which can be very usefull. When creating a new PCB Eagle adds all components to the top-side of the circuit board. Use the mirror -tool to move a component to the bottom side of the PCB. Circuit boards manufactured at Ørsted•DTU will not be plated-through. This means that any vias (con- nections between the top and bottom layer) will need to be connected by soldering both sides of the circuit board. Therefore the number of vias should be kept to a minimum. You can also use existing component pins to create vias, but this makes it even harder to remember to solder both sides. Also keep in mind the mechanical design of the components. When the holes are not plated through, care must taken to avoid routing connections that are hard or impossible to solder because of the components physical design. For instance the headers CON3 and CON4 are almost impossible to solder on the same side as the connector itself, so the MAX3089 and the two headers should be on opposite sides of the circuit board. When getting PCBs manufactured professinally, the holes will normally be plated-through, avoiding a lot of these complications, since only one side of the PCB has to be soldered. In many cases, however, the price of the PCB is also dependant on the number of plated- through holes, so the number of vias should still be kept to a minimum. Pay special attention to L1 (the 10 µH inductor). The physical component has a footprint similar to the electrolytic capacitors, which is somewhat bigger than the library symbol used. The pin distance, however, is correct (200 mil), but be carefull not to put any other components too near L1. The decoupling capacitors C2, C3, C8 and C10 are all connected to the VCC and GND nets. It is, however, important that they are placed as close to the IC they are decoupling as possible. So, for instance, C8 should be placed as close as possible to IC3 (the MAX3089). Consult the schematic to find out which decoupling capacitor belongs to which IC. C2 should be near the 7805 voltage regulator (IC1). 5.2 Routing When all the components are placed appropriately, we are ready to start routing the PCB. This can either be done using the autorouter (select the auto-command from the toolbar), or using the manual routing (the route-command). Use the autorouter with caution. In particular pay attention to the signals that should be routed on a particular side of the PCB to make room for the soldering. The autorouter can be restricted to work in only one layer by selecting the other layer as N/A. This may however generate some errors, since some components (SMD) are not routable on the allowed layer. For manual routing, select the route-tool. Now click on an air-wire and Eagle will start routing the connection. Use right mouse button to change the bend of the routed signal. If you need to change the routing layer during routing (by inserting a via), press the middle mouse button. Holding the shift-key while starting the routing operation allows you to route a signal from anywhere, not only the end-points of the air-wires. If you keep the shift-key depressed when ending a wire, a via will be inserted. 13
- 14. If you need to remove a routed wire, you should not use the delete-command, since this cannot be back-annotated by Eagle. Instead, use the ripup-command. Note that clicking a single time on a connection rips up only this segment of the connection, while double- clicking (actually clicking an extra time on the air-wire will unroute the entire connection. When routing manually, you switch back and forth between the route and ripup-tools a lot. This can be much easier if a couple of keybindings are set up: Ctrl-E ratsnest;move Ctrl-F window fit; Ctrl-L window; Alt-R ripup Ctrl-R route 5.3 Printing the PCB When you are done routing the PCB, you can print it. Start by experimenting with the layers that should be printed. Like the schematic editor, Eagle’s board editor prints the layers that are currently active. It is always a good idea to print a copy of all the normal layers (top, bottom, pads, vias, tOrigins, bOrigins etc.) on a single sheet of regular paper. This will allow you to see the real size of the circuit board, and can often be helpfull in determining whether you have placed the components too close to eachother. When the PCB is manufactured, a printout of the component placements (pads, vias, tPlace, tOrigins, tNames, tValues and tDocu) is a good way of finding out where the components should be placed. Print a similar sheet for the corresponding bottom layers. It is a good idea to put some text on the PCB (in both the top and bottom layer). This makes it easy to see which side is up and down, avoiding problems with a mirrored circuit board. Remember the text on the bottom layer should appear mirrored in the board editor (since the editor shows a top-view). When printing on the special foils for use with the PCB manufacturing process, you should always print each layer on regular paper first, to ensure everything is set up correctly. The foils are considerably more expensive than a regular sheet of paper. The PCB gets best if you actually print the foils mirrored. This allows the side of the foils that have the print on them to touch the PCB during the UV exposure, giving a picture that is slightly better “in focus”. Remember to reset the scaling to 1.00 when printing the PCBs. You should also check the Black and Solid -options when printing the PCB-traces. And the mirror -option for the appropriate layer(s). 14
- 15. VEXT VCC 1JP1 2 3 IC1 7805T BR1 D1 1 3 VEXT VI VO 1N4004 GND 2 CON1-1 + + C1 C2 CON1-2 100uF 1uF 5 3 1 5 3 1 C8 100nF VCC VCC AVCC CON3 CON4 IC3 6 4 2 6 4 2 2 12 C4 C3 100nF L1 RO A 3 11 RE B VCC 13 10uH RXP IC2 MEGA8-P 5 C5 100nF 100nF DI 1 23 PC0 4 PC6(/RESET) PC0(ADC0) DE 24 PC1 9 PC1(ADC1) Y 22 25 PC2 1 10 AGND PC2(ADC2) H/F Z 21 26 PC3 6 8 AREF PC3(ADC3) SRL TXP 20 27 PC4 AVCC PC4(ADC4/SDA) 28 PC5 MAX3089SO PC5(ADC5/SCL) 9 PB6(XTAL1/TOSC1) 1JP2 XT1 14.7456MHz 10 2 2 RS-485 PB7(XTAL2/TOSC2) PD0(RXD) 1 2 3 3 RS-232 PD1(TXD) 4 PD2 VCC PD2(INT0) 8 5 PD3 GND PD3(INT1) C6 C7 6 PD4 PD4 PD4(XCK/T0) C11 1uF VCC 7 11 PD5 VCC PD5(T1) 22pF 22pF 12 PD6 + PD6(AIN0) + 13 PD7 C10 PD7(AIN1) IC4 R5 4k7 + 14 PB0 C12 1 1uF PB0(ICP) C1+ 15 PB1 2 PB1(OC1A) V+ CON5 16 PB2 1uF 3 R1 PB2(SS/OC1B) C1- + 17 6 C9 1 PB3(MOSI/OC2) V- + 18 C13 4 2 6 4k7 PB4(MISO) C2+ 19 1uF 3 7 PB5(SCK) RESET 1 2 1uF 5 4 8 C2- 5 9 S1 1 11 14 T1IN T1OUT Figure 8: The final schematic 3 4 2 10 7 T2IN T2OUT 3 12 13 R1OUT R1IN 4 9 8 R2OUT R2IN 5 MAX232 CON2 VCC 1 2 PB[0..2],VCC,GND PD[2..7],VCC,GND PC[0..5],AVCC,AGND S2 3 4 LED1 LED2 CON6 CON8 CON7 VCC10 9 GND VCC10 9 GND 10 AVCC 9 AGND 8 7 PD7 8 7 PD6 8 7 R2 4k7 R3 2k7 R4 2k7 6 5 PD5 6 5 PD4 PC5 6 5 PC4 4 3 PB2 PD3 4 3 PD2 PC3 4 3 PC2 PB0 PB1 PB2 PB1 2 1 PB0 2 1 PC1 2 1 PC0 15