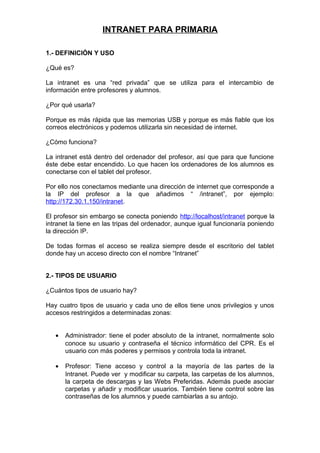
Intranet primaria
- 1. INTRANET PARA PRIMARIA 1.- DEFINICIÓN Y USO ¿Qué es? La intranet es una “red privada” que se utiliza para el intercambio de información entre profesores y alumnos. ¿Por qué usarla? Porque es más rápida que las memorias USB y porque es más fiable que los correos electrónicos y podemos utilizarla sin necesidad de internet. ¿Cómo funciona? La intranet está dentro del ordenador del profesor, así que para que funcione éste debe estar encendido. Lo que hacen los ordenadores de los alumnos es conectarse con el tablet del profesor. Por ello nos conectamos mediante una dirección de internet que corresponde a la IP del profesor a la que añadimos “ /intranet”, por ejemplo: http://172.30.1.150/intranet. El profesor sin embargo se conecta poniendo http://localhost/intranet porque la intranet la tiene en las tripas del ordenador, aunque igual funcionaría poniendo la dirección IP. De todas formas el acceso se realiza siempre desde el escritorio del tablet donde hay un acceso directo con el nombre “Intranet” 2.- TIPOS DE USUARIO ¿Cuántos tipos de usuario hay? Hay cuatro tipos de usuario y cada uno de ellos tiene unos privilegios y unos accesos restringidos a determinadas zonas: • Administrador: tiene el poder absoluto de la intranet, normalmente solo conoce su usuario y contraseña el técnico informático del CPR. Es el usuario con más poderes y permisos y controla toda la intranet. • Profesor: Tiene acceso y control a la mayoría de las partes de la Intranet. Puede ver y modificar su carpeta, las carpetas de los alumnos, la carpeta de descargas y las Webs Preferidas. Además puede asociar carpetas y añadir y modificar usuarios. También tiene control sobre las contraseñas de los alumnos y puede cambiarlas a su antojo.
- 2. • Alumno: Tiene acceso y control de su carpeta, además puede acceder a las Webs Preferidas, Webs en la Red Local y carpeta de descargas (no a modificarlas). También puede cambiar su contraseña siempre que quiera, y si se olvidaran de ella el “profesor” se la puede restaurar. • Invitado: Únicamente tienen acceso a Descargas, Webs Preferidas y Webs en la Red Local. No tiene usuario ni contraseña, cualquier persona que se conecte sin identificarse a la intranet tiene estos privilegios. 3.- INTERFAZ • Parte superior: Descripción de la intranet. Únicamente puede cambiar estos datos el administrador de la intranet. • Menú: Qué cosas puedo hacer (cambia para cada tipo de usuario). Al pié del menú aparece el nombre del que ha iniciado la sesión. A los iconos de “Descargas”, “Webs en la Red Local” y “Webs preferidas” pueden acceder todos los usuarios, estén o no registrados. • Carpetas: Sirve para navegar por la intranet (es como “explorar” en el PC). Utiliza el mismo sistema de árbol de carpetas y subcarpetas que se utiliza en windows. • Contenido: Aparece el contenido de la carpeta y subcarpetas (los archivos, subcarpetas,…). Además aparece las acciones que se pueden realizar a esos archivos o subcarpetas, tales como “Descargar”, “Mover”, “Copiar”, “Eliminar” o “Renombrar”. ACTIVIDADES USUARIOS: a) Acceder a la intranet (los alumnos y ellos tendrán un acceso directo en el escritorio) b) Meterse como los distintos tipos de usuario (primero invitado, luego alumno y por último profesor). c) Observar las distintas partes de la interfaz. 4.- CARPETAS “DESCARGA” Y “MI CARPETA” Ambas carpetas tienen el mismo funcionamiento. La carpeta Descargas es como “Repografía”, allí los profesores suben archivos que quieren que se bajen los alumnos (imágenes, pdf, Word, ejecutables,..), los alumnos solo pueden coger cosas, no pueden editar nada de la carpeta. - CARPETA DESCARGA (Reprografía) Sirve básicamente para subir archivos que queramos que cojan los alumnos, ya sea para información personal o para realizar algún tipo de trabajo.
- 3. Es recomendable tenerlo ordenado por carpetas para que no sea un desbarajuste y/o ir eliminando todas las carpetas o archivos que estén obsoletos. Para crear carpetas simplemente tenemos que escribir el nombre que deseemos en “Nueva Carpeta” y darle al botón “Crear”, y para subir archivos tenemos que pinchar en “Seleccionar archivos”, buscar el archivo deseado y luego dar a “Subir archivos”. Podemos realizar varias acciones con los archivos: 1.- Descargarlos: tenemos dos opciones, pinchar encima del archivo y nos lo guarda donde le digamos, o seleccionar el archivo del cuadro de la derecha y darle a la “D” de descargar, en este segundo caso se nos descargará comprimido y deberemos descomprimirlo. Es más recomendable realizarlo de la primera forma para evitarnos el paso de descomprimirlo. 2.- Copiarlos: seleccionaremos el archivo usando el cuadradito de su derecha y pincharemos en la “C” de copiar, se nos abrirá el árbol de carpetas para que seleccionemos en cual de ellas queremos pegar el archivo. Seleccionamos la que queramos y automáticamente el archivo se pegará en esa carpeta. 3.- Moverlos: seguimos el mismo procedimiento que arriba y le damos a la “M” de mover, se abrirá de nuevo el árbol de carpetas, seleccionaremos la que queramos y el archivo se moverá a esa carpeta desapareciendo de la carpeta de orígen (es como cortar y pegar). 4.- Eliminarlos: seleccionarmos el archivo del cuadradito y vamos a “E” (eliminar) y desaparecerá el archivo seleccionado. 5.- Renombrarlos: seleccionamos el archivo y vamos a “R”, que es renombrar, y cambiamos el nombre por el que queramos. Estas acciones se pueden realizar con varios archivos a la vez seleccionando varios de ellos desde el cuadradito. Con las carpetas podemos realizar exactamente las mismas acciones que con los archivos, simplemente cambia que no se pueden descargar pinchando encima de la carpeta, sino que hay que utilizar la “D” de descargar. También en este caso podemos seleccionar varias carpetas a la vez y realizar las acciones que queramos. IMPORTANTE: Una carpeta solo se puede eliminar si está vacía, es decir, hay que eliminar primero todo su contenido. ACTIVIDADES CARPETA DESCARGA: a) Crear una carpeta con el nombre de la asignatura. b) Subir un archivo a la carpeta. c) Crear una subcarpeta dentro de nuestra carpeta. d) Mover el archivo a la subcarpeta.
- 4. e) Cambiar el nombre del archivo. f) Eliminar todo lo que hemos hecho. - MI CARPETA “Mi Carpeta” es personal y tiene el mismo funcionamiento que la carpeta “Descargas”, si eres administrador nadie la puede ver, si eres profesor solo la puedes ver tú y el administrador, y si eres alumno la puede ver el administrador, tu profesor y tú. Las acciones que se pueden hacer sobre carpetas y archivos son exactamente las mismas que en la carpeta “Descargas”: descargar, copiar, mover, eliminar y renombrar. Es importante que los alumnos la tengan ordenada por asignaturas y que tengan una carpeta que ponga deberes (luego os explicaré por qué). ACTIVIDADES “MI CARPETA” a) Crear 4 carpetas (Conocimiento, Matemáticas, Lengua y Deberes). b) Subir 1 archivo a una de las cuatro. c) Cambiar el nombre del archivo. d) Copiar y Pegar el archivo en la carpeta deberes. e) Descargar el archivo. g) Eliminar el archivo descargado en las tripas del ordenador. 5.- WEBS EN LA RED LOCAL Es una de las grandes ventajas de la intranet. Mediante las webs en la red local existe la posibilidad de acceder a una página web (previamente descargada) sin necesidad de acceder a Internet, acelerando muchísimo su carga. Es muy útil para los alumnos que no disponen de internet en casa, ya que pueden trabajar los contenidos de clase en su casa si se llevan el tablet. Cuando nos instalan la imagen ya nos vienen varias páginas web incluidas que no necesitan internet y que es interesante que conozcáis por si os pueden ser de utilidad. Para acceder simplemente tenemos que pinchar en “Webs en la Red Local” y luego en la zona que nos interese (Cono, artística, mates,…). Una vez dentro podemos acceder a los distintos recursos offline de que disponemos, es cuestión de investigar y ver cuales nos pueden ser útiles. - COMO SUBIR NUESTROS PROPIOS RECURSOS Si queremos que nuestros recursos favoritos estén disponibles offline lo primero que debemos hacer es descargarnos la página web o el recurso de
- 5. Internet al disco duro de nuestro ordenador (para ello existen programas como el “Web Downloader” o el “WinHTTrack Website Copier”), ésta es la parte más difícil y no funciona con algunas páginas. Una vez descargada la página web tenemos que meterla en una carpeta específica de nuestro ordenador que se llama “www”, la ruta para encontrarla es D://Appserv/www, cuando la encontréis os daréis cuenta de que están allí las carpetas con los otros recursos offline, así que simplemente pegáis vuestra/s carpeta/s con vuestro/s recurso/s. Es muy interesante en el caso de que toda la clase tenga que conectarse a una determinada página con el consiguiente estrechamiento del ancho de banda. Además los alumnos también tienen la posibilidad de descargársela a su ordenador para poder trabajar en casa en el caso de que no disponga de una conexión de Internet. (Recordad que la intranet está en el ordenador del profesor, y los alumnos no pueden acceder a ella desde casa, pero sí pueden descargarse cosas de la intranet a la parte descongelada de su ordenador y llevárselo a casa para trabajar con ello). - COMO DESCARGAR RECURSOS AL DISCO DURO Nos meteremos en “Webs en la Red Local” y le daremos al iconito que está al lado de cada área (solo se puede descargar por áreas). Se nos descargará comprimida y tendremos que descomprimirla para poder usarla. ACTIVIDADES WEBS EN LA RED LOCAL a) Nos meteremos como profesores en webs en la red local y nos meteremos en la web que nos interese. Por ejemplo: Inglés/Inglés/Alumnado/Mundo magia/ Birthday b) Descargárnosla al ordenador (no, porque no dará la red). c) Meter un recurso nuestro en webs en la red local (cogerlo de Descargas) 6.- WEBS PREFERIDAS A diferencia de las Webs en la Red Local, éstas sí necesitan de internet para funcionar. Vendría a ser una especie de favoritos o de marcadores que compartiríamos con el resto de la clase. En webs preferidas ponemos los enlaces a webs que nos parecen interesantes para los alumnos, es muy importante la catalogación de las mismas para que las podamos encontrar luego (al principio hay pocas, pero luego van aumentando). - COMO AÑADIR WEBS PREFERIDAS En un principio las webs preferidas, a diferencia de las Webs en la Red Local, nos salen vacías, es decir, no hay ningún enlace a ninguna página, así que nos toca a nosotros crear esos enlaces.
- 6. Para ello entraremos en “Webs Preferidas” como profesores (los alumnos no pueden añadir enlaces, únicamente pueden acceder a ellos) y nos pedirá tres cosas para añadir una “Web preferida”: 1.- Título de la web: si por ejemplo es una página web sobre reglas de ortografía de la “h” ponemos “Ortografía”. 2.- Área: en este caso el área sería Lengua 3.- Dirección web: es la dirección que tiene ese recurso (la que aparece en el navegador), en este caso: http://www.vedoque.com/juegos/juego.php?j=ortonave-h” Hecho todo esto solo tendríamos que darle a “Enviar” y ver como aparece en la lista el enlace que hemos metido. Las “Webs Preferidas” se catalogan o por “Área” (la que le hayamos puesto) o por “Profesor” en el caso de que más de un profesor compartan la misma intranet (por ejemplo el especialista de inglés o música puede utilizar la intranet también). Para eliminar o editar una web preferida nos aparecen un lapicerito con un papel (para editar) y una papelera (para eliminar), solo podemos editar y eliminar las que hemos creado nosotros. ACTIVIDADES WEBS PREFERIDAS a) Accedemos como profesores a la intranet. b) Agregamos una web preferida poniéndole un título adecuado y la catalogación correcta. c) Podéis meteros en las webs preferidas que van poniendo vuestros compañeros. d) Eliminad al final vuestras “webs preferidas”. 7.- CORREO INTERNO Sistema de correo entre profesores y alumnos, los alumnos no pueden escribirse entre ellos y solo pueden escribir al profesor para contestar algo. Los profesores sí pueden comunicarse entre ellos y con el administrador. Es una herramienta que está ahí, pero que tampoco tiene una gran utilidad, ya que es un correo que solo funciona cuando el ordenador del alumno está conectado con el del profesor en clase, es decir, no funciona en casa del alumno. Para acceder simplemente pinchamos en “Correo” y se nos presentarán 3 opciones: “Mensajes Recibidos” (bandeja de entrada), “Mensajes Enviados” (bandeja de salida) y “Nuevo correo” (redactar un mensaje nuevo).
- 7. Para escribir un mensaje iremos a “Nuevo Correo”, posteriormente pondremos para quién es (nos sale una lista con los posibles receptores), el asunto, y por último el mensaje. Muy importante poner siempre algo en el asunto, porque de lo contrario no podrán abrir el mensaje. Para ver los mensajes que nos han mandado accedemos a “Mensajes Recibidos” (si hay alguno nuevo saldrá en color amarillo) y pinchamos sobre el asunto del que queramos leer. Para borrarlo, simplemente le daremos a la papelera que hay a la derecha del mensaje. Para ver los mensajes enviados pincharemos en “Mensajes Enviados” y veremos los mensajes que ya hemos mandado anteriormente. Éstos nos los podemos borrar nosotros pero desaparecen cuando el receptor del mensaje lo borra de su bandeja de entrada. NOTA IMPORTANTE: en algunas versiones de la intranet solo se permiten mensajes entre profesores, no existiendo la herramienta “correo” en los alumnos. 8.- VER CARPETAS Esta opción permite al profesor ver las carpetas de sus alumnos permitiéndole modificaciones en la misma como si fuera el propietario. Es una herramienta muy útil para ver si un alumno ha realizado correctamente las actividades, porque lo que hacemos es meternos en un grupo determinado, en la carpeta personal de un alumno determinado (“Mi Carpeta”) y ver si ha realizado determinada actividad que le hemos mandado. Si queremos corregirla haciendo anotaciones utilizaremos otra herramienta, pero para ver si está realizada o no, o para evaluarla sin hacer anotaciones sirve de sobras. 9.- CARPETAS ASOCIADAS Se asocian carpetas para: subirles archivos o descargarte sus archivos. Es de gran utilidad pero un tanto complejo. Paso a explicarlo. En esta sección hay dos partes diferenciadas: la primera parte sirve para subir un archivo a todas las carpetas que tengamos asociadas, por ejemplo a todas las carpetas llamadas deberes de todos los alumnos; la segunda parte sirve para descargarnos las carpetas que tengamos asociadas de los alumnos, por ejemplo las carpetas llamadas deberes, corregirlas y devolvérselas. - ASOCIAR CARPETAS Y SUBIR UN ARCHIVO. Para asociar carpetas deberemos asociarlas en el cuadro amarillo. Sobre el despegable elegiremos el curso y nos saldrán los alumnos de ese curso. Una vez estén los alumnos pinchamos encima de cada uno de ellos y se nos
- 8. mostrará un árbol con las distintas carpetas que tiene. Para asociar una carpeta la seleccionaremos, cambiando ésta de color (naranja asociada, amarilla no-asociada). Cuando se asocia una carpeta se asocia todo lo que está dentro, carpetas, subcarpetas, archivos,… etc Una vez que tenemos asociadas las carpetas que queremos podemos subir un archivo a todas ellas a la vez, por ejemplo a todas las carpetas “Deberes” de los alumnos o a todas las carpetas “Conocimiento del Medio”… Para ello, en el mismo cuadro amarillo, seleccionamos el archivo y le damos a “Subir Archivo”. IMPORTANTE: Las carpetas se quedan asociadas por defecto, así que es conveniente des-asociarlas una vez subidos los archivos. - ASOCIAR CARPETAS Y DESCARGARNOS LOS DEBERES HECHOS. Para asociar carpetas seguimos los pasos que hemos hecho arriba. Cuando ya estén asociadas, en el cuadro azul, tenemos la opción de descargarnos las carpetas asociadas del grupo que queramos o todas las carpetas asociadas de todos los grupos. Se nos descargará como un archivo “zip”, abriremos el archivo y haremos las correcciones que creamos convenientes. Tendremos que guardarlo dos veces, una con el programa que sea (word, journal,…) y otra en el archivo comprimido (zip). - DEVOLVER LOS DEBERES CORREGIDOS. Para ello deberemos ir encima del cuadro azul donde pone “Devolver archivo a las carpetas asociadas”. Pinchamos en “Seleccionar Archivo”, buscamos el archivo comprimido que hemos corregido y lo subimos. La intranet se encarga ella sola de devolver los archivos a sus carpetas correspondientes. - OTRA FORMA DE HACER TODO ESTO SIN UTILIZAR CARPETAS ASOCIADAS Las carpetas asociadas son algo complejas, pero tenemos la opción de realizar las mismas funciones de otra manera. Para ello tenemos que meternos en las “tripas” de nuestro ordenador, para buscar las carpetas de la intranet. Vamos a D://AppServ//Intranet//Mis Carpetas, y allí encontraremos todas las carpetas de los usuarios del sistema. Ahora simplemente nos metemos en la carpeta que nos interesa abrimos el archivo, lo corregimos y lo guardamos (todo ello en el mismo sitio) y nos evitamos el tener que asociar carpetas, descargar, etc..
- 9. 10.- GESTIÓN DE USUARIOS Para cambiar alguna cosa de los usuarios (nombres, apellidos, contraseñas,…) Solo tienen acceso a esta sección los profesores y el administrador. El profesor al principio creará los grupos que tenga la clase (5º y 6º normalmente) y posteriormente podrá introducir los alumnos clasificándolos en uno u otro grupo. El profesor dará un usuario y una contraseña a cada alumno que posteriormente podrán cambiar ellos por una que les resulte más familiar. En caso de pérdida de la contraseña desde esta sección podemos cambiarle la contraseña al alumno. Además de ello también puede cambiar otras variables de los alumnos, (nombre, apellidos, usuario, permisos e incluso el grupo), y puede borrar alumnos y crear nuevos. El profesor solamente puede gestionar a alumnos, nunca podrá gestionar cuentas de profesores, para ello el encargado es el administrador. 11.- ¿CÓMO USO LA INTRANET? 1.- Para mandarles trabajos en el formato que sea (word, pdf, journal,…) a) Lo cuelgo en “Descargas” (reprografía) y ellos se lo descargan a la parte descongelada de su ordenador o a su pen para trabajar. b) Mediante “Carpetas Asociadas” lo mando a cada uno de ellos. c) Lo copio y pego en sus carpetas siguiendo la ruta D://Appserv….. 2.- Para corregirles trabajos en el formato que sea (word, pdf, journal,…) a) Voy a “Ver carpetas” me meto en el archivo y veo lo que ha hecho. Si no quiero corregir nada más que ver si ha hecho los deberes no hago nada más, pero si quiero corregir cosas debería descargarme su trabajo, corregirlo y volvérselo a subir. b) Mediante “Carpetas Asociadas” me descargo un zip con las carpetas y trabajos que me interesan, las corrijo, las vuelvo a comprimir y las vuelvo a subir. c) Me meto en sus carpetas siguiendo la ruta D://Appserv… y corrijo directamente en sus trabajos. 3.- Para archivar o guardar trabajos que han presentado en clase. a) Se meten con su usuario y contraseña y lo suben a su carpeta b) Nosotros nos lo podemos descargar a nuestro ordenador desde la intranet y guardarlo donde queramos para otros años a modo de biblioteca de recursos. 4.- Para subir recursos a las Webs en la Red Local a) Descargarnos el recurso.
- 10. b) Copiarlo y pegarlo en la carpeta D://AppServ/www 5.- Para crear un listado de páginas favoritas en Webs Preferidas y que puedan acceder en cualquier momento a ellas (por ejemplo cuando alguno ha acabado las tareas encomendadas)
