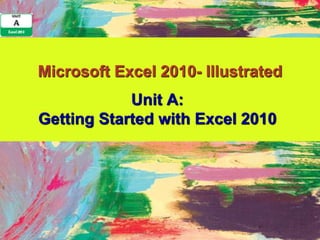
Excel 2010 Unit A PPT
- 1. Microsoft Excel 2010- Illustrated Unit A: Getting Started with Excel 2010
- 2. Objectives • Understand spreadsheet software • Tour the Excel 2010 window • Understand formulas • Enter labels and values and use the Sum button Microsoft Office 2010-Illustrated
- 3. Objectives • Edit cell entries • Enter and edit a simple formula • Switch worksheet views • Choose print options Microsoft Office 2010-Illustrated
- 4. Understanding Spreadsheet Software • Microsoft Excel is an electronic spreadsheet program • An electronic spreadsheet program allows you to perform numeric calculations • The spreadsheet is called a worksheet • Individual worksheets are stored in a workbook which is the Excel file Microsoft Office 2010-Illustrated
- 5. Understanding Spreadsheet Software • Advantages of using Excel • Enter data quickly and accurately • Recalculate data easily • Perform what-if analysis Microsoft Office 2010-Illustrated
- 6. Understanding Spreadsheet Software • Advantages of using Excel • Change the appearance of information • Create charts • Share information • Build on previous work Microsoft Office 2010-Illustrated
- 7. Understanding Spreadsheet Software Sample worksheet with chart Microsoft Office 2010-Illustrated
- 8. Touring the Excel 2010 Window • The Name box displays the active cell address • The formula bar allows you to enter or edit data in the worksheet • The intersection of a row and a column is called a cell Microsoft Office 2010-Illustrated
- 9. Touring the Excel 2010 Window • Each cell has its own unique location called a cell address • A cell address is identified by its coordinates (A1) Microsoft Office 2010-Illustrated
- 10. Touring the Excel 2010 Window • The cell in which you are working is called the active cell • Sheet tabs let you switch from sheet to sheet in a workbook Microsoft Office 2010-Illustrated
- 11. Touring the Excel 2010 Window • The status bar provides a brief description of the active command or task in progress • The mode indicator provides additional information about certain tasks Microsoft Office 2010-Illustrated
- 12. Touring the Excel 2010 Window • A selection of two or more cells such as B5:B14 is called a range Cell Range Microsoft Office 2010-Illustrated
- 13. Touring the Excel 2010 Window Open workbook Name box and current cell address Cell pointer Formula bar Sheet tabs Status bar Microsoft Office 2010-Illustrated
- 14. Understanding Formulas • Formulas are equations in a worksheet • Excel formulas allow users at every level of mathematical expertise to make calculations with accuracy Microsoft Office 2010-Illustrated
- 15. Understanding Formulas • When creating calculations in Excel, it is important to: • Know where the formulas should be • Know exactly what cells and arithmetic operations are needed Microsoft Office 2010-Illustrated
- 16. Understanding Formulas • When creating calculations in Excel, it is important to: • Create formulas with care • Use cell references rather than values • Determine what calculations will be needed Microsoft Office 2010-Illustrated
- 17. Understanding Formulas Viewing a Formula Formula appears in formula bar Result of formula Microsoft Office 2010-Illustrated
- 18. Understanding Formulas Excel arithmetic operators Microsoft Office 2010-Illustrated
- 19. Entering Labels and Values and Using the Sum Button • Labels contain text and numerical information not used in calculations • Labels help you identify data in worksheet rows and columns • You should enter all the labels first before entering other content • An example of a label is the word Total in cell A15 Microsoft Office 2010-Illustrated
- 20. Entering Labels and Values and Using the Sum Button • Values are numbers, formulas, and functions that can be used in calculations • An example of a number value is 40 in cell B5 • An example of a formula value is =C5*(2*D5) in cell F5 Microsoft Office 2010-Illustrated
- 21. Entering Labels and Values and Using the Sum Button • A function is a built-in formula • A function includes arguments, the information necessary for the calculation • An example of a function value is =SUM(B5:B14) in cell B15 Microsoft Office 2010-Illustrated
- 22. Entering Labels and Values and Using the Sum Button • Clicking the Sum button sums the adjacent range above or to the left, though you can adjust the range • The fill handle fills cells based on the first number sequence in the range Microsoft Office 2010-Illustrated
- 23. Entering Labels and Values and Using AutoSum Creating a formula using the AutoSum button AutoSum button Formula Fill button Cells included in formula Microsoft Office 2010-Illustrated
- 24. Editing Cell Entries • You can change, or edit, the contents of an active cell at any time • To edit the contents of the active cell: • Double-click the cell, or • Click in the formula bar, or • Just start typing • Excel switches to Edit mode when you are making cell entries Microsoft Office 2010-Illustrated
- 25. Editing Cell Entries Worksheet in Edit mode Active cell Insertion point Mode indicator Microsoft Office 2010-Illustrated
- 26. Editing Cell Entries Common pointers in Excel Microsoft Office 2010-Illustrated
- 27. Entering and Editing a Simple Formula • Formulas start with the equal sign (=), also called the formula prefix • Calculation operators in formulas indicate what type of calculation you want to perform Microsoft Office 2010-Illustrated
- 28. Entering and Editing a Simple Formula • Arithmetic operators perform mathematical calculations such as adding and subtracting • Examples of arithmetic operators are + - * / % ^ Microsoft Office 2010-Illustrated
- 29. Entering and Editing a Simple Formula • Comparison operators compare values for the purpose of true/false results • Examples of comparison operators are = > < >= <= <> Microsoft Office 2010-Illustrated
- 30. Entering and Editing a Simple Formula • Text concatenation operators join strings of text in different cells • An example of a text concatenation operator is & Microsoft Office 2010-Illustrated
- 31. Entering and Editing a Simple Formula • Reference operators enable you to use ranges in calculations • Examples of reference operators are : , (space) Microsoft Office 2010-Illustrated
- 32. Switching Worksheet Views • You can change your view of the worksheet window by using either: • View tab on the Ribbon • View buttons on the status bar Microsoft Office 2010-Illustrated
- 33. Switching Worksheet Views • Normal view shows the worksheet without including headers and footers or tools like rulers and a page number indicator Microsoft Office 2010-Illustrated
- 34. Switching Worksheet Views • Page Layout View provides a more accurate view of how a worksheet will look when printed • It shows page margins, headers and footers, rulers, etc. Microsoft Office 2010-Illustrated
- 35. Switching Worksheet Views Horizontal Page Layout View ruler Workbook Views group Header text box Vertical ruler Microsoft Office 2010-Illustrated
- 36. Switching Worksheet Views • Page Break Preview displays a reduced view of each page of the worksheet, along with page break indicators Microsoft Office 2010-Illustrated
- 37. Switching Worksheet Views Page Break Preview Bottom page break indicator Blue outline indicates print area Microsoft Office 2010-Illustrated
- 38. Choosing Print Options • You can see how a worksheet would look when printed using: • Page Layout tab • The dotted line indicates the print area, the area to be printed • Print Preview • You can print from this view by clicking the Print button on the Ribbon Microsoft Office 2010-Illustrated
- 39. Choosing Print Options • Page Layout tab • Page Setup group • Print orientation: landscape or portrait • Scale to Fit group • Sheet Options group Microsoft Office 2010-Illustrated
- 40. Choosing Print Options Worksheet with Portrait orientation Dotted line surrounds print area Microsoft Office 2010-Illustrated
- 41. Choosing Print Options • Printing in Backstage view lets you choose the number of copies, the printer, etc. Microsoft Office 2010-Illustrated
- 42. Choosing Print Options Worksheet with Portrait orientation Number of copies Print button Active printer Pages to print Print scaling Microsoft Office 2010-Illustrated
- 43. Summary • Understand spreadsheet software • Tour the Excel 2010 window • Understand formulas • Enter labels and values and use the Sum button Microsoft Office 2010-Illustrated
- 44. Summary • Edit cell entries • Enter and edit a simple formula • Switch worksheet views • Choose print options Microsoft Office 2010-Illustrated