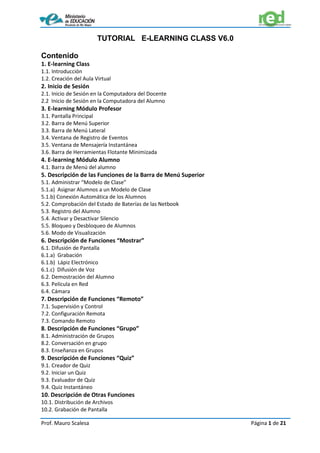
Tutorial elearning-class-version-01
- 1. TUTORIAL E-LEARNING CLASS V6.0 Contenido 1. E-learning Class 1.1. Introducción 1.2. Creación del Aula Virtual 2. Inicio de Sesión 2.1. Inicio de Sesión en la Computadora del Docente 2.2 Inicio de Sesión en la Computadora del Alumno 3. E-learning Módulo Profesor 3.1. Pantalla Principal 3.2. Barra de Menú Superior 3.3. Barra de Menú Lateral 3.4. Ventana de Registro de Eventos 3.5. Ventana de Mensajería Instantánea 3.6. Barra de Herramientas Flotante Minimizada 4. E-learning Módulo Alumno 4.1. Barra de Menú del alumno 5. Descripción de las Funciones de la Barra de Menú Superior 5.1. Administrar “Modelo de Clase” 5.1.a) Asignar Alumnos a un Modelo de Clase 5.1.b) Conexión Automática de los Alumnos 5.2. Comprobación del Estado de Baterías de las Netbook 5.3. Registro del Alumno 5.4. Activar y Desactivar Silencio 5.5. Bloqueo y Desbloqueo de Alumnos 5.6. Modo de Visualización 6. Descripción de Funciones “Mostrar” 6.1. Difusión de Pantalla 6.1.a) Grabación 6.1.b) Lápiz Electrónico 6.1.c) Difusión de Voz 6.2. Demostración del Alumno 6.3. Película en Red 6.4. Cámara 7. Descripción de Funciones “Remoto” 7.1. Supervisión y Control 7.2. Configuración Remota 7.3. Comando Remoto 8. Descripción de Funciones “Grupo” 8.1. Administración de Grupos 8.2. Conversación en grupo 8.3. Enseñanza en Grupos 9. Descripción de Funciones “Quiz” 9.1. Creador de Quiz 9.2. Iniciar un Quiz 9.3. Evaluador de Quiz 9.4. Quiz Instantáneo 10. Descripción de Otras Funciones 10.1. Distribución de Archivos 10.2. Grabación de Pantalla Prof. Mauro Scalesa Página 1 de 21
- 2. 1. E-learning class 1.1. Introducción El software e-Learning Class le permite al docente y al alumno, en forma general, compartir recursos digitales, realizar trabajos colaborativos, e interactuar en forma virtual con el resto de la clase. Las herramientas específicas del software permiten, entre otras cosas: • Difundir el escritorio y la voz del docente, a sus alumnos. • Difundir el escritorio de la netbook de un alumno, al resto de la clase (compañeros y a su profesor). • Abrir, cerrar, o modificar aplicaciones en las netbook de los alumnos (desde la PC del docente). • Enviar, recibir y compartir, diferentes tipos de archivos (mensajes, documentos, actividades, videos, imágenes, programas, sonidos, etc) entre los diferentes miembros de una clase. • Posibilitar a los alumnos que realicen demostraciones de sus actividades, al resto de la clase. • Supervisar y tomar el control de las netbook de los alumnos con fines pedagógicos • Distribuir y ejecutar evaluaciones o encuestas (quiz) en forma online. 1.2. Creación del Aula Virtual Para poder trabajar con el software E-learing class, es necesario tener conformado el Aula Virtual. Dicha aula estará integrada por las netbook de los alumnos, la netbook del docente, el software e-learning class, y un dispositivo llamado router que conecta todas las computadoras en forma inalámbrica (sin cables), formando de esta manera una red virtual. Cabe aclarar que el funcionamiento del Aula Virtual es independiente a la conexión de internet. El docente podrá de esta manera, utilizar recursos (software, animaciones, presentaciones, videos, actividades en general) para su clase, sin tener la necesidad de conectarse a internet. En el caso que el docente desee tener conectividad (internet) en su clase, se deberá proveer la conectividad al router para que el mismo la “distribuya” a todas las netbook conectadas a su red. 2. Inicio de Sesión 2.1. Inicio de Sesión en la computadora del Docente Cuando el docente desee comenzar una clase con el Aula Virtual, debe iniciar sesión en el software e-Learning Class y esperar a que los alumnos se conecten a su clase. Para iniciar sesión en el software e-Learning Class, el docente debe realizar el siguiente procedimiento: 1. Hacer “click” en el icono Programa Maestro 2. Se abrirá una ventana emergente de inicio de sesión, donde el docente deberá completar los datos requeridos (nombre de profesor, contraseña, y modelo de clase). 3. Cuando el docente haya completado los datos, deberá presionar el botón Iniciar Sesión • Nombre del Profesor: nombre del docente a cargo de la clase. • Contraseña de Inicio de Sesión: dejar en blanco Icono Programa • Modelo de Clase: dejar Maestro seleccionado público Prof. Mauro Scalesa Página 2 de 21
- 3. 2.2. Inicio de Sesión en la Computadora del Alumno Antes de conectarse con la clase del profesor, en cada Netbook (computadora del alumno) se debe definir un nombre de usuario para su correcta identificación en la red. Para definir el nombre de usuario, el alumno debe realizar el siguiente procedimiento: 1. Hacer “click” (botón derecho del mouse) en el icono Programa del Alumno. 2. Seleccionar la opción Establecer nombre. 3. Escribir su nombre en el cuadro de diálogo. 4. Haga “clic” en Aceptar. Icono Programa Alumno Luego de haber establecido el nombre de usuario, el alumno podrá conectarse con la clase del docente realizando el siguiente procedimiento: 1. Abrir el programa del alumno, haciendo “click” en el icono de acceso directo que se encuentra en el escritorio. 2. Cuando se abra la ventana emergente, seleccionar la opción Conectar. 3. Se abrirá una nueva ventana, en donde se mostraran las sesiones de los profesores disponibles. Se debe seleccionar una sesión (de su profesor) y hacer “click” en Conectar. 4. Por último el docente, en su computadora, recibirá una notificación de conexión que deberá aceptar para que el alumno se conecte a su clase. Icono Programa Alumno Prof. Mauro Scalesa Página 3 de 21
- 4. 3. E-learning Módulo Profesor 3.1. Pantalla Principal En la siguiente imagen se muestra la interfaz (pantalla principal) del software e-learning class del profesor con sus componentes principales. Barra de Menú Superior Opciones Barra de Menú Lateral Zona de Modelo de Clase. Muestra los usuarios conectados Ventana de Mensajería Instantánea Ventana de Registro de Eventos 3.2. Barra de Menú Superior La barra de menú superior, contiene algunas herramientas generales que le permiten al docente realizar acciones en las netbook de los alumnos, durante el desarrollo de las actividades. Muestra la cantidad de alumnos conectados Administra el modelo de clase Muestra el estado de batería de los equipos Registra los alumnos de una clase Bloquea/Desbloquea el equipo Bloquea “desconectarse de la clase” Cambia el modo de visualización de los alumnos Prof. Mauro Scalesa Página 4 de 21
- 5. 3.3. Barra de Menú Lateral La “barra de menú lateral” contiene herramientas especificas que le permite al docente realizar diferentes acciones de interacción con los alumnos. Comparte la pantalla del docente con los alumnos seleccionados Permite mostrar la pantalla de un alumno a los alumnos seleccionados Muestra un video (de la computadora del docente), a los alumnos seleccionados Muestra la imagen captada por la cámara del docente, a los alumnos seleccionados Muestra, en la pantalla del docente, la pantalla de aquellos alumnos seleccionados Modifica algunas propiedades de la netbook (del alumno) seleccionado Ejecuta algunos comandos y aplicaciones de la netbook (del alumno) seleccionado Luego de armar los grupos, podrán conversar entre ellos y con su profesor Permite que un alumno tome el rol de “profesor” con los miembros de su grupo Selecciona y divide a los alumnos en diferentes grupos de trabajo Permite crear evaluaciones en línea 12 Inicia la evaluación, creada anteriormente, en las netbook de los alumnos Evalúa automáticamente (o manualmente) las evaluaciones de los alumnos 14 Crea una evaluación de una sola pregunta y obtiene la respuesta inmediatamente Graba (archivo de video) las operaciones que el profesor realiza en su escritorio Permite distribuir archivos desde la PC del profesor a las netbook de sus alumnos Prof. Mauro Scalesa Página 5 de 21
- 6. 3.4. Ventana de Registro de Eventos La siguiente ventana, nos muestra y registra cada uno de los eventos que se suscitan durante la clase. 3.5. Ventana de Mensajería Instantánea En la siguiente ventana se reciben los mensajes que los alumnos le envían al docente, y también el docente podrá redactar los mensajes que le enviará a sus alumnos. 3.6. Barra de Herramienta Flotante Minimizada Cuando minimizamos la ventana principal del software e-learning class, queda activada la siguiente barra de control flotante, con las opciones más comunes disponibles. Modo de Pantalla Opciones del Sistema Difusión de Pantalla Comando Remoto Difusión de Voz Apagado Remoto Lápiz Electrónico Película en Red Grabación de Pantalla Distribución de Archivos Supervisión Prof. Mauro Scalesa Página 6 de 21
- 7. 4. E-learning Módulo Alumno 4.1. Barra de Menú del Alumno La siguiente barra flotante aparecerá en las netbook de cada alumno. Dicha barra les permitirá interactuar con su docente, o con sus compañeros. Ayuda Establece la conexión con la clase del docente Envía archivos al docente Se desconecta de la clase del docente Envía o recibe mensajes del docente Registro en la clase Levanta la mano al docente 5. Descripción de las Funciones de la Barra de Menú Superior 5.1. Administrar “Modelo de clases” Un modelo de clase nos permite agrupar a nuestros alumnos de acuerdo a un criterio prefijado. Por ejemplo: Un modelo de clase por cada división o por cada asignatura. Cabe aclarar que un mismo docente podrá tener varios modelos de clase (ejemplo: uno por cada división). Los modelos de clases se pueden editar, o exportar (se guardará un archivo de texto con la lista de todos los alumnos). 5.1.a) Asignar Alumnos a un Modelo de Clase Cuando el docente inicia sesión en el software elearnig class, debe seleccionar (en la ventana emergente que nos aparece) el “modelo de clase”. El nombre inicial del modelo de clase activo de forma predeterminada será: Público, y no contará con ningún alumno. Por lo tanto será necesario agregar los alumnos, a ese modelo de clase, o crear uno nuevo. Para crear un nuevo modelo de clase, el docente deberá realizar el siguiente procedimiento: 1. Hacer “click” en el ícono Administrar modelo de clase, que se encuentra en barra de menú superior. 2. Se abrirá la ventana de “Administrar modelo de clase”, deberá hacer “click” en el botón Nuevo. 3. Se abrirá la ventana de “Edición de modelo de clase”, deberá seleccionar cada alumno que desea incluir en la clase (desde el recuadro de la izquierda de alumnos disponibles) y presionar el botón del medio para transferirlos al recuadro de la derecha (de alumnos seleccionados). 4. Por último para terminar la selección, se debe presionar el botón Aceptar. Prof. Mauro Scalesa Página 7 de 21
- 8. 1 2 4 3 5 5.1.b) Conexión Automática de los Alumnos Habiendo agregado alumnos al modelo de clase predeterminado o a uno nuevo, se recomienda configurar la conexión con los alumnos de forma automática, de manera que cada vez que un docente inicie su clase virtual, las netbook de los alumnos se conecten sin que éstos realicen alguna acción. Para esto, en la computadora del docente se debe realizar el siguiente procedimiento: 1. Hacer “click” sobre el ícono de Opciones (arriba y a la derecha), y se abrirá una ventana emergente. 2. En la ventana de Opciones, el docente deberá seleccionar “Opciones del modelo de clase”. 3. Marque la opción “Bloquear a todos los alumnos del modelo de clase al iniciar”. 4. Si la opción NO está marcada, cada alumno deberá seleccionar la clase del docente en forma manual. Prof. Mauro Scalesa Página 8 de 21
- 9. ícono “Opciones” 5.2. Comprobación del estado de Baterías de las Netbook Al hacer “click” sobre el ícono “batería” se mostrara, en el software del docente, el estado de cada una de las baterías de las netbook conectadas a su clase. También se mostrara, si alguna de las netbook se encuentra conectada a la red eléctrica. 5.3. Registro del Alumno La siguiente herramienta nos proporcionara un archivo de texto con la lista de los alumnos registrados en nuestra clase. Para obtener dicha lista, debemos realizar el siguiente procedimiento: En la Computadora del Docente: 1. Seleccionamos la información de registro, requerida de los alumnos 2. a) Pulsamos el botón Iniciar. 2. b) Esperamos que los alumnos se registren, y hacemos “click” en el botón Detener. 2. c) Presionamos Exportar y seleccionamos una ruta y un nombre de archivo para guardar la información. 3. La Ventana de Registro nos mostrara el estado de cada alumno. En la Computadora del Alumno: En la ventana de Registro del alumno de cada netbook, aparecerán los datos seleccionados en el paso 1 por el profesor para ser llenados por los alumnos. 1. El alumno deberá escribir los datos que se solicitan y hacer “click” en el botón Aceptar. Prof. Mauro Scalesa Página 9 de 21
- 10. 3 2 1 5.4. Activar y Desactivar Silencio La función de la herramienta “Silencio” es detener todas las actividades de los alumnos en sus netbook (bloquea audio, teclado, mouse, y programas) Para activar la herramienta “Silencio” debemos seleccionar los alumnos, y presionar el ícono color negro. Para desactivar el “Silencio” (bloqueo), debemos presionar el ícono color azul. Nota: Cuando se activa la herramienta “Silencio”, aparecerá en las netbook de los alumnos el siguiente mensaje predefinido: Silencio!!! Configuración del Mensaje: Si se desea cambiar o modificar el “Mensaje de Silencio” debemos hacer “click” sobre el ícono “Opciones” (arriba y a la derecha) y luego realizar el siguiente procedimiento: 1. Seleccionamos de la lista, la opción “Detener las actividades de los alumnos” 2. Elegimos la opción “Mostrar el mensaje definido por el usuario” 3. Escribimos el mensaje que deseamos que aparezca en las netbook de los alumnos cuando utilicemos la herramienta “Silencio” (se puede configurar el color del texto y el color del fondo del mensaje). 4. Presionamos “Aceptar” y el nuevo mensaje quedara configurado. ícono “Opciones” Prof. Mauro Scalesa Página 10 de 21
- 11. 2 1 3 5.5. Bloqueo y Desbloqueo de Alumnos La herramienta “Bloqueo” permite que los alumnos conectados a una clase no puedan desconectarse. • Para bloquear a todos los alumnos de una clase, el docente, deberá hacer “click” en el ícono “candado” (cuando este seleccionado el “Bloqueo”, los alumnos no podrán desconectarse de la clase hasta que el profesor elimine el bloqueo). • Para desbloquear a todos los alumnos, el docente deberá hacer “click” nuevamente en el ícono “candado” 5.6. Modo de Visualización La herramienta “Modo de visualización” nos permite ver (de dos maneras diferentes) a los alumnos en la zona de modelo de clase. Al hacer “click” en el correspondiente ícono, el docente podrá elegir las siguientes formas de visualización de sus alumnos: 1. Visualización en Modo ícono (nos muestra el ícono correspondiente a cada alumno) 2. Visualización en Modo Informe (nos muestra los nombres de los programas en ejecución, las direcciones IP, y las direcciones MAC de los alumnos) Módo Ícono Prof. Mauro Scalesa Página 11 de 21
- 12. Módo Informe 6. Descripción de Funciones “Mostrar” 6.1. Difusión de Pantalla La herramienta “Difusión de Pantalla” permite difundir la pantalla de la computadora del docente a uno o varios alumnos al mismo tiempo. Para difundir la pantalla debemos realizar el siguiente procedimiento: 1. Seleccionamos los alumnos a los que deseamos mostrarle nuestra pantalla (pantalla del docente). 2. Haga “click” en el icono Difusión de pantalla de la barra de menú Lateral. 3. El software e-learning Class se minimizará y aparecerá la siguiente barra de herramientas flotante: Ajusta la calidad de la imagen de la difusión de pantalla Cambia el modo de presentación (modo ventana o modo pantalla completa) Opción para elegir la parte de la pantalla que se quiere mostrar a los alumnos Configura la calidad de difusión de pantalla y grabación 6.1.a. Grabación El software e-learning le permite al docente grabar las operaciones, que realice en su computadora, en un archivo de vídeo que luego podrá reproducir con sus alumnos. 1. Para comenzar a grabar durante la difusión de pantalla, se debe hacer “click” en el botón de Grabación. 2. Para terminar la grabación de pantalla, se debe hacer “click” nuevamente en el mismo botón. Nota: si hacemos “click” en el ícono “opciones” (arriba a la derecha) podremos ver o modificar la ruta de acceso donde se guarda el archivo grabado. ícono “Opciones” Prof. Mauro Scalesa Página 12 de 21
- 13. 6.1.b. Lápiz Electrónico La herramienta Lápiz Electrónico, nos permite hacer correcciones, destacar elementos, agregar notas, o resaltar contenidos sobre la pantalla. Para activar la herramienta, debemos hacer “click” sobre el ícono “lápiz”. Si el docente desea utilizar dicha herramienta (lápiz electrónico) fuera del programa e-learning class; deberá seguir la siguiente ruta de acceso: Inicio > Programas > Mythware > e-Learning Class V6.0 > Lápiz electrónico. 6.1.c. Difusión de Voz La siguiente herramienta le permite al docente comunicarse con los alumnos a través de micrófonos y altavoces. • Para difundir la voz del docente, se deberá presionar en el ícono “micrófono” y de esta manera todos los alumnos que estén recibiendo la difusión de pantalla podrán oír la voz del docente. • Para difundir la voz de un alumno, el docente deberá hacer “click” con el botón derecho del mouse en el icono del alumno cuya voz desea difundir, y seleccionar la opción “Difusión de voz”. Para detener la difusión de voz, deberá seleccionar (del mismo menú), la opción “Detener difusión de voz”. • Si el docente desea hablar en privado con un alumno (sin que los demás puedan oír la conversación), deberá hacer “click” con el botón derecho del mouse en el icono del alumno, y seleccionar la opción “Conversación de voz”. Para detener la conversación voz, deberá seleccionar (del mismo menú), la opción “Detener conversación de voz”. • Nota: si hacemos “click” en el ícono “opciones” (arriba a la derecha) podremos modificar o cambiar los datos correspondiente a la Difusión de Pantalla ícono “Opciones” 6.2. Demostración del Alumno La herramienta Demostración del alumno, permite ver (al docente y al resto de los alumnos) lo que un alumno realiza en su computadora: Para iniciar la demostración del alumno debemos realizar el siguiente procedimiento: 1. Seleccionamos el alumno en la zona del modelo de clase. 2. Hacemos “click” en el botón Demostración del alumno en la barra de menú lateral. 3. Para detener la demostración, hacemos nuevamente “click” en el mismo botón. Nota: si el docente desea controlar la pantalla del alumno durante la demostración, deberá realizar el siguiente procedimiento: 1. Comenzar la demostración. 2. Hacer “click” con el botón derecho del mouse sobre la ventana de demostración del alumno, y seleccionar la opción “Control remoto”. 3. Por último para detener el “Control remoto”, el docente, deberá seleccionar la opción Detener control remoto, de la barra flotante de navegación. 6.3. Película en Red La herramienta Película en la Red permite reproducir archivos multimedia, desde la computadora del docente, a los alumnos seleccionados. Para iniciar la Película Red, debemos realizar el siguiente procedimiento: 1. Seleccionamos los alumnos en la zona del modelo de clase. Prof. Mauro Scalesa Página 13 de 21
- 14. 2. Hacemos “click” en el botón Película en la red, y se abrirá el Controlador de película en la red. 3. Hacemos “click” en el botón Abrir, del controlador de películas en la red, y seleccionamos el archivo a reproducir. Nota: Los archivos multimedia de gran tamaño, pueden ocasionar inconvenientes técnicos durante su reproducción. 6.4. Cámara La herramienta Cámara permite difundir el contenido en directo desde la cámara web de la computadora del docente a los alumnos seleccionados. Para iniciar la difusión con cámara, debemos realizar el siguiente procedimiento: 1. Seleccionamos los alumnos en la zona del modelo de clase. 2. Hacemos “click” en el botón Cámara de la barra de menú lateral. 3. Se abrirá un cuadro de diálogo Cámara en la pantalla donde seleccionaremos un dispositivo de vídeo y uno de audio. 4. Hacemos “click” en el botón Difundir del cuadro de diálogo Cámara. 7. Descripción de Funciones “Remoto” 7.1. Supervisión y Control La herramienta Supervisión y Control, le permite al docente, ver el escritorio de uno o varios alumnos y tomar el control de alguno de ellos. De esta manera, en el escritorio del docente, se podrá ver simultáneamente hasta nueve pantallas (de los alumnos supervisados). Para iniciar la supervisión de los alumnos, debemos realizar el siguiente procedimiento: 1. Seleccionamos los alumnos en la zona del modelo de clase. 2. Hacemos “click” en el icono Supervisar y controlar de la barra de menú lateral (las ventanas de supervisión de cada alumno se mostrará en el escritorio). 3. Para finalizar la supervisión, hacemos “click” nuevamente en el ícono Supervisar y controlar. Para iniciar el control de los alumnos, debemos realizar el siguiente procedimiento: 1. Comenzar la supervisión. 2. Hacer “click” con el botón derecho del mouse sobre la ventana de demostración del alumno, y seleccionar la opción “Control remoto”. 3. Para finalizar el “Control remoto”, el docente, deberá seleccionar la opción Detener control remoto, de la barra flotante de navegación. 7.2. Configuración Remota La herramienta Configuración Remota permite cambiar (desde la PC del docente) algunas opciones de configuración de las netbook de uno o varios alumnos. Las configuraciones posibles de modificar en las netbook de los alumnos, son: Configuración de Resolución y número de colores de las pantallas. Configuración del Servidor proxy de Internet. Configuración de los Escritorios. Configuración del Protector de pantalla. Configuración del Sistema de energía de las netbook. Para iniciar la configuración remota, debemos realizar el siguiente procedimiento: 1. Seleccionamos los alumnos en la zona del modelo de clase. 2. Hacemos “click” en el icono Configuración Remota de la barra de menú lateral, y se nos abrirá una ventana, donde podremos modificar o configurar los datos deseados. Prof. Mauro Scalesa Página 14 de 21
- 15. 3. Para finalizar la configuración, debemos cerrar dicha ventana. Opciones de Configuración 7.3. Comando Remoto La herramienta Comando Remoto, permite realizar algunas operaciones (por ejemplo: apagar, reiniciar, o cerrar aplicaciones) desde la PC del docente, en las netbook de los alumnos. Para iniciar el comando remoto, debemos realizar el siguiente procedimiento: 1. Seleccionamos los alumnos en la zona del modelo de clase. 2. Hacemos “click” en el icono Comando Remoto de la barra de menú lateral, y se nos abrirá una ventana, donde podremos seleccionar la operación a ejecutar. 3. Para finalizar el Comando remoto, debemos cerrar dicha ventana. Operaciones a ejecutar Operaciones a ejecutar 8. Descripción de Funciones “Grupo” 8.1. Administración de Grupos La herramienta Administración de Grupos permite dividir a los alumnos, del modelo de clase, en dos o en varios grupos. Prof. Mauro Scalesa Página 15 de 21
- 16. Para crear los grupos, debemos realizar el siguiente procedimiento: 1. Hacemos “click” en el icono Administración de Grupos de la barra de menú lateral, y se nos abrirá una ventana, de “Administrar grupos” 2. Para crear un nuevo grupo, hacemos “click” sobre el botón Nuevo, le asignamos un nombre al grupo, y agregamos los alumnos que deseamos que conformaran dicho grupo. 3. Por último, hacemos click en el botón Crear para completar la creación de un nuevo grupo. 1 2 Alumnos Seleccionados 3 Para nombrar un alumno como “líder” del grupo, debemos realizar los siguientes pasos: 1. Seleccionamos el alumno de la nueva lista. 2. Hacemos click en el botón Establecer como líder. 3. Por último, presionamos el botón Aceptar para completar la asignación del líder de grupo. 8.2. Conversación en grupo La herramienta Conversación en Grupo permite a grupos de alumnos (previamente creados), comunicarse con el profesor y comunicarse también entre ellos. Para iniciar la Conversación en Grupo, debemos realizar el siguiente procedimiento: 1. Hacemos “click” en el icono Conversación en Grupo de la barra de menú lateral (los grupos deben estar previamente creados). 2. Hacemos “click” en el botón Iniciar para conversar con el grupo seleccionado, o hacemos “click” en Iniciar todos para conversar con todos los grupos. 3. Para eliminar un grupo de la conversación, seleccionamos la pestaña del grupo y hacemos “click” en el botón Eliminar. 4. Para detener (activar pausa) en la conversación con uno de los grupos, seleccione la pestaña del grupo y haga clic en el botón Detener. 8.3. Enseñanza en Grupos La herramienta Enseñanza en grupos permite dividir a los alumnos en varios grupos, y designar un “alumno líder” por cada grupo creado. Dicho “alumno líder”, podrá utilizar distintas funciones (difusión de pantalla, supervisión y control, película en red, etc) para enseñar o ayudar a sus compañeros (de esta manera se fomenta el trabajo colaborativo). Para iniciar la Enseñanza en Grupos, debemos realizar el siguiente procedimiento: 1. Hacemos “click” en el icono Enseñanza en Grupos de la barra de menú lateral (los grupos deben estar creados previamente). 2. Seleccionamos el alumno que asignaremos como “alumno líder”. 3. Seleccionamos la función que deseamos que el alumno trabaje con sus compañeros de grupo. Prof. Mauro Scalesa Página 16 de 21
- 17. 4. Por último, hacemos “click” en el botón Iniciar. Nota: La utilización de algunas funciones (difusión de pantalla, supervisión y control, película en red, etc) por parte de los “alumnos líderes” pueden ocasionar problemas técnicos, debido al gran consumo de ancho de banda de la red. Nota: El docente puede supervisar y controlar el estado de cada “alumno líder” desde la ventana de Supervisión, donde se mostrara el escritorio de cada “alumno líder”. Para eliminar un grupo de la Enseñanza en Grupos, debemos realizar el siguiente procedimiento: 1. En el cuadro de diálogo Enseñanza en grupos, seleccionamos el grupo que deseamos eliminar. 2. Hacemos “click” en el botón Eliminar. Para detener un grupo de la Enseñanza en Grupos, debemos realizar el siguiente procedimiento: 1. En el cuadro de diálogo Enseñanza en grupos, seleccionamos el grupo que deseamos detener. 2. Hacemos “click” en el botón Detener. 9. Descripción de Funciones “Quiz” 9.1. Creador de Quiz La herramienta Creador de Quiz permite diseñar evaluaciones, encuestas o simplemente preguntas de distinto tipos para realizarlas con los alumnos. Los Quiz se componen de varios grupos de preguntas, y cada grupo contiene, a su vez, distintas preguntas que pueden clasificarse de la siguiente manera: • Preguntas de una sola respuesta. • Preguntas de varias respuestas. • Preguntas alternativas. • Preguntas de redacción. Para iniciar la Creación del Quiz, debemos realizar el siguiente procedimiento: 1. Hacemos “click” en el icono Creador de Quiz de la barra de menú lateral, y se nos abrirá la interfaz de creación de Quiz. 2. Hacemos “click” en el botón Nuevo, y luego completamos los datos principales del quiz (nombre del quiz, nombre de la clase, nombre del profesor, duración y la puntuación total del quiz) Para agregar un grupo de preguntas, realizamos el siguiente procedimiento: 1. Hacemos “click “en el botón Agregar, y seleccionamos la opción “Agregar grupo de preguntas”. 2. Nuevamente hacemos “click” en el botón Agregar, y seleccionamos un tipo de pregunta: • Pregunta de una sola respuesta: pregunta de alternativas. • Pregunta de varias respuestas: selección múltiple. • Pregunta alternativa: verdadero o falso. • Pregunta de redacción: para redactar. 3. Nos aparecerá un cuadro de diálogo, en donde debemos escribir el título y la puntuación de la pregunta. 4. De acuerdo al tipo de pregunta que elegimos, deberemos escribir el contenido de las opciones de respuesta, o seleccionaremos la o las respuestas correctas. 5. Para agregar una imagen relacionada a la pregunta, hacemos ícono “imagen”. 6. Repetimos los pasos del 1 al 5 para agregar más preguntas y grupos de preguntas. 7. Para eliminar una pregunta, la seleccionamos y hacemos “click” en el botón Eliminar. 8. Finalmente, presionamos el botón Guardar. Prof. Mauro Scalesa Página 17 de 21
- 18. 2 1 3 9.2. Iniciar Quiz La herramienta Iniciar Quiz, permite ejecutar un quiz o evaluación (previamente creado) a un grupo de alumnos. Para iniciar un Quiz, debemos realizar el siguiente procedimiento: 1. Hacemos “click” en el icono Iniciar Quiz de la barra de menú lateral, y se nos abrirá la interfaz de iniciación de Quiz. 2. Hacemos “click” en el botón Abrir, y seleccionamos el archivo de la evaluación previamente creada (con extensión “.qiz”). Luego presionamos Aceptar. 3. Para distribuir el Quiz, hacemos “click” en el botón Enviar (se indicará en la pantalla, cuando haya sido recibido el Quiz por cada alumno). 4. Para que los alumnos comiencen la resolución del Quiz, debemos hacer “click” el botón Iniciar. Una vez finalizado el tiempo previsto para el Quiz, el sistema lo recopilará de forma automática. Nota: Durante la ejecución de un Quiz, el docente podrá pausar, detener, o suspender dicha ejecución. 9.3. Evaluador de Quiz La herramienta Evaluador de Quiz, permite que el docente corrija en forma manual, las preguntas de redacción y en forma automática el resto de las preguntas. También permite ver estadisticas, y enviar los resultados a los alumnos. Para iniciar la Evaluación de un Quiz, debemos realizar el siguiente procedimiento: 1. Hacemos “click” en el icono Evaluador de Quiz de la barra de menú lateral. 2. Seleccionamos, un alumno de la lista para evaluar su Quiz. 3. Las preguntas objetivas se evaluarán automáticamente, y las preguntas subjetivas (de redacción) la evaluara el docente y le otorgara una puntuación. 4. Una vez finalizada la evaluación presionamos el botón Guardar. Nota: Para enviar los resultados a los alumnos, debemos hacer “click” en el botón Enviar del cuadro de diálogo del Evaluador de Quiz. En las netbook de los alumnos se abrirá automáticamente un archivo con los resultados enviados por el docente. (Los resultados podrán ser enviados cuando todos los quiz estén corregidos) Para ver las Estadísticas de las preguntas, debemos realizar el siguiente procedimiento: 1. Hacemos “click” en el icono Evaluador de Quiz de la barra de menú lateral. 2. Seleccionamos el Quiz, y hacemos “click” en el botón Estadísticas de respuestas. Prof. Mauro Scalesa Página 18 de 21
- 19. 3. Se mostrará un gráfico, par cada pregunta, con el porcentaje de alumnos que respondieron cada opción de respuesta diferente. Nota: Las preguntas de redacción no mostraran estadísticas. 9.4. Quiz Instantáneo La herramienta Quiz Instantáneo permite crear una evaluación de una sola pregunta y obtener la respuesta de los alumnos inmediatamente. Esta herramienta también se puede utilizar para realizar votaciones. Para iniciar un Quiz Instantáneo, debemos realizar el siguiente procedimiento: 1. Hacemos “click” en el icono Quiz Instantáneo de la barra de menú lateral. 2. Seleccionamos el tipo de pregunta; de una sola respuesta, de varias respuestas, o preguntas alternativas. 3. Escribimos el título de la pregunta, el contenido, el tiempo, y definimos la respuesta para cada pregunta. 4. Hacemos “click” en el botón Iniciar. 5. Las estadísticas de las preguntas, se actualizarán y mostraran automáticamente durante el proceso del Quiz. Prof. Mauro Scalesa Página 19 de 21
- 20. 10. Descripción de Otras Funciones 10.1. Distribución de Archivos La herramienta Distribución de Archivos permite distribuir archivos (documentos, videos, imágenes, etc) desde la computadora del docente a las netboock de los alumnos. Para iniciar la distribución de archivos, debemos realizar el siguiente procedimiento: 1. Seleccionamos los alumnos en el modelo de clase. 2. Hacemos “click” en el icono Distribución de Archivos de la barra de menú lateral (se abrirá la ventana de distribución de archivos). 3. Seleccionamos el archivo que deseamos enviar, y hacemos “click” en el ícono Agregar. 4. Indicamos la ruta de destino haciendo “click” en el ícono Enviar. 5. Una vez seleccionada la ruta de destino, hacemos “click” nuevamente en el ícono Enviar. Nota: El envío de archivos de gran tamaño a varios alumnos simultáneamente, puede ocasionar inconvenientes técnicos en la red. Icono “Enviar” Icono “Agregar” Prof. Mauro Scalesa Página 20 de 21
- 21. 10.2. Grabación de Pantalla La herramienta Grabación de Pantalla permite grabar las operaciones que el docente realice en su computadora, en un archivo de vídeo que luego podrá reproducir con sus alumnos. Para iniciar la Grabación de Pantalla, debemos realizar el siguiente procedimiento: 1. Hacemos “click” en el icono Grabación de Pantalla de la barra de menú lateral, y se abrirá una ventana donde indicaremos el nombre del archivo y la ruta de acceso donde se guardará dicho archivo. 2. Al comenzar la grabación, aparecerá la siguiente barra flotante de herramienta que nos permite; pausar la grabación, detener la grabación, o utilizar el lápiz electrónico durante la grabación. ícono “Opciones” Nota: si hacemos “click” en el ícono “opciones” podremos modificar o cambiarlos los parámetros de Grabación (velocidad de cuadros, intervalo de cuadros principales, tasa de transferencia, y calidad de la imagen) Prof. Mauro Scalesa Página 21 de 21
