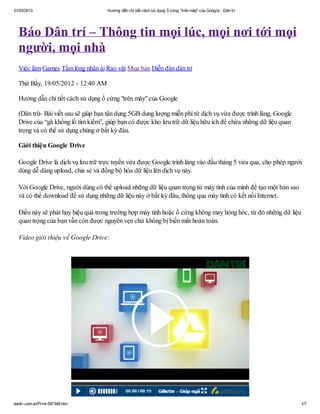
Google drive dan tri
- 1. 31/03/2013 Hướng dẫn chi tiết cách sử dụng ổ cứng "trên mây" của Google - Dân trí Báo Dân trí – Thông tin mọi lúc, mọi nơi tới mọi người, mọi nhà Việc làm Games Tấm lòng nhân ái Rao vặt Mua bán Diễn đàn dân trí Thứ Bẩy, 19/05/2012 - 12:40 AM Hướng dẫn chi tiết cách sử dụng ổ cứng "trên mây" của Google (Dân trí)- Bài viết sau sẽ giúp bạn tận dụng 5GB dung lượng miễn phí từ dịch vụ vừa được trình làng, Google Drive của “gã khổng lồ tìm kiếm”, giúp bạn có được kho lưu trữ dữ liệu hữu ích để chứa những dữ liệu quan trọng và có thể sử dụng chúng ở bất kỳ đâu. Giới thiệu Google Drive Google Drive là dịch vụ lưu trữ trực tuyến vừa được Google trình làng vào đầu tháng 5 vừa qua, cho phép người dùng dễ dàng upload, chia sẻ và đồng bộ hóa dữ liệu lên dịch vụ này. Với Google Drive, người dùng có thể upload những dữ liệu quan trọng từ máy tính của mình để tạo một bản sao và có thể download để sử dụng những dữ liệu này ở bất kỳ đâu, thông qua máy tính có kết nối Internet. Điều này sẽ phát huy hiệu quả trong trường hợp máy tính hoặc ổ cứng không may hỏng hóc, từ đó những dữ liệu quan trọng của bạn vẫn còn được nguyên vẹn chứ không bị biến mất hoàn toàn. Video giới thiệu về Google Drive: dantri.com.vn/Print-597348.htm 1/7
- 2. 31/03/2013 Hướng dẫn chi tiết cách sử dụng ổ cứng "trên mây" của Google - Dân trí Hướng dẫn kích hoạt tài khoản Google Drive Đầu tiên, bạn cần phải kích hoạt tính năng Google Drive cho tài khoản Google (Gmail) của bạn. Truy cập vào https://drive.google.com, nhấn nút “Đăng nhập” ở góc trên bên phải, sau đó sử dụng tài khoản Gmail và mật khẩu để đăng nhập. Sau khi đăng nhập, một hộp thoại hiện ra hỏi bạn có muốn kích hoạt tính năng Google Drive hay không, nhấn nút “Dùng thử Google Drive” để kích hoạt dịch vụ này cho tài khoản của bạn. Hướng dẫn sử dụng Để thuận tiện hơn trong việc upload/quản lý dữ liệu trên Google Drive, Google đã cung cấp một phần mềm để cho phép người dùng truy cập vào tài khoản của mình tương tự như một thư mục bình thường trên Windows. Download phần mềm của Google Drive miễn phí tại đây. Sau khi tiến hành cài đặt, biểu tượng của Google Drive sẽ xuất hiện dưới khay hệ thống, đồng thời một hộp thoại hiện ra yêu cầu người dùng đăng nhập. Bạn có thể sử dụng tài khoản Google (Gmail) để đăng nhập vào phần mềm. dantri.com.vn/Print-597348.htm 2/7
- 3. 31/03/2013 Hướng dẫn chi tiết cách sử dụng ổ cứng "trên mây" của Google - Dân trí Sau khi hoàn tất quá trình đăng nhập, nhấn Next và “Start sync” ở 2 hộp thoại hiện ra sau đó để hoàn tất quá trình cài đặt và thiết lập cho Google Drive. Bây giờ, trên desktop của Windows sẽ xuất hiện thư mục Google Drive. Đây là thư mục được sử dụng để đồng bộ hóa với dịch vụ Drive của Google. Bạn có thể di chuyển thư mục, file… vào trong thư mục này để quá trình đồng bộ hóa diễn ra và dữ liệu được upload trực tiếp trên Google Drive. Tương tự như trên dịch vụ SkyDrive của Microsoft mà Dân trí đã giới thiệu, sau khi sao chép file/thư mục vào thư mục Google Drive, biểu tượng của file và thư mục sẽ xuất hiện dưới dạng đang được upload (với 2 dấu mũi tên), sau khi quá trình upload hoàn tất, biểu tượng này sẽ thay đổi dưới dạng dấu tích màu xanh, báo hiệu quá dantri.com.vn/Print-597348.htm 3/7
- 4. 31/03/2013 Hướng dẫn chi tiết cách sử dụng ổ cứng "trên mây" của Google - Dân trí trình đã hoàn thành. Ở trường hợp ngược lại, nếu bạn truy cập vào dịch vụ Google Drive từ trình duyệt web (ở bất kỳ máy tính nào khác chưa cài đặt phần mềm Google Drive), đăng nhập vào tài khoản đang sử dụng, sau đó upload 1 dữ liệu bất kỳ. Sau khi quay trở về máy tính của mình ở nhà, với tài khoản đã được đăng nhập sẵn, những dữ liệu được upload từ trình duyệt web sẽ được tự động đồng bộ hóa và tải về thư mục Google Drive trên máy tính. Lưu ý: khi đăng nhập vào tài khoản Google Drive từ trình duyệt web, bạn cần phải điền đầy đủ email sử dụng (kể cả đuôi @gmail.com). Để tải lên 1 file từ tài khoản Google Drive trên trình duyệt web, sau khi đăng nhập vào tài khoản, nhấn vào biểu tượng mũi tên tại nút “Tạo”, chọn “Tệp”. Từ hộp thoại hiện ra, chọn file cần upload lên dịch vụ Google Drive. Để chia sẻ những dữ liệu đã đăng tải lên Google Drive, kích chuột phải vào file cần chia sẻ, chọn “Chia sẻ”. Có 2 dạng chia sẻ, đó là chia sẻ để người nhận xem file trực tiếp từ dịch vụ Google Docs (ứng dụng văn phòng trực tuyến) của Google, hoặc chia sẻ dưới dạng file đính kèm qua email. Để thuận tiện cho việc chia sẻ cũng như người nhận, bạn nên chọn cách chia sẻ dưới dạng file đính kèm, người nhận có thể dễ dàng download file về và xem trực tiếp trên máy tính. dantri.com.vn/Print-597348.htm 4/7
- 5. 31/03/2013 Hướng dẫn chi tiết cách sử dụng ổ cứng "trên mây" của Google - Dân trí Sau khi chọn chia sẻ, một hộp thoại hiện ra cho phép bạn điền địa chỉ email của người nhận, nội dung của email đính kèm (nếu muốn), sau đó nhấn nút “Gửi” để email có đính kèm file được gửi đi. Nếu bạn muốn download file từ tài khoản Google Drive về máy, kích chuột phải vào file cần download, chọn “Tải xuống” rồi chọn vị trí và đặt tên để lưu file. Trong trường hợp sử dụng phần mềm Google Drive trên máy tính, bạn có thể copy và dán 1 thư mục trực tiếp vào thư mục Google Drive để upload cả thư mục. Khi đó, trên tài khoản Google Drive trên website, bạn sẽ nhìn thấy xuất hiện 1 thư mục mới với những file con bên trong. Tuy nhiên, nếu đang sử dụng Google Drive từ trên web, bạn cần phải sử dụng trình duyệt web Browser mới có thể upload hẳn cả 1 thư mục từ máy tính. Để upload thư mục lên Google Drive, bạn làm tương tự như cách upload file, nhưng thay vì chọn “Tệp”, bạn chọn “Thư mục”. Từ hộp thoại hiện ra cho phép chọn thư mục muốn upload lên Google Drive. dantri.com.vn/Print-597348.htm 5/7
- 6. 31/03/2013 Hướng dẫn chi tiết cách sử dụng ổ cứng "trên mây" của Google - Dân trí Bạn cần phải sử dụng trình duyệt Chrome (Download phiên bản mới nhất tại đây) để sử dụng tính năng này. Đăng nhập vào tài khoản Google Drive khác trên máy tính Ngay sau quá cài đặt, phần mềm Google Drive sẽ yêu cầu người dùng đăng nhập vào 1 tài khoản để sử dụng. Trong trường hợp muốn chuyển sang sử dụng tài khoản khác, bạn kích chuột phải vào biểu tượng của phần mềm trên khay hệ thống, chọn Preferences. Từ hộp thoại hiện ra, nhấn vào nút “Disconnect account”, rồi nhấn Yes. Bây giờ, bạn có thể kích đúp chuột vào biểu tượng Google Drive, sau đó đăng nhập vào tài khoản Google mới để có thể sử dụng và quản lý. dantri.com.vn/Print-597348.htm 6/7
- 7. 31/03/2013 Hướng dẫn chi tiết cách sử dụng ổ cứng "trên mây" của Google - Dân trí Với cách thức này, bạn có thể đồng thời quản lý và sử dụng nhiều tài khoản Google Drive khác nhau, giúp dễ dàng chia sẻ và lưu trữ dữ liệu trực tuyến. Phạm Thế Quang Huy [ Back to top ] Giới thiệu | Góp ý - Liên hệ | Liên hệ quảng cáo | Font Unicode Giấy phép hoạt động báo điện tử Dân trí trên Internet số 1050/GP - BTTTT Hà Nội, ngày 15-07-2008. Tòa soạn: Số 2 (nhà 48) Giảng Võ, Quận Đống Đa, Hà Nội Điện thoại: 04-3736-6491. Fax: 04-3736-6490 Email: info@dantri.com.vn. Website: http://www.dantri.com.vn dantri.com.vn/Print-597348.htm 7/7
