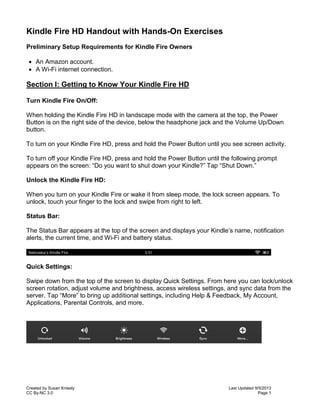
Setup and Use Kindle Fire HD with OverDrive
- 1. Created by Susan Knisely Last Updated 9/5/2013 CC By-NC 3.0 Page 1 Kindle Fire HD Handout with Hands-On Exercises Preliminary Setup Requirements for Kindle Fire Owners An Amazon account. A Wi-Fi internet connection. Section I: Getting to Know Your Kindle Fire HD Turn Kindle Fire On/Off: When holding the Kindle Fire HD in landscape mode with the camera at the top, the Power Button is on the right side of the device, below the headphone jack and the Volume Up/Down button. To turn on your Kindle Fire HD, press and hold the Power Button until you see screen activity. To turn off your Kindle Fire HD, press and hold the Power Button until the following prompt appears on the screen: “Do you want to shut down your Kindle?” Tap “Shut Down.” Unlock the Kindle Fire HD: When you turn on your Kindle Fire or wake it from sleep mode, the lock screen appears. To unlock, touch your finger to the lock and swipe from right to left. Status Bar: The Status Bar appears at the top of the screen and displays your Kindle’s name, notification alerts, the current time, and Wi-Fi and battery status. Quick Settings: Swipe down from the top of the screen to display Quick Settings. From here you can lock/unlock screen rotation, adjust volume and brightness, access wireless settings, and sync data from the server. Tap “More” to bring up additional settings, including Help & Feedback, My Account, Applications, Parental Controls, and more.
- 2. Created by Susan Knisely Last Updated 9/5/2013 CC By-NC 3.0 Page 2 Options Bar: The Options Bar appears at the bottom or on the right side of the screen: Standard options that may appear on the bar include, from left to right: Home – Tap to return to the Kindle Fire Home screen Back – Tap to return to the previous screen Menu – Tap to view additional context-sensitive menu options Search – Tap to search your Content Libraries, the Store, or the Web. Favorites – Tap the star to display apps and content that you’ve marked as favorites. The Options Bar may be hidden when some applications are running. If this is the case, swipe the tab that appears on the bottom or right of the screen to display it. Content Libraries: Content Libraries are displayed across the top of your Home screen and represent all the different types of content you may own or access (Games, Apps, Books, Music, etc). To view all available Libraries, swipe your finger left or right across the display. Tap a Library name (e.g. Books) to view all available content within that Library. Content displayed within a particular Library may be stored on the device or in the cloud. If you don’t find the content you are looking for on the Device, be sure to tap the Cloud tab to check there. To download content from the cloud to your device, tap and hold the item you want to download until a menu appears. Tap “Download.” To delete an item from your device tap and hold the item you want to delete until a menu appears. Tap “Remove from Device.” This item will still be available in the cloud. If you tap on a Content Library that is empty (meaning you don’t own any content in that format) you will be taken to an Amazon “Store” where you can shop for content.
- 3. Created by Susan Knisely Last Updated 9/5/2013 CC By-NC 3.0 Page 3 Carousel: The Carousel appears on the Home screen and displays recently viewed content, including books, apps, and photos. To scroll through the Carousel swipe your finger across the screen. To select an item from the Carousel, tap it once. To remove a title from the Carousel tap and hold the item, then select “Remove from Carousel.” . Section I: Getting to Know Your Kindle Fire HD – Review Spend your first few minutes of hands-on time making sure you are familiar with the location and functionality of the following: Power Button – Where is it? Status Bar – Where is it and what does it show you? Quick Settings – Can you display Quick Settings? What additional settings do you see when you tap the “More” icon? Options Bar – When you display Quick Settings the Options Bar appears along the bottom or right side of the screen. What options does it give you? Content Libraries – Can you open the Books Library? Identify books on the device? In the cloud? Carousel – Can you scroll through the Carousel? What happens if you tap and hold your finger on an item in the Carousel?
- 4. Created by Susan Knisely Last Updated 9/5/2013 CC By-NC 3.0 Page 4 Section II: Using Your Kindle Fire HD with OverDrive Because the Kindle Fire HD supports web browsing via Amazon’s Silk browser, it’s always been possible to check out Kindle-format eBooks from OverDrive and send them directly to the Kindle Fire using nothing but the Kindle Fire. This is great, except for the fact that not all OverDrive eBooks are available in Kindle format. Luckily, in October 2012 Amazon added the OverDrive Media Console (OMC) app to their Amazon App Store. By downloading and installing this free app, Kindle Fire owners can now check out and download OverDrive eBooks in both Kindle and EPUB formats as well as OverDrive MP3 audiobooks. We’ll show you how to check out and download the eBooks below! How to Download and Install the OverDrive Media Console App: Note: Although the app is free you must have a credit card on file within your Amazon account to complete the transaction. The OverDrive Media Console app is available for free from the Amazon App Store. To access the app store select “Apps” from the row of Content Libraries displayed along the top of the Kindle Fire Home screen. This takes you to the Apps Library, which displays apps that are currently installed on your Kindle Fire. To shop for additional apps, tap the “Store” link in the upper-right corner of the screen. Tap “Search Appstore.” Type “OverDrive” in the search field and then press the magnifying glass search icon. Once you’ve found the OverDrive Media Console app, tap it once to select it. Tap the orange “FREE” button. Tap the green “Get App” button. The download and installation process should begin immediately.
- 5. Created by Susan Knisely Last Updated 9/5/2013 CC By-NC 3.0 Page 5 Opening and Authorizing the OverDrive Media Console App: Tap on the OverDrive Media Console app icon to open the app. If you don’t see the app icon on your Kindle Fire home screen, look in the Apps library. The first time you open the app you will see a blue “No Books” screen that prompts you to “Get a book by tapping the Home menu button or swiping the screen and then tapping your library.” Tap the Home menu button, or swipe your finger from left to right across the screen, to open the Home menu. The Home menu will appear on the left side of the screen. The Home menu allows you to add your library to the “My Libraries” list, go to the app Bookshelf, access app Settings, and more. Before you can download Adobe DRM-protected eBooks to the app you will need to authorize the app with your Adobe ID. To do this ahead of time, select “Settings” from the Home menu. If you already have an Adobe ID and password: Type your Adobe ID and Password in the appropriate fields on the app Settings screen. Tap “Authorize.” (Tip: If you’d like to access your Adobe-protected eBooks on more than one device during the checkout period, be sure to Home menu
- 6. Created by Susan Knisely Last Updated 9/5/2013 CC By-NC 3.0 Page 6 authorize each device with the same adobe ID. You may authorize up to 6 computers or devices with the same ID.) If you don’t have an Adobe ID and password: Tap “Get a free Adobe ID” to jump to the Adobe website where you can create one. After creating your Adobe ID, tap the back arrow on your Kindle’s Options Bar to return to the app Settings screen. Proceed with the app authorization. To authorize the app later: If you don’t authorize the OverDrive Media Console app with an Adobe ID right away, you will be prompted to do so the first time you try to download an Adobe DRM-protected eBook. As soon as you initiate the download process, a pop-up menu will appear informing you of the need to authorize the app with an Adobe ID. The menu includes a “Get ID” link you can click on to jump to the Adobe website where you can create an Adobe ID, as well as a link to the Settings screen where you can go to enter your ID and password in order to authorize the app.
- 7. Created by Susan Knisely Last Updated 9/5/2013 CC By-NC 3.0 Page 7 How to Access Your Library’s OverDrive Website Through the OverDrive Media Console App: If you’ve already added your library to the app, it will be listed in the “My Libraries” section of the Home menu (e.g. Nebraska OverDrive Libraries). Tap on your library’s name to access its OverDrive website. If you haven’t added your library to the app, select “Add a library” from the Home menu. Follow the on-screen prompts to find a library by name, city, or postal code. When you find your library, tap its name to select it. Tap the star next to your library’s OverDrive website in order to save it to your “My Libraries” list for future access. Tap on the link to your library’s OverDrive website in order to access it. How to Check Out and Download eBooks: Note: The mobile version of the Nebraska OverDrive Libraries website displays differently depending on whether you are holding your Kindle Fire in portrait or landscape mode. The screenshots below depict its display in landscape mode. The mobile version of your library’s OverDrive website allows you to search and browse for content in a variety of ways. A basic search box, into which you can type a title, keyword, author name, or subject term, appears at the top right corner of the screen. A link to an advanced search screen appears beneath it. Scan down a bit further and there are links you can click on if you’d prefer to browse content by categories such as All Fiction, All Nonfiction, New eBooks, Most Downloaded, etc.
- 8. Created by Susan Knisely Last Updated 9/5/2013 CC By-NC 3.0 Page 8 The screenshot below shows the result list I retrieved when I clicked on the “All Fiction” link under the “eBook Fiction” category heading. If you are having trouble finding a title that’s not already checked out, click on the blue “Show me only titles with copies available” button. You can tell an eBook is available to check out if the book icon in the upper-right corner of the cover image is dark gray. If an eBook isn’t available to check out the book icon will be grayed out (i.e. light gray). To Check Out an Available eBook: 1. Tap on the eBook title or cover image to view eBook details. 2. Tap on the blue “Borrow” button. 3. If prompted to sign in, select your library name from the list and type in your library card number (and pin, if required). Tap “Sign In.” Your eBook should now be ready to download! Basic and Advanced Search Options Click on a link to browse by category
- 9. Created by Susan Knisely Last Updated 9/5/2013 CC By-NC 3.0 Page 9 How to Download an EPUB eBook: Tap the blue “Download (Select one format)” button, select EPUB eBook as your format, and finally tap “Confirm & Download.” The EPUB eBook will be downloaded directly to your OverDrive Media Console app Bookshelf. To return to the app Bookshelf tap the “Home” menu button in the upper-left corner of the screen, and then tap “Bookshelf.” The EPUB eBook you just downloaded should appear on the Bookshelf. Tap the title to open and read. How to Download a Kindle eBook: Tap the blue “Download (Select one format)” button, select Kindle Book as your format, and finally tap “Confirm & Download.” You will immediately be redirected to a “Get Your Digital Library Loan” page for the book on Amazon’s website.
- 10. Created by Susan Knisely Last Updated 9/5/2013 CC By-NC 3.0 Page 10 Make sure you are signed in to your Amazon account. Select your Kindle Fire from the “Deliver to:” drop-down menu that appears beneath the gold “Get library book” button. Tap the gold “Get library book” button. You should now be presented with a message telling you that your digital library book will be delivered to your Kindle Fire the next time it connects to Wi-Fi. Since you are obviously connected to Wi-Fi if you are performing the checkout process on your Kindle Fire HD, tap the Home button on the Kindle Fire’s Options Bar to return to your Kindle Fire Home screen, where you should find the Kindle book you just checked out displayed on the Carousel. How to Download a Kindle eBook That Must Be “Transferred via USB” Due to publisher restrictions, some Kindle eBooks are accompanied by notation indicating that they must be transferred via “USB Only.” This restriction has the greatest impact on users trying to get Kindle- format eBooks borrowed from OverDrive onto Kindle devices other than the Fire: These users really do have to connect their Kindles to their computers with USB cables before dragging and dropping eBook files from their computers to the Documents folders of their Kindles. Kindle Fire users are spared most of this rigmarole – they can complete the checkout and download process entirely on their Fires – but they may notice that the process varies slightly from what they are used to when borrowing and downloading Kindle-format eBooks not governed by these restrictions.
- 11. Created by Susan Knisely Last Updated 9/5/2013 CC By-NC 3.0 Page 11 First, immediately after checking out the “USB Only” Kindle book you will be redirected to Amazon’s “Get Your Digital Library Loan” page for the book, just as with other Kindle-format books. However, there will be notation on this page noting that publisher restrictions require the book to be downloaded and transferred via USB. Notice that the default selection in the “Deliver to:” drop-down menu on the right side of the screen is “Transfer via Computer.” This selection cannot be changed! Tap the gold “Get Library book” button. On the next page you will be prompted to “please choose which Kindle you plan to transfer your title to via USB:” Select your Kindle Fire from the “Deliver to:” menu and click “Continue.” You will now be prompted to save the Kindle eBook file to your computer/laptop. Since you are using a Kindle Fire, not a computer or laptop, you can ignore this step. Instead, tap the Home icon on the Kindle Fire Options Bar to return to the Kindle Fire “Home” screen. At this point, the Kindle eBook you just checked out may or may not appear on your device, either in the Carousel or in the Books Library, under Device or Cloud. If you don’t see it in any of these three locations, swipe down from the top of the screen to open Quick Settings. Tap “Sync.” After the device syncs, your recently checked out Kindle eBook should appear in your Carousel and in the Books Library under “Cloud.” (Tip: You may have to leave a screen and come back to it before the title appears.) Tap on the eBook cover to finish downloading the eBook to the device. Finding EPUB eBooks Downloaded to the Kindle Fire HD: EPUB eBooks checked out from OverDrive and downloaded to the Kindle Fire HD will appear on the Bookshelf within the OverDrive Media Console app. When you open an EPUB eBook and begin to read it, you will be using reading tools and settings built in to the OverDrive Media Console app. Finding Kindle eBooks Delivered to the Kindle Fire HD: Kindle eBooks checked out from OverDrive and delivered to the Kindle Fire HD will appear on the Carousel, or in the Books Library. (If you don’t see it in the Books Library under Device, check under Cloud). When you open a Kindle eBook and begin to read it, you will be using reading tools and settings built in to Amazon’s Kindle Fire HD.
- 12. Created by Susan Knisely Last Updated 9/5/2013 CC By-NC 3.0 Page 12 Returning/Deleting an EPUB eBook: To return an OverDrive EPUB eBook early, open the OverDrive Media Console app and go to the Bookshelf. Note that this time when you open the app, you are no longer presented with a blue “No Books” screen. Instead you will see a “Continue Reading” screen featuring your most recently read eBook. To jump directly to the Bookshelf tap on the Bookshelf icon on the upper- right side of the screen. Find your book on the Bookshelf. Press and hold your finger on the book cover until the Return/Delete/Share menu appears. Tap “Return.” When prompted, confirm that you want to return the title early. Returning/Deleting a Kindle eBook: To return an OverDrive Kindle eBook early, go to www.amazon.com using the web browser on your Kindle Fire or the web browser on a computer/laptop. Sign in to your Amazon account. Go to “Manage Your Kindle.”
- 13. Created by Susan Knisely Last Updated 9/5/2013 CC By-NC 3.0 Page 13 Find the title of the eBook you want to return early in the list of items in your Kindle Library. Tap the “Actions” button to the right of that title to open the Actions menu. Select “Return this book” To completely delete the eBook title from the list of items, tap “Actions” again and select “Delete from library.” Note: A book you’ve returned and deleted from your Kindle Library within your Amazon account may still appear on your Kindle Fire, either on the Carousel or in the Books Library. If you try to open the book, however, you will receive a message telling you the title is no longer available because the loan has ended. To completely remove the image of the book from your device, press and hold your finger on the cover image until a pop-up menu appears. Select “Remove from Carousel” or “Remove from Device.” If I have a choice, which version of an eBook should I choose, EPUB or Kindle? It’s up to you and depends on what’s most important to you! If you prefer the reading experience OverDrive offers for EPUB eBooks via the OverDrive Media Console app, then download the EPUB version, if available. If you prefer the reading experience Amazon offers for Kindle eBooks via the Kindle Fire app, then download the Kindle version, if available. If what you’re after is the easiest, most straight-forward download process, choose EPUB. You can download the eBook directly from your OverDrive account to the OverDrive Media Console app on your Kindle Fire HD, without having to detour through your Amazon account. Early returns are easier too!
- 14. Created by Susan Knisely Last Updated 9/5/2013 CC By-NC 3.0 Page 14 Section II: Using Your Kindle Fire HD with OverDrive -- Review For this hands-on exercise you will use the OverDrive Media Console app, which has already been installed on the Kindle Fire HD, to check out and download an Adobe EPUB eBook and a Kindle eBook to the Kindle Fire HD: Adobe EPUB eBook: Open the OverDrive Media Console app. Open the “Home” menu. Tap “Nebraska OverDrive Libraries” to access the Nebraska OverDrive Libraries web site. Search or browse for an Adobe EPUB eBook that’s available for checkout. Check out the eBook using the provided library login. Download the eBook. Return to your OverDrive Media Console Bookshelf and find the eBook you just downloaded. Open your eBook and page through it. (We’ll deal more with this in Section III.) Return to the OverDrive Media Console Bookshelf and return the eBook. Kindle eBook: Return to the Nebraska OverDrive Libraries web site using the OverDrive Media Console app (see steps above). Search or browse for a Kindle eBook that’s available for checkout. Check out the eBook using the provided library login (you may still be logged in from earlier). Tap “Get for Kindle” to jump to the Amazon web site. Follow the on-screen prompts in order to have the Kindle eBook delivered to the Kindle Fire. Return to your Kindle Fire Home screen and look for your eBook in the Carousel, or in the Books Library. If you don’t see it open Quick Settings and tap “Sync” to sync your data with the server. Now look for it again. Open your eBook and page through it. (We’ll deal more with this in Section III.) Return to the “Manage Your Kindle” area of your Amazon account and return the eBook. (You may want to do this directly through the Kindle Fire HD web browser.)
- 15. Created by Susan Knisely Last Updated 9/5/2013 CC By-NC 3.0 Page 15 Section III: Reading eBooks on Your Kindle Fire HD Your reading experience will differ depending on whether you are reading a Kindle eBook or an EPUB eBook. If you are reading a Kindle eBook you’ll be using Amazon’s Kindle reading app. If you are reading an EPUB eBook you’ll be using the OverDrive Media Console app. While both share some core functionality, there are differences and you may find you prefer one over the other. Read on to learn more! Kindle Fire HD Reading Functionality: When you open and read a Kindle-format eBook on the Kindle Fire HD you will be using reading tools built in to the Kindle Fire HD. Opening the eBook: To open a Kindle eBook that appears on your Kindle Fire HD Carousel or in your Books Library tap once on its cover. If it’s already downloaded to your device it will open immediately. If it’s still stored in the cloud it will download to your device and then open. Once the eBook has been downloaded to your device you no longer need to be connected to Wi-Fi in order to read it. Turning Pages: To page forward or backward through the eBook swipe your finger right-to-left or left-to-right across the center of the screen or tap once on the left or right side of the page. Reading Toolbar: To view the reading toolbar, tap the center of the screen while reading. The toolbar will appear along the top of the screen. The Reading Toolbar provides you with access to the following functionality: Settings – Control font size, line spacing, margins, color mode, and font style. There are also options to turn Popular Highlights and Text-to-Speech functionality on or off. Go To… -- Jump to a particular page, location, or chapter, or sync to furthest page read (if you are reading a book on multiple devices.) Notes – View a list of your own notes, highlights, and bookmarks, as well as popular highlights. Tap a list entry to jump to the referenced passage. X-Ray – Allows you to learn more about characters and places in your book. Share – Share highlights and notes on Facebook and Twitter. Bookmark – Tap to bookmark the current page. Reading Progress Bar / Text-to-Speech Button: Tap the center of the screen while reading to display a Reading Progress Bar. This bar shows you visually how far you are through the book, and also allows you to quickly scroll forward and backward through the text. Also displayed are a location number, a page number and a percent indicating your progress through the book. If Text-to-Speech is turned on, a play button appears to the left of the reading progress bar. Tap it to hear the text read aloud.
- 16. Created by Susan Knisely Last Updated 9/5/2013 CC By-NC 3.0 Page 16 Dictionary / Note / Highlight / Share / Search: If you press and hold your finger on a word in the text, a menu will pop up. In addition to giving you the dictionary definition of the word, it gives you the option to add a note, highlight the word, share it, or search for it in the book, in Wikipedia, or on the Web. If you put your finger down on the gray handle to the right of the selected word and drag it, you can highlight a longer passage. You will still be able to add a note to the passage, highlight it, or share it, but the dictionary definition will disappear. Notes and highlights can be accessed at a later time by retrieving the Reading Toolbar and tapping “Notes.” OverDrive Media Console App Reading Functionality: When you open and read an EPUB eBook on the Kindle Fire HD you will be using reading tools built in to the OverDrive Media Console app. Opening the eBook: To open an EPUB eBook downloaded using the OverDrive Media Console app, you must first open the app. If the app doesn’t open to the “Continue Reading” (or “Start Reading”) screen for the eBook you want to open, tap the app’s “Home” menu button and select “Bookshelf.” Your downloaded EPUB eBook should be on the Bookshelf. Tap once on the eBook to open it. Turning Pages: To page forward or backward through the eBook swipe your finger right-to-left or left-to-right across the center of the screen or tap once on the left or right side of the page. Reader Options: Tap once in the middle of an eBook page to open Reader Options. With Reader Options displayed you can access the Home menu by tapping the button in the upper- left corner of the screen or by swiping your finger left-to-right across the screen.
- 17. Created by Susan Knisely Last Updated 9/5/2013 CC By-NC 3.0 Page 17 Additional Reader Options include: Settings – Tap to access settings that control brightness, color scheme, font size, font style, and more. Add a Bookmark – Tap to bookmark the current page. Share – Tap to share via email, Facebook, or Goodreads. Book Menu – Tap to access a book overview, a table of contents, and a list of bookmarked pages within the book. Reading Progress – Reading progress is displayed in a box in the middle of the screen. It indicates current chapter title, total number of pages in the chapter (and which of those pages you’re on), plus the percentage of the book you’ve completed. Tap a second time in the center of the screen to close Reader Options. Dictionary: Press and hold your finger on a word in the eBook to access the dictionary tool. Tap the magnifying glass to retrieve a dictionary definition of the word. There is no note taking or highlighting functionality available within the OverDrive Media Console app.
- 18. Created by Susan Knisely Last Updated 9/5/2013 CC By-NC 3.0 Page 18 This material was created as part of the 2010 Institute of Museum and Library Services 21st Century Librarian program grant to the Nebraska Library Commission Section III: Reading eBooks on Your Kindle Fire HD – Review For this hands-on exercise you will need to experiment with the functionality of the reading tools built in to the OverDrive Media Console app and the Kindle Fire HD. To experiment with OverDrive Media Console app reading tools, open the app and then open an EPUB eBook. To experiment with the reading tools built in to the Kindle Fire HD, go to the “Home” screen and open one of the Kindle eBooks that appear on the Carousel. Here are some ideas about what to try in each reading environment: Turn pages Gauge how far through the book you are Explore navigation options Experiment with text display options Investigate added features, like highlighting, annotation, bookmarking, dictionary look-up, sharing, etc. After evaluating both reading experiences, which do you like better? Which is more robust? Which bells and whistles are most important and which could you most easily do without?
