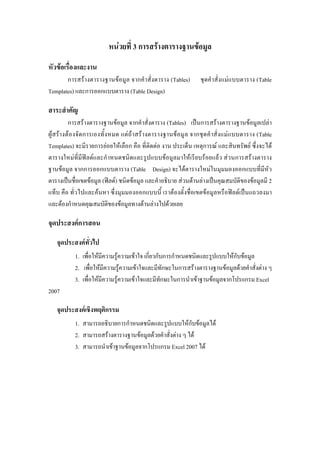More Related Content
More from โทโม๊ะจัง นานะ (20)
บท3
- 1. หนวยที่ 3 การสรางตารางฐานขอมูล
หัวขอเรื่องและงาน
การสรางตารางฐานขอมูล จากคําสั่งตาราง (Tables) ชุดคําสั่งแมแบบตาราง (Table
Templates) และการออกแบบตาราง (Table Design)
สาระสําคัญ
การสรางตารางฐานขอมูล จากคําสั่งตาราง (Tables) เปนการสรางตารางฐานขอมูลเปลา
ผู สรางต องจัด การเองทั้ ง หมด แต ถาสร า งตารางฐานขอมู ล จากชุ ด คํ าสั่งแมแ บบตาราง (Table
Templates) จะมีรายการยอยใหเลือก คือ ที่ติดตอ งาน ประเด็น เหตุการณ และสินทรัพย ซึ่งจะได
ตารางใหมที่มีฟลดและกําหนดชนิดและรูปแบบขอมูลมาใหเรียบรอยแลว สวนการสรางตาราง
ฐานขอมูล จากการออกแบบตาราง (Table Design) จะไดตารางใหมในมุมมองออกแบบที่มีหัว
ตารางเปนชื่อเขตขอมูล (ฟลด) ชนิดขอมูล และคําอธิบาย สวนดานลางเปนคุณสมบัติของขอมูลมี 2
แท็บ คือ ทั่วไปและคนหา ซึ่งมุมมองออกแบบนี้ เราตองตั้งชื่อเขตขอมูลหรือฟลดเปนแถวลงมา
และตองกําหนดคุณสมบัติของขอมูลทางดานลางไปดวยเลย
จุดประสงคการสอน
จุดประสงคทั่วไป
1. เพื่อใหมีความรูความเขาใจ เกี่ยวกับการกําหนดชนิดและรูปแบบใหกับขอมูล
2. เพื่อใหมีความรูความเขาใจและมีทักษะในการสรางตารางฐานขอมูลดวยคําสั่งตาง ๆ
3. เพื่อใหมีความรูความเขาใจและมีทักษะในการนําเขาฐานขอมูลจากโปรแกรม Excel
2007
จุดประสงคเชิงพฤติกรรม
1. สามารถอธิบายการกําหนดชนิดและรูปแบบใหกับขอมูลได
2. สามารถสรางตารางฐานขอมูลดวยคําสั่งตาง ๆ ได
3. สามารถนําเขาฐานขอมูลจากโปรแกรม Excel 2007 ได
- 2. 3-2
เนื้อหา
1. กรณีศึกษา: การออกแบบฐานขอมูลที่จะนํามาใชในงาน Access 2007
สรุปตารางที่ไดออกแบบในการเก็บขอมูลนักศึกษาลงทะเบียนเรียนวิชาหลักสูตรระยะสั้น
ของวิทยาลัยสารพัดชางพิษณุโลกเสร็จแลว ดังนี้
1. ตารางขอมูลนักศึกษา มีฟลด ไดแก รหัสนักศึกษา (StudentID) ชื่อ นามสกุล ที่อยู
เมือง จังหวัด รหัสไปรษณีย วุฒิการศึกษา อาชีพ หมายเลขโทรศัพท เปนตน
2. ตารางบั ต รลงทะเบี ย น มี ฟ ล ด ได แ ก รหั ส บั ต รลงทะเบี ย น (registerID) รหั ส
นักศึกษา (StudentID) วันที่ลงทะเบียน (dateRegister) เปนตน
3. ตารางรายการลงทะเบียน มีฟลด ไดแก รหัสบัตรลงทะเบียน (registerID) รหัสวิชา
(subjectID) รหัสระยะเวลาที่เรียน (periodID) เปนตน
4. ตารางวิ ช า มี ฟ ล ด ได แ ก รหั ส วิ ช า (subjectID) รหั ส วิ ช า (divisionID) ชื่ อ วิ ช า
(subjectName) คาลงทะเบียน (price) เปนตน
5. ตารางแผนกวิ ช า มี ฟ ล ด ได แ ก รหั ส แผนกวิ ช า (divisionID) ชื่ อ แผนกวิ ช า
(divisionName) เปนตน
6. ตารางครูผูสอน มีฟลด ไดแก รหัสระยะเวลาที่เรียน (periodID) ชื่อรอบระยะเวลา
ที่เรียน (periodName) ชื่อครูผูสอน (teacherfirstName) นามสกุลครูผูสอน (teacherlastName) เปน
ตน
2. สรางตารางฐานขอมูล (Table)
รายละเอียดของแท็บคําสั่งสราง (Create) ในแถบเครื่องมือ Ribbon มีสวนประกอบของ
คําสั่งหลัก 4 กลุมคําสั่ง ดังนี้
1. กลุมคําสั่งตาราง (Tables) ใชในการสรางฐานขอมูลในรูปแบบตาราง
2. กลุมคําสั่งฟอรม (Forms) ใชในการสรางฐานขอมูลในรูปแบบฟอรม
3. กลุมคําสั่งรายงาน (Reports) ใชในการสรางรายงาน
4. กลุมคําสั่งอื่น ๆ (Other) ใชในการคิวรีขอมูล และการสรางแมโคร (Macros)
รูปที่ 3-1 กลุมคําสั่ง 4 กลุมของแท็บสราง
- 3. 3-3
กลุมคําสั่งตาราง (Tables) มีคําสั่งอยู 4 คําสั่ง ดังนี้
1. ตาราง (Table) ใชในการสรางตารางใหม
2. ชุดคําสั่งแมแบบตาราง (Table Templates) ใชในการสรางตารางใหมจากแมแบบ
3. ชุดคําสั่งรายการ SharePoint (SharePoint Lists) เมื่อตองการใชขอมูลรวมกับผูใช
คนอื่น
4. ออกแบบตาราง (Table Design) ใชในการสรางตารางจากมุมมองการออกแบบ
รูปที่ 3-2 กลุมคําสั่งสรางตารางฐานขอมูล 4 คําสั่งในแท็บสราง
2.1 การสรางตาราง (Table)
2.1.1 เริ่มสรางตารางใหม
ที่แท็บสรางกลุมคําสั่งตาราง คลิกปุมตาราง จะไดตารางชื่อ Table1 ที่มา
พรอมกับฟลด ID
รูปที่ 3-3 หนาตางของตารางขอมูลใหม
2.1.2 การเปลี่ยนชื่อฟลดหรือชื่อเขตขอมูลหรือคอลัมน
คลิกขวาที่ชื่อคอลัมน จะเปดเมนูลัด ใหเลือกรายการเปลี่ยนชื่อคอลัมน โดย
มีหลักการตั้งชื่อ ดังนี้
1. สามารถใชชื่อยาวไดถึง 64 ตัวอักษร
2. ชื่อตองไมขึ้นตนดวยชองวาง และไมควรมีชองวางระหวางชื่อ
3. ควรใชชื่อที่เขาใจไดงาย ชัดเจน และบงบอกถึงวัตถุประสงคของเขตขอมูล
4. อาจเปนตัวเลขและอักขระพิเศษประกอบดวยก็ได ยกเวนมหัพภาค (,)
อัศเจรีย (!) อัญประกาศคู (“ ”) และวงเล็บ [ ]
5. ชื่อเขตขอมูลตองไมซ้ํากันในตารางเดียวกัน
- 4. 3-4
6. ตองไมซ้ํากับชื่อของคุณสมบัติหรือองคประกอบอื่น ๆ (คําสงวน) ที่ใช
ในโปรแกรม
รูปที่ 3-4 สวนประกอบของฐานขอมูลในโปรแกรม Microsoft Access 2007
2.1.3 การพิมพขอมูล เพิ่มเขตขอมูลใหม และการกําหนดชนิดขอมูล
ใหดับเบิลคลิกที่ฟลดเพื่อเพิ่มเขตขอมูลใหม แลวตั้งชื่อฟลด และใหคลิกที่
เซลลแลวพิมพขอมูลลงไปในเซลล แตตองกําหนดชนิดและรูปแบบใหกับขอมูลเสียกอน โดยใช
แท็บคําสั่งตามบริบท คือ แถบเครื่องมือตาราง แท็บแผนขอมูล (สีเหลือง)
รูปที่ 3-5 แถบเครื่องมือตาราง แท็บแผนขอมูล (สีเหลือง)
รูปที่ 3-6 การกําหนดชนิดและรูปแบบใหกับขอมูล
- 5. 3-5
ตารางที่ 3-1 รายละเอียดของชนิดขอมูล (Data Type)
ชนิดขอมูล Data Type ใชสําหรับ ขนาด
ขอความ Text ขอความหรือตัวเลขที่ไมใชในการคํานวณ สูงสุด 255 ไบต
(ตัวอักษร)
บันทึก Memo บันทึกขอความ สูงสุด 65,535 ไบต
(ตัวอักษร)
ตัวเลข Number ตัวเลขที่ใชในการคํานวณ 1,2,4 หรือ 8 ไบต
(ขึ้นอยูกับชนิดของ
ตัวเลข)
วันที่ / เวลา Date / Time วันเดือนป และเวลา 8 ไบต
สกุลเงิน Currency สกุลเงินและตัวเลขจํานวนเงิน 8 ไบต
หมายเลขอัตโนมัติ AutoNumber เลขลําดับอัตโนมัติ (เพิ่มทีละ 1) 4 ไบต
ใช / ไมใช Yes / No คาใดคาหนึ่งของ Yes / No, True/False 1 บิต
หรือ On / Off
วัตถุ OLE OLE Object วัตถุอื่น เชน แผนงาน Excel, เอกสาร สูงสุด 1 กิกะไบต
Word, รูปภาพ, ไฟลเสียง และอื่นๆ
การเชื่อมโยงหลายมิติ Hyperlink ที่อยูการเชื่อมโยงหลายมิติ เชน เว็บเพจ 2,048 ตัวอักษร
สรางเขตขอมูลการ Lookup Wizard เขตขอมูลการคนหา เทากับเขตขอมูลที่เปน
คนหา คียหลัก
2.1.4 การบันทึกและปดตาราง
เมื่อตองการบันทึกตารางใหมใหคลิกปุมบันทึกที่แถบเครื่องมือดวน จะมี
กรอบสนทนาชื่อบันทึกเปนถูกเปดขึ้นมา ใหตั้งชื่อตารางขอมูล แลวคลิกปุมตกลง
รูปที่ 3-7 ขอมูลเมื่อไดปอนเสร็จสิ้นแลว ตองบันทึกเก็บไวในตารางวิชา
- 6. 3-6
หรือถาบังเอิญไปคลิกที่ปุมปดตาราง โดยไมไดบันทึกกอน จะปรากฏแผน
เตือนวาตองการจะบันทึกตารางขอมูลนี้หรือไม ใหคลิกปุมใช จะมีกรอบสนทนาชื่อบันทึกเปนถูก
เปดขึ้นมา ใหตั้งชื่อตารางขอมูล แลวคลิกปุมตกลง
รูปที่ 3-8 แผนคําเตือนเมื่อปดตารางโดยไมไดบันทึกตารางกอน
2.2 การสรางตารางจากแมแบบตาราง (Table Templates)
2.2.1 เริ่มสรางตารางจากแมแบบตาราง
เมื่อคลิกปุมแมแบบตารางแลว จะมีรายการยอยใหเลือก คือ ที่ติดตอ งาน
ประเด็น เหตุการณ และสินทรัพย ใหเลือกรายการที่ติดตอ จะไดตารางใหมที่มีฟลดและกําหนด
ชนิดและรูปแบบขอมูลมาใหเรียบรอยแลว
รูปที่ 3-9 การสรางตารางขอมูลจากแมแบบตาราง
- 7. 3-7
2.2.2 การแกไขฟลดหรือคอลัมน
ในกรณีที่แมแบบตารางมีคอลัมนที่เราไมตองการ สามารถลบคอลัมนนั้นทิ้ง
ได หรือสามารถที่จะเพิ่มเติมคอลัมนใหมได และสามารถแกไข แทรก เปลี่ยนชื่อ ตั้งความกวาง ยาย
ซอน ตรึงคอลัมนได
รูปที่ 3-10 การแกไขคอลัมน ในที่นี้จะลบคอลัมนบริษัท
2.3 การสรางตารางจากคําสังออกแบบตาราง (Table Design)
่
2.3.1 การสรางตารางจากมุมมองออกแบบ ตั้ งชื่อเขตขอมูล และกํา หนดชนิด
ขอมูล
เมื่อคลิกปุมออกแบบตารางแลว จะไดตารางใหมในมุมมองออกแบบที่มีหัว
ตารางเปนชื่อเขตขอมูล (ฟลด)ชนิดขอมูล และคําอธิบาย สวนดานลางเปนคุณสมบัติของขอมูลมี 2
แท็บ คือ ทั่วไปและคนหา ซึ่งมุมมองออกแบบนี้ เราตองตั้งชื่อเขตขอมูลหรือฟลดเปนแถวลงมา
และตองกําหนดคุณสมบัติของขอมูลทางดานลางไปดวยเลย
ขนาดเขตขอมูล (Field Size) ถาชนิดขอมูลเปนขอความ (Text) ขนาดที่ตั้ง
ไวจะเปน 50 แตถาชนิดขอมูลเปนตัวเลข (Number) ขนาดที่ตั้งไวจะเปน Long Integer
ตารางที่ 3-2 ขนาดและคาของขอมูลแบบตัวเลขขึ้นอยูกับแบบตัวเลขตาง ๆ
แบบตัวเลข คาต่ําสุด คาสูงสุด ขนาด (ไบต)
Byte 0 255 1
Integer -32,768 32,767 2
Long Integer -2,147,483,648 2,147,483,648 4
Single -3.4 x 10 38 3.4 x 10 38 4
Double -1.797 x 10 308 1.797 x 10 308 8
Replication ID ทุกคาของทุกแบบ ทุกคาของทุกแบบ 16
- 8. 3-8
นอกจากนี้ยังมีแบบ Decimal ซึ่งเก็บคาทศนิยมไดถูกตองสูงสุด 18 ตําแหนง
(รวมตัวเลขทั้งหนาและหลังจุด)
รูปที่ 3-11 การสรางตารางดวยคําสั่งออกแบบตารางและการตั้งชื่อและกําหนดชนิดขอมูล
รูปที่ 3-12 โปรแกรมไมอนุญาตใหใชชื่อคําสงวน Date
- 9. 3-9
รูปที่ 3-13 รูปแบบการปอนขอมูลวันที่/เวลา
รูปที่ 3-14 คําเตือนในการลบแถวหรือเขตขอมูล
รูปที่ 3-15 การกําหนดคียหลักใหกับเขตขอมูล
- 10. 3-10
รูปที่ 3-16 ถาไมไดกําหนดคียหลักใหกับเขตขอมูล Access จะดําเนินการใหเมื่อคลิกใช
รูปที่ 3-17 การบันทึกและตั้งชื่อตาราง
2.3.2 การปอนขอมูล
เมื่อไดดําเนินการตั้งชื่อเขตขอมูลหรือฟลด กําหนดคุณสมบัติของขอมูล
และบันทึกตารางเสร็จแลว จะเขามาสูหนาตางการปอนขอมูล
รูปที่ 3-18 การปอนขอมูลลงในเซลลและตาราง
- 11. 3-11
รูปที่ 3-19 ผลที่เกิดจากขอมูลมีมากกวาความกวางของคอลัมน
รูปที่ 3-20 ขอมูลที่ไดปอนเสร็จสิ้นแลวในตารางบัตรลงทะเบียน
3. การนําขอมูลภายนอกเขามาในตารางฐานขอมูล Access 2007
จากแท็บเครื่องมือขอมูลภายนอก สามารถนําเขาและสงออกฐานขอมูลไดอยางงาย ๆ ซึ่งใน
ที่นี้ไดมีตารางขอมูลนักศึกษาในโปรแกรม Excel 2007 ที่จะนําเขามาใชในฐานขอมูลของ Access
2007 โดยมีขั้นตอน ดังตอไปนี้
3.1 แท็บขอมูลภายนอกนําเขาขอมูล Excel
ที่กลุมคําสั่งนําเขา ใหคลิกปุม Excel จะปรากฏแผนงานรับขอมูลจากภายนอก-
กระดาษคํ า นวณ Excel ในที่ นี้ ไ ด ค ลิ ก เลื อ กตั ว เลื อ กนํ า เข า ข อ มู ล ต น ฉบั บ ลงในตารางใหม ใ น
ฐานขอมูลปจจุบัน แลวเรียกดูไปที่แหลงของขอมูลที่ตองการ
รูปที่ 3-21 แท็บขอมูลภายนอกกับกลุมคําสั่งนําเขา สงออก รวบรวมขอมูล และรายการ SharePoint
ในที่นี้คลิกปุม Excel
- 14. 3-14
3.2 การจัดการกับขอมูลภายนอกดวยตัวชวยนําเขากระดาษคํานวณ
ที่แผนงานตัวชวยนําเขากระดาษคํานวณ ที่หัวตารางกระดาษคํานวณ Excel สามารถ
ที่จะนํามาเปนชื่อเขตขอมูลได แตถามีบางรายการที่ไมสามารถนํามาใชเปนชื่อเขตขอมูลได Access
2007 จะมีแผนเตือนและทําการปรับแตงขอมูลใหอัตโนมัติ และจะกําหนดคียหลักเองก็ได
รูปที่ 3-27 คลิกเลือกแถวแรกมีหัวของคอลัมน
รูปที่ 3-28 จัดการตั้งคาตัวเลือกของเขตขอมูล
- 15. 3-15
รูปที่ 3-29 จัดการเลือกคียหลักดวยตนเอง
รูปที่ 3-30 คําเตือนคียหลักไมสามารถมีคา Null
- 16. 3-16
รูปที่ 3-31 นําขอมูลเขามาในตาราง
รูปที่ 3-32 ขั้นตอนการนําเขาสามารถที่จะบันทึก เพื่อนํามาจัดทําใหมได
- 17. 3-17
รูปที่ 3-33 ขอมูลใน Excel ไดถูกนําเขามาในฐานขอมูลของ Access 2007 เรียบรอยแลว
3.3 การจัดการกับขอมูลที่นําเขามาในฐานขอมูล Access 2007
ในตารางฐานขอมูลที่ไดนําเขากระดาษคํานวณมาแลว อาจตองมีการปรับปรุงแกไข
ขอมูลใหถูกตองตามคุณสมบัติของ Access 2007
รูปที่ 3-34 คลิกขวาเรียกเมนูลัดขึ้นมา เพื่อลบระเบียนวาง
- 19. 3-19
รูปที่ 3-37 การเปลี่ยนชื่อตารางฐานขอมูล
รูปที่ 3-38 การลบตารางฐานขอมูลนักศึกษาที่ไมตองการออกจากกลุมทั้งหมด
- 21. 3-21
รูปที่ 3-41 ขอมูลที่ไดปอนเสร็จสิ้นแลวในตารางครูผูสอน
กิจกรรม
1. ใหนักศึกษาเรียนรูเกี่ยวกับการกําหนดชนิดและรูปแบบใหกับขอมูล
2. ครูผูสอนสาธิตการสรางตารางฐานขอมูลดวยคําสั่งตาง ๆ เปนตัวอยาง
3. ใหนักศึกษาฝกปฏิบัติการสรางตารางฐานขอมูลดวยคําสั่งตาง ๆ และนําเขา
ฐานขอมูลจากโปรแกรม Excel 2007
4. ครูและนักศึกษารวมกันอภิปรายผลและปญหาที่เกิดขึ้นจากกรณีศึกษาของแตละคน
แบบฝกหัด
คําสั่ง ใหเลือกคําตอบที่ถูกที่สุดเพียงขอเดียว
1. เมื่อเปดโปรแกรม Access 2007 แลวคลิกปุมตารางที่แท็บสรางกลุมคําสั่งตาราง จะ
ไดตารางชื่อวาอะไร
ก. Doc1
ข. Table1
ค. Book1
ง. Sheet1
2. ปุมไอคอนใดที่เปนปุมเปดโปรแกรม Access 2007
ก.
ข.
ค.
ง.
- 22. 3-22
3. จากรูปกรอบดานซายเรียกวาอะไร
ก. ตาราง
ข. มุมมอง
ค. เขตขอมูล
ง. บานหนาตางนําทาง
4. ขอใดเปนชนิดแฟมของ Access 2007
ก. doc
ข. xls
ค. mdb
ง. accdb
5. จากรูปเปนการสรางตารางที่มุมมองอะไร
ก. มุมมองปกติ
ข. มุมมองเคาโครง
ค. มุมมองตาราง
ง. มุมมองออกแบบ
6. รายการใดทีไมอยูในแมแบบตารางของแท็บสราง
่
ก. โครงการ
ข. งาน
ค. ประเด็น
ง. สินทรัพย
7. ถาจะนํากระดาษคํานวณ Excel เขามาในโปรแกรม Access 2007 ตองไปที่แท็บใด
ก. หนาแรก
ข. สราง
ค. ขอมูลภายนอก
ง. เครื่องมือฐานขอมูล
- 23. 3-23
8. ขอมูลแบบ Decimal จะสามารถเก็บคาทศนิยมไดถูกตองสูงสุดกี่ตําแหนง (รวม
ตัวเลขทั้งหนาและหลังจุด)
ก. 2
ข. 8
ค. 18
ง. 32
9. หลักการตั้งชื่อคอลัมน ตั้งไดไมเกินกี่ตัวอักษร
ก. 8
ข. 16
ค. 32
ง. 64
10. ชนิดขอมูลขอความ จะมีขนาดสูงสุดกี่ ไบต (ตัวอักษร)
ก. 255
ข. 256
ค. 512
ง. 1024