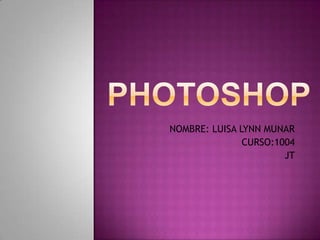
Herramientas básicas de Photoshop: pinceles, borradores y capas
- 1. NOMBRE: LUISA LYNN MUNAR CURSO:1004 JT
- 2. Photoshop, creado por Adobe Systems, es una de las herramientas software para el tratamiento de imagen más potente hoy en día. Photoshop está principalmente orientado a tratar y manipular imágenes, o bien creadas por otros programas, o digitalizadas por un escáner o máquina fotográfica. Entonces, una vez introducida la imagen en el programa podrías retocarla, transformarla y editarla con un sinfín de posibilidades.
- 3. Una vez abierto el programa observaremos diferentes barras y paneles distribuidos en el entorno de trabajo. Abramos una imagen de prueba para que todas las opciones se encuentren disponibles. Recuerda que podemos abrir nuestros archivos a través del menú Archivo → Abrir. Una vez abierta la imagen, todas las barras y paneles se encuentran activos y el área de trabajo toma esta forma:
- 5. Unidad 2. El entorno de Photoshop (I) 2.1. El Área de Trabajo Una vez abierto el programa observaremos diferentes barras y paneles distribuidos en el entorno de trabajo. Abramos una imagen de prueba para que todas las opciones se encuentren disponibles. Recuerda que podemos abrir nuestros archivos a través del menú Archivo → Abrir. Una vez abierta la imagen, todas las barras y paneles se encuentran activos y el área de trabajo toma esta forma: Puedes hacer que la disposición de los paneles y barras vuelvan al estado predeterminado haciendo clic en la opción Ventana → Espacio de trabajo → Aspectos esenciales (Por defecto): Otra de las opciones que se te presentan es seleccionar un espacio de trabajo predefinido, podrás seleccionar entre 3D avanzado, Análisis, Automatización, Color y tono,Pintura, etc...
- 7. Una vez que ya conocemos el entorno de Photoshop, vamos a aprender como utilizarlo. Para ello veremos las principales herramientas del programa. Empezaremos con las herramientas de pintura. En el panel de herramientas podemos encontrar el icono Pincel, si hacemos clic derecho sobre él, se desplegará una lista mostrando el grupo formado por la herramienta Pincel, la herramienta Lápiz y la herramienta Sustitución de color, las dos primeras con características parecidas, pero con algunas diferencias.
- 8. El Lápiz y el Pincel te permiten pintar con el color frontal actual, aunque por defecto la herramienta Pincel crea trazos mucho más suaves mientras que los bordes del lápiz son más irregulares. Utilizaremos la herramienta Sustitución de color para sustituir colores de una imagen por otros.
- 9. Una de las diferencias respecto al Lápiz es la posibilidad de convertir esta herramienta en aerógrafo, para ello sólo tenemos que pulsar el botón en la barra de Opciones de Herramientas. Este botón tiene dos estados, pulsado (el aerógrafo está activado) e inactivo (el pincel actuará normalmente). Esta opción es útil cuando queremos que la herramienta pinte conforme a la presión ejercida por el pincel. Así, si mantenemos el botón del ratón pulsado durante un tiempo se irá añadiendo más pintura a la imagen, mientras que si el aerógrafo se encuentra desactivado, por mucho que mantengamos la presión, la cantidad de pintura en un punto será siempre la misma. Además de esta posibilidad, existe otra opción única del Pincel: el Flujo . El flujo establece la velocidad con la que la herramienta Pincel aplica la pintura, por lo que cuanto menor sea el porcentaje que aplicamos, más suave será el resultado.
- 10. Delmismo modo que existen herramientas que nos sirven para añadir pintura al lienzo, ya sea en forma de color plano, de un motivo preestablecido o incluso de una copia de una zona de la imagen, existen herramientas que nos permiten eliminarlo. Estas herramientas pertenecen al grupo de los Borradores.
- 11. El Borrador permite quitar la pintura de una zona determinada del lienzo y sustituirla por el color de Fondo. Si nos fijamos, en la barra de opciones encontramos prácticamente todas las opciones ya conocidas. Esto es porque podemos utilizar el borrador como si de un pincel se tratase, configurando su dureza, opacidad o flujo hasta adaptarse a nuestras necesidades.
- 12. Es por esta razón por lo que puedes seleccionar el modo de borrado. Despliega la lista desplegable de Modo en la barra de opciones de herramientas. Puedesescoger entre que la punta del borrador actúe como un pincel, un lápiz o simplemente que adopte la forma de un cuadrado, eliminando completamente el contenido del área del cuadrado.
- 13. Puedes escoger entre que la punta del borrador ases un cuadrado para q puedas eliminar puedes utilizar ayuda para restaurar lo q borraste
- 14. Este borrador actúa únicamente sobre un color en la imagen, dejando las áreas afectadas de color transparente. Contiguo (activada por defecto) sólo se borrarán las áreas con el color de muestra conectadas a ésta. Si se encontrase desactivada, el color de muestra se borraría de toda la imagen. Tolerancia que, según aumente, borrará también los colores similares al color seleccionado en principio. opción Opacidad , que en rangos bajos no borra totalmente el color, sino que lo hace más transparente.
- 15. Una capa es como una lámina de acetato transparente y el programa te permite trabajar con cuantas capas necesites. Imagina, pues, un conjunto de láminas de acetato; la que se encuentre en la parte superior tapará a las otras, pero sólo en las zonas en las que tenga pintura, el resto permanecerá transparente. Hasta ahora todo nuestro trabajo se realizaba en un mismo nivel, en una sola capa. Veremos como trabajar con diferentes niveles de capas y como sacar partido de ello.
- 16. Si la ventana Capas no se encontrase en el Área de ventanas podemos hacerla aparecer desde el menú Ventana → Cap as o pulsando la tecla F7.
- 17. Observemos la ventana. En principio parece muy sencilla, pero es uno de los recursos más útiles con los que vamos a contar. Antes de seguir debemos resaltar el hecho de que todas las acciones que realicemos con iconos y menús desplegables o contextuales tienen su homólogo en la barra de Menú.