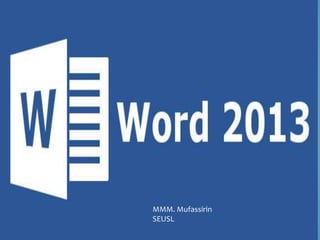
Getting Started with Microsoft Word
- 1. 1 MMM. Mufassirin SEUSL
- 2. OPENING A WORD DOCUMENT Blank document Recently opened documents 2 Templates
- 3. 3 THE WORD WINDOW Quick Access Toolbar Ribbon Title bar Ribbon Display Options Collapse the Ribbon Vertical scroll bar Zoom slider Status Bar Views
- 4. 4 REUSE TEXT Insert text from file Object arrow
- 5. 5 SAVE A DOCUMENT Select to save to your SkyDrive account Select if you plan to save to local storage, such as a flash drive or hard drive Click to navigate to a folder on the selected storage device or location
- 6. 6 OPENING A SAVED DOCUMENT Click this link to return to your previous position
- 7. • Typographical errors • Grammatical errors • Identifying proper wording • Defining words 7 REVIEWING A DOCUMENT
- 8. 8 REVIEWING WORD USAGE IN A DOCUMENT Thesaurus Check spelling and grammar Word Count Proofing errors Error in document Define
- 9. 9 PRINTING SETTINGS Document preview Previous page Next page Zoom slider Printer Preview settings
- 10. 10 DOCUMENT PROPERTIES Document properties Click to show Document Panel View of open Document Panel
- 11. 11 APPLYING FONTS Font Font arrow Font size Font size arrow
- 12. 12 CHANGING TEXT APPEARANCE Text Highlight Color and Text Highlight Color Arrow Text Effects and Typography Font Color and Font Color Arrow Change Case Clear Formatting Bold, Italic, and Underline Font Dialog Box Launcher
- 13. 13 CHANGING FONT SETTINGS Font Font Size Font Effects Font style
- 14. 14 CHANGING FONT SETTINGS (CONT.) Mini Toolbar
- 15. 15 TEXT EFFECTS Text Effects and Typography gallery
- 16. 16 APPLYING FONT COLORS Drag to select a variation of the color hue Click to select a color hue or shade
- 17. 17 FORMATTING A PARAGRAPH (CONT.) Left aligned Justified Centered Right aligned
- 18. Special indents 18 PARAGRAPH SPACING Indents Paragraph spacing Line spacing
- 19. 19 LINE SPACING Decrease Indents Left and Right Indents Spacing Before and After Select a spacing option Line and Paragraph spacing Increase Indents
- 20. 20 SETTING INDENTS First Line Indent Left Indent Hanging Indents View Ruler Horizontal and vertical rulers
- 21. 21 SETTING TABS
- 22. 22 SETTING TABS (CONT.) Tab stop position Tab Selector Left Tab Right Tab Modify Tab Tab alignment Select a leader
- 23. 23 BORDERS AND SHADING
- 24. 24 APPLYING BORDERS AND SHADING Borders tab Borders Page Shading tab Border tab Preview Color Width Border setting Borders arrow Shading Shading arrow Style
- 25. 25 CREATING LISTS Bulleted list Numbered list Multilevel list Bullets Bullets arrow Multilevel list Numbering Numbering arrow
- 26. 26 SELECTING A DOCUMENT THEME Themes gallery Style Sets Theme colors Theme fonts
- 27. 27 APPLYING STYLES Styles Dialog Box Launcher Styles group Styles pane Options Show Preview New Style
- 28. 28 INSERTING PICTURES Click Pictures to insert pictures from storage device Click Online Pictures to choose from online resources Type a search term Access pictures from an online account, such as Flicker
- 29. Adjust group Resize an object 29 FORMATTING PICTURES Picture Tools contextual tab Crop Picture Tools Format tab Selected Picture Sizing handle Wrap text More Picture Styles
- 30. 30 LAYOUT OPTIONS Wrap Text Layout Options
- 31. 31 TEXT WRAPPING STYLES
- 32. 32 ALIGNMENT GUIDES Alignment guide
- 33. 33 INSERTING TEXT BOXES Text box
- 34. 34 INSERTING TEXT BOXES (CONT.) Predefined text box styles Text Box Draw Text Box
- 35. 35 STYLING A TEXT BOX Shape styles, fills, outlines, and effects Change text box size
- 36. 36 INSERTING WORD ART WordArt
- 37. 37 CREATING A MAIL MERGE Next: Starting document
- 38. 38 OBTAINING A DATA SOURCE
- 39. 39 OBTAINING A DATA SOURCE (CONT.) Header row Records
- 40. 40 OBTAINING A DATA SOURCE (CONT.) Use existing list Browse for data source
- 41. 41 SORT AND FILTER RECORDS IN A DATA SOURCE Sort records Filter records
- 42. 42 COMPLETING A MAIL MERGE Next step Merge field selected and placed in main document Select a merge field
- 44. REVIEWING CHANGES Word 2013 44
- 45. 45 ACCEPT ALL CHANGES
- 46. TRACK CHANGES VIEWING OPTIONS Word 2013 46
- 47. 47 SHOW REVISIONS IN A BALLOON
- 48. 48 TABLE OF CONTENTS
- 49. 49 TABLE OF CONTENTS
- 50. 50 TABLE OF AUTHORITIES
- 51. 51 TABLE OF AUTHORITIES
- 52. 52 TABLE OF AUTHORITIES
- 53. 53 TABLE OF AUTHORITIES
- 54. 54 TABLE OF AUTHORITIES
- 55. With Word 2013, you can convert a PDF into a Word document and edit the content. • To convert a PDF, you open it like you would any other document. • Click File > Open. • Choose the location of the PDF and click Browse. • Find the PDF and click Open. The converted document might not have a perfect page-to-page correspondence with the original. For example, lines and pages may break at different locations. EDIT PDF CONTENT IN WORD 2013
- 56. • After editing the file, you can save the file as a Word document or as a PDF file. When you save the file, Word will default to its format (.docx). • Click the File tab and choose Save As. • Choose a location for the new file. • When Word displays the Save As dialog, you’ll notice that it has default to its format. • From the Save As Type drop-down, choose PDF. SAVE A PDF FILE
- 57. 57 QUESTIONS
Hinweis der Redaktion
- When you open Word 2013 you will see recently viewed files on the left and several categories of templates on the right. You can choose Blank document to open a new blank document. Word 2013 provides a large, clean, uncluttered area for you to type your document.
- One of the basic features of Word is the Ribbon, which enables you to create, modify, and enhance documents. There is a title bar which indicates the file name of the current document and includes Windows control buttons to access Word Help. At the top of the window is the Quick Access Toolbar which allows you to save a document, and undo or redo recent commands. At the bottom of the Word wind is the status bar which keeps you apprised of information in your document such as, word and page count, and your current position. There are view buttons which allow you to change the view of the document. The Zoom slider allows you to enlarge or reduce the onscreen size of the document. The scroll bars allow you to move through a document. The scroll bar appears if the document is long or wide enough to see additional page content.
- To reuse text from a previously created document into a new document, insert the text from a saved document into the currently open document. Position the insertion point to where the text is to be inserted, click the Insert tab, click the Object arrow, click Text from File, navigate to the location of the saved document and double-click the file name.
- If you don’t want to lose what you have created or edited, then you would need to save your document. Word 2013 allows you to save to the cloud, Internet, a local drive, or a flash drive. It is always a good idea to save a document in several places so you always have a backup copy. To save a document, click the File tab and click Save or Save As. You can also click Save on the Quick Access Toolbar. Microsoft provides free online storage space called SkyDrive. If you choose to share documents from SkyDrive storage, collaborators can easily access and edit them.
- Having saved a document, you can open it later when you start Word and then either select the document from the Recent list or click Open Other Documents and navigate to the saved file. Word remembers the position of the insertion point when you previously saved the file and suggests that you return to that same location.
- With the automated spelling and grammar tools in Word, it is easy to produce an error-free document. A word that is considered misspelled is underlined with a red wavy line. A grammatical mistake or word usage error is underlined in blue. Word provides a thesaurus to help find a synonym for a particular word. If you have installed a dictionary, you will see a definition of the selected word at the bottom of the Thesaurus pane.
- You can correct possible spelling, grammatical, or word usage errors in a document by right-clicking an underlined error. However, this can become time consuming. Word can check an entire document, pausing at each identified error so you can correct or ignore the problem. To check an entire document click the Review tab and click Spelling & Grammar in the Proofing group. You can also click the Proofing errors button on the status bar. If you need to know how many words are included in the document click Word Count on the Review tab.
- As you finalize your document and prepare to print it, you should review the print preview carefully. This keeps you from printing pages that you will not be able to use. The print preview appears automatically when you click the File tab and Print. Use the Previous Page and Next Page arrows to move between the pages. You can zoom to magnify the page or view several pages at once. There are many options available when you are ready to print the document, as shown here. You can select the number of copies to print, select a different printer, and specify settings that include printing all of the pages, printing one-sided copies, and collating the copies. Additional specifications are orientation of the printouts, the paper size, margins, and number of pages per sheet.
- You may want to include information to identify your document such as author, document purpose, or intended audience. You do not want this information to appear in the document as it appears on the screen or as printed. You can use the Document panel to display descriptive information. You can also search for a file by the identifying information you assigned to a document. Click the File tab, click Properties arrow, and then click show Document Panel. For statistical information related to the current document, click the File tab and make sure that Info is selected. Data such as file size, number of pages, and total words are presented. You can modify some document information in this view by adding a title and comments.
- A font is a combination of typeface and type style. Word allows you to change fonts, and apply text attributes , such as bold, italic, or underline to the font. To apply a font click the Home tab and locate the Font group. To change the font for selected text, or for a document you are beginning, click the Font arrow and select a font from the list that is displayed.
- The Font group is located on the Home tab. Word enables you to bold, underline, and italicize text, apply text highlighting, change font color and case, and work with different text effects. You can also clear your formatting with the Clear Formatting button. If you want to highlight important parts of your document you can use the Text Highlight Color command, located in the Font group on the Home tab. Click Text Highlight Color to select the current color or click the text Highlight Color arrow and choose another color. The mouse pointer resembles a pen when you move it over the document. You drag across the text to highlight it. Click text Highlight Color or press Esc to stop highlighting. To remove highlighted text, click the Text Highlight Color arrow, and then select No Color.
- When you click the Font Dialog Box Launcher on the Front group you get the Font dialog box. The dialog box allows for setting Font style, Font size, and Font type along with setting additional formatting. Some of the effects that you can set are Strikethrough, Double strikethrough, Superscript, Subscript, small caps, and All caps. Changing Font Settings continues on the next slide.
- When you select text you can bring up the Mini Toolbar to perform text formatting and alignment by moving the pointer near the selection. The Mini Toolbar makes it convenient to quickly select a format instead of locating it on the Ribbon or using a keyboard shortcut.
- There are a variety of effects you can add to text. You can add a shadow, outline, reflection, or a glow. The Text Effects and Typography gallery provides access to those effects, as well as WordArt styles, number styles, ligatures, and stylistic sets. Ligatures are two letters that are crafted together into a single character or glyph. A stylistic set is a collection of letter styles that you can apply to OpenType fonts. An OpenType font is an advanced form of a font that is designed for all platforms like Windows and Macintosh. They incorporate a greater extension of the basic character set. Ligatures and stylistic sets are often used for formal documents such as wedding invitations.
- By default, text is shown in black as you type a document. To make text more interesting or to draw attention to the text within a document, you can change the font color of previously typed text or of text that you are about to type. Click the Font Color arrow from the Home tab and select from a gallery of colors, for more choices, click More Colors and select from a variety of hues and shades. You can click the Custom tab in the Colors dialog box and click to select a hue, or drag the continuum until you find the shade you are looking for.
- Left alignment is the most common alignment, it is the default when you begin a new blank Word document. The reverse of left alignment is right alignment in which text is aligned at the right margin with a ragged left edge. A center paragraph is horizontally located in the center, an equal distance from the left and right edges. Report titles and major headings are typically centered. Justified alignment spreads text evenly between the left and right margins so that text begins at the left margin and ends uniformly at the right margin. Newspaper and magazine articles are often justified.
- Paragraph spacing is the amount of space between paragraphs. Paragraph spacing is a good way to differentiate between paragraphs. The spacing makes it clear where one paragraph ends and another begins. Spacing used to separate paragraphs usually comes after or before each affected paragraph. Click Home tab. Click Line and Paragraph Spacing in the Paragraph group. Click the Paragraph Dialog Box Launcher, to set paragraph spacing.
- Line spacing is the amount of space between lines. The most common line spacing options are single, double, or 1.5. You can specify the exact size for spacing by selecting Exactly. There are other options, At Least or Multiple. If you select At Least, you will indicate a minimum line spacing size while allowing Word to adjust the height. The Multiple setting enables you to select a line spacing interval other than single, double, or 1.5.
- An indent is a setting associated with how part of a paragraph is distanced from one or more margins. The most common is first line indent, in which each paragraph is set off from the left margin. There are also hanging indents, where the first line of a source begins at the left margin, but all other lines in the source are indented. Indenting an entire paragraph from the left margin is a left indent, while indenting an entire paragraph from the right margin is known as a right indent. You can use the Word ruler to set indents. If the ruler does not display above the document space, click the View tab and click Ruler. The three-part indicator at the left side enables you to set a left indent, hanging indent, or first line indent.
- A tab is a marker that specifies a position for aligning text. By using tabs, you can easily arrange text in columns or position text a certain distance from the left or right margins. You can select from various types of tabs, with the most common being left, right, center, and decimal. By default a left tab is set every 0.5 inches when you start a document. Each time you press Tab on the keyboard, the insertion point will move to the lefty by 0.5 inches. Setting tabs continues on the next slide.
- Tabs that you set can override default tabs. You can set tabs on the ruler by clicking the Dialog Box Launcher in the Paragraph group on the Home tab, click Tabs from the Indents and Spacing tab. Type the location where you want to set the tab, select tab alignment, click OK.
- Borders are a line that surrounds a paragraph, a page, a table, or an image. Shading is a background color that appears behind text in a paragraph, a page, or a table.
- When you click the Borders and Shading arrow in the Paragraph group on the Home tab and select Borders and Shading, the Borders and Shading dialog box displays. You can then select the borders or shades that you want to include in your document. The Page Border tab in the Borders and Shading dialog box provides controls that you use to place a decorative border around one or more selected pages. As with a paragraph border, you can place the border around the entire page, or one or more slides. The Page Border tab also provides an additional option for you to use preselected clip art as a border.
- A list organizes information by topic or in a sequence. You use a numbered list if the list is a sequence of steps. If the list is not of a sequential nature, but is a simple itemization of points, you use a bulleted list. A multilevel list extends a numbered or bulleted list to several levels. You create list from the Paragraph group on the Home tab.
- A document theme combines color, font, and graphics, simplifying the task of creating a professional, color-coordinated document. When you select a theme for a document, a unified set of design elements, including font style, color, and special effects is applied to the entire document.
- A style is a named collection of formatting characteristics. Styles automate the formatting process and provide a consistent appearance to a document. Word provides a gallery of styles from which you can choose, or you can create your own. Styles are considered either character or paragraph. A character styles formats one or more selected characters within a paragraph, often applying font formats found in the Font group on the Home tab. A paragraph style changes the entire paragraph in which the insertion point is located, or changes multiple selected paragraphs. Other styles are neither character or paragraph, but are linked styles in which both character and paragraph formatting are included. Normal style is the default style for word. Normal style has specific font and paragraph formatting. The Styles are shown in the Styles group of the Home tab.
- You may want to include a picture within a document. If you do not have a picture already saved on your computer, you can go online to locate a image, without closing or minimizing the document, and without opening a browser to search the Web. To insert an online picture, click to place the insertion point in the document in the location where the picture is to be inserted. Click the Insert tab and click Online Pictures.
- A new Ribbon tab, with one or more associated tabs beneath it, is added to the Ribbon when you insert and select an object. The new Ribbon tab is called a contextual tab. It includes commands relevant to the type of object selected. The Picture Tools Format tab includes settings and selections related to the inserted object. The format tab includes an option to wrap text around a selected picture. You can select from the text wrapping styles when you click Wrap Text. If a picture contains more detail than is necessary, you can crop it by trimming edges that you do not want to display. The Picture Tools Format tab includes options for modifying a picture. You can apply a picture style or effect, as well as add a picture border, from selections in the Picture Styles group. Click More to view a gallery of picture styles. Options in the Adjust group simplify changing color scheme, applying creative effects, adjusting brightness, contrast and sharpness.
- Layout Options simplifies text wrapping around an object. The Layout Options control is located next to a selected object. It allows for the same features for wrapping text such as, wrapping In Line with Text, Square, Tight, Through, Top and Bottom, Behind Text, and In Front of Text. However, the close proximity of the control to the selected object makes it easy to quickly adjust text wrapping.
- You can select text wrapping styles when you click Wrap Text. You can also choose to allow the object to move with text as text is added or deleted, or you can keep the object in the same place on the page, regardless of text changes.
- Alignment guides are horizontal or vertical green bars that appear as you drag an object, so you can line an object with the text or with another object. Often a picture is inserted in a size that is too large or too small. To resize a picture you can drag a corner sizing handle. You can also resize a picture by adjusting settings in the Size group of the Picture Tools Format tab.
- You can insert a text box to draw attention to an important point of a document. A text box is bordered, sometimes shaded, and set apart from other text in a document. A text box could contain a quote, it could be used as a banner for a newsletter, or a short text excerpt that is reinforced from a report. You can select, move, resize, and modify a text box because a text box like a picture is an object. There are Layout Options that you can use to enable you to wrap text around a text box, and alignment guides to assist with positioning the text box within the existing text. Inserting Text boxes continue on next slide.
- To insert a text box into a document. Click the Insert tab, Click Text box in the Text group, and Click Draw Text Box or select a predefined text box style.
- The Drawing Tools Format tab includes a multitude of options for adding color, background, and style to a text box. In addition, you can select from predefined text styles or design your own text fill, outline, and text effects. Text wrap options are available for you to arrange text evenly around the text box. You can indicate the exact height and width of a text box using the Format tab.
- WordArt is a feature that modifies text to include special effects, including colors, shadows, gradients, and 3-D effects. It is a quick way to format text so that it is vibrant and eye-catching. A WordArt object is managed independently of surrounding text and cannot be formatted as a document. To insert new WordArt text into a document select the text to be formatted. Click the Insert tab. Click WordArt in the Text group. Select a WordArt style and type the text.
- A Mail Merge is a feature that combines content from a main document and a data source, with the option of creating a new document. Mail Merge is often used to send personalized e-mail messages to multiple recipients. Creating a mail-merge e-mail makes it appear as if each recipient is the sole addressee. You can also use mail merge to send an e-mail in which the message is personalized for each recipient, perhaps referring to the recipient by name within the body of the message. You also use Mail Merge to create a set of form letters, personalizing or modifying each on of the recipients. To begin a Mail Merge click the Mailings tab and click Start Mail Merge Wizard in the Start mail merge group. A wizard guides you through the process one step at a time.
- The first step in the mail merge process is to identify the type of document you are producing. The data source provides variable data to include in the document, such as recipient name, address, phone number, city, state, and zip code. Each item of information is referred to as a field. A group of fields for a particular person or thing presented as a row in the data source is called a record. A data source can be obtained from a word document that contains records stored in a table, an Access database, an Excel worksheet, or a group of Outlook Contacts. Obtaining a Data Source continues on next slide.
- The first row in the data source is called a header row and identifies the fields in the remaining rows. Each row beneath the header row contains a record, every record contains the same fields in the same order. Obtaining a data source continues on the next slide.
- To merge a Word document, select Use an existing list in Step 3 of the mail merge process. Click Browse, navigate to the source and double-click the file. If you do not have a preexisting list to use as a data source, you can create one. Select Type a New List in the Mail Merge pane to create a data source. Click Create in the Type a new list area. A New Address List dialog box displays with the most commonly used fields for a mail merge. You can enter data or click Customize Columns to add, delete, or rename the fields to meet your needs. The data source is saved as an Access database file.
- Before merging a data source with the main document, you might want to rearrange records in the data source so that output from a mail merge is arranged accordingly. You can also filter a data source to limit the mail merge output. After selecting a data source you can choose to sort or filter records in the Mail Merge Recipients dialog box. Click Sort to indicated one or more fields to sort by. Click Filter to specify criteria for including records that meet certain conditions during the merge process
- When you write a letter or create an e-mail in preparation for a mail merge, you will insert one or more merge fields in the main document in the location of variable data. The Mail Merge wizard enables you to select an Address block, Greeting line, or other item that can be included as a placeholder in the main document. Merge fields display in the main document with angle brackets. As the document is merged with the data source, data from the data sourced will be placed in the position of the merge fields. To complete the merge click Next: Preview your letters. You can view each merged document. Click Next Complete the merge. Two options will display for you to choose, Edit individual letters, and Print.
- As you complete this introduction to Word, be sure you ask questions. You want to understand the concepts so that you can continue to build on them in future chapters.