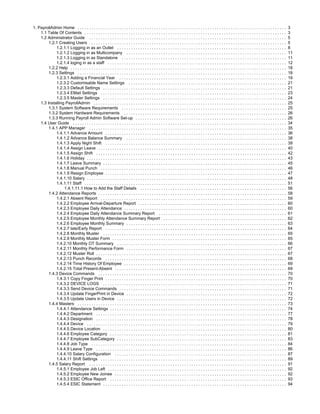
MarvelSoft PayrollAdmin Configuration and User Guide
- 1. 1. PayrollAdmin Home . . . . . . . . . . . . . . . . . . . . . . . . . . . . . . . . . . . . . . . . . . . . . . . . . . . . . . . . . . . . . . . . . . . . . . . . . . . . . . . . . . . . . . . . . . 3 1.1 Table Of Contents . . . . . . . . . . . . . . . . . . . . . . . . . . . . . . . . . . . . . . . . . . . . . . . . . . . . . . . . . . . . . . . . . . . . . . . . . . . . . . . . . . . . . . . 3 1.2 Administrator Guide . . . . . . . . . . . . . . . . . . . . . . . . . . . . . . . . . . . . . . . . . . . . . . . . . . . . . . . . . . . . . . . . . . . . . . . . . . . . . . . . . . . . . 5 1.2.1 Creating Users . . . . . . . . . . . . . . . . . . . . . . . . . . . . . . . . . . . . . . . . . . . . . . . . . . . . . . . . . . . . . . . . . . . . . . . . . . . . . . . . . . . . 5 1.2.1.1 Logging in as an Outlet . . . . . . . . . . . . . . . . . . . . . . . . . . . . . . . . . . . . . . . . . . . . . . . . . . . . . . . . . . . . . . . . . . . . . . . . . 8 1.2.1.2 Logging in as Multicompany . . . . . . . . . . . . . . . . . . . . . . . . . . . . . . . . . . . . . . . . . . . . . . . . . . . . . . . . . . . . . . . . . . . . . 11 1.2.1.3 Logging in as Standalone . . . . . . . . . . . . . . . . . . . . . . . . . . . . . . . . . . . . . . . . . . . . . . . . . . . . . . . . . . . . . . . . . . . . . . . 11 1.2.1.4 loging in as a staff . . . . . . . . . . . . . . . . . . . . . . . . . . . . . . . . . . . . . . . . . . . . . . . . . . . . . . . . . . . . . . . . . . . . . . . . . . . . . 12 1.2.2 Help . . . . . . . . . . . . . . . . . . . . . . . . . . . . . . . . . . . . . . . . . . . . . . . . . . . . . . . . . . . . . . . . . . . . . . . . . . . . . . . . . . . . . . . . . . . . . 18 1.2.3 Settings . . . . . . . . . . . . . . . . . . . . . . . . . . . . . . . . . . . . . . . . . . . . . . . . . . . . . . . . . . . . . . . . . . . . . . . . . . . . . . . . . . . . . . . . . . 18 1.2.3.1 Adding a Financial Year . . . . . . . . . . . . . . . . . . . . . . . . . . . . . . . . . . . . . . . . . . . . . . . . . . . . . . . . . . . . . . . . . . . . . . . . 19 1.2.3.2 Customisable Name Settings . . . . . . . . . . . . . . . . . . . . . . . . . . . . . . . . . . . . . . . . . . . . . . . . . . . . . . . . . . . . . . . . . . . . 21 1.2.3.3 Default Settings . . . . . . . . . . . . . . . . . . . . . . . . . . . . . . . . . . . . . . . . . . . . . . . . . . . . . . . . . . . . . . . . . . . . . . . . . . . . . . . 21 1.2.3.4 EMail Settings . . . . . . . . . . . . . . . . . . . . . . . . . . . . . . . . . . . . . . . . . . . . . . . . . . . . . . . . . . . . . . . . . . . . . . . . . . . . . . . . 23 1.2.3.5 Master Settings . . . . . . . . . . . . . . . . . . . . . . . . . . . . . . . . . . . . . . . . . . . . . . . . . . . . . . . . . . . . . . . . . . . . . . . . . . . . . . . 24 1.3 Installing PayrollAdmin . . . . . . . . . . . . . . . . . . . . . . . . . . . . . . . . . . . . . . . . . . . . . . . . . . . . . . . . . . . . . . . . . . . . . . . . . . . . . . . . . . . 25 1.3.1 System Software Requirements . . . . . . . . . . . . . . . . . . . . . . . . . . . . . . . . . . . . . . . . . . . . . . . . . . . . . . . . . . . . . . . . . . . . . . . 25 1.3.2 System Hardware Requirements . . . . . . . . . . . . . . . . . . . . . . . . . . . . . . . . . . . . . . . . . . . . . . . . . . . . . . . . . . . . . . . . . . . . . . 26 1.3.3 Running Payroll Admin Software Set-up . . . . . . . . . . . . . . . . . . . . . . . . . . . . . . . . . . . . . . . . . . . . . . . . . . . . . . . . . . . . . . . . . 26 1.4 User Guide . . . . . . . . . . . . . . . . . . . . . . . . . . . . . . . . . . . . . . . . . . . . . . . . . . . . . . . . . . . . . . . . . . . . . . . . . . . . . . . . . . . . . . . . . . . . 34 1.4.1 APP Manager . . . . . . . . . . . . . . . . . . . . . . . . . . . . . . . . . . . . . . . . . . . . . . . . . . . . . . . . . . . . . . . . . . . . . . . . . . . . . . . . . . . . . 35 1.4.1.1 Advance Amount . . . . . . . . . . . . . . . . . . . . . . . . . . . . . . . . . . . . . . . . . . . . . . . . . . . . . . . . . . . . . . . . . . . . . . . . . . . . . . 36 1.4.1.2 Advance Balance Summary . . . . . . . . . . . . . . . . . . . . . . . . . . . . . . . . . . . . . . . . . . . . . . . . . . . . . . . . . . . . . . . . . . . . . 38 1.4.1.3 Apply Night Shift . . . . . . . . . . . . . . . . . . . . . . . . . . . . . . . . . . . . . . . . . . . . . . . . . . . . . . . . . . . . . . . . . . . . . . . . . . . . . . 39 1.4.1.4 Assign Leave . . . . . . . . . . . . . . . . . . . . . . . . . . . . . . . . . . . . . . . . . . . . . . . . . . . . . . . . . . . . . . . . . . . . . . . . . . . . . . . . . 40 1.4.1.5 Assign Shift . . . . . . . . . . . . . . . . . . . . . . . . . . . . . . . . . . . . . . . . . . . . . . . . . . . . . . . . . . . . . . . . . . . . . . . . . . . . . . . . . . 42 1.4.1.6 Holiday . . . . . . . . . . . . . . . . . . . . . . . . . . . . . . . . . . . . . . . . . . . . . . . . . . . . . . . . . . . . . . . . . . . . . . . . . . . . . . . . . . . . . . 43 1.4.1.7 Leave Summary . . . . . . . . . . . . . . . . . . . . . . . . . . . . . . . . . . . . . . . . . . . . . . . . . . . . . . . . . . . . . . . . . . . . . . . . . . . . . . . 45 1.4.1.8 Manual Punch . . . . . . . . . . . . . . . . . . . . . . . . . . . . . . . . . . . . . . . . . . . . . . . . . . . . . . . . . . . . . . . . . . . . . . . . . . . . . . . . 46 1.4.1.9 Resign Employee . . . . . . . . . . . . . . . . . . . . . . . . . . . . . . . . . . . . . . . . . . . . . . . . . . . . . . . . . . . . . . . . . . . . . . . . . . . . . . 47 1.4.1.10 Salary . . . . . . . . . . . . . . . . . . . . . . . . . . . . . . . . . . . . . . . . . . . . . . . . . . . . . . . . . . . . . . . . . . . . . . . . . . . . . . . . . . . . . . 48 1.4.1.11 Staff . . . . . . . . . . . . . . . . . . . . . . . . . . . . . . . . . . . . . . . . . . . . . . . . . . . . . . . . . . . . . . . . . . . . . . . . . . . . . . . . . . . . . . . 51 1.4.1.11.1 How to Add the Staff Details . . . . . . . . . . . . . . . . . . . . . . . . . . . . . . . . . . . . . . . . . . . . . . . . . . . . . . . . . . . . . . . 56 1.4.2 Attendance Reports . . . . . . . . . . . . . . . . . . . . . . . . . . . . . . . . . . . . . . . . . . . . . . . . . . . . . . . . . . . . . . . . . . . . . . . . . . . . . . . . . 58 1.4.2.1 Absent Report . . . . . . . . . . . . . . . . . . . . . . . . . . . . . . . . . . . . . . . . . . . . . . . . . . . . . . . . . . . . . . . . . . . . . . . . . . . . . . . . 59 1.4.2.2 Employee Arrival-Departure Report . . . . . . . . . . . . . . . . . . . . . . . . . . . . . . . . . . . . . . . . . . . . . . . . . . . . . . . . . . . . . . . . 60 1.4.2.3 Employee Daily Attendance . . . . . . . . . . . . . . . . . . . . . . . . . . . . . . . . . . . . . . . . . . . . . . . . . . . . . . . . . . . . . . . . . . . . . . 60 1.4.2.4 Employee Daily Attendance Summary Report . . . . . . . . . . . . . . . . . . . . . . . . . . . . . . . . . . . . . . . . . . . . . . . . . . . . . . . 61 1.4.2.5 Employee Monthly Attendance Summary Report . . . . . . . . . . . . . . . . . . . . . . . . . . . . . . . . . . . . . . . . . . . . . . . . . . . . . 62 1.4.2.6 Employee Monthly Summary . . . . . . . . . . . . . . . . . . . . . . . . . . . . . . . . . . . . . . . . . . . . . . . . . . . . . . . . . . . . . . . . . . . . . 63 1.4.2.7 late/Early Report . . . . . . . . . . . . . . . . . . . . . . . . . . . . . . . . . . . . . . . . . . . . . . . . . . . . . . . . . . . . . . . . . . . . . . . . . . . . . . 64 1.4.2.8 Monthly Muster . . . . . . . . . . . . . . . . . . . . . . . . . . . . . . . . . . . . . . . . . . . . . . . . . . . . . . . . . . . . . . . . . . . . . . . . . . . . . . . 65 1.4.2.9 Monthly Muster Form . . . . . . . . . . . . . . . . . . . . . . . . . . . . . . . . . . . . . . . . . . . . . . . . . . . . . . . . . . . . . . . . . . . . . . . . . . . 65 1.4.2.10 Monthly OT Summary . . . . . . . . . . . . . . . . . . . . . . . . . . . . . . . . . . . . . . . . . . . . . . . . . . . . . . . . . . . . . . . . . . . . . . . . . 66 1.4.2.11 Monthly Performance Form . . . . . . . . . . . . . . . . . . . . . . . . . . . . . . . . . . . . . . . . . . . . . . . . . . . . . . . . . . . . . . . . . . . . . 67 1.4.2.12 Muster Roll . . . . . . . . . . . . . . . . . . . . . . . . . . . . . . . . . . . . . . . . . . . . . . . . . . . . . . . . . . . . . . . . . . . . . . . . . . . . . . . . . . 67 1.4.2.13 Punch Records . . . . . . . . . . . . . . . . . . . . . . . . . . . . . . . . . . . . . . . . . . . . . . . . . . . . . . . . . . . . . . . . . . . . . . . . . . . . . . 68 1.4.2.14 Time History Of Employee . . . . . . . . . . . . . . . . . . . . . . . . . . . . . . . . . . . . . . . . . . . . . . . . . . . . . . . . . . . . . . . . . . . . . . 69 1.4.2.15 Total Present-Absent . . . . . . . . . . . . . . . . . . . . . . . . . . . . . . . . . . . . . . . . . . . . . . . . . . . . . . . . . . . . . . . . . . . . . . . . . . 69 1.4.3 Device Commands . . . . . . . . . . . . . . . . . . . . . . . . . . . . . . . . . . . . . . . . . . . . . . . . . . . . . . . . . . . . . . . . . . . . . . . . . . . . . . . . . 70 1.4.3.1 Copy Finger Print . . . . . . . . . . . . . . . . . . . . . . . . . . . . . . . . . . . . . . . . . . . . . . . . . . . . . . . . . . . . . . . . . . . . . . . . . . . . . . 70 1.4.3.2 DEVICE LOGS . . . . . . . . . . . . . . . . . . . . . . . . . . . . . . . . . . . . . . . . . . . . . . . . . . . . . . . . . . . . . . . . . . . . . . . . . . . . . . . 71 1.4.3.3 Send Device Commands . . . . . . . . . . . . . . . . . . . . . . . . . . . . . . . . . . . . . . . . . . . . . . . . . . . . . . . . . . . . . . . . . . . . . . . . 71 1.4.3.4 Update FingerPrint in Device . . . . . . . . . . . . . . . . . . . . . . . . . . . . . . . . . . . . . . . . . . . . . . . . . . . . . . . . . . . . . . . . . . . . . 72 1.4.3.5 Update Users in Device . . . . . . . . . . . . . . . . . . . . . . . . . . . . . . . . . . . . . . . . . . . . . . . . . . . . . . . . . . . . . . . . . . . . . . . . . 72 1.4.4 Masters . . . . . . . . . . . . . . . . . . . . . . . . . . . . . . . . . . . . . . . . . . . . . . . . . . . . . . . . . . . . . . . . . . . . . . . . . . . . . . . . . . . . . . . . . . 73 1.4.4.1 Attendance Settings . . . . . . . . . . . . . . . . . . . . . . . . . . . . . . . . . . . . . . . . . . . . . . . . . . . . . . . . . . . . . . . . . . . . . . . . . . . . 74 1.4.4.2 Department . . . . . . . . . . . . . . . . . . . . . . . . . . . . . . . . . . . . . . . . . . . . . . . . . . . . . . . . . . . . . . . . . . . . . . . . . . . . . . . . . . 77 1.4.4.3 Designation . . . . . . . . . . . . . . . . . . . . . . . . . . . . . . . . . . . . . . . . . . . . . . . . . . . . . . . . . . . . . . . . . . . . . . . . . . . . . . . . . . 78 1.4.4.4 Device . . . . . . . . . . . . . . . . . . . . . . . . . . . . . . . . . . . . . . . . . . . . . . . . . . . . . . . . . . . . . . . . . . . . . . . . . . . . . . . . . . . . . . 79 1.4.4.5 Device Location . . . . . . . . . . . . . . . . . . . . . . . . . . . . . . . . . . . . . . . . . . . . . . . . . . . . . . . . . . . . . . . . . . . . . . . . . . . . . . . 80 1.4.4.6 Employee Category . . . . . . . . . . . . . . . . . . . . . . . . . . . . . . . . . . . . . . . . . . . . . . . . . . . . . . . . . . . . . . . . . . . . . . . . . . . . 81 1.4.4.7 Employee SubCategory . . . . . . . . . . . . . . . . . . . . . . . . . . . . . . . . . . . . . . . . . . . . . . . . . . . . . . . . . . . . . . . . . . . . . . . . . 83 1.4.4.8 Job Type . . . . . . . . . . . . . . . . . . . . . . . . . . . . . . . . . . . . . . . . . . . . . . . . . . . . . . . . . . . . . . . . . . . . . . . . . . . . . . . . . . . . 84 1.4.4.9 Leave Type . . . . . . . . . . . . . . . . . . . . . . . . . . . . . . . . . . . . . . . . . . . . . . . . . . . . . . . . . . . . . . . . . . . . . . . . . . . . . . . . . . 86 1.4.4.10 Salary Configuration . . . . . . . . . . . . . . . . . . . . . . . . . . . . . . . . . . . . . . . . . . . . . . . . . . . . . . . . . . . . . . . . . . . . . . . . . . 87 1.4.4.11 Shift Settings . . . . . . . . . . . . . . . . . . . . . . . . . . . . . . . . . . . . . . . . . . . . . . . . . . . . . . . . . . . . . . . . . . . . . . . . . . . . . . . . 89 1.4.5 Salary Report . . . . . . . . . . . . . . . . . . . . . . . . . . . . . . . . . . . . . . . . . . . . . . . . . . . . . . . . . . . . . . . . . . . . . . . . . . . . . . . . . . . . . 91 1.4.5.1 Employee Job Left . . . . . . . . . . . . . . . . . . . . . . . . . . . . . . . . . . . . . . . . . . . . . . . . . . . . . . . . . . . . . . . . . . . . . . . . . . . . . 92 1.4.5.2 Employee New Joinee . . . . . . . . . . . . . . . . . . . . . . . . . . . . . . . . . . . . . . . . . . . . . . . . . . . . . . . . . . . . . . . . . . . . . . . . . . 92 1.4.5.3 ESIC Office Report . . . . . . . . . . . . . . . . . . . . . . . . . . . . . . . . . . . . . . . . . . . . . . . . . . . . . . . . . . . . . . . . . . . . . . . . . . . . 93 1.4.5.4 ESIC Statement . . . . . . . . . . . . . . . . . . . . . . . . . . . . . . . . . . . . . . . . . . . . . . . . . . . . . . . . . . . . . . . . . . . . . . . . . . . . . . . 94
- 2. 1.4.5.5 Pf/ESIC Statement . . . . . . . . . . . . . . . . . . . . . . . . . . . . . . . . . . . . . . . . . . . . . . . . . . . . . . . . . . . . . . . . . . . . . . . . . . . . 95 1.4.5.6 PF Statement . . . . . . . . . . . . . . . . . . . . . . . . . . . . . . . . . . . . . . . . . . . . . . . . . . . . . . . . . . . . . . . . . . . . . . . . . . . . . . . . . 95 1.4.5.7 Salary Calculation . . . . . . . . . . . . . . . . . . . . . . . . . . . . . . . . . . . . . . . . . . . . . . . . . . . . . . . . . . . . . . . . . . . . . . . . . . . . . 96 1.4.5.8 Salary slip . . . . . . . . . . . . . . . . . . . . . . . . . . . . . . . . . . . . . . . . . . . . . . . . . . . . . . . . . . . . . . . . . . . . . . . . . . . . . . . . . . . 97 1.4.5.9 Salary Statement . . . . . . . . . . . . . . . . . . . . . . . . . . . . . . . . . . . . . . . . . . . . . . . . . . . . . . . . . . . . . . . . . . . . . . . . . . . . . . 98 1.4.5.10 Total Salary Report . . . . . . . . . . . . . . . . . . . . . . . . . . . . . . . . . . . . . . . . . . . . . . . . . . . . . . . . . . . . . . . . . . . . . . . . . . . 99 1.5 PayrollAdmin Finger Print App . . . . . . . . . . . . . . . . . . . . . . . . . . . . . . . . . . . . . . . . . . . . . . . . . . . . . . . . . . . . . . . . . . . . . . . . . . . . . 99 1.5.1 Change Settings . . . . . . . . . . . . . . . . . . . . . . . . . . . . . . . . . . . . . . . . . . . . . . . . . . . . . . . . . . . . . . . . . . . . . . . . . . . . . . . . . . . 101 1.5.2 Close and About Us . . . . . . . . . . . . . . . . . . . . . . . . . . . . . . . . . . . . . . . . . . . . . . . . . . . . . . . . . . . . . . . . . . . . . . . . . . . . . . . . 102 1.5.3 Delete a Finger Print . . . . . . . . . . . . . . . . . . . . . . . . . . . . . . . . . . . . . . . . . . . . . . . . . . . . . . . . . . . . . . . . . . . . . . . . . . . . . . . . 103 1.5.4 Initial settings in FingerPrint App . . . . . . . . . . . . . . . . . . . . . . . . . . . . . . . . . . . . . . . . . . . . . . . . . . . . . . . . . . . . . . . . . . . . . . . 104 1.5.5 Register FingerPrint . . . . . . . . . . . . . . . . . . . . . . . . . . . . . . . . . . . . . . . . . . . . . . . . . . . . . . . . . . . . . . . . . . . . . . . . . . . . . . . . . 108 1.5.6 Synch . . . . . . . . . . . . . . . . . . . . . . . . . . . . . . . . . . . . . . . . . . . . . . . . . . . . . . . . . . . . . . . . . . . . . . . . . . . . . . . . . . . . . . . . . . . 111 1.5.7 Upload All . . . . . . . . . . . . . . . . . . . . . . . . . . . . . . . . . . . . . . . . . . . . . . . . . . . . . . . . . . . . . . . . . . . . . . . . . . . . . . . . . . . . . . . . 112 1.5.8 Upload to server . . . . . . . . . . . . . . . . . . . . . . . . . . . . . . . . . . . . . . . . . . . . . . . . . . . . . . . . . . . . . . . . . . . . . . . . . . . . . . . . . . . 113 1.5.9 View . . . . . . . . . . . . . . . . . . . . . . . . . . . . . . . . . . . . . . . . . . . . . . . . . . . . . . . . . . . . . . . . . . . . . . . . . . . . . . . . . . . . . . . . . . . . . 114 1.6 PayrollAdmin AttLog App . . . . . . . . . . . . . . . . . . . . . . . . . . . . . . . . . . . . . . . . . . . . . . . . . . . . . . . . . . . . . . . . . . . . . . . . . . . . . . . . . 115 1.6.1 AttlogApp-Settings . . . . . . . . . . . . . . . . . . . . . . . . . . . . . . . . . . . . . . . . . . . . . . . . . . . . . . . . . . . . . . . . . . . . . . . . . . . . . . . . . . 115 1.6.2 Download and Uploading the Data . . . . . . . . . . . . . . . . . . . . . . . . . . . . . . . . . . . . . . . . . . . . . . . . . . . . . . . . . . . . . . . . . . . . . 117 1.6.3 Installing the AttlogApp . . . . . . . . . . . . . . . . . . . . . . . . . . . . . . . . . . . . . . . . . . . . . . . . . . . . . . . . . . . . . . . . . . . . . . . . . . . . . . 119 1.6.4 Viewing the Data . . . . . . . . . . . . . . . . . . . . . . . . . . . . . . . . . . . . . . . . . . . . . . . . . . . . . . . . . . . . . . . . . . . . . . . . . . . . . . . . . . . 124
- 3. Dec 22, 2016attached by Anithaattlogfilesave.bmp Dec 22, 2016attached by Anithaattloginstall.bmp Dec 22, 2016( )view changeupdated by AnithaInstalling the AttlogApp Dec 22, 2016( )view changeupdated by AnithaPayrollAdmin AttLog App Dec 22, 2016attached by Anithaattlogsettings.bmp Dec 22, 2016attached by Anithaattlogappopen.bmp Dec 22, 2016attached by Anithasavesettings.bmp Dec 22, 2016( )view changeupdated by AnithaAttlogApp-Settings Dec 22, 2016attached by Anithauploadeddata.bmp Dec 22, 2016attached by Anithaentrydetails.bmp Dec 22, 2016attached by Anithadownloaddata.bmp Dec 22, 2016attached by Anithadeviceentry.bmp Dec 22, 2016created by AnithaDownload and Uploading the Data Dec 22, 2016attached by Anithaattlogview.bmp Dec 22, 2016created by AnithaViewing the Data PayrollAdmin Home This is the home of the PayrollAdmin space. To help you on your way, we've inserted some of our favourite macros on this home page. As you start creating pages, blogging and commenting you'll see the macros below fill up with all the activity in your space. Recently Updated Navigate space Table Of Contents Table Of Contents Administrator Guide Creating Users Logging in as an Outlet Logging in as Multicompany Logging in as Standalone loging in as a staff Help Settings
- 4. Adding a Financial Year Customisable Name Settings Default Settings EMail Settings Master Settings Installing PayrollAdmin System Software Requirements System Hardware Requirements Running Payroll Admin Software Set-up User Guide APP Manager Advance Amount Advance Balance Summary Apply Night Shift Assign Leave Assign Shift Holiday Leave Summary Manual Punch Resign Employee Salary Staff How to Add the Staff Details Attendance Reports Absent Report Employee Arrival-Departure Report Employee Daily Attendance Employee Daily Attendance Summary Report Employee Monthly Attendance Summary Report Employee Monthly Summary late/Early Report Monthly Muster Monthly Muster Form Monthly OT Summary Monthly Performance Form Muster Roll Punch Records Time History Of Employee Total Present-Absent Device Commands Copy Finger Print DEVICE LOGS Send Device Commands Update FingerPrint in Device Update Users in Device Masters Attendance Settings Department Designation Device
- 5. Device Location Employee Category Employee SubCategory Job Type Leave Type Salary Configuration Shift Settings Salary Report Employee Job Left Employee New Joinee ESIC Office Report ESIC Statement Pf/ESIC Statement PF Statement Salary Calculation Salary slip Salary Statement Total Salary Report PayrollAdmin Finger Print App Change Settings Close and About Us Delete a Finger Print Initial settings in FingerPrint App Register FingerPrint Synch Upload All Upload to server View PayrollAdmin AttLog App AttlogApp-Settings Download and Uploading the Data Installing the AttlogApp Viewing the Data Administrator Guide Creating Users Help Settings Creating Users In PayrollAdmin, we can create the users based on the roles assigned. Different authorities provided in the software are:
- 6. 1. 1.ADMIN 2. MULTICOMPANY 3.OUTLET 4. CASHIER 5. STAFF 6. STANDALONE Logins with respect to the authority given to the users will explained later. Click on Options-Users We can see the user master as shown below. Click on Add button to add the user details. On the click the below window will be shown. Steps to Add users: Enter the user name.
- 7. 2. 3. 4. 5. Enter the password. Note:- Password should contain one upper case letter, one lower case letter, one number and a special character. Password should contain atleast 6 characters. Selecting Enabled means you are activating the login for the respective user. If it is not selected, the user even though added they cannot login to PayrollAdmin. Select the authority depending on the user role. Click on Add. In case if you add wrong password pattern which is not as said above, you will get an error message. therefore you need to enter the password in the pattern as said above. In case if you enter wrong password in Retype new password column, you will get an error message saying you have re-typed wrong password. Therefore you need to retype correct password again. We can view the list of users added.
- 8. 1. 2. 3. 4. User Logins with Role Logging in as an Outlet Logging in as Multicompany Logging in as Standalone loging in as a staff Logging in as an Outlet To work as an outlet in Payroll-Admin, you must have user name and password created for you by the administrator. And that login must have ROLE_OUTLET is set. Open PayrollAdmin login page. Enter the correct username for outlet login (given by the administrator) Enter the correct password for outlet login (given by the administrator) click on login button. If the user name and password matches, you will be able to login successfully. If you have entered a wrong username and password, an error message Invalid username or password will be displayed. If you have forgot the password, ask your administrator to create a new password for you. Following are the privileges given to you if you login as an outlet. On the top right corner you can find a tab as shown below.OPTIONS
- 9. 1. 2. 3. As an Outlet login, you will be able to view and access the options Help, Settings, users and Logout. As an Outlet login, Under you have access to configure various settings according to a particular outlet needs.Settings Under option you will be able to create the user. However the user added can be viewed only underusers users option of admin login. Logout is used to log out of the Application. On left, you will be able to see these major tabs as shown below. when you login as an outlet, you will have access to only certain modules. However only Admin will have full access to the software. What are the access privileges given to OUTLET login? On clicking tab there are certain sub tabs as shown below. However you can access onlyAPP MANAGER Leave andsummary Holidays. As an outlet login, you will be able to add the employees and view all the employees.
- 10. Also you will be able to view the employees who are assigned night shifts, Manual punch, Leaves Assigned, Leave Summary of all the Employees and Holidays issued by the company. On clicking tab there are certain sub tabs as shown below.DEVICE COMMANDS On clicking tab there are certain sub tabs as shown below.ATTENDANCE REPORTS As an Outlet Login, you will be able to generated and view all the Reports on clicking these tabs under Attendance tab.
- 11. 1. 2. 3. 1. 2. 3. Logging in as Multicompany To work as Multicompany in Payroll-Admin, you must have user name and password created for you by the administrator. And that login must have ROLE_MULTICOMPANY is set. When you login as a Multicompany for the first time, you go to options and click on users and change your password. To login as Multicompany follow the below steps Go to PayrollAdmin login page , enter the User name Enter the Password Click on Login If user name and password matches with the user record created by admin, you will be able to successfully log in to SchoolAdmin Lite. If user name and password is wrong, you will get a error message saying Invalid . You need to re type correct user name and password to login.Username or password Logging in as Standalone To work as a Standalone in Payroll-Admin, you must have user name and password created for you by the administrator. And that login must have ROLE_Standalone is set. Open PayrollAdmin login page. Enter the correct username for outlet login.
- 12. 3. 4. 1. 2. 3. 4. Enter the correct password for outlet login. click on login button. If your username and password matches, you will be able to login successfully. If you have entered wrong username or password, you will get an error message invalid username or password. when you login as a Standalone user, you will have access to all the tabs as that of an administrator role. loging in as a staff To work as a staff in Payroll-Admin, you must have user name and password created for you by the administrator. And that login must have ROLE_STAFF is set. To login as staff follow these steps: Open Payroll Admin login page. Enter the correct username for staff login (given by the administrator) Enter the correct password for staff login (given by the administrator) click on login button. If your username and password matches, you will be able to login successfully. If you have entered wrong username or password you will get an error message, invalid username or password. If you have forgot the password, ask your administrator to create a new password for you. As a staff login, you will not be able to view or make changes in tab.MASTER If you want to make any changes in Master tab, you will have to request your administrator to make the changes. i.e; Only admin has the privileges to make changes to Master tab. What are the access privileges given to a staff login? When you login as a staff you will be given following privileges. OPTIONS
- 13. On top right corner you can find options tab. When you click on options tab, you can see only help and logout button. It means, you have access to only help and logout under options tab. On the left side you can find following tabs. Click on App Manager, you can find following options Following access is given under App manager for staff login. Staff: In staff tab you will be able to only view the Employee/staff details. As a staff login, you wont be able to add any new employees. However, you can view their details. Apply NightShift: when you click on Apply NightShift
- 14. 1. 1. Following page will be displayed with two tabs. i.e; andApply NightShift View Night Shift. Apply NightShift: As staff login, you will be able only able to only view all the employees under Apply NightShift tab. You are not allowed to add any employees to Night Shift. Only Administrator has the privilege to apply night shift to any of the employee. 2. View Night Shift: As a staff login, under View Night Shift tab you will be able to only view all the employees who are assigned night shift on a particular date chosen. Manual Punch: In Manual Punch tab, there are two sub tabs - and .Manual Punch View Manual Punch Under both the tabs you will only be able to see the details of the Employee for whom manual attendance is given. Manual Punch is given when employee forgets to punch in the bio-metric device. Salary: In Salary tab there are two sub tabs, andPay Days Salary. Pay Days: In this tab, As a staff login, you will be able to view the employee name, Employee code and Pay Day Pay Day is the number of days the user has worked in a month. 2. Salary: In this tab, As a staff login, you will be able to view the complete details of the salary of all the employees for a particular month. In Salary tab, you are allowed to edit certain fields like PF, Insurance, HR/Loan, E SIC etc.. However, you can't update those changes. It's only for calculation purpose. Advance Amount: Under this tab, As a staff login, you will be able to view the Employees who have taken Advance Amount with No. of installments and Installment amount. Advance Balance Summary: Under this tab, As a staff login, you will be able to view the summary of Advance Balance.
- 15. Assign Leave: In this tab, as a staff login, you will be able to only view the leave assigned to the employees on particular date selected. Assign Shift: In this tab, as a staff login, you will be able to only view the shifts assigned to the employees. Leave Summary: This tab is not accessible via staff login. Holidays: In this tab, as a staff login, you will be able to view all the leaves, public holidays assigned by the company. On clicking Device Commands tab you will be able to see following sub tabs will be displayed. Click on Salary Report, you can find following options
- 16. Following access is given under Salary Report for staff login. Salary Slip: As a staff login, under this tab you will be able to generate and see the Salary slip of any of the Employee. Salary Statement: As a staff login, under this tab you will be able to generate and see the Salary statement report of the employees for a particular month and department. Salary statement is a detailed report of salary of each of the employees. Service Length Report: As a staff login, under this tab you will be able to view the number of years of experience (service length) of all the employees. Employee Job Left: As a staff login, under this tab, you will be able to view all the employees who resigned their job/ left the job. Details of the employees who resigned their job is to be sorted month wise by selecting a particular month from the drop down provided. Employee New Joinee: As a staff login, under this tab, you will be able to view all the employees who have newly joined the company.
- 17. Details of new employees who joined the company can be viewed month wise by selecting a particular month from the drop down provided. On clicking tab you will be able to see following sub tabs will be displayed.Attendance Reports In staff login, under this tab you are allowed to generate these various reports and view.
- 18. Help To get quick reference guide you can go for help in options. User guide will guide in adding,deleting and updating the details. Settings In this menu, we will update the organization details and do the initial configuration for the salary, staff, setting up the sms panel for sending the sms and also e-mail configuration to send the e-mail and customize the name settings. Click on Options -> settings
- 19. Below selection panel will be as shown Adding a Financial Year Customisable Name Settings Default Settings EMail Settings Master Settings Adding a Financial Year Click on SWITCH FINANCIAL YEAR to select the current working year. Click on ADD to add a new financial year Enter the details of the next year.
- 20. Click on ADD button to save the entered details in the database. STEPS TO CHANGE THE FINANCIAL YEAR Select the financial year to be switched from the drop down list Select the year and click on Switch Financial Year. Cick on yes to confirm the switching.
- 21. On clicking Yes button, the switch in the academic year is done and the message is displayed as shown Logout and Login to view the change in the financial year. To switch back to previous financial year, repeat the steps to change the financial year. Customisable Name Settings Select Customizable Naming settings to give a different name for the department,employee category, employee sub-category, designation and jog-type. Enter details that has should be visible for the customisation. Click on update to save the changes Default Settings Select Default Settings.
- 22. Customise Naming: Here we can update the name of the company, select the type of industry, select manual punch, OT and Zone. Server Url refers to the location of the file for synchronizing the device data with the software. If a company is divided into zones, then click on zone. If a company is a Garment industry, then select the Garment Industries. Selecting this will change the values in salary table(Basic,HR & DA) . Depending on whether the OT has to rounded down/up, select OT Round Down/OT Round Up. Select Manual overtime, if the overtime is assigned manually for the employees Enable Two Month Update:-On selecting this option, we will be able to download attendance data from the device only for the last two months instead of downloading attendance from the starting date. This selection will reduce the time to update the database. Staff Column View Settings. Select the check box for the details to be viewed on screen on App Manager-Staff. Check the box Over time if over time is applied, DA with percentage, CCA with percentage, HRA Formula and PF Formula if the salary calculation is based DA,CCA, HRA and PF. If Department is categorized on the employment category, select Department under Employment Category. When the salary configuration is differing based on the Employee Category, select Enable Employee Category In Salary. Thus we can have different salary configuration. If this is not selected then the salary settings made below will be selected. Enable work code- On selection of this option, we can define different work code other than that has been specified
- 23. by the device considered while punching. Set Salary Percentage Configuration regarding the salary is to be entered here. For calculation refer Salary Calculation. Define salary percentage according to the company standards. Set Salary Table Configure the name settings, as it has to be displayed in salary table SalaryTable Select the check box against each column, if the particular column has to be displayed in the salary table. EMail Settings Click on EMail settings to configure the e-mail settings.
- 24. Enter the details for mail configuration. Click on update Master Settings Information regarding the company is to be entered here. Select Settings -> Marvelsoft Master Company name will be displayed instead of MARVELSOFT. Here we have taken company name-MARVELSOFT Enter the company details. Click on update
- 25. Installing PayrollAdmin System Software Requirements System Hardware Requirements Running Payroll Admin Software Set-up System Software Requirements Windows XP / Windows Vista / Windows 7 Operating System/Windows 8/Windows 10/Windows 2010 Server PayrollAdmin Installer / CD PayrollAdmin valid License purchased from MarvelSoft Adobe Acrobat Reader 11.0.2 or above
- 26. 1. Mozilla Firefox 39 or above Java JRE 1.6 - windows x86 (JRE 7 is not supported) System Hardware Requirements MarvelSoft PayrollAdmin edition requires minimum hardware configuration as mentioned below. Intel / AMD Single / Dual Core processor System >2GHz Minimum 2GB RAM Minimum 50GB free disk space Laser / Dotmatrix Printer Running Payroll Admin Software Set-up Before you start installation of PayrollAdmin, uninstall Free Edition of PayrollAdmin or any old edition of PayrollAdmin, you might have on your system. Open PayrollAdmin Installer DVD disk in my computer/Installer downloaded from dropbox. Double click on setup.exe to begin the installation. Click on the setup.exe file to begin the installation. You must be logged in as Administrator in Windows before installing Payroll Admin software. Before you start the PayrollAdmin installation, close all other applications running on your system. This will help installing PayrollAdmin server on your system smoothly.
- 27. 2. In this Screen you will see the PayrollAdmin Installation License agreement, read through the license agreement and if you accept the license agreement click on I agree button. Payroll Admin Software License Agreement
- 28. THIS SOFTWARE REQUIRES THE ISSUANCE OF PURCHASED LICENSE KEYS BEFORE THE SOFTWARE MAY BE USED. PLEASE CONTACT THE MARVELSOFT AT Osupport@marvelsoft.co.in R FOR PRICING INFORMATION. AFTER MARVELSOFT HAS RECEIVED Ainfo@marvelsoft.co.in PURCHASE ORDER OR AUTHORIZATION WHICH SPECIFIES THE PROPER FEES AND OTHER INFORMATION Click here to expand... (INCLUDING, FOR EXAMPLE, PLATFORM AND HOST IDENTIFICATION) NECESSARY TO ISSUE THE LICENSE KEY(S), MARVELSOFT WILL ISSUE TO YOU THE LICENSE KEY(S) GOOD FOR THE PERIOD OF TIME SPECIFIED IN SUCH ORDER OR AUTHORIZATION, SUBJECT TO THE PROMPT RECEIPT OF PAYMENT BY MARVELSOFT. ALL RIGHTS GRANTED TO YOU UNDERTHIS AGREEMENT AND ANY APPLICABLE ADDENDUM ARE IN EFFECT UNTIL THE END OF THE TIME PERIOD SPECIFIED IN YOUR ORDER, OR SOONER IF YOU NOTIFY MARVELSOFT THAT YOU HAVE DESTROYED THE SOFTWARE AND ANY AND ALL ASSOCIATED LICENSE KEYS. IMPORTANT NOTICE -- READ CAREFULLY: This License For Customer Use of PayrollAdmin Software is the agreement which governs use of the software of marvelsoft schooladmin computer software and associated printed materials ("SOFTWARE"). By buying, downloading, installing, copying, or otherwise using the SOFTWARE, you agree to be bound by the terms of this LICENSE. If you do not agree to the terms of this LICENSE, do not use the SOFTWARE. 1. DEFINITIONS 1.1 Customer. Customer means the entity or individual that installs the SOFTWARE. 2. GRANT OF LICENSE 2.1 Rights and Limitations of Grant. MarvelSoft hereby grants Customer the following non-exclusive, non-transferable right to use the SOFTWARE, with the following limitations: 2.1.1 Rights. Customer may install and use one copy of the SOFTWARE on a single computer, and except for making one back-up copy of the Software, may not otherwise copy the SOFTWARE. This LICENSE of SOFTWARE may not be shared or used concurrently on different computers. 2.1.2 Limitations. No Reverse Engineering. Customer may not reverse engineer, decompile, or disassemble the SOFTWARE, nor attempt in any other manner to obtain the source code. No Rental. Customer may not rent or lease the SOFTWARE to someone else. 3. TERMINATION This LICENSE will automatically terminate if Customer fails to comply with any of the terms and conditions hereof. In such event, Customer must destroy all copies of the SOFTWARE and all of its component parts. 4. DISCLAIMER OF WARRANTIES AND LIMITATION ON LIABILITY
- 29. 4.1 No Warranties. TO THE MAXIMUM EXTENT PERMITTED BY APPLICABLE LAW, THE SOFTWARE IS PROVIDED "AS IS" AND MARVELSOFT DISCLAIM ALL WARRANTIES, EITHERWHETHER EXPRESS OR, IMPLIED, OR STATUTORY, INCLUDING, BUT NOT LIMITED TO, IMPLIED WARRANTIES OF MERCHANTABILITY AND, FITNESS FOR A PARTICULAR PURPOSE. , TITLE, AND NON-INFRINGEMENT 4.2 No Liability for Consequential Damages. TO THE MAXIMUM EXTENT PERMITTED BY APPLICABLE LAW, IN NO EVENT SHALL MARVELSOFT OR ITS SUPPLIERS BE LIABLE FOR ANY SPECIAL, INCIDENTAL, INDIRECT, OR CONSEQUENTIAL DAMAGES WHATSOEVER (INCLUDING, WITHOUT LIMITATION, DAMAGES FOR LOSS OF BUSINESS PROFITS, LOSS OF DATA, BUSINESS INTERRUPTION, LOSS OF BUSINESS INFORMATION, OR ANY OTHER PECUNIARY LOSS) ARISING OUT OF THE USE OF OR INABILITY TO USE THE SOFTWARE, EVEN IF MARVELSOFT HAS BEEN ADVISED OF THE POSSIBILITY OF SUCH DAMAGES. or losses), even if such Contributor has been advised of the possibility of such damages. 5. SUPPORT and UPDATES If you have obtained a license to use SOFTWARE during a defined annual period, you will be entitled to obtain support and updates that MarvelSoft makes available during that annual period, without additional charge. If you have obtained a perpetual license to use SOFTWARE (with optional maintenance), you will only be entitled to support, updates and upgrades if you have also obtained and paid for a valid maintenance agreement. 6. COMPLETE AGREEMENT YOU ACKNOWLEDGE THAT YOU HAVE READ THIS AGREEMENT AND UNDERSTAND IT, AND THAT BY PURCHASING, DOWNLOADING OR USING THE SOFTWARE YOU AGREE TO BE BOUND BY ITS TERMS AND CONDITIONS. YOU FURTHER AGREE THAT THIS AGREEMENT, TOGETHER WITH ANY APPLICABLE ADDENDUM APPLICABLE TO THE SOFTWARE, IS THE COMPLETE AND EXCLUSIVE STATEMENT OF THE RIGHTS AND LIABILITIES OF THE PARTIES. IN THE EVENT OF CONFLICT, THE PROVISIONS IN AN APPLICABLE ADDENDUM SHALL TAKE PRECEDENCE. THIS AGREEMENT AND ANY APPLICABLE ADDENDUM SUPERSEDE ALL PRIOR ORAL AGREEMENTS, PROPOSALS OR UNDERSTANDINGS, AND ANY OTHER COMMUNICATIONS BETWEEN US RELATING TO THE SUBJECT MATTER OF THIS AGREEMENT. 3. Type the product key printed on your PayrollAdmin DVD disk or if you have downloaded the software by making payment online. check your email if you have received the product key by EMail. If you have purchased the MarvelSoft PayrollAdmin directly by MarvelSoft, please contact us through email or by phone with your purchase details to get the product license key. If you have purchased the product by our Marketing Partners, please contact them with the purchase details to receive the product license key.
- 30. To Activate PayrollAdmin License you must have valid license key. You must have internet connection. PayrollAdmin Installer will connect to our license server to activate the license on your system. Before clicking on next button, turn on your broad band router or 3G data card connection. then type the license key and they click on next button to continue the installation. 4. Click on the Browse button and select the drive and folder where you would like to install PayrollAdmin. and then click on next button. Select the Drive and Folder where you would like to install PayrollAdmin. Ensure that the Drive where you are installing the PayrollAdmin Lite has minimum 10GB free Space.
- 31. 5. Select drive and folder where MarvelSoft PayrollAdmin server has to create daily backup of the database.then click on Ok. then click on Install button. Installation of PAyrollAdmin server will begin. Backup folder should be in a drive where your windows is not installed. If Windows is installed in C drive. select D or E drive and create a folder and select that folder to create backup. PayrollAdmin Server once successfully installed takes daily backup of your data every day at 11.30 AM. In case of any disk crash, or hardware failure or virus attack. you can always reinstall PayrollAdmin Sever and restore the saved database.
- 32. 6. Wait till the Installation completes. The installation progress will be shown till the completion of installation. 7. Click on Finish button. You can see that the installation has been successfully completed. Once you click on Finish. PayrollAdmin server will start and open the login screen in the browser.
- 33. 8. You can see the below screen. The PayrollAdmin Login page has opened in the Browser.
- 34. The default URL for accessing the PayrollAdmin Server is http://localhost:8080/PayrollAdmin User Name: admin Password: admin Enter the user name and password in the login page, you will be taken to the PayrollAdmin Dashboard. User Guide APP Manager Advance Amount Advance Balance Summary Apply Night Shift Assign Leave Assign Shift Holiday Leave Summary Manual Punch Resign Employee Salary Staff How to Add the Staff Details Attendance Reports Absent Report Employee Arrival-Departure Report Employee Daily Attendance Employee Daily Attendance Summary Report Employee Monthly Attendance Summary Report Employee Monthly Summary late/Early Report Monthly Muster Monthly Muster Form Monthly OT Summary Monthly Performance Form Muster Roll Punch Records Time History Of Employee Total Present-Absent Device Commands Copy Finger Print DEVICE LOGS Send Device Commands Update FingerPrint in Device Update Users in Device Masters Attendance Settings Department Designation Device Device Location
- 35. Employee Category Employee SubCategory Job Type Leave Type Salary Configuration Shift Settings Salary Report Employee Job Left Employee New Joinee ESIC Office Report ESIC Statement Pf/ESIC Statement PF Statement Salary Calculation Salary slip Salary Statement Total Salary Report APP Manager In App Manager menu, initial configuration of shift settings, staff, adding a manual punch, assigning leaves and creating holidays can be done in this particular menu. App Manager Menu Advance Amount Advance Balance Summary Apply Night Shift Assign Leave Assign Shift Holiday Leave Summary Manual Punch Resign Employee Salary Staff How to Add the Staff Details
- 36. Advance Amount Declaration of Advance Amount is required to specify the amount paid by the company to there workers in a mode of advance payment. Step 1: Go to App Manager. Click on Advance Amount The will be opened as shown belowAdvance Amount master Step 2: Click on Add button On the click on Add the below window will be shown
- 37. Step 4: Select the then select on which you are paying the advance amount, enter the ,Employee Date Advance Amount to make the payment &No of Installment Installment Amount. The Advance Amount window will be as shown.
- 38. Click on Add button after the details are entered. Advance Balance Summary Declaration of Advance Balance Summary will gives the Employee advance balance record. Step1 : Click on the Advance Amount Summary On the click the below window will be shown Select the Employee Category, Department and Job Type to view the advance amount summary.
- 39. Apply Night Shift In this menu, we can Assign Night shift to the employees and also view the list of employees working/assigned night shift. STEP 1: Add Night Shift. On the click on Apply Night shift below window will be shown Select the Employee Category, Department, Designation, Job Type and date. Select the employee to assign night shift and click update Click Update. On successful creation, it shows message Created night shift Successfully.
- 40. STEP 2: View night Shift Select the date and click find. On clicking the below is shown. If you wish to select, click on the check box and click delete Assign Leave In this menu, the user can assign leave to a particular person Step 1: To Add a leave The below window will be shown once we lick on Assign Leave. Click on button to add the leave. The menu for assigning leave is shown below.Add
- 41. Step 2: Select the department, employee, leave status, from & to date, leave type & enter the remarks then click on . The Leave Entry Master will reflect the details then click on select.Filter
- 42. The leave entry table will be as shown below. Assign Shift In this menu, the user can assign shift to the employees and also view the same. STEP 1: Click on Assign shift in App Manager On the click, the below window is shown STEP 2: Assign the Shift Click on Add button to assign the shift. The button menu is as shown below.ADD STEP 3: Select the employees Select the department, employee and shift. Select the employee and assign the shift.
- 43. If no shift is assigned, then the shift is assigned dynamically based on the punch in-time and out-time. Holiday In this menu the user can add all the holidays that is applicable to the branch/company for the current year. Step 1: Go to App Admin, Click on Holiday menu. The master will be opened as shown below.Holiday Step 2: Click on Add button On the click the below window will be seen
- 44. Step 3: Add the holiday details. Select the zone to which the holiday is applicable. Click on Add button. View
- 45. Once the button is clicked the to close the Add/Edit window, the Holiday Master will look as shown below.'Close' To consider weekly-off day as a normal working day. Check the ' ' if a weekly off is considered as a normal working day. All theconsider Present on Weekly-off conditions applicable for the normal working day holds good if a particular day is marked as CONSIDER PRESENT ON WEEKLY-OFF. HIGH PRIORITY HOLIDAY: On selecting this particular option, that day will be considered as holiday. Even though the punches are present, the punches will be disregarded and it will be considered as Holiday. Leave Summary Leave summary will provide the information regarding current leave, balance leave & leave that are assigned in the beginning of the year. Step 1: Click on Leave Summary in App Manager On the click the window will be as shown. Step 2: Select the leave type and chose the option Current Leave/Balance Leave/ Leave in the Beginning of the year. If you want to see how many leaves that are taken by the employees then check on the .Current Leave If you want to see the remaining balance leave then check on .Balance Leave If you want to see the leaves that are assigned to the particular leave type in the beginning of the year then check on Leave in The Beginning Of Year. On selection, the window will be as shown below.
- 46. Manual Punch The Manual Punch feature would be required in scenarios where the employees have missed to punch/ swipe in the biometric device or in case where the biometric device not available due to technical issues. This feature would allow the Admin to add the Manual Attendance in such cases. Step 1: Go to App Manager, Click on Manual Punch menu. The Manual Punch Master Window will be opened as shown below. Step 2: Filter the employee/s. By using the search/ filter menu the user can select an individual employee or a multiple employees.
- 47. Before the employees are filtered the " " & " " should also be set based on the requirement.IN OUT Require only IN or OUT punch When only one punch is required, then set both the " " & " " should be the same date andIN OUT time. Step 3: Add the Manual Punch. After the employees are listed, select the check boxes on the right hand side against the employees for whom the manual punch has to be assigned and then click on the " " button.Update This would display a message " "Created Punch Successfully Refer to the below image to find the steps to create Manual Punch for employees. View Manual Punch To view the entries done through manual punch.Click View Manual Punch.Select the date range and click on find. Resign Employee In this module, we can view the list of resigned employees. HOW TO VIEW THE RESIGNED EMPLOYEE DETAILS GoTo AppManager - > Resign Employee
- 48. To edit/view the information, select edit option against action button. Staff information can be edited and saved as it is done in employee master. Salary The "Salary" menu can be used by the user to make the salary payment to the employees. Before making the salary payment to the employees, the user should have initially made all the salary settings in the " " and also entered the salary details for the respectiveDefault Settings employees in the " " menu.Employee Step 1: Go to App Manager, Click on "Salary" menu. The "Salary" menu would open as shown below. There would be two tabs namely "Pay Days" and "Salary". Pay Days Step 2: Calculate Pay Days. In the " " menu, select the particular month and click on the "Calculate" button.PayDays The attendance will get calculated and list all the employees for whom the pay days is calculated with a message “A as shown below.”ttendance Calculated
- 49. The user can also export the data by clicking on option.Export Salary Step 3: Make the Payment Select the month and the payment date(Which should be fixed for that month) and and click on " " button. if theFilter salary is based on the employee category, select the employee category, select the month and no. of working days. Salary table
- 50. Salary table continued Once the details are verified, select PaySalary to pay the salary for the selected month.
- 51. 1. Staff This menu will allow the user to Add, Edit or Delete an employee. All the details associated with employee details can be maintained in this form. Step 1: Go to App Manager, Click on Staff menu. Once you click on Staff in the App Manager, Employee Master Window will be opened as shown below. How to Add an Employee? In the Employee Master Window click on the ' ' button.Add Once you click on Add, Add/Edit Employee window will be shown as below. 2. Enter all the required details of the Employee and click on the ' button.'Add This will display a message saying ' '.Employee Added Successfully
- 52. 1. 2. 3. Repeat the above steps to add all the Employees in the Company/ Branch and click on ' ' button.Close How to Add multiple Employees? In the Employee Master Window click on the 'Import' button. Once you click on Import, the 'Import Employee Records' window will be shown as below. Click on the 'Add' button. Browse for the save csv file and click on open.
- 53. 3. Now in the Import Employee Records pop up window click on the 'Upload' button and then the 'Done' button. Once the processing is complete, a message “ ” pops up. Also numbersEmployee imported successfully would be shown against the Total Records uploaded, Total Records Imported and Total Duplicate Records as shown in the image below.
- 54. How to create a csv file to import the Employees in Payroll Admin software? Important points to be remembered while filling the details. Do not change the headings that have been provided by MarvelSoft. Date format to be maintained is dd/mm/yyyy. In case if the user is not able to set this date format, then check if the Computer system date format is also set to dd/mm/yyyy. Spellings for the data that should not be changed while filling the form are GENDER - Male and Female MARITAL STATUS – Married and UnMarried HADICAP – No In case if the details are filled in Excel file, the user can convert the excel sheet to csv format. This can be done as mentioned below. In the excel sheet filled with the employee details click on File Save As there choose the file format as shown belowCSV (MOS-DOS) (*.csv) .
- 55. 1. Open MS Excel and fill the required details of the employees. Some of the details that can be imported are as follows CONTRACTORNAME, EMPNAME, EMPID, CADRE, GENDER, RELIGION, FATHERNAME, HUSBUNDNAME, MARITALSTATUS, MOTHERTONGUE, DOB, DOJ, NATIVESTATE, PRESENTADDRESS, PERMANENTADDRESS, DESIGNATION, DEPARTMENT, HANDICAP, COMMUTINGMODE, ESINO, PFNO, UANPF, FIXEDSALARY, BASIC, DA, HRA, OTHERALLOWANCE1, OTHERALLOWANCE2, PAYMENTMODE, BANKNAME, BANKACCNO, ELBALANCE, PHONENO, SHIFT Fill all the details of all the employees in the Excel file by using the above field names as the table headers. Once all the details are fill save the Excel file with .csv extension in order to convert it to a csv file. Now this file can be used to import the employe details easily as shown earlier.
- 56. How to Add the Staff Details How to Add the Salary Details for an individual employee? Goto AppManager -> Employee Master Click on Edit against the employee for updating the salary details. On clicking edit, the following screen will be displayed. Select the particular checkbox Employee with PF, Employee with PT and Employee with ESIC depending on whether the employee is eligible for PF , PT and ESIC correspondingly. Select Enable Modification, if the salary calculation should be based on the details entered under Salary Details.
- 57. If Enable Modification is not selected, then the salary calculation will be based on the salary settings. Click on Salary Details: Enter the salary details. Click on Update. How to update the Resigned employee details. Goto AppManager->Employee Master. Select the employee whose details need to be updated. Select Experience Details.
- 58. Enter the date of Leaving and the experience details of the employee. Select Has Left the Job. Click on update. Once the Has Left the Job is selected, employee won't be visible under employee master. All the resigned employee details can be viewed under Resign Employee Attendance Reports In Payroll Admin software, Attendance reports are generated on daily basis and monthly basis. Punch records of the employees in a company are also generated in a given time range. Attendance Reports menu Absent Report Employee Arrival-Departure Report Employee Daily Attendance Employee Daily Attendance Summary Report Employee Monthly Attendance Summary Report Employee Monthly Summary late/Early Report Monthly Muster Monthly Muster Form Monthly OT Summary Monthly Performance Form Muster Roll Punch Records Time History Of Employee Total Present-Absent
- 59. Absent Report This report provides the information regarding the absentees in a company on a particular day. Click on Absent Report to view the report.
- 60. Filter the employees by selecting the employee category, department and designation. Employee Arrival-Departure Report In this report we can view the employee arrival and departure time, and correspondingly how many days the employee has come late and left early for the same. Employee Daily Attendance Employees daily attendance report is generated on a given date.
- 61. Employees can be filtered according employee category, sub-category, department,designation and job type. Select the attendance date. You can also select a particular employee by selecting the employee. Case 1: If there is both In and Out Punch, then the work duration is calculated by the difference in the punch time. Case 2:If there is only one punch, then the punch is considered as In Punch. Then the work duration is determined by the difference IN Punch and Shift End time. Case 3: If there is no punch, then employee is marked as absent. The same can be exported to an excel sheet / Open Office / PDF report. Employee Daily Attendance Summary Report In this report we can view the work duration of the employees of a particular month on daily basis. Click on Employee daily Attendance Summary report, select an employee by filtering. On filtering the below report is generated.
- 62. The same report can be exported to excel format. Employee Monthly Attendance Summary Report Monthly Attendance Summary Report gives a consolidated report of employees for one year. This report includes the present days, absent days and the number of leaves taken. On the clicking the menu, report is generated as shown below.
- 63. Employee Monthly Summary Monthly Attendance summary includes total present,absent, holiday and weekly days of an employee Click on the Employee Monthly Summary to view the summary on present, absent, holidays and weekly off days in a month.
- 64. where, P-Present Days, A-Absent Days, H-Holidays, HP-Present on Holidays, WO- Weekly Off's, WOP- Present on Weekly Off's. late/Early Report In this report we can view the employee late and early time, and corresponding day the employee has come late and left early for the same.
- 65. Monthly Muster Monthly Muster Report gives daily punch records for the selected month. Note:- Data for 15 days is shown in the above picture. Monthly Muster Form Muster report is a consolidated report regarding total number of working days, holidays, weekly-offs and OT. On the click on the menu, the below report is generated as shown in the given date range.
- 66. Monthly OT Summary In this report we can view the of an employee in the given range of monthMonthly OT Summary and total overtime the employee as worked in that corresponding month. In the below image you can see the total overtime of that employee.
- 67. Monthly Performance Form Daily Performance of the employees of a particular month can be viewed in the following report. Click on the Monthly Performance Form to view the work status of the employee. This report includes shift, IN & OUT time, Early & Late time, total work duration, OT and work status of a particular employee. Muster Roll Present-Absent of an employee for a particular month on daily basis can be viewed in this particular report. Attendance report for new joined employees for that particular month will be displayed as follows. Attendance Report for job left employees in the middle of month
- 68. Punch Records Provides the information regarding Punch records of the employees of employees Click on Punch Record, and select department, employee category, designation and date to view all the employees meeting the criteria
- 69. . Time History Of Employee In this report we can view Time History Of Employee where we can view the punch records,Total duration and OT of an employee for the corresponding month . Total Present-Absent Information regarding the Total number of present and absent employee in a company.
- 70. Gives the information regarding the total number of present and absent number of employees on a particular date. Device Commands In this menu, you can see the synchronization of data from device to the software & vice versa by sending commands, updating the users to the device from the software, copying fingerprints from the database to the device & updating the finger print in the device and to clear the logs. Device Commands Menu Copy Finger Print DEVICE LOGS Send Device Commands Update FingerPrint in Device Update Users in Device Copy Finger Print Copies the fingerprint in the database to the bio-metric device. STEP 1:- To Copy Finger Print to a device On the click the below window
- 71. Select the device to copy. Select the employee finger print to copy by filtering through department and job type. After selecting the employee, click on Copy To Device. DEVICE LOGS Finds the log records of the device. To know know the logs in the device, select the date range. Logs are displayed as shown below Send Device Commands In this menu, we will know regarding the command details that has been sent to the device. Step 1:- GoTo Device Commands and click on Send Device Commands On the click on the window is as shown below.Send Device Commands,
- 72. In the above image you can see to which device we have sent the command in the list & what areDevice Serial No the commands we have sent in List, & the to see whether the command isCommand Command Sent Time, Status executed or failed to get execute. Reboot option is used to reboot the device. Clear Logs will clear all the logs from the device. Synchronize Data is used to synchronize the data from the device. Update FingerPrint in Device In this menu, we can send the command to the device to update the fingerprint of the employees from the software database. To Update the Finger Print in a device On the click on the update finger print, the below window is shown. Select the device to be copied and employee by selecting department and job type. Click on Update Finger Print in Device. The Finger Print in Device will be updated to the database present in the software. Update Users in Device
- 73. In this menu, we can update the users in the device from the software. STEP 1:- GoTo Device Commands, click on Update Users in Device. Update Users menu will be as shown below. Here is needed to update the users from software to device & to delete the users in the device bySend command sending the commands from software. For updating the users from software to device first we have to create the staff in the masters then to update those users to device we have to follow the below steps. Once you click on the send command window will display all the users irrespective of theUpdate Users in Device, device, department &there job type. Then you have to select the device, department & job type as per your need then click on Find. The users in the particular department will appear as shown above then select the employees & privileges as either user/Enroller/Administrator then click on Execute Command. If you want to register card no & password for the employee then enter the card no & password select the employee and click on .Execute Command In the Same way you can also delete users from the device by selecting the employee and by clicking the Delete optionUser In Device . Masters In Masters menu, initial configurations such as all the departments, designation, Job type, Attendance settings etc in the company/ branch can be added so that these values can be assigned the employees later.
- 74. Master Menus Attendance Settings Department Designation Device Device Location Employee Category Employee SubCategory Job Type Leave Type Salary Configuration Shift Settings Attendance Settings Here the user can set all rules associated with attendance timings such as day begin time, type of attendance,employee code range, weekly offs etc. Step 1: Goto Masters , Click on Attendance Settings menu. Once you click on ' ' menu in the masters, Attendance master will be opened as shown below.Attendance Settings
- 75. Add Attendance Settings Step 2: Click on button to add the 'Attendance Settings'.'Add' Step 3: Once you click on Add, Add/Edit window will be shown as below. In the Add / Edit dialog, provide the details as show in the screen. Add the details and click on the ' ' Button to add the Attendance Master.Add
- 76. This will display a message saying ' ' then click on ' ' button.Attendance Settings Added Successfully Close In the , you need to provide the details as shown in the screen.Master Setting Details dialog When the check boxes are selected, the indications are as follows. Employee code in Device is same - Then Employee Code and Employee Code Stored in Device are same. Which means you have to assign the same code in the device & in the software. Dynamic Shift - Then depending on the log in and log out time of the employees the shift will be automatically calculated by the software based on the shifts we created in the .'Shift Settings' Day Begin time and Night Shift Time should also be mentioned when Dynamic shift is checked/used. Fixed Shift is applicable only when you have not assigned any shifts in the Shift Settings, in such case you have to check the & you have to assign the Day Begin Time, Shift Begin Time & Shift End Time.Fixed Shift Check to Include Shift Time as Out punch - When this is checked , if the employee forgets to do the log out punch it will automatically consider the employee as his/her log out time.Shift End Time Check to consider device in and out to calculate work duration - The employee's total ' ' and 'In Punch Out ' will be considered to calculate the work duration.punch If you assign the ' with either Fixed/Dynamic shift then theFull Day Working Hour & Half Day Working Hour' employee must work greater than or equal to the assigned working hours for considering it has full/half day. For example if , This indicates that the employees has to have at least 6 hours of log inFull Day Working Hour=6 time to consider them full time present. Enable EmployeeID - Then we have to give the where we have to assign the EmployeeEmployee Code Range Code by manually within that range. If you uncheck the ' by assigning the then the software willEnable EmployeeID' Employee Code Range automatically assign the Employee Code within that to each of the employees.Employee Code Range Also you can assign ' & ' by selecting the required days.Weekly off Days1' Weekly off Days2' View Once the 'Close' button is clicked to close the Add/ Edit window, the Attendance Settings Master will look as shown below.
- 77. Department Department menu enables user to add all the Departments present in the Company or the Branch. Step 1: Go to Masters , Click on Department menu. Once you click on Department menu in the masters, Department master will be opened as shown below. Add Department Step 2: Click on button to add new Department.'Add' Step 3: Once you click on Add, Add/Edit window will be shown as below. In the Add / Edit dialog, provide the details as show in the screen. Set the for example for IT, HR, Accounts etc.Department, Finally click on the ' ' Button to add the Department.Add This will display a message saying ' '.Department Added Successfully Repeat the above steps to add all the Departments in the Company/ Branch and click on ' ' button.Close View Once the button is clicked the to close the Add/Edit window, the Department Master will look as shown below.'Close' Edit Department
- 78. You can change the added department details by clicking on ' icon found under the ' ' column.'Edit Action Update the required changes and click on the ' ' button.Update Finally click on the ' ' button.Close Delete Department You can delete any duplicate or unwanted Department records by clicking on ' ' icon found under the 'Delete Ac ' column.tion A window would pop to confirm if the Department has to be deleted. Click on ' ' button to delete or '.Yes 'Cancel Designation In this menu add all the Designation that are under use in the Company/ Branch Step 1: Goto Masters , Click on Designation menu. Once you click on Designation menu in the masters, Designation master will be opened as shown below. Add Designation Step 2: Click on button to add new Job Type.'Add' Step 3: Once you click on Add, Add/Edit window will be shown as below.
- 79. In the Add / Edit dialog, provide the details as show in the screen. Set the for example for HR, Accounts etc.Designation, Finally click on the ' ' Button to add the Designation.Add This will display a message saying ' '.Designation Added Successfully Repeat the above steps to add all the Designation in the Company/ Branch and click on ' ' button.Close View Once the button is clicked the to close the Add/Edit window, the Designation Master will look as shown below.'Close' Device All the devices specific to the Branch/Company should be declared in the Device menu. It is required to identify the number of devices at that location. The primary reason to declare the devices is to enable the communication between the software and the device without which the the software would not know from which device to accept the attendance data from. The software identifies the device only by its ' '.Serial Number Step 1: Go to Masters, Click on Device menu Once you click on Device menu in the masters, device master will be opened as shown below. Add Device Step 2: Click on button to add new Device.'Add' Step 3: Once you click on Add, Add/Edit window will be shown as below.
- 80. In the Add / Edit device dialog, you need to provide the details of the device as show in the screen. Set the Device Name, Short Name, Serial No, Device Location, IP address, Device Direction (In, Out, Alt In out, system In/Out). Finally click on the ' ' Button to add the Department.Add This will display a message saying ' '.Device Added Successfully Repeat the above steps to add all the Devices in the Company/ Branch and click on ' ' button.CompanyClose Enter the correct serial number else the device wont synchronize and you wont be able to generate the attendance records. The ' can be found at the backside of the device in the bar code label or'Serial Number else in In the device go to select the option & enter the correctSystem Info Device Info serial no in Add/Edit Device menu. View Once the button is clicked the to close the Add/Edit window, the Department Master will look as shown below.'Close' Device Location Here ' ' refers to the physical location the device or the place where the device has been set up in the particular Branch.Device Location Step 1: Go to Masters , Click on Department menu. Once you click on Department menu in the masters, Department master will be opened as shown below.
- 81. Add Device Location Step 2: Click on button to add new Department.'Add' Step 3: Once you click on Add, Add/Edit window will be shown as below. In the Add / Edit device dialog, you need to provide the details of the Device Location as show in the screen. Set the Device Location. Finally click on the ' ' Button to add the Device Location.Add This will display a message saying ' '.Device Location Added Successfully Repeat the above steps to add all the Devices location in the Company/ Branch and click on ' ' button.Close This Device location can be later used while adding the device in the Device menu. Employee Category Declaration of Employee Category is required for the attendance calculations. This menu will allow users to group the employees on certain rules. For example: Employees for whom OT (Over Time) is applicable can be grouped under a category and the rest can be put in a different group. Step 1: Goto Masters , Click on Employee Category menu. Once you click on Designation menu in the masters, Designation master will be opened as shown below. Add Employee Category Step 2: Click on button to add new Employee Category.'Add' Step 3: Once you click on Add, Add/Edit window will be shown as below.
- 82. Here rules like weekly off , grace time should not be set, if the rules are common for all the employees and should be set in the ' ' menu.Attendance Setting The explanation is given below. Category Details Consist of Category Name, short name and Attendance Calculation Details Attendance Calculation Details are:- Select as per the Company requirement and select only if it has not been set in the Attendance settingsWeekly Off menu as explained below. In Attendance settings menu the weekly off would already been set if the weekly of is same for all the employees in the Company/ Branch. In case if the weekly offs are to be set based on 'Employee Category' only then the weekly off has to be set in this menu. Enable OT – If this is enabled then OT(Over time) will be calculated for this category of employees. If not the OT will not be calculated. Consider weekly offs – If this feature is enabled then weekly offs will be considered in paydays during salary
- 83. calculation else weekly off wont be considered in pay days calculation. If you check the “ then it is Used to neglect Minutes if it is less thanGrace Time” ”Late Coming Early Going” Specified Minutes. If you check “ “it will allow you to set whether to take Punches before Shift BeginConsider Early Coming Punch Time or not. If you check “ ” it will allow you to set whether to take Punches after Shift End Time orConsider Late going Punch not. If you check “ ” it is used to set whether to deduct break hours from WorkDeduct Break Hours from Work duration Hours or Not. This Break Hours will be deducted according to Shift Break1 and Break2. If you check “ ” it is used to set whether to mark half day Present orCalculate Half Day If Work duration Less Than not If work Duration is Less than specified Minutes. If you check “ ” it is used to set whether to mark Absent or not If workCalculate Absent If Work duration Less Than Duration is Less than specified Minutes. Note: The above 2 points to calculate absent or half day is also available as weekly offs in Attendance menu. Hence these 2 will work only for the employees for whom this 'employee category' will be set and should not be set if already set in the Attendance menu. Minimum OT Maximum OT Minimum hour to work for OT – When this is checked and value is set in minutes, then the employee should have at least worked for minimum of so many minutes to be counted for Over time. Select the users under which users, the employee category details should be visible. Select the fixed wages editable, If the fixed wages such as BASIC, DA and HRA are to be made editable in the salary table. View Once the button is clicked the to close the Add/Edit window, the Employee Category Master will look as shown below.'Close' Employee SubCategory In case if the employees have to be further categorized or grouped based on certain rules, then the Employee Sub Category can be used. Step 1: Goto Masters, Click on Employee Sub-Category.
- 84. Once Employee Sub-Category is clicked, the below window will be shown Step 2: To Add Employee Sub-Category Click on ADD button. The menu for it is as shown below Enter the name of the sub category. Select the Employee Category for which the mentioned sub-category is applicable. Click on Add button Step 3: Employee Sub-Category master window On click on the ADD button, employee Sub-Category is added successfully. Employee Sub-Category master window is as shown below.
- 85. Job Type Job Type is required to specify if the employees are going to work on permanent or temporary basis. Step 1: Go to Masters , Click on Job Type menu. Jobtype is also referred to as Service Type Once you click on ' ' menu in the masters, Job Type master will be opened as shown below.Job Type Adde Job/Service Type Step 2: Click on button to add new Job Type.'Add' Step 3: Once you click on Add, Add/Edit window will be shown as below. In the Add / Edit dialog, provide the details as show in the screen. Set the for example for Permanent or Temporary.Service Type, Finally click on the ' ' Button to add the jobtype.Add This will display a message saying ' ' as shown below the Add / Edit screen.Jobtype Added Successfully Repeat the above steps to add all the JobType in the Company/ Branch and click on ' ' button.Close View
- 86. Once the button is clicked the to close the Add/Edit window, the Job Type Master will look as shown below.'Close' Leave Type Creating the ' is allows the user to assign leaves to the employees when required.Leave Type' The Leave Types such as Casual Leave(CL), Sick Leave(SL) etc along with the number of days can be created in this menu. Step 1: Go to Masters , Click on Leave Type menu. Once you click on ' ' menu in the masters, Leave Type master will be opened as shown below.Leave Type Add Leave Type Step 2: Click on button to add new Leave Type.'Add' Step 3: Once you click on Add, Add/Edit window will be shown as below.
- 87. Leave Type Details Consist of Leave type Name - Short name for the leave type. Yearly Limit - Total number of leaves days for that type. Carry Forward Limit - How many number of leaves of this leave type the employee can take from the current year to the next year. Applicable to - Leaves can be created specific to gender. Considered As - Whether to consider the Leave as Leave with pay or without pay. Description - Can expand the short name here or any other remarks can also be provided. View Once the button is clicked the to close the Add/Edit window, the 'Leave Type' Master will look as shown below.'Close' Salary Configuration This menu can be used to configure the salary settings based on the employee category. Hence we can define different configuration for different categories. To Add the Salary configuration for the employee category.
- 88. Step 1:- Select Masters-Salary configuration. Below window will be shown. Step 2: Select Add, to add the salary configuration. On selecting Add button, below window is shown. Step 3: Select the employee category, enter the details against each heading and select the check box, which ever is applicable. Click on Add/Update to save the changes.
- 89. If a particular salary settings is to be made globally applicable to all the employees, then there is no need to define a salary configuration. Global salary settings can be made applicable in and label name canGlobal settings for salary be set in .Label name for the Salary Shift Settings Creating the Shift Settings or the shifts will allow the user to assign a particular shift to the employees in the ' ' menu.Assign Shift Step 1: Go to Masters , Click on Department menu. Once you click on Department menu in the masters, Department master will be opened as shown below. Add Shift Settings Step 2: Click on button to add new Shift Settings.'Add' Step 3: Once you click on Add, Add/Edit window will be shown as below.
- 90. In the Add / Edit dialog, provide the details as show in the screen. Set the etc.Shift name, Shift Begin and End time Finally click on the ' ' Button to add the Shift.Add This will display a message saying ' '.Shift Settings Added Successfully Repeat the above steps to add all the Shifts in the Company/ Branch and click on ' ' button.Close The details of the fields in the Shift settings add window is as follows. Shift Details consists of Shift Name, Short Name, Begin Time, End Time and Afternoon Begin time. Afternoon Begin time will be used to mark the mid day from which half a day can be calculated. In you can add Break1 Details, and Break 2 Details.Shift Setting Details In Time Settings
- 91. Punch Begin before field is used to set maximum allowed time when the employees can start punching/swiping in the device before Shift Begin Time. Punch End after field is used to set maximum allowed time after Shift End Time for employees to punch out in the device. Grace Time is used to neglect late coming early going Minutes if it is less than Specified Minutes. Partial Day Option is used to assign the partial day on any days for the employees by selecting the begin time & end time. View Once the 'Close' button is clicked the to close the Add/Edit window, the Shift Settings Master will look as shown below. Salary Report In this panel, we will be able to view the reports relating to salary Employee Job Left Employee New Joinee ESIC Office Report ESIC Statement Pf/ESIC Statement PF Statement Salary Calculation Salary slip Salary Statement Total Salary Report
- 92. 1. Employee Job Left 1. Click on Salary, Select Employee Job Left. 2. Select month and click on find button. 3. List of employees who left the job will be displayed. Attendance will be displayed for the duration between Date Of Joining and Date Of Leaving. Once the Date Of Leaving is set, attendance record hence forth after the specified date will not be displayed. Attendance Report. Employee New Joinee This particular selection will give a list of new joined people in a selected month To view the Employee New Joinee , following steps are followed:
- 93. 1. 2. Click on Salary -> Employee New Joinee Select the month and click on find. Employees joined in that particular month will be displayed. Attendance will be displayed from the date of joining. Attendance record for new joinee will be shown as follows. ESIC Office Report This report will be submitted to ESIC office every month as the ESIC contribution statement by the company and employee. Select Salary report -> ESIC Office Report. Select month, employee category and department (Employee Category and Department is optional), to view the report department wise. To view for the whole company select the month and click on PDF to view the report or export to view the file in excel.
- 94. IPNumber refers to individual ESIC number of the employee, that is assigned by the ESIC company. esicOfficeReport.pdf ESIC Statement To View the ESIC statement for the particular month, select Salary Report -> ESIC Statement Select the month, employment category and department. Click on Preview or PDF. To export thr file in excel, select export option.
- 95. esicReport.pdf Pf/ESIC Statement In this menu option, we can retrieve the information related PF and ESIC contribution done by the employee and employeer. Select Pf/Esic Statement in salary report. Select the month the department to view the statement. pfEsic.pdf PF Statement To view the PF statement of the employees, select PF statement under salary report
- 96. pfReport.pdf Salary Calculation Salary calculation settings is entered in Formula used for calculation areSalaryPercentage. described below. Basic Salary Calculation: Current Salary Percentage-CSP Basic=Salary*(CSP/100)*(Basicperct/100) Professional Tax-PT depends on the PT salary set in the settings. Gross Salary calculation based on PF
- 97. 1. 2. 3. 4. Amt=Basic+DA+OT Ex:If PF percentage is 12 and PF amount is 7000 if Amt >= 7000 then PF=12% of 7000 else PF= 12% of Amt. HRA = Salary * (CSP /100 ) *( HRA perct/100) CCA = Salary * (CSP / 100) * (CCA perct / 100) OT = Salary * (CSP / 100) * (OT perct / 100) Gross =Cusom(1+2+3+4+5+6+7+8) Deduction ESI = Gross* ESIC perct/100 Total deduction = HR loan+insurance+Custom(10+11+12+13+14) Else if the percentage is not set in those fields, then DA = { Salary * Current Salary perct / 100 } – {Salary * (Current Salary Perct / 100) * (DA perct / 100)} HRA =Salary - { (Salary * CSP /100 ) *( HRA perct/100) } CCA = Salary – Basic – DA – HRA Employeer Contribution EmployeerESIC=Gross*EmployeerESICperc/100 EmployeerPF=Amt*EmployeerPFpercent/100 Salary slip In this menu, individual salary slip for a particular month can be viewed and the same can be saved. GO TO Salary Report, select Salary Slip. select Month, Department and Employee. CLICK on PDF. payslip will be generated.
- 98. The same can be saved and also take a print of the same. salarySlip.pdf Salary Statement Consolidated view of all the employee salary can be viewed in this menu 1.Go to salary module, click on salary statement. 2. Select Month and Department. 3.CLICK on PDF.
- 99. Total Salary Report In this report you can view the Total Salary given to the employees working in the organization,for the corresponding month. You can see the total amount of basic,Hra and other salary details applicable in that organization. PayrollAdmin Finger Print App Required:
- 100. MarvelSoft PayrollAdmin FP App. (Install the application in your local system) Finger Print sensor. (Connect the Finger print sensor) Your outlet Username and Password. (Collect your outlet username and password from the Head Office) RUN the FP App after Installation Click on START button. Click on All Programs. Search Marvelsoft Folder. Click on the folder. Double click on FingerApp to open the application.
- 101. Change Settings Settings The settings can be changed and updated by clicking on button.settings Make the appropriate and necessary changes if any. Note: Username and password cannot be changed.
- 102. Finally, click on Update button to save the changes. Upon clicking button following message will be displayed as shown below.Update Close and About Us CLOSE: Click on Close button to simply close the App. About Us: This page contains the License key of the outlet and the copy right owner details of the app.
- 103. Delete a Finger Print DELETE a finger print If you have to delete an employee finger print which is already registered in the app and have to register another finger print, then we can delete the existing finger print and then register new finger print. How to Delete? Select Employee ID who’s finger print has to be deleted Select Finger Index of the registered finger which has to be deleted. Finger Index already registered can be viewed by clicking on view button Click on button to delete the finger print of selected index and employee ID.delete
- 104. 1. When the finger print is deleted, the finger print is actually deleted from the application (database) only and not from the server DB. i.e. Once if the finger print is uploaded to server DB and then if it is deleted, the FP is deleted from Finger Print App, the finger print still remains in the PayrollAdmin server DB. In other words, if the Finger print is uploaded to server DB from FP APP it cannot be deleted from app. Initial settings in FingerPrint App Do Initial settings or Server settings in FingerPrint Application RUN PayrollAdmin FP app in your local system. page will be displayed as shown below.FingerPrint settings
- 105. Do appropriate settings as described below: Server IP Address: Enter the IP address of the Server system i.e. IP address of the system where the PayrollAdmin software is installed. (If server’s IP is not known collect it from Head Office). Server Port No: Enter the port number of the iclock server. (If server’s IP is not known collect it from Head Office). :Image Path Specify the path of the folder where Finger print image has to be saved in the local system. >>Create a folder in any one of the drive in your local system where FP app is installed.
- 106. >>Open the folder that is created to store the Finger Print images and copy the address of the folder. >>Paste the folder address that we copied in the Image Path. User Name: Enter valid Username of your Unit. Password: Enter valid password of your Unit. Corporate Name: Enter your unit name. Address: Enter your Unit address. Finally, click on to save your settings.Login button
- 107. 1. Upon clicking Login button a message will be displayed as shown below with the license key for your center. One Unit can register or receive license key only once. Click on button.OK Upon clicking OK button Payroll Admin Page of Finger Print App will be displayed. As shown below.
- 108. Initial setting has to be only once. Next time when you open the FingerPrint Application a login screen will be displayed as shown below. LOGIN Enter the Username and password to login to the software. Register FingerPrint REGISTER AN EMPLOYEE FINGER PRINT In the below page, Select Employee ID Finger Index and Click on register button to capture Employee finger print.
- 109. Employee ID : List of all the employees of your outlet will be displayed in the dropdown list. Select the Employee ID of that employee who’s FP has to be registered. Finger Index: A list of Finger Index from 0 to 9 will be displayed in the dropdown list. Select the index number of the finger which the employee will be registering. Index starts from 0 - left hand little finger and ends at 9 - right hand little finger (join your hands to pray!) Upon clicking Register button following page will be displayed. Click on Capture button to capture the employee’s FP. Ask the employee to place his/her finger on the Finger print sensor for three times consecutively to capture finger print.
- 110. Ask them to gently place and lift the finger on and away from the FP sensor thrice. Once the FP is scanned FP captured will be displayed as shown below with the message shown in the picture below.
- 111. Similarly, select another index for the same employee to register another finger. Use clear button to clear the contents. One employee can register only 2 fingers. The FP image captured will be stored the image path specified in the settings. Synch
- 112. SYNCH: Synch button will synchronize the new employees added to the PayrollAdmin (database). Why synch? When any new employees are added to an outlet in the PayrollAdmin software in the server, those employees has to be synchronized with the Fingerprint app registered for that outlet. To synchronize these newly added employee, Click on button.SYNCH Close the Fingerprint app. Login again to see the new employees added in the Fingerprint app. Upload All Upload All If suppose you forget to upload the finger print when it’s captured or would like to upload the fingerprint at a later point of time, then click on button.Upload All On clicking button all the finger prints captured will be uploaded to the server Database.Upload All Upon clicking Upload All a dialog box with message ‘ will beWould you like to upload all FingerPrints to server?’ displayed as shown below. If you would like to upload all the Finger prints to the server, click on button.Yes
- 113. Upload to server Upload to server: Once after capturing the finger print in the app, click on Upload Server button to send the FP and its details to the Payroll Admin Database which is located in the Server system. Upon clicking Upload server button, data will be sent to Payroll database and a message will be displayed as shown in the image.
- 114. View View: Click on button to view the employee basic details and the Finger Print Information as shown below.view Here we can get details of, How many employees FP is already registered? How many FP is registered? Which Finger Index is registered for a particular employee? For example: fid_0 in row Fid1 in the image below indicates that index 0 finger was first registered by that employee. Fid_1 in row Fid2 indicates that index 1 finger was the second finger registered by that employee.
- 115. 1. 2. 1. PayrollAdmin AttLog App Using this Application we can download the attendance data from the device and upload the same to the Payroll Admin server. System Software Requirement: Windows XP / Windows Vista / Windows 7 Operating System/Windows 8/Windows 10/Windows 2010 Server. AttLogApp Installer. Hardware Requirement: LAN connectivity to the device should be ensured correctly. Guide To use the Application AttlogApp-Settings Download and Uploading the Data Installing the AttlogApp Viewing the Data AttlogApp-Settings To open the AttlogApp, click on Start -> All Programs -> Marvelsoft ->AttLogApp -> AttLogApp.jar
- 116. 1. 2. 3. 4. 5. On clicking the AttLogApp.jar, below screen will be opened. Enter the IP address of the server machine where payroll software is installed. Enter the iclock port number.(Default-8080). Enter the name of the Outlet. Enter the username and password of the payroll application. Enter the name of the Company and Address. After entering the details, click on Login
- 117. Download and Uploading the Data On Clicking Login, you will be redirected to main page 2. Enter the IP address of the Device, click on "Connect"
- 118. Click on Download to download the attendance data. Wait till the device download all the attendance data. Click on "Today"- To upload only today's attendance data. "Week"-To Upload one week attendance data. "Month"-To Upload one month attendance data, to the server.
- 119. 1. Installing the AttlogApp Download the installer and double click on the AttlogApp.exe to begin the installation 2. Click on the AttlogApp.exe file to begin the installation. You must be logged in as Administrator in Windows before installing AttlogApp software. Before you start the AttlogApp installation, close all other applications
- 120. running on your system. This will help installing AttlogApp server on your system smoothly. 3. In this Screen you will see the AttlogApp Installation License agreement, read through the license agreement and if you accept the license agreement click on I agree button.
- 121. AttlogApp License Agreement THIS SOFTWARE REQUIRES THE ISSUANCE OF PURCHASED LICENSE KEYS BEFORE THE SOFTWARE MAY BE USED. PLEASE CONTACT THE MARVELSOFT AT Osupport@marvelsoft.co.in R FOR PRICING INFORMATION. AFTER MARVELSOFT HAS RECEIVED Ainfo@marvelsoft.co.in PURCHASE ORDER OR AUTHORIZATION WHICH SPECIFIES THE PROPER FEES AND OTHER INFORMATION Click here to expand... (INCLUDING, FOR EXAMPLE, PLATFORM AND HOST IDENTIFICATION) NECESSARY TO ISSUE THE LICENSE KEY(S), MARVELSOFT WILL ISSUE TO YOU THE LICENSE KEY(S) GOOD FOR THE PERIOD OF TIME SPECIFIED IN SUCH ORDER OR AUTHORIZATION, SUBJECT TO THE PROMPT RECEIPT OF PAYMENT BY MARVELSOFT. ALL RIGHTS GRANTED TO YOU UNDERTHIS AGREEMENT AND ANY APPLICABLE ADDENDUM ARE IN EFFECT UNTIL THE END OF THE TIME PERIOD SPECIFIED IN YOUR ORDER, OR SOONER IF YOU NOTIFY MARVELSOFT THAT YOU HAVE DESTROYED THE SOFTWARE AND ANY AND ALL ASSOCIATED LICENSE KEYS. IMPORTANT NOTICE -- READ CAREFULLY: This License For Customer Use of AttlogApp Software is the agreement which governs use of the software of marvelsoft schooladmin computer software and associated printed materials ("SOFTWARE"). By buying, downloading, installing, copying, or otherwise using the SOFTWARE, you agree to be bound by the terms of this LICENSE. If you do not agree to the terms of this LICENSE, do not use the SOFTWARE. 1. DEFINITIONS 1.1 Customer. Customer means the entity or individual that installs the SOFTWARE. 2. GRANT OF LICENSE 2.1 Rights and Limitations of Grant. MarvelSoft hereby grants Customer the following non-exclusive, non-transferable right to use the SOFTWARE, with the following limitations: 2.1.1 Rights. Customer may install and use one copy of the SOFTWARE on a single computer, and except for making one back-up copy of the Software, may not otherwise copy the SOFTWARE. This LICENSE of SOFTWARE may not be shared or used concurrently on different computers. 2.1.2 Limitations. No Reverse Engineering. Customer may not reverse engineer, decompile, or disassemble the SOFTWARE, nor attempt in any other manner to obtain the source code. No Rental. Customer may not rent or lease the SOFTWARE to someone else. 3. TERMINATION This LICENSE will automatically terminate if Customer fails to comply with any of the terms and conditions hereof. In such event, Customer must destroy all copies of the SOFTWARE and all of its component parts. 4. DISCLAIMER OF WARRANTIES AND LIMITATION ON LIABILITY
- 122. 4.1 No Warranties. TO THE MAXIMUM EXTENT PERMITTED BY APPLICABLE LAW, THE SOFTWARE IS PROVIDED "AS IS" AND MARVELSOFT DISCLAIM ALL WARRANTIES, EITHERWHETHER EXPRESS OR, IMPLIED, OR STATUTORY, INCLUDING, BUT NOT LIMITED TO, IMPLIED WARRANTIES OF MERCHANTABILITY AND, FITNESS FOR A PARTICULAR PURPOSE. , TITLE, AND NON-INFRINGEMENT 4.2 No Liability for Consequential Damages. TO THE MAXIMUM EXTENT PERMITTED BY APPLICABLE LAW, IN NO EVENT SHALL MARVELSOFT OR ITS SUPPLIERS BE LIABLE FOR ANY SPECIAL, INCIDENTAL, INDIRECT, OR CONSEQUENTIAL DAMAGES WHATSOEVER (INCLUDING, WITHOUT LIMITATION, DAMAGES FOR LOSS OF BUSINESS PROFITS, LOSS OF DATA, BUSINESS INTERRUPTION, LOSS OF BUSINESS INFORMATION, OR ANY OTHER PECUNIARY LOSS) ARISING OUT OF THE USE OF OR INABILITY TO USE THE SOFTWARE, EVEN IF MARVELSOFT HAS BEEN ADVISED OF THE POSSIBILITY OF SUCH DAMAGES. or losses), even if such Contributor has been advised of the possibility of such damages. 5. SUPPORT and UPDATES If you have obtained a license to use SOFTWARE during a defined annual period, you will be entitled to obtain support and updates that MarvelSoft makes available during that annual period, without additional charge. If you have obtained a perpetual license to use SOFTWARE (with optional maintenance), you will only be entitled to support, updates and upgrades if you have also obtained and paid for a valid maintenance agreement. 6. COMPLETE AGREEMENT YOU ACKNOWLEDGE THAT YOU HAVE READ THIS AGREEMENT AND UNDERSTAND IT, AND THAT BY PURCHASING, DOWNLOADING OR USING THE SOFTWARE YOU AGREE TO BE BOUND BY ITS TERMS AND CONDITIONS. YOU FURTHER AGREE THAT THIS AGREEMENT, TOGETHER WITH ANY APPLICABLE ADDENDUM APPLICABLE TO THE SOFTWARE, IS THE COMPLETE AND EXCLUSIVE STATEMENT OF THE RIGHTS AND LIABILITIES OF THE PARTIES. IN THE EVENT OF CONFLICT, THE PROVISIONS IN AN APPLICABLE ADDENDUM SHALL TAKE PRECEDENCE. THIS AGREEMENT AND ANY APPLICABLE ADDENDUM SUPERSEDE ALL PRIOR ORAL AGREEMENTS, PROPOSALS OR UNDERSTANDINGS, AND ANY OTHER COMMUNICATIONS BETWEEN US RELATING TO THE SUBJECT MATTER OF THIS AGREEMENT. 4. Click on the Browse button and select the drive and folder where you would like to install AttlogApp. and then click on next button.
- 123. 5. Click on Install to begin the installation. Click on Finish button. You can see that the installation has been successfully completed. Once you click on Finish.
- 124. Viewing the Data To view the downloaded attendance data, select View.
